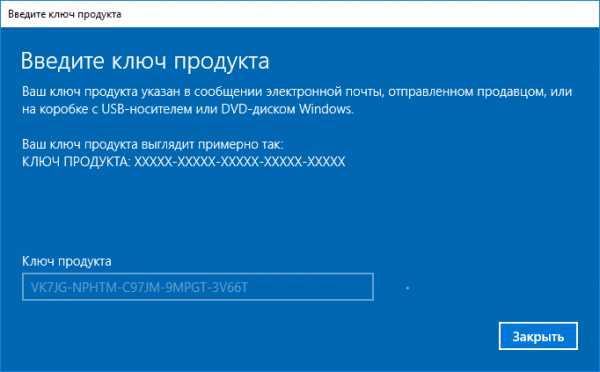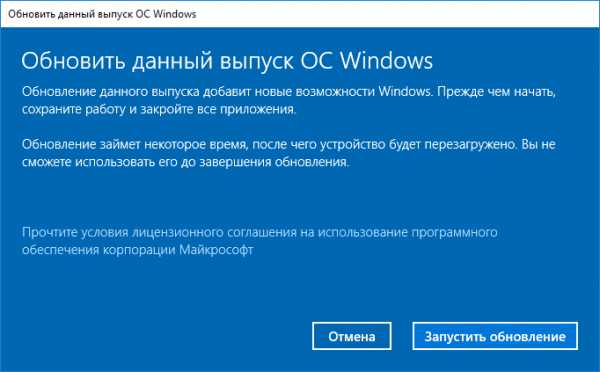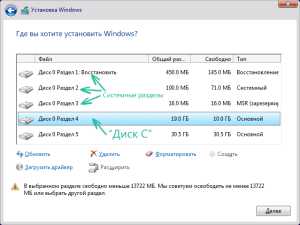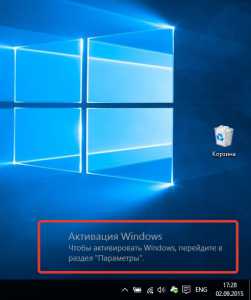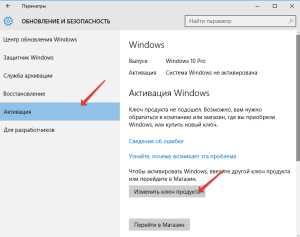- Повторная активация Windows 10 после смены оборудования
- Подготовка устройства с Windows 10 для внесения изменений в аппаратные компоненты
- Повторная активация Windows 10 после внесения изменений в аппаратные компоненты
- Если у вас нет ни ключа продукта, ни цифровой лицензии
- Требуется дополнительная помощь?
- Как изменить ключ продукта windows 10 читать
- Перенос лицензии Windows 10 на другой ПК.
- Универсальный ключ для Windows 10
- Как обновить Windows 10 Home до Windows 10 Pro с помощью Универсального ключа Windows 10 для обновления.
- Как изменить ключ Windows 8 (windows 7, windows 10)
- Способы ручной активации Windows 10
- Общие сведения
- Ручная активация
- Изменение ключа
- Командная строка
- Активация по телефону
- Как сменить ключ активации в Windows 10 через командную строку | Полезные советы для Windows 7/8/10
Повторная активация Windows 10 после смены оборудования
Активация позволяет убедиться, что ваша копия Windows подлинная и не используется на большем числе устройств, чем разрешено условиями лицензионного соглашения на использование программного обеспечения корпорации Майкрософт.
При установке Windows 10 цифровая лицензия связывается с оборудованием устройства. При внесении значительных изменений в оборудование, например при замене системной платы, Windows больше не сможет найти лицензию, которая соответствует устройству, и вам потребуется повторно активировать ОС Windows, чтобы она заработала.
Для активации Windows вам потребуется цифровая лицензия или ключ продукта. Чтобы узнать, каким способом следует воспользоваться, см. пункт «Какой способ активации использовать: цифровую лицензию или ключ продукта?» в разделе Активация Windows 10. Затем воспользуйтесь следующей информацией, чтобы успешно подготовиться к изменению аппаратных компонентов и повторно активировать Windows 10.
Подготовка устройства с Windows 10 для внесения изменений в аппаратные компоненты
Во-первых, выполните следующие действия, чтобы узнать, активирована ли уже ОС Windows 10.
Нажмите кнопку Пуск, а затем выберите пункты Параметры > Обновление и безопасность > Активация .
Если активация еще не выполнена, проведите ее с помощью действий, перечисленных на странице активации. Если при активации возникла ошибка, см. раздел Справка по ошибкам активации Windows.
Убедившись в том, что Windows 10 активирована, выполните следующие действия.
В Windows 10 (версии 1607 или более поздней) очень важно привязать свою учетную запись Майкрософт к цифровой лицензии Windows 10 на вашем устройстве. Привязка учетной записи Майкрософт к цифровой лицензии позволяет повторно активировать Windows с помощью средства устранения неполадок активации в случае значительного изменения аппаратных компонентов.
Прежде всего проверьте, привязана ли ваша учетная запись Майкрософт (Что такое учетная запись Майкрософт?) к цифровой лицензии Windows 10. Чтобы узнать это, нажмите кнопку Пуск и выберите Параметры > Обновление и безопасность , а затем — Активация . В сообщении о состоянии активации будет указано, привязана ли ваша учетная запись.
ОС Windows активирована с помощью цифровой лицензии
Это значит, что ваша учетная запись Майкрософт не привязана к вашей цифровой лицензии.
Следуйте инструкциям, чтобы Добавить учетную запись.
ОС Windows активирована с помощью цифровой лицензии, привязанной к учетной записи Майкрософт
Это значит, что ваша учетная запись Майкрософт уже привязана к вашей цифровой лицензии.
Дальнейших действий не требуется. Вы уже можете использовать средство устранения неполадок активации.
Если ваша учетная запись Майкрософт не связана с вашей цифровой лицензией, выполните следующие действия, чтобы Добавить учетную запись.
Выполните вход с правами администратора, чтобы добавить учетную запись Майкрософт. Чтобы проверить, используете ли вы учетную запись администратора, нажмите кнопку Пуск и выберите Параметры > Учетные записи > Ваши данные . Под вашим именем будет надпись Администратор. Если вы не являетесь администратором, см. раздел Создание локальной учетной записи пользователя или администратора.
Перейдите к разделу «Ваши данные» в параметрах
Убедитесь, что учетная запись администратора также является вашей учетной записью Майкрософт, проверив, отображается ли адрес электронной почты над надписью Администратор. Если адрес электронной почты отображается, это учетная запись Майкрософт. Если нет, это значит, что вы выполнили вход с помощью локальной учетной записи. Если у вас еще нет учетной записи Майкрософт, см. раздел Как создать новую учетную запись Майкрософт.
После того как вы убедитесь, что являетесь администратором и используете свою учетную запись Майкрософт, вернитесь на страницу Активация, выберите Добавить учетную запись, введите свое имя пользователя и пароль для учетной записи Майкрософт, а затем выберите Войти.
После добавления учетной записи Майкрософт на странице Активация отобразится сообщение: Система Windows активирована с помощью цифровой лицензии, связанной с вашей учетной записью Майкрософт.
Убедитесь, что выпуск — Windows 10 Домашняя или Windows 10 Pro — является тем же до и после изменения аппаратных компонентов. Цифровая лицензия и ключ продукта будут повторно активированы только в том случае, если выпуск останется прежним.
Ваш выпуск указан на той же странице активации, где вы проверяли состояние активации. Чтобы проверить, какой выпуск вы используете, нажмите кнопку Пуск и выберите Параметры > Обновление и безопасность > Активация .
Если вы использовали ключ продукта для перехода на Windows 10, он вам понадобится повторно после внесения изменений в аппаратные компоненты. Инструкции по поиску ключа см. в разделе Поиск ключа продукта Windows.
Дополнительные сведения о ключах продукта и цифровых лицензиях см. в разделе Активация Windows 10.
Повторная активация Windows 10 после внесения изменений в аппаратные компоненты
Когда вы будете готовы к повторной активации, убедитесь, что устройство подключено к Интернету, а затем выполните действия для активации с помощью цифровой лицензии или ключа продукта.
Сначала добавьте свою учетную запись Майкрософт и свяжите ее с цифровой лицензией на устройстве. После привязки вашей учетной записи Майкрософт запустите средство устранения неполадок активации для повторной активации Windows 10.
Это средство устранения неполадок будет доступно только в том случае, если ваш экземпляр Windows 10 (версии 1607 или выше) не активирован.
Использование средства устранения неполадок активации.
Войдите в систему в качестве администратора. Дополнительные сведения см. в разделе Создание учетной записи локального пользователя или администратора в Windows 10.
Нажмите кнопку Пуск и выберите Параметры > Обновление и безопасность > Активация > Устранение неполадок . В средстве устранения неполадок появится сообщение На вашем устройстве невозможно активировать Windows.
Выберите пункт На этом устройстве недавно были изменены аппаратные компоненты и нажмите кнопку Далее.
Введите свою подключенную учетную запись Майкрософт и пароль, а затем нажмите Вход. Средство устранения неполадок будет работать только с подключенной учетной записью Майкрософт.
В списке устройств, подключенных к вашей учетной записи Майкрософт, установите флажок Сейчас я использую это устройство.
Если вы не видите используемое устройство в списке результатов, убедитесь, что вход выполнен с той же учетной записью Майкрософт, которую вы связали с цифровой лицензией Windows 10 на вашем устройстве.
Если при активации продолжают возникать ошибки, см. раздел Справка по ошибкам активации Windows и найдите ошибку, которая у вас возникает.
Если вы не связали свою учетную запись Майкрософт с цифровой лицензией до изменения оборудования и использовали ключ продукта для обновления до Windows 10, перейдите к следующему разделу.
Если система Windows 10 не была предварительно установлена на вашем устройстве при его покупке и вы использовали ключ продукта для обновления до Windows 10, вам понадобится тот же ключ продукта после изменения оборудования.
Нажмите кнопку Пуск и выберите Параметры > Обновление и безопасность > Активация > Изменить ключ продукта, а затем введите ключ продукта.
Если вы установили розничную копию Windows 10 на своем устройстве с помощью ключа продукта Windows 10, а затем внесли изменения в оборудование, выполните те же действия, используя ключ продукта Windows 10.
Если при активации продолжают возникать ошибки, см. раздел Справка по ошибкам активации Windows и найдите ошибку, которая у вас возникает.
Если у вас нет ни ключа продукта, ни цифровой лицензии
Если у вас нет ни ключа продукта, ни цифровой лицензии, вы можете приобрести цифровую лицензию на Windows 10 после завершения установки. Выполните следующие действия, чтобы сделать покупку.
Нажмите кнопку Пуск и выберите Параметры > Обновление и безопасность > Активация . Теперь нажмите Перейти в Store для перехода в приложение Microsoft Store, где вы сможете приобрести цифровую лицензию на Windows 10.
Требуется дополнительная помощь?
Если вам требуется дополнительная помощь в повторной активации Windows на устройстве, обратитесь в службу поддержки.
Как изменить ключ продукта windows 10 читать
Перенос лицензии Windows 10 на другой ПК.
Активация представляет собой механизм защиты который реализуется в Windows 10 и более ранних версий для борьбы с пиратством. Впервые активация появился в Windows XP и с тех пор существует с различными изменениями и улучшениями в Windows Vista, Windows 7, Windows 8 и Windows, 10. Ваша копия Windows, является подлинной только при условии успешной активации. Бывают случаи, когда нужно деактивировать вашу копию Windows 10, если появилась необходимость перенести свою лицензию на другой ПК.
Вот как вы можете отключить свою копию Windows 10. Активация подтверждает, что ваша копия Windows, не используется на большем количестве устройств, чем позволяет лицензия. Если вы решили продать или подарить свой компьютер, но хотите сохранить установленную Windows 10 сохранив активацию, это хорошая идея, чтобы отвязать лицензию от старого компьютера. Данное Отключение также будет полезно, если вы хотите использовать ключ продукта на другом ПК.
В этой статье вы узнаете, как деактивировать Windows 10 способом удаления ключа продукта. Кроме того, мы увидим, как установить другой ключ продукта. Чтобы отключить активацию Windows 10 способом удаления ключа продукта , необходимо выполнить следующие действия:
- Открыть командную строку с повышенными правами .
- Введите или вставьте следующую команду:
- Дождитесь пока команда выполнит свою работу. Вы увидите следующее сообщение:
Что активация Windows 10 удалена.
Для проверки перейдите на страницу Параметры\ Обновление и Безопасность \Активация — посмотрев текущее состояние.
После деактивации Windows 10, вы можете быть заинтересованы в очистке ключа продукта из реестра, так как его можно посмотреть специальными приложениями или сценариями .
Имейте в виду, что если вы достигнете предела онлайн активации, например, активировав систему на нескольких компьютерах тем же ключом, вы можете активировать свою копию Windows по телефону, так как онлайн активации не удастся.
Чтобы установить новый ключ продукта, необходимо ввести следующую команду в командной строке от имени Администратора:
slmgr -ipk хххх-хххх-ххххх-хххх Где хххх -новый ключ продукта.
Универсальный ключ для Windows 10
Помните, что эти ключи можно использовать для оценки, тестирования и для установки указанных ниже редакций Windows 10.
Новые компьютеры с установленной Windows 10 для конечных потребителей как правило доступны в двух версиях : Home и Pro. Версия Home — домашняя редакция, конечно уступает своими возможностями перед Pro версией — это и редактор групповой политики, удаленный рабочий стол, Internet Explorer в режиме предприятия, Режим ограниченного доступа, Hyper-V. и др.
Если вы решили с помощью Универсального ключа, обновить свою операционную систему Windows 10 с Home до Pro.
Процесс перехода с Домашней редакции на Профессиональную очень простой и даже можно сказать быстрый: в процессе обновления, все ваши файлы, установленные приложения и программы остаются нетронутыми.
Как обновить Windows 10 Home до Windows 10 Pro с помощью Универсального ключа Windows 10 для обновления.
- Откройте Параметры Windows — с помощью сочетания клавиш Win + I или нажав значок в виде шестеренки в меню Пуск.
- Перейдите — Центр обновления и безопасности
- В левой части окна нажмите на раздел Активация
- В открывшимся окне найдите и кликните на ссылку Изменить ключ продукта
- Вам потребуется ввести ключ нужной вам редакции Windows 10 и нажать кнопку Далее.
- В следующем окне нажмите Запустить обновление
- Обновление займет некоторое время, после чего ваше устройство будет перезагружено
Купить лицензию на обновление до профессиональной версии, это хорошая идея, но есть способ, перейти с Home на Pro издание, не покупая сначала лицензию, а оставить этот вопрос на потом.
После обновления когда вы будете активировать вашу ОС, вам будет нужно изменить общий ключ продукта на фактический ключ, который вы приобрели.
Введя указанные ниже или свой ключ вы сможете поменять редакцию Windows 10:
- Windows 10 Home до Windows 10 Pro
- Windows 10 Pro до Windows 10 Education
- Windows 10 Pro до Windows 10 ProfessionalEducation
- Windows 10 Pro до Windows 10 Enterprise
- Windows 10 Enterprise до Windows 10 Pro
- Windows 10 Education до Windows 10 Pro
На данный момент доступны ключи для обновления Windows 10 между редакциями:
Windows 10 Home
Windows 10 Home Single Language
Windows 10 Enterprise
Как изменить ключ Windows 8 (windows 7, windows 10)
Короткий способ: winkey+X = командная строка (администратор)
Смена ключа в windows 8 происходит так же как и в windows 7, но с поправкой на то как запускать командную строку.
Итак, на экране пуск нажимаем правой кнопкой мыши в любую область и в появившемся меню снизу выбираем «все приложения».
На экране «пуск» появятся все программы, установленные на этом компьютере.
Нас интересует «командная строка нажимаем на нее правой кнопкой мыши, в появившемся меню снизу выбираем «запуск от имени администратора»
Система безопасности спросит действительно ли Вы хотите произвести запуск и запустит «Командную строку windows 8 : Администратор»
В нее вводим для удаления ключа и установки нового:
slmgr.vbs /ipk XXXXX-XXXXX-XXXXX-XXXXX-XXXXX
XXXX — ваш новый ключ для windows 8
Проверку активации можно сделать следующими командами:
Способы ручной активации Windows 10

Общие сведения
В статье о том, как установить Windows 10 с флешки, мы рассматривали несколько вариантов поведения при появлении запроса на ключ активации во время инсталляции системы. Напомним основные моменты:
Наиболее верный способ чистой установки Windows 10 – с выполнением предварительного обновления.
У вас на компьютере установлена лицензионная версия Windows 7 или Windows 8.1. Вы сначала должны обновить систему до «десятки», при этом никакого ключа активации не понадобится. Затем, когда обновление будет завершено, а вы убедитесь, что новая система активирована, можно создавать загрузочную флешку и производить чистую установку с форматированием разделов.
При инсталляции необходимо пропускать запрос на ввод ключа активации. После установки Windows 10 самостоятельно соединится с серверами Microsoft (требуется подключение к интернету) и активируется по ключу от вашей старой системы. Так всё выглядит в теории и обычно получается на практике. Однако многие пользователи столкнулись с тем, что после выполнения указанных выше действий система не активируется, а на экране появляется такое сообщение:
Что с этим делать и как активировать Windows 10, если эта процедура не была выполнена автоматически? Посмотрим возможные способы ручной активации системы.
Ручная активация
Если вы приобретали компьютер или ноутбук с предустановленной системой, то у вас может не быть ключа активации. Возникает вопрос, как его узнать, если автоматическая активация после чистой установки не произошла? Сделать это можно с помощью нескольких небольших утилит, которые распространяются бесплатно:
- AIDA64 (есть 30-дневный пробный период).
- ProduKey.
- RWEverything и т.д.
Эту же операцию можно выполнить с помощью команды PowerShell, однако намного проще воспользоваться одной из указанных выше программ.
Изменение ключа
Итак, вы знаете ключ продукта. Первым делом попробуйте ввести его через параметры Windows 10.
- Откройте в параметрах системы раздел «Обновление и безопасность».
- Перейдите на вкладку «Активация».
- Нажмите «Изменить ключ продукта» и введите полученное значение.
Дождитесь результатов проверки ключа. Если появляется ошибка, переходите к следующему способу.
Командная строка
Попробуем вручную удалить неподходящий ключ и ввести новый. Для этого используем ряд команд:
- Запустите командную строку с правами администратора.
- Введите команду «slmgr.vbs /upk», чтобы удалить старый ключ продукта.
- Командой «slmgr.vbs /ipk XXXXX-XXXXX-XXXXX-XXXXX-XXXXX» (XXXXX – это ваш ключ) укажите новое значение.
- Активируйте систему командой «slmgr.vbs /ato».
Если ключ принимается, но система всё равно не активируется, попробуйте выполнить эту операцию по телефону.
Активация по телефону
Чтобы произвести активацию системы по телефону, необходимо сначала посмотреть номер:
- В командной строке введите запрос «slui 4» и нажмите Enter.
- Укажите страну, в которой вы находитесь.
- Позвоните по одному из указанных номеров (8-800-200-8002 для регионов России).
- Внимательно прослушайте сообщение голосового помощника.
- Аккуратно введите на телефоне код установки.
- Введите полученный код подтверждения.
Если указанный вами код установки не подходит, вы будете соединены с оператором, который поможет вам решить проблему с активацией.
Важно: все описанные выше действия являются официальными рекомендациями Microsoft, собранными на форуме технической поддержки.
Если вам не помог ни один из описанных способов, самостоятельно обратитесь в техподдержку и максимально подробно опишите проблему. Обязательно укажите, как вы производили установку Windows 10, была ли предыдущая операционная система лицензионной, и не заменялась ли в компьютере материнская плата. Это важно для определения причины проблемы.
Как сменить ключ активации в Windows 10 через командную строку | Полезные советы для Windows 7/8/10
Расскажите друзьям об этом сайте
C:\Windows 10\Как сменить ключ активации в Windows 10 через командную строку
На момент выхода стабильной версии Windows 10 возможно вы уже будете готовы к тому, чтобы приобрести для уже установленной и обновлённой системы лицензионный ключ. Обычно этот 25-значный номер вводится ещё в начале установки системы, но означает ли это, что для регистрации вашей Windows 10 потребуется её переустановка? Нет. Ключ можно заменить и, причем не одним, а тремя способами.
Самый простой и очевидный — зайти в раздел «Система» в панели управления, нажать ссылку «Изменить ключ продукта» и в открывшемся окошке ввести новый код. Вызвать окно смены ключа также можно, нажав Win+R и выполнив команду Slui.exe
| [Нажмите для увеличения] | [Нажмите для увеличения] |
Использование командной строки — ещё один способ смены ключа и активации Windows. Откройте консоль CMD от имени администратора и выполните в ней следующую команду: slmgr.vbs -ipk 00000-11111-22222-33333-44444
[Нажмите для увеличения]
Естественно, это несуразное число у вас должно быть заменено настоящим ключом. Ключ будет сменён, но активация пока не выполнена. Чтобы активировать Windows, не закрывая консоль, выполните ещё одну команду: slmgr.vbs –ato
[Нажмите для увеличения]
На проверку подлинности ключа может потребоваться несколько секунд. В случае успешно активации вы получите сообщение скрипта в маленьком окошке. После этого командную строку можно будет закрыть и ещё раз проверить результат в разделе панели управления «Система».
Способ смены и активации ключа в командной строке одинаково хорошо работает и в Windows 10, и в Windows 8, 7 и Vista.
На этом все. Спасибо, что прочитали статью. Надеюсь, она была Вам полезна.
Внимание! Копирование данного материала запрещено без указания на главную страницу веб-сайта