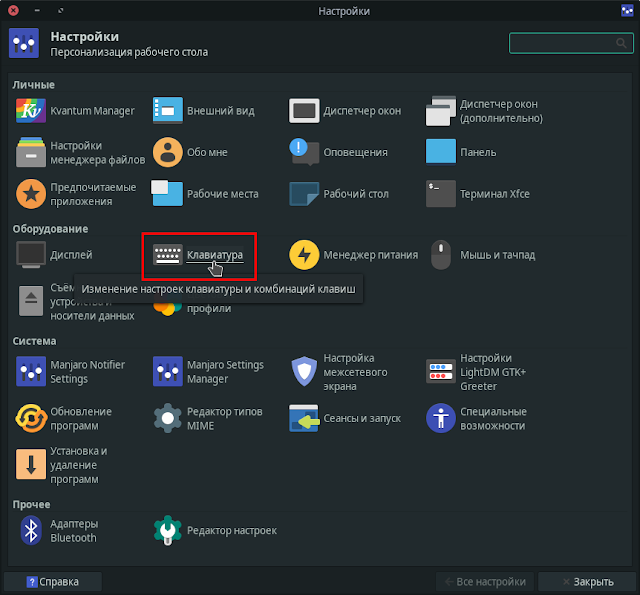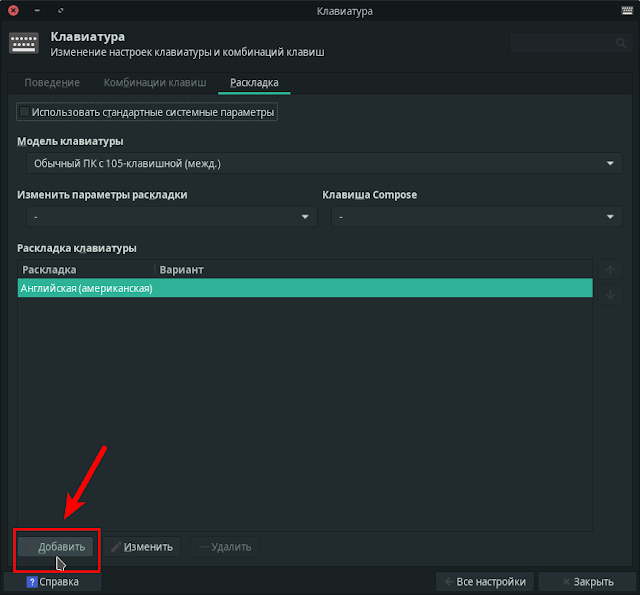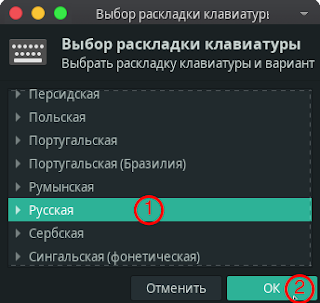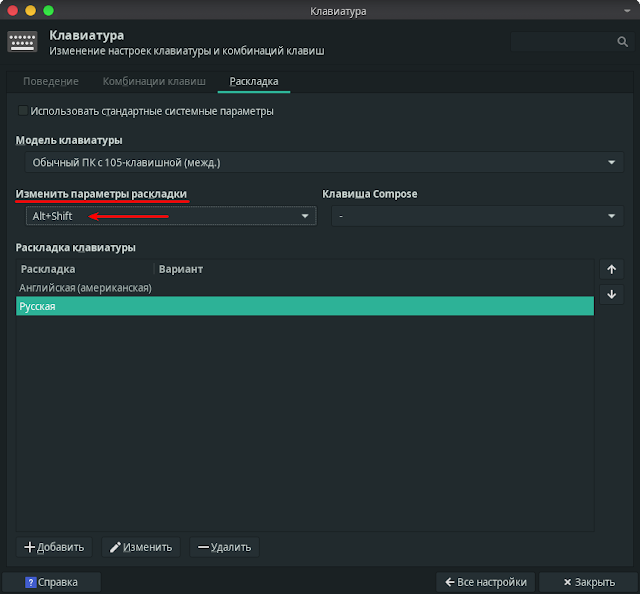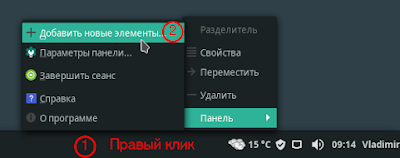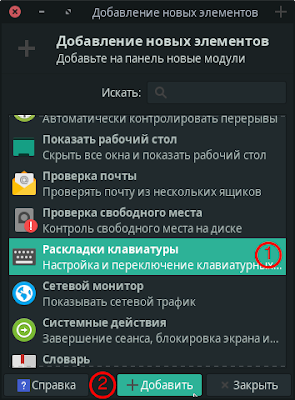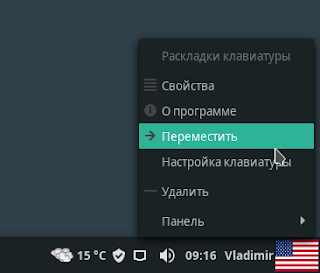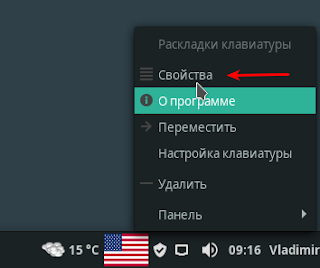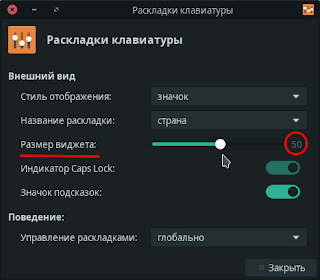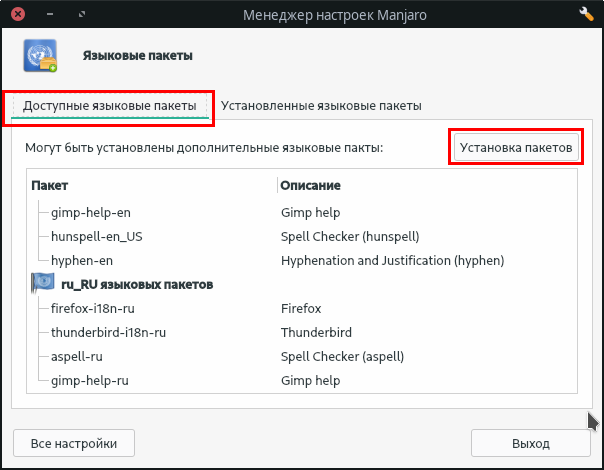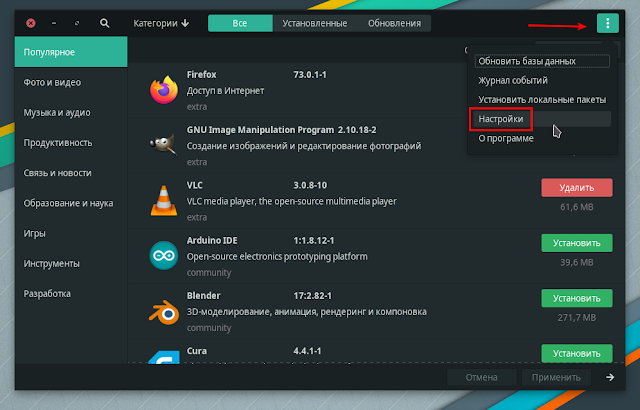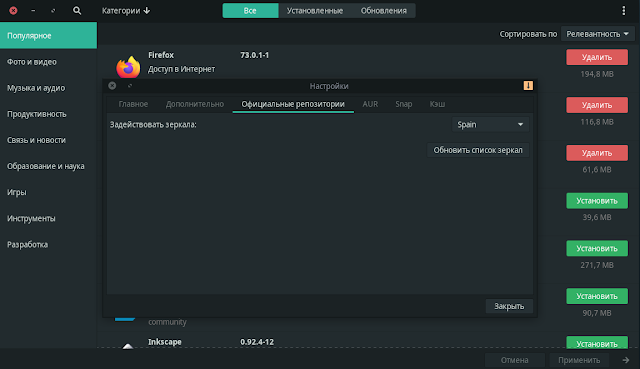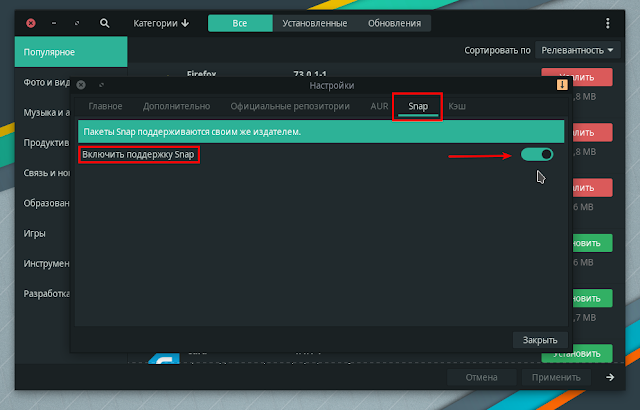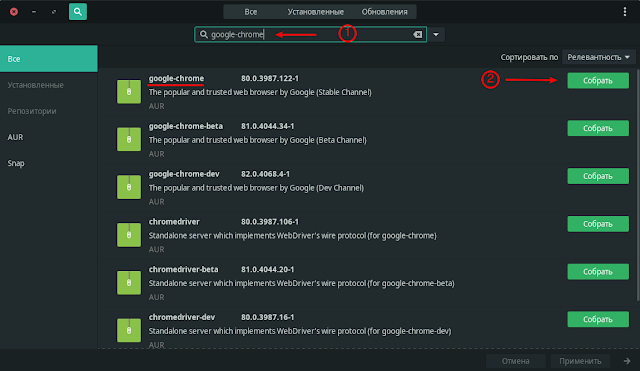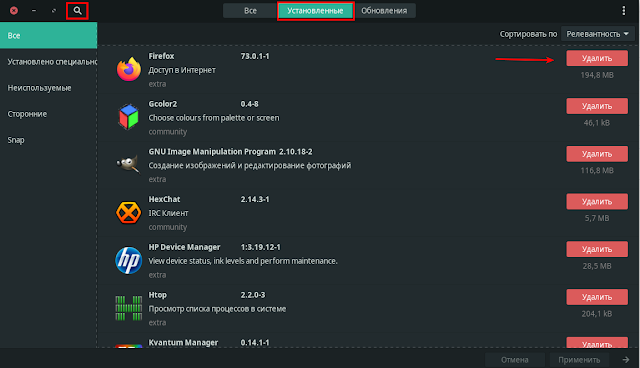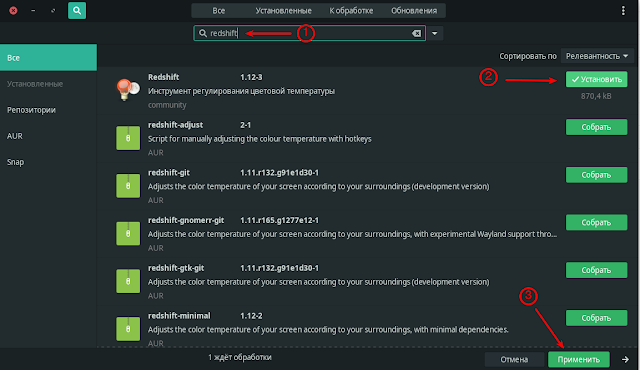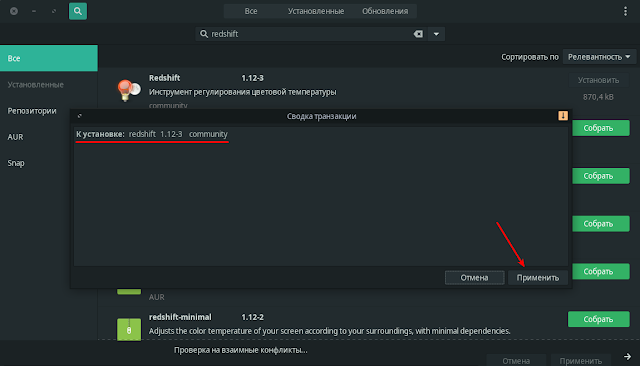- Русские Блоги
- Manjaro KDE 18.1.2 пошаговое руководство (включая решение с черным экраном для двух видеокарт)
- Manjaro KDE 18.1.2 пошаговое руководство (включая решение с черным экраном для двух видеокарт)
- Введение
- Во-вторых, аппаратная среда
- Три, установка системы
- Четыре, установка программного обеспечения
- 1. Заменить внутренние источники
- 2. Установите дискретный графический драйвер.
- 2.1 Зависимости при установке
- 2.2 (Необязательно) Предотвращение черного экрана
- 2.3 Установите драйвер видеокарты
- 2.4 Работа с дискретной видеокартой
- 2.5 Другие команды
- 3. команда pacman
- 4. Обычная установка программного обеспечения.
- 4.1 Google Ввод
- compizomania
- Страницы
- 03 марта 2020
- Настройка Manjaro 19 xfce после установки
Русские Блоги
Manjaro KDE 18.1.2 пошаговое руководство (включая решение с черным экраном для двух видеокарт)
Manjaro KDE 18.1.2 пошаговое руководство (включая решение с черным экраном для двух видеокарт)
Введение
После столь долгого использования win10 мне особенно противна среда Windows. Повсюду серьезное коммерческое программное обеспечение и реклама, бесконечное количество вирусов и много новых. Я чувствую, что компьютер не похож на мой собственный. Итак, я пробовал разные системы, ubuntu, kali, Deepin, наконец, выбрал Manjaro, красивый интерфейс, гладкую среду, поддержку Arch . Я глубоко влюбился в него. Просто потому, что я установил дискретную видеокарту, и черный экран заставил меня много раз переустанавливать систему.
Примечание: я установил двойную систему, win10 + manjaro.
Во-вторых, аппаратная среда
Это моя операционная среда и не является обязательным требованием.
Память: 24 ГБ DDR4
Три, установка системы
1. Используйте управление дисками, которое поставляется с win10, чтобы освободить место, и попробуйте размер 20G или управляйте виртуальной машиной. Я напрямую удалил 160 ГБ диска E как свободный интервал (управление жестким диском — щелкните правой кнопкой мыши диск E — удалите том).
2. Загрузите средство создания загрузочного диска U disk rufus и зеркало manjaro, чтобы создать загрузочный диск.
Я скачал версию KDE, не могу это объяснить
После загрузки rufus выберите диск U и выберите зеркало, которое нужно сделать.
3. При загрузке выберите диск U для загрузки в установочную загрузку и установите в соответствии с загрузкой. Выберите китайский язык в качестве языка. Водитель может выбрать бесплатно. Переходите к следующему шагу.Когда дело доходит до каталога установки, выберите разделение самостоятельно и щелкните свободное место перед этим. Зависать в каталоге напрямую / Установка завершена и перезапускается.
Поскольку я не хочу снова его переустанавливать
Рекомендуемый блог: https://www.jianshu.com/p/37ae6cf3cd01
Четыре, установка программного обеспечения
1. Заменить внутренние источники
Источник иностранного программного обеспечения эмммм вы знаете
После ввода этой команды всплывает окно, в котором можно выбрать, что содержит USTC А потом
Затем обновите и выполните следующие команды, чтобы обновить список источников, обновить систему и предотвратить ошибки подписи PGP.
2. Установите дискретный графический драйвер.
2.1 Зависимости при установке
2.2 (Необязательно) Предотвращение черного экрана
Измените файл grub.cfg и добавьте его после rw quiet xdriver=mesa acpi_osi=! acpi_osi=»Windows 2009″
Общий эффект выглядит следующим образом
2.3 Установите драйвер видеокарты
в Настройки системы — Настройка оборудования Место на выбор video-hybrid-inter-nvidia-430xx-bumblebee Щелкните правой кнопкой мыши, чтобы установить
После завершения установки выполните следующую команду и перезапустите
2.4 Работа с дискретной видеокартой
Запустите игру с дискретной видеокартой в Steam, установите параметры запуска в свойствах игры, как показано ниже
2.5 Другие команды
Независимое тестирование производительности
Нет информации о панели NVIDIA
3. команда pacman
Поиск информации о пакете
Следите за программным обеспечением
4. Обычная установка программного обеспечения.
4.1 Google Ввод
Создайте следующие файлы в каталоге пользователя
После сохранения и выхода из системы Ctrl + Пробел Активируйте, выберите Google Input в строке состояния рабочего стола.
Источник
compizomania
Азбука в Linux для начинающих и не только. Я знаю только то, что ничего не знаю, но другие не знают и этого. Сократ
Страницы
03 марта 2020
Настройка Manjaro 19 xfce после установки
Manjaro Linux или Manjaro — дистрибутив GNU/Linux, основанный на Arch Linux, использующий модель обновлений rolling release, избавляя пользователя от необходимости периодической переустановки системы. Официально доступно несколько версий: с рабочим окружением Xfce, KDE или GNOME.
Издание Manjaro Xfce является флагманским предложением разрабочиков и получило внимание, которого оно заслуживает. Окружение Xfce — это легковесная среда, быстрая и использующая меньше системных ресурсов чем KDE или GNOME.
В этом выпуске представлен рабочий стол Xfce 4.14, где в основном всё сосредоточено на совершенствовании пользовательского интерфейса с помощью рабочего стола и оконного менеджера. Также добавлена новая тема под названием Matcha. Новая функция Display-Profiles позволяет сохранить один или несколько профилей для вашей предпочтительной конфигурации дисплея. А также реализовано автоматическое применение профилей при подключении новых дисплеев.
В этой статье мы рассмотрим настройку Manjaro 19 xfce после установки.
Сразу хочу оговориться, что если вы устанавливали Manjaro 19 xfce с русским интерфейсом, как в моей инструкции для установки Manjaro 19, то остаётся добавить только раскладку клавиатуры и языковые пакеты.
Настройка Manjaro 19 xfce после установки.
1. Добавление русской раскладки клавиатуры.
После первого входа в систему нам необходимо добавить русскую раскладку и значок на панель.
Для добавления русской раскладки откройте Диспетчер настроек → Клавиатура.
Когда откроется окно настроек Клавиатура, перейдите в вкладку Раскладки и нажмите кнопку Добавить.
Из предложенного перечня выберите Русская и ОК.
После добавления раскладки необходимо назначить горячие клавиши для переключения раскладки. Здесь же в вкладке Раскладка, в параметре Изменить параметры раскладки выберите подходящие для вас клавиши для смены раскладки.
2. Добавление значка раскладки на панель.
В оболочке XFCE, независимо от дистрибутива, нужно добавить значок раскладки клавиатуры на панель для визуального восприятия отображаемой раскладки. Для этого выполните правый клик на системой панели и в контекстном меню выберите Панель — Добавить новые элементы.
В окне Добавление новых элементов выберите Раскладка клавиатуры и кнопка Добавить.
Все вновь добавленные элементы в оболочке XFCE отображаются справа в конце панели, которые можно переместить в нужное место на панели. Правый клик на добавленном элементе (в данном случае на флажке) и в контекстном меню — Переместить. Захватываете флажок и перемещаете.
В виду того, что флажок на панели отображается непропорционально большим по отношению к другим значкам, его размер можно отрегулировать. Правый клик на флажке открывает контекстное меню, где нужно выбрать Свойства.
В окне свойства Раскладки клавиатуры, в параметре Размер виджета отрегулируйте на своё усмотрение размер флажка на панели.
3. Полная локализация установленных приложений
Для того, чтобы локализировать установленные приложения, в Менеджер настроек Manjaro перейдите в Языковые пакеты.
Чтобы полностью локализовать все доступные языковые пакеты, в вкладке Доступные языковые пакеты нажмите кнопку Установка пакетов.
4. Настройка репозиториев и обновлений.
Почему так важны в Manjaro настройка репозиториев и обновлений?
Прежде всего обновление системы и пакетной базы, это прерогатива любой системы, будь-то Linux, Windows или MacOS. Обновления несут в себе исправления ошибок и обновление пакетной базы приложений с выходом обновлённых версий.
И второе, обновление системы в Manjaro необходимо ещё потому, что это роллинг-релиз, который поддерживает обновление до нового релиза через штатный Менеджер обновлений, он же Pamac.
Pamac — это универсальное приложение, созданное разработчиками Manjaro, которое совмещает в себе установку/удаление программ, добавление репозиториев, управление кэщем и обновление системы
В меню вы найдёте Pamac, как Обновление программ, либо как Установка и удаление программ.
Откройте Pamac и прейдите в Настройки.
В вкладке Главное я предлагаю активировать все пункты.
В вкладке Официальные репозитории вы можете вместо Мирового репозитория, выбрать зеркало более близкое к вашему региону. Т.к. я живу в Испании, выбрал Spain.
Обновите список зеркал, а затем выбелите свой регион.
Вкладка AUR отвечает за подключение поддержки репозитория AUR (Arch User Repository), а также его настройки.
Примечание. Репозиторий AUR поддерживается сообществом, поэтому он может нести определённые риски, о чём сказано в аннотации (выделено бирюзовым цветом). Этот репозиторий сродни Дополнительным репозиториям Ubuntu, который может создать любой пользователь. Но насколько компетентен сторонний разработчик репозитория, вот вопрос? Отсюда и опасения.
Так что при выборе приложений из AUR будьте осторожны.
В Pamac напротив приложения из репозиториев Manjaro отображается кнопка Установить, тогда как для пакетов из AUR — кнопка Собрать.
В вкладке Snap включите поддержку Snap.
5. Установка и удаление программ
Установка и удаление программ, как вы уже наверное догадались, также производится в Pamac.
В Pamac все приложения разбиты на категории для удобного поиска, а также имеется строка поиска. Находите нужное приложение и нажимаете на соответствующей кнопке.
Удаление программ производится также просто. В вкладке Установленные находите искомое приложение и кнопка Удалить.
6. Настройка системы
Настройки системы находятся в Диспетчере настроек.
Я не буду останавливаться на каждом пункте настроек. Считаю, что настройку системы каждый пользователь должен делать под себя самостоятельно.
В настоящее время во многих окружениях, таких как KDE, Gnome и др. уже установлена по умолчанию утилита, так называемой, Ночной подсветки, но XFCE её пока нет, поэтому я рекомендую установить Redshift.
Redshift — это маленькая, но очень полезная программка, которая помогает тем пользователям компьютера, кто продолжительное время находится перед монитором сберечь зрение (особенно при работе за компьютером в вечернее/ночное время).
После его установки и активации, цветовая температура устанавливается в зависимости от времени суток. Ночью и днём используется различная цветовая температура. В течении сумерек и раннего утра цветовая температура плавно переходит от настроек для ночи к дневным параметрам, позволяя глазам постепенно адаптироваться, что в значительной мере снимает нагрузку на зрение.
Установка Redshift из Pamac.
И подтвердить установку.
Вот те настройки, которые мне хотелось бы предложить пользователям Manjaro XFCE.
Примечание. Как видно из статьи, пользователь Manjaro вполне может производить настройку системы и установку/удаление программ без использования терминала, без которого, как ошибочно утверждают некоторые пользователи, нельзя обойтись в Linux.
Но всё-таки напоследок для любителей терминала я публикую подборку терминальных команд для настройки и обновления системы ARCH Linux.
8. Команды управления ARCH Linux.
sudo pacman -Syu — Обновление баз данных пакетов и полное обновление системы
sudo pacman -Sy — Обновление баз данных пакетов
sudo pacman -Su — Полное обновление системы
pacman -Ss пакет — Поиск пакетов
sudo pacman -S пакет — Установить пакет
sudo pacman -Sw пакет — Загрузить пакет, но не устанавливать
sudo pacman -Rsn пакет — Удалить пакет с зависимостями (не используемыми другими пакетами) и его конфигурационные файлы
sudo pacman -Rs пакет — Удалить пакет с зависимостями (не используемыми другими пакетами)
sudo pacman -R пакет — Удалить пакет
sudo pacman -Qdtq — Удаление всех пакетов-сирот
sudo pacman -Qdt — Список всех пакетов-сирот
sudo pacman -Sc — Очистка кэша неустановленных пакетов
sudo pacman -Scc — Очистка кэша пакетов
pacman -Qqe — Список установленных пакетов в системе
Все вышеизложенные команды размешаются в Pacui. PacUI предоставляет собой полезные команды и передовой Pacman и Yay/Pikaur/Aurman/Pakku/Тризно/Pacaur в удобном и простом в использовании текстовом интерфейсе.
sudo pacman -S pacui
Запуск PacUI в терминале командой pacui
Установить пакет локально или через URL:
Источник