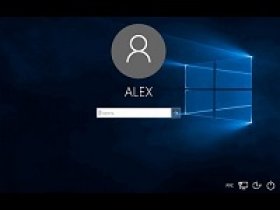- Смена пароля на Windows 10
- Через раздел «Параметры»
- Через интернет
- При помощи командной строки
- Через панель управления
- Через приложение «Управление компьютером»
- Как включить или отключить запрос пароля при входе в Виндовс
- Смена привычного пароля на более удобную защиту
- Совет
- Частые вопросы
- Как изменить пароль локальной учетной записи Windows 10 используя командную строку
- Изменение пароля учетной локальной учетной записи Windows 10 с помощью командной строки
- Изменить пароль пользователя в Windows через командную строку
- Как изменить пароль пользователя в Windows с помощью CMD
- Как сбросить пароль Windows 7 через «Командную строку»
- Сбрасываем пароль через «Командную строку»
- Этап 1: Подготовка
- Этап 2: Сброс установленного пароля
- «Командная строка» не открывается при запуске системы после подготовительного этапа
Смена пароля на Windows 10
6 минут Автор: 500
На компьютерах с Windows 10 много внимания уделяется сохранности личной информации пользователей. Поэтому для использования гаджета нужно создать учетную запись с паролем. Это ограничивает доступ к ПК посторонних лиц и гарантирует безопасность. Но часто случаются ситуации, что пользователю необходима смена пароля Виндовс 10. В таком случае важно четко придерживаться существующих инструкций, чтобы обеспечить эффективную работу устройства.
Через раздел «Параметры»
Изменить пароль Windows 10 и прочие пользовательские настройки можно в специальном разделе «Параметры». Чтобы это сделать, придерживайтесь инструкции:
- Нажмите «Пуск», что откроет главное меню Винды.
- На панели слева найдите значок шестеренки. Или отыщите в списке пункт «Параметры».
Через интернет
Если для входа в операционную систему персонального компьютера пользователь использует учетную запись Microsoft, то пароль можно поменять уделено. Это получится сделать через интернет на официальном сайте компании.
Инструкция по замене пароля:
- На компьютере откройте браузер и перейдите на сайт https://account.microsoft.com/ . Нажмите «Войти».
При помощи командной строки
Для изменения кода доступа можно использовать командную строку, которая встроена в каждую операционную систему Виндовс. Для выполнения указанного действия придерживайтесь инструкции:
- Нажмите комбинацию клавиш Win + R.
- Введите cmd и нажмите Ок.
Через панель управления
Если для защиты своего компьютера пользователь использует локальную учетную запись, для смены кода доступа можно использовать встроенные в ОС инструменты. Чтобы это выполнить, придерживайтесь инструкции:
- Кликните на «Пуск» и откройте главное пользовательское меню. В списке установленных приложений и системных служб отыщите папку «Служебные», после чего откройте «Панель управления».
Через приложение «Управление компьютером»
Приложение «Управление компьютером» относится к средствам администрирования ОС. С его помощью можно управлять локальной учетной записью. Чтобы изменить пароль для входа на компьютер, придерживайтесь инструкции:
- Нажмите «Пуск», после чего выберите «Управление компьютером». Также можно использовать комбинацию клавиш Win + X.
Как включить или отключить запрос пароля при входе в Виндовс
Чтобы отменить ввод пароля при входе в Windows или, наоборот, включить эту функцию, придерживайтесь такой инструкции:
- Запустите командную строку, нажав комбинацию клавиш Win + R.
- Введите команду control userpasswords2 и нажмите «Ок».
Смена привычного пароля на более удобную защиту
Пользователи компьютеров с ОС Windows 10 могут сменить привычный пароль на более удобную форму защиты:
| Название | ПИН-код | Графический пароль |
| Где найти настройку | Перейдите в «Пуск» и кликните на значок с шестеренкой. В меню настроек выберите «Учетные записи», после чего «Параметры входа». | |
| Установка защиты | Возле раздела «ПИН-код» нажмите «Добавить». Введите пароль, который обычно используется для входа в систему. Придумайте ПИН-код (комбинацию из 4 цифр) и нажмите «Ок». | Возле раздела «Графический пароль» кликните «Добавить». Введите пароль, который используется для входа в ОС. Кликните на кнопку «Выбор картинки» и подберите любое изображение на своем компьютере. Создайте три жеста, которые будут исполнять роль графического пароля. Ориентируйтесь на картинку, чтобы повторить движения при входе в ОС. |
| Особенности защиты | Альтернативный способ введения пароля срабатывает автоматически после запуска системы. Больше не нужно вводить пароль от учетной записи, что очень удобно. | |
Совет
Если пользователь забыл пароль и в процессе входа в ОС ввел неверную комбинацию, появится ссылка для сброса. После ее нажатия активируется ответственная служба Windows. Пользователю потребуется подтвердить свою личность.
Если на компьютере используется учетная запись Microsoft, необходимо будет ввести код, отправленный на телефон или электронную почту. В некоторых случаях система запрашивает у пользователя дать ответ на контрольный вопрос. Если подтверждение личности прошло успешно, появится окно, где можно сменить пароль для входа в ОС.
Частые вопросы
Не получается войти в учетную запись Microsoft, привязанную к Windows, после смены пароля. Что делать?
Попробуйте указать предыдущую комбинацию символов или сбросьте пароль. Если данные рекомендации не привели к положительному результату, обратитесь в службу поддержки https://support.microsoft.com/help/12401/ .
Как обезопасить свою учетную запись Microsoft от взлома и проблем с авторизацией?
Как изменить пароль локальной учетной записи Windows 10 используя командную строку
Если возникла необходимость изменить пароль от локальной учетной записи Windows 10, вы можете воспользоваться командной строкой, а наше руководство в этом поможет.
Когда есть подозрение, что ваш пароль был взломан или используется довольно слабый, рекомендуется заменить пароль от Windows 10 на другой, который сложно угадать.
Если вы работаете без учетной записи Microsoft, есть простой и быстрый метод изменить пароль, через командную строку.
Изменение пароля учетной локальной учетной записи Windows 10 с помощью командной строки
Найдите командную строку (cmd) через поиск, или в меню «Пуск» зайдя в папку «Служебные — Windows» и обязательно запустите от «Имени администратора«.
Используйте команду расположенную ниже и нажмите «Enter» для отображения всех учетных записей.
Введите еще одну команду:
Примечание . Обязательно замените «ИМЯ ВАШЕЙ УЧЕТНОЙ ЗАПИСИ«, на ту, у которой хотите изменить пароль.
Введите пароль для пользователя и нажмите «Enter«. (Ввод пароля будет происходить в скрытом режиме).
Повторите ввод пароля для подтверждения и сделайте тоже самое.
Чтобы начать использовать новый пароль, выйдите из своей учетной записи Windows 10 и снова войдите в систему.
Хотя данное руководство написано для Windows 10, но инструкция должна работать в операционной системе Windows 8 и Windows 7.
Изменить пароль пользователя в Windows через командную строку
Смена пароля проста в Windows. Вы можете проделать путь через несколько меню параметров, чтобы изменить пароль для своей учетной записи. А что делать, если Вы являетесь сисадмином в какой-нибудь компании и вам нужно изменить пароль на 10-и учетных записях пользователей? Или же у вас большая семья, которая пользуется одним компьютером и вам нужно изменить у всех пароли? Для этого мы и разберем, как изменить пароль пользователя в Windows с помощью Командной строки (CMD).
Как изменить пароль пользователя в Windows с помощью CMD
- Сначала откройте командную строку администратора (при условии, что у вас есть права администратора). Для этого введите cmd в меню поиска «Пуск». Щелкните правой кнопкой мыши запись «Командная строка» и выберите «Запуск от имени администратора».
- Введите команду следующую и нажмите «Enter«, чтобы отобразить список всех пользователей в вашей системе:
net user
net user USERNAME NEWPASS
net user «USER NAME» NEWPASS
Для дополнительной безопасности вы можете использовать немного другую команду, чтобы предотвратить появление нового пароля на экране. Введите net user USERNAME * и Windows попросит вас ввести новый пароль дважды. Однако он не появляется, когда вы печатаете, чтобы никто не увидел его поблизости. Если вы видите сообщение «Отказано в доступе», убедитесь, что вы запустили Командную строку в качестве администратора. Стандартные пользователи не могут изменить пароль для других пользователей.
Как сбросить пароль Windows 7 через «Командную строку»
Сбрасываем пароль через «Командную строку»
Процедура в целом простая, однако достаточно трудоёмкая, и состоит из двух этапов – подготовительного и собственно сброса кодового слова.
Этап 1: Подготовка
Первый этап процедуры состоит из следующих шагов:
- Для вызова «Командной строки» без доступа к системе потребуется загрузиться с внешнего носителя, поэтому нужно иметь загрузочную флешку с Windows 7 или установочный диск.
Подробнее: Как создать загрузочный носитель Windows 7
Подключите девайс с записанным образом к компьютеру или ноутбуку. Когда загрузится окошко графического интерфейса, нажмите комбинацию Shift + F10 для вызова окна ввода команд.
Для доступа к реестру установленной системы следует выделить каталог HKEY_LOCAL_MACHINE.
Далее выберите «Файл» – «Загрузить куст».
Перейдите к диску, на котором установлена система. Среда восстановления, которой мы сейчас пользуемся, отображает их иначе, чем установленная Виндовс – например, диск под буквой C: отвечает за раздел «Зарезервировано системой», тогда как том с непосредственно установленной Виндовс будет обозначен как D:. Каталог, в котором расположен файл реестра, находится по следующему адресу:
Установите отображение всех типов файлов, и выберите документ с наименованием SYSTEM.
Дайте любое произвольное имя выгруженной ветке.
В интерфейсе редактора реестра перейдите по адресу:
HKEY_LOCAL_MACHINE\*имя выгруженного раздела*\Setup
Здесь нас интересуют два файла. Первый – параметр «CmdLine», в него нужно вписать значение cmd.exe . Второй – «SetupType», в нём нужно значение 0 заменить на 2 .
На этом подготовка окончена и переходим непосредственно к сбросу пароля.
Этап 2: Сброс установленного пароля
Сбрасывание кодового слова проще предварительных действий. Действуйте по такому алгоритму:
- Включите компьютер. Если вы всё сделали правильно, то на экране входа в учётную запись должна отобразиться командная строка. Если её не появилось, повторите ещё раз действия 2-9 из подготовительной стадии. В случае проблем обратитесь к разделу об устранении неполадок ниже.
- Введите команду net user для отображения всех учётных записей. Найдите имя той, для которой нужно сбросить пароль.
Эта же команда используется для установки нового пароля для выбранного пользователя. Шаблон выглядит следующим образом:
net user *имя учётной записи* *новый пароль*
Вместо *имя учётной записи* вводите наименование пользователя, вместо *новый пароль* – придуманную комбинацию, оба пункта без обрамления «звёздочками».
Совсем убрать защиту кодовым словом можно с помощью команды
net user *имя учётной записи* «»
Когда одна из команд будет введена, нажимайте Enter.
После этих операций входите в ваш аккаунт с новым паролем.
«Командная строка» не открывается при запуске системы после подготовительного этапа
В некоторых случаях способ запуска «Командной строки», приведённый в Этапе 1, может не сработать. Есть альтернативный вариант запуска cmd.
- Повторите шаги 1-2 первого этапа.
- Напечатайте в «Командной строке» слово notepad .
После запуска «Блокнота» используйте его пункты «Файл» – «Открыть».

Далее следует найти исполняемый файл «Экранной клавиатуры», который называется osk.exe. Переименуйте его в osk1. Затем выберите EXE-файл «Командной строки», его наименование – cmd. Его тоже переименуйте, уже в osk.

Что это за шаманство и зачем оно нужно. Таким образом мы подменяем исполняемые файлы «Командной строки» и «Экранной клавиатуры», что позволит нам вызвать интерфейс консоли вместо виртуального средства ввода.
Нами была рассмотрена процедура сброса пароля учётной записи Windows 7 через «Командную строку». Как видим, манипуляция и в самом деле несложная. Если у вас остались какие-то вопросы, задавайте их в комментариях.