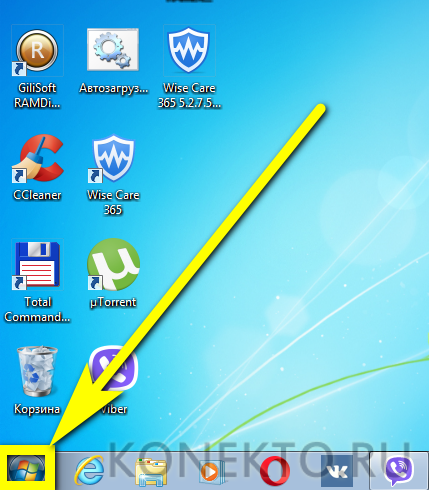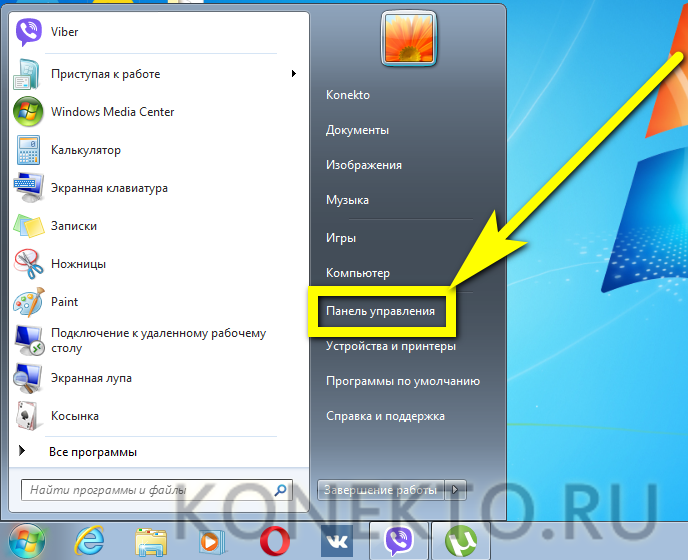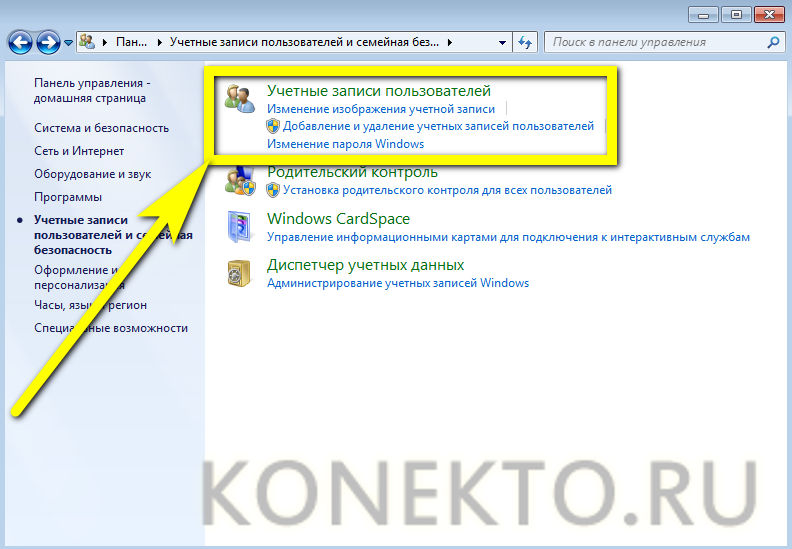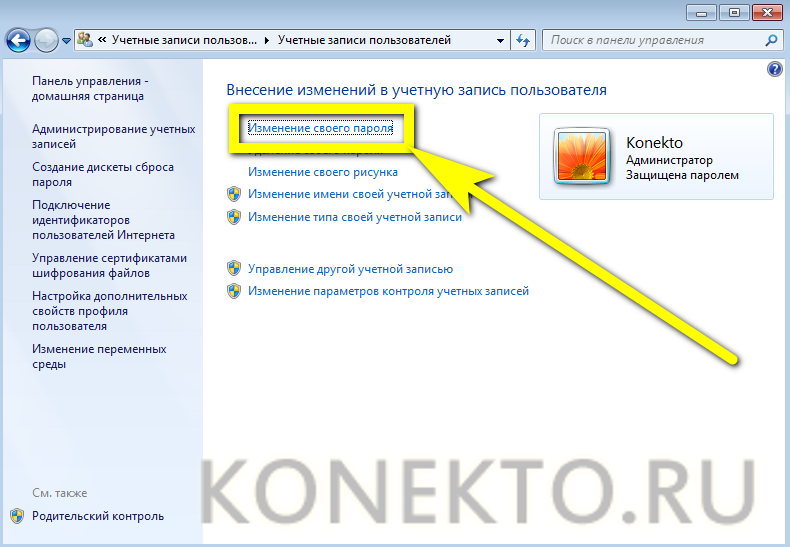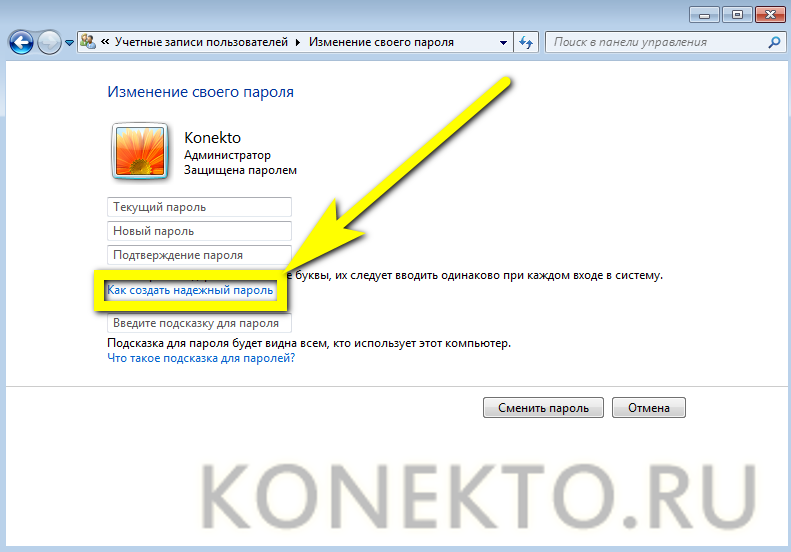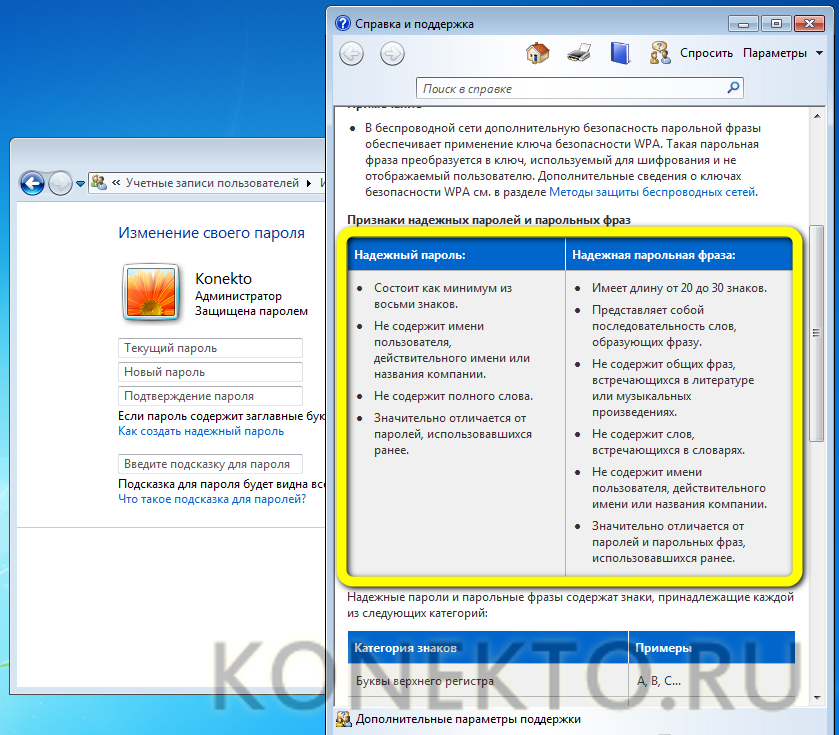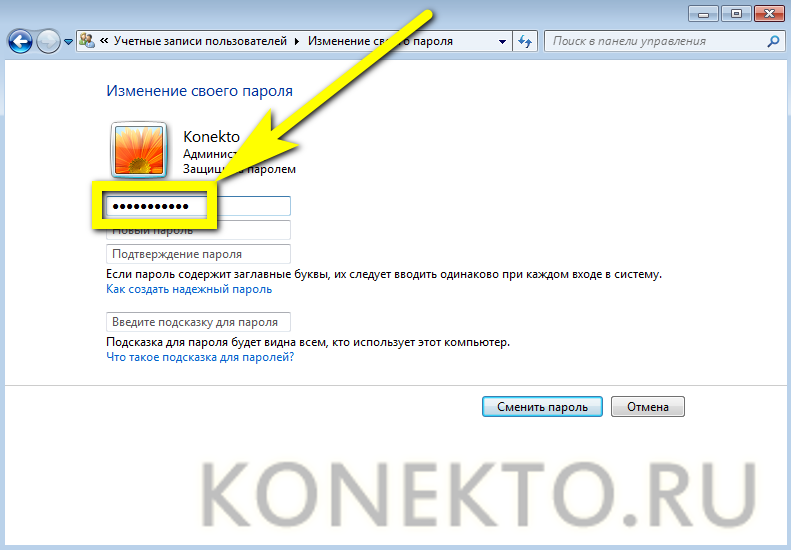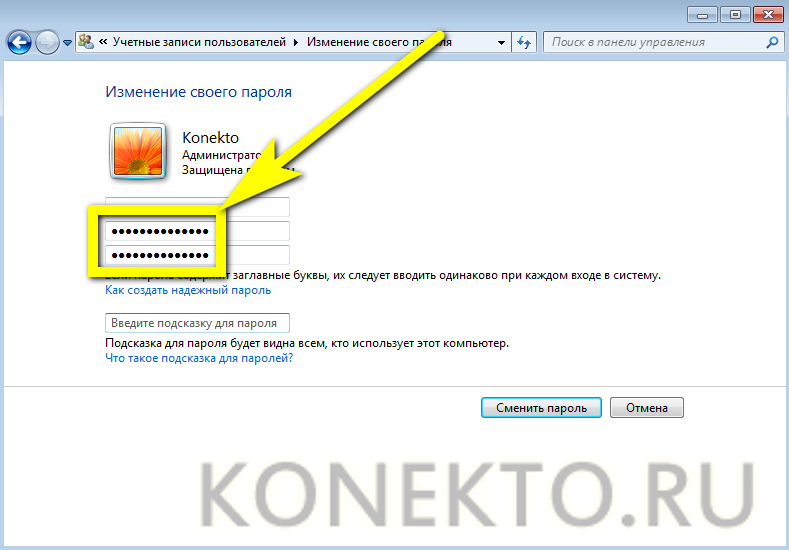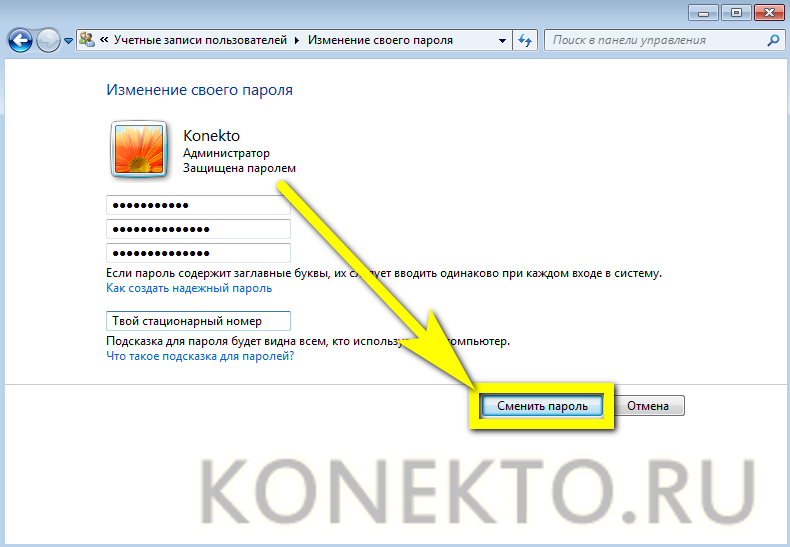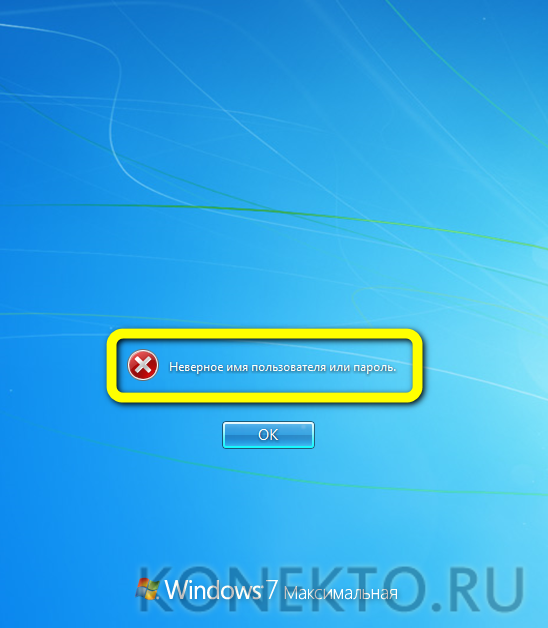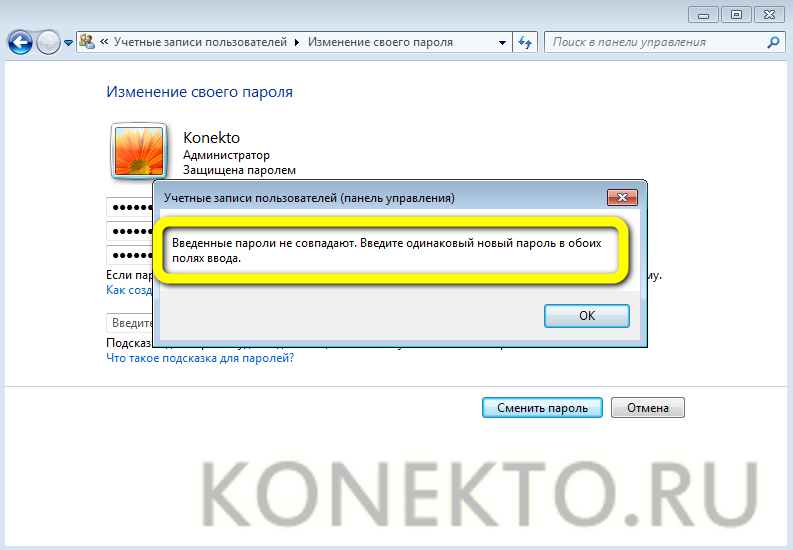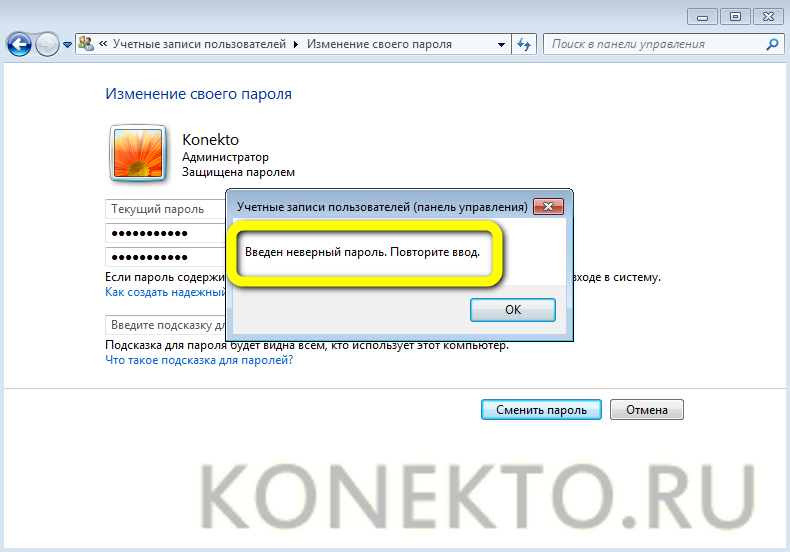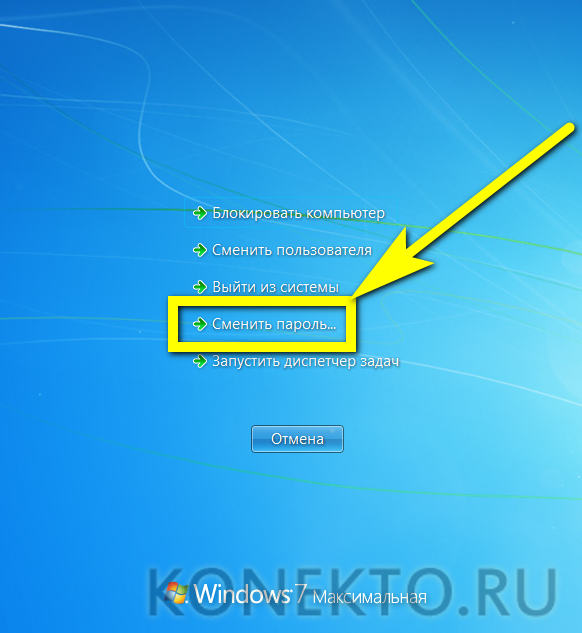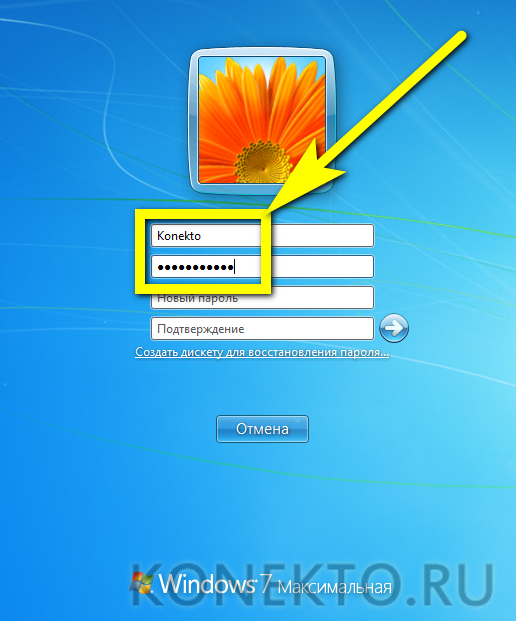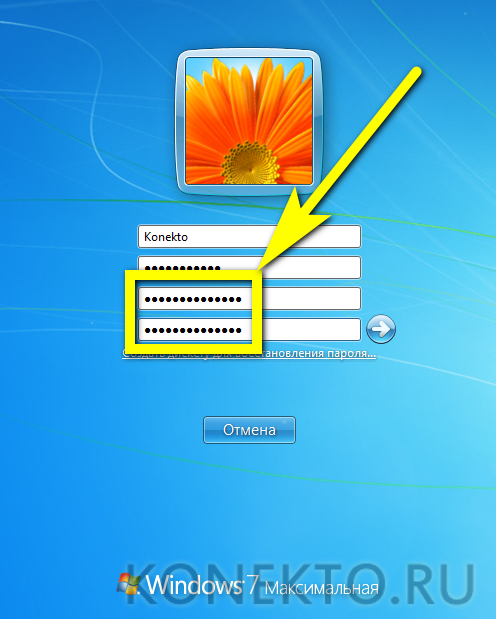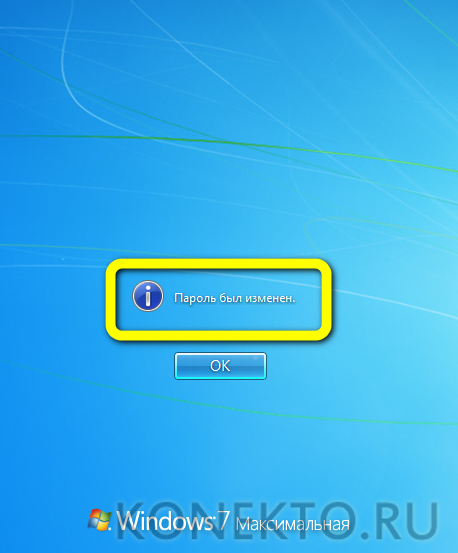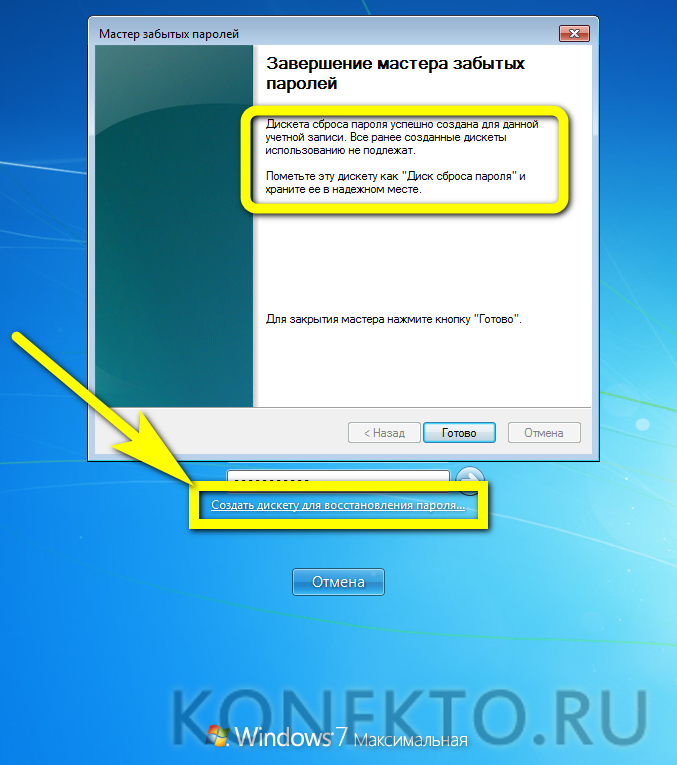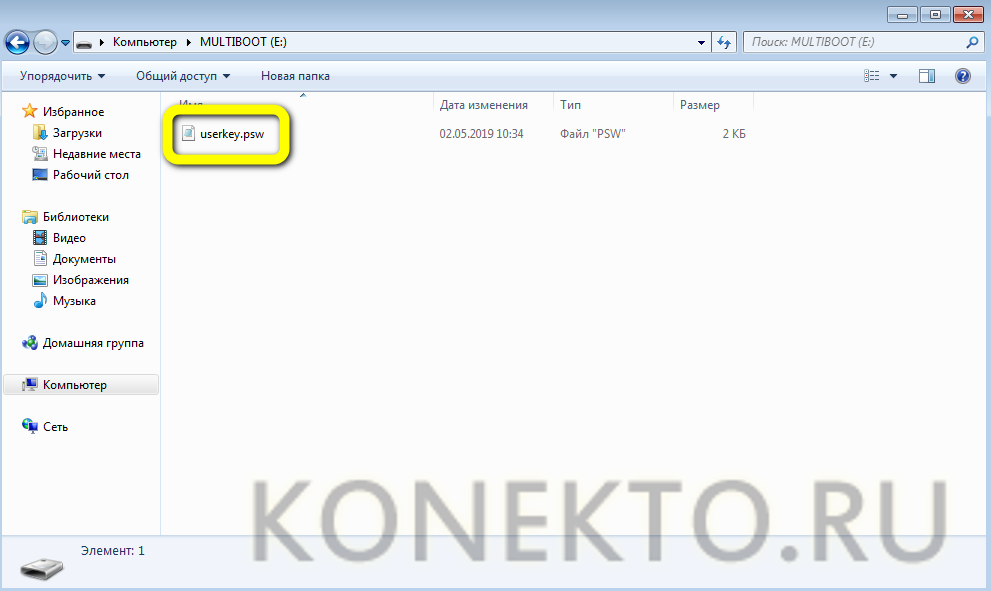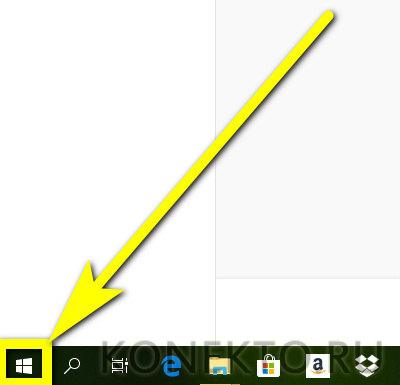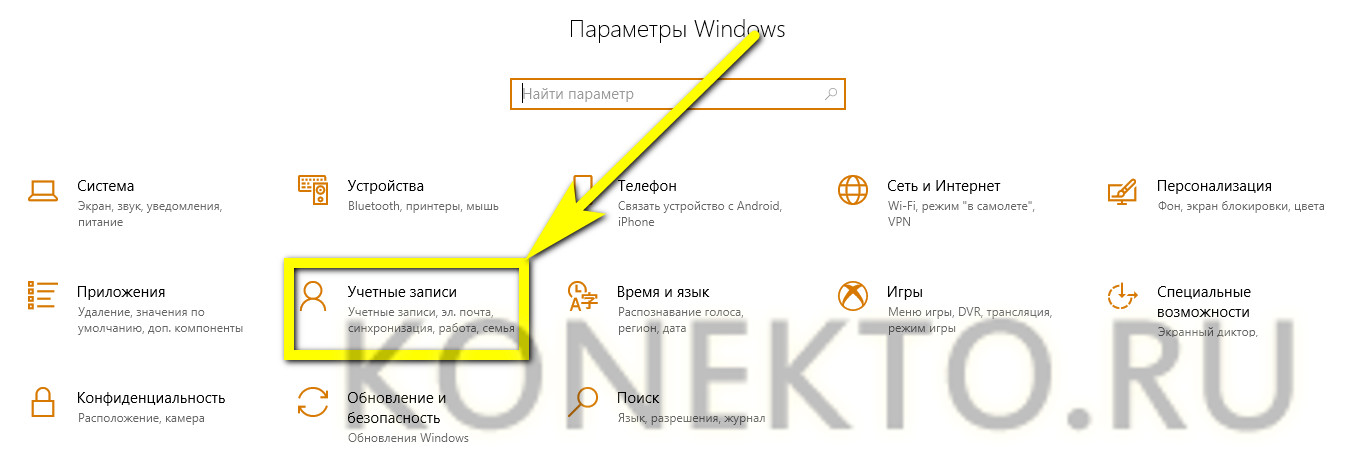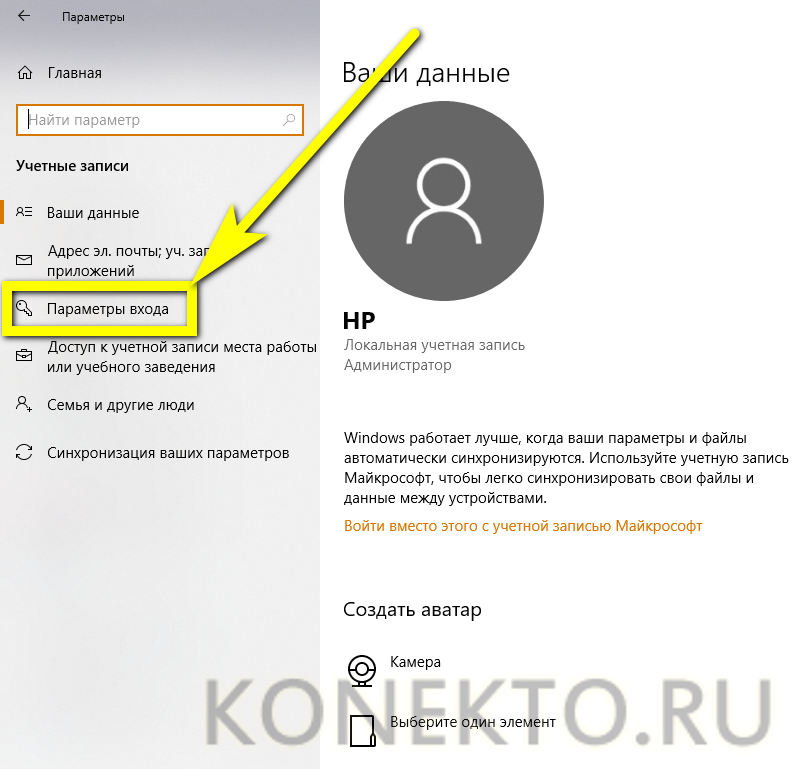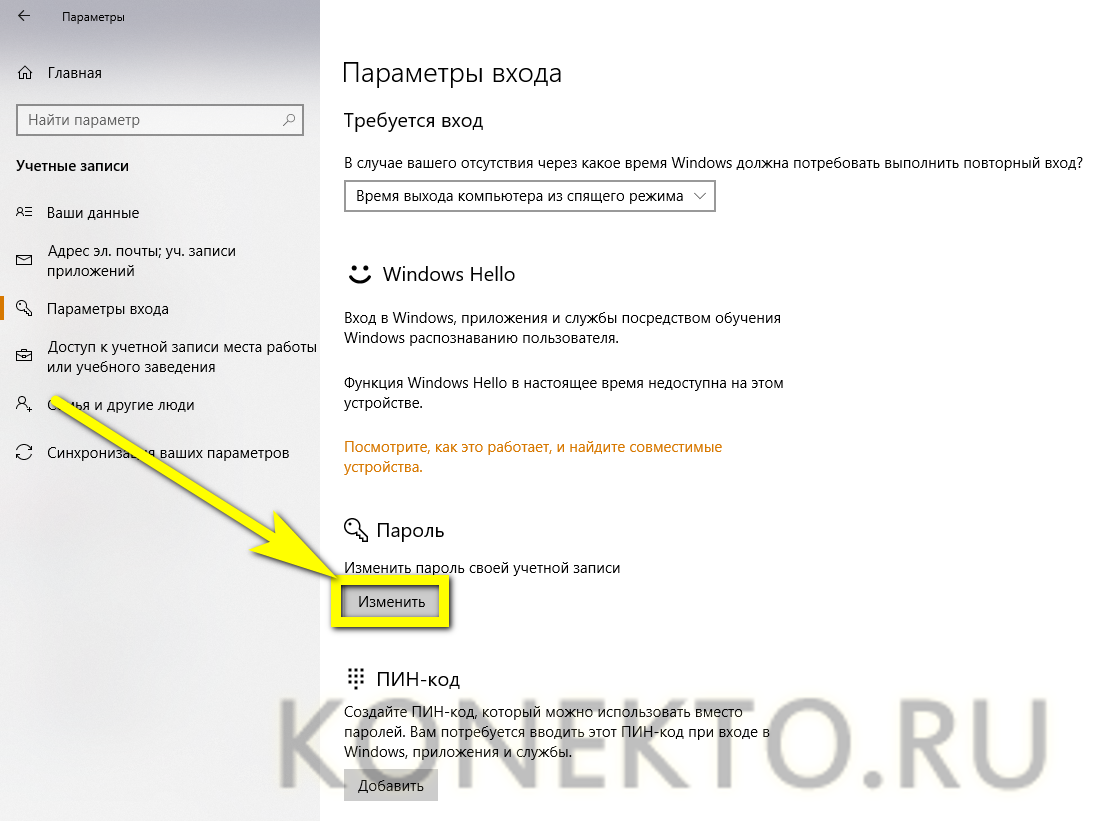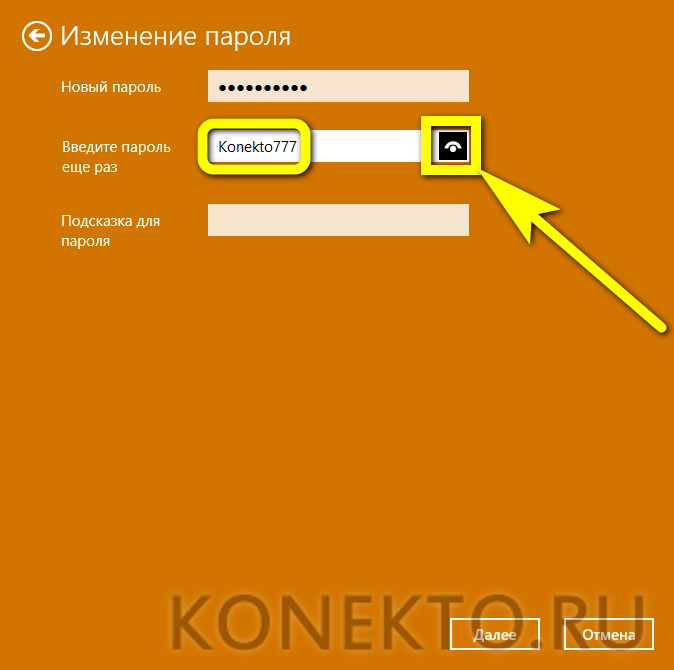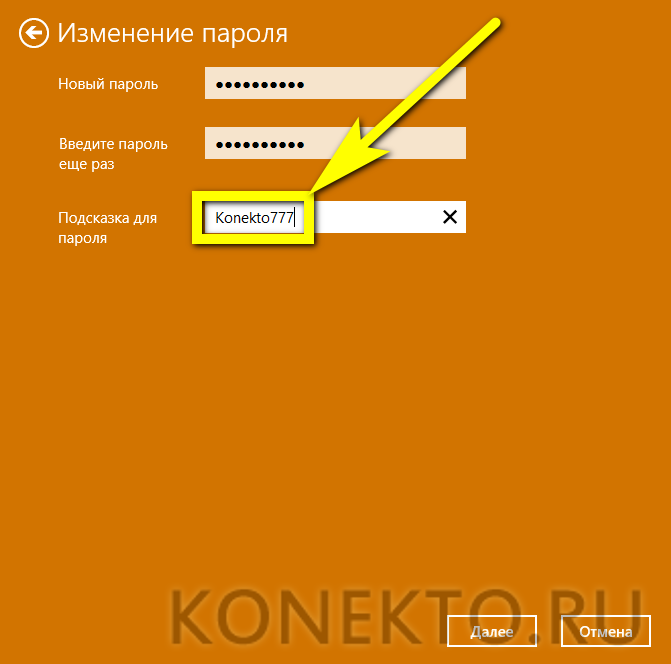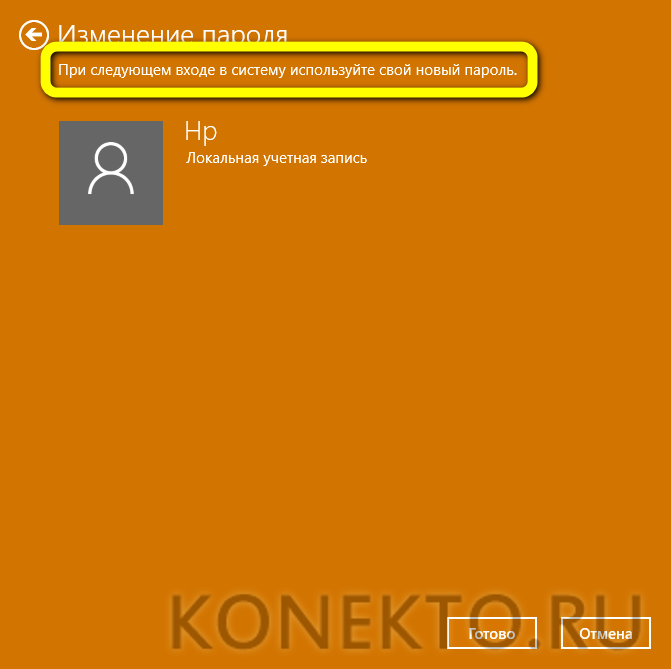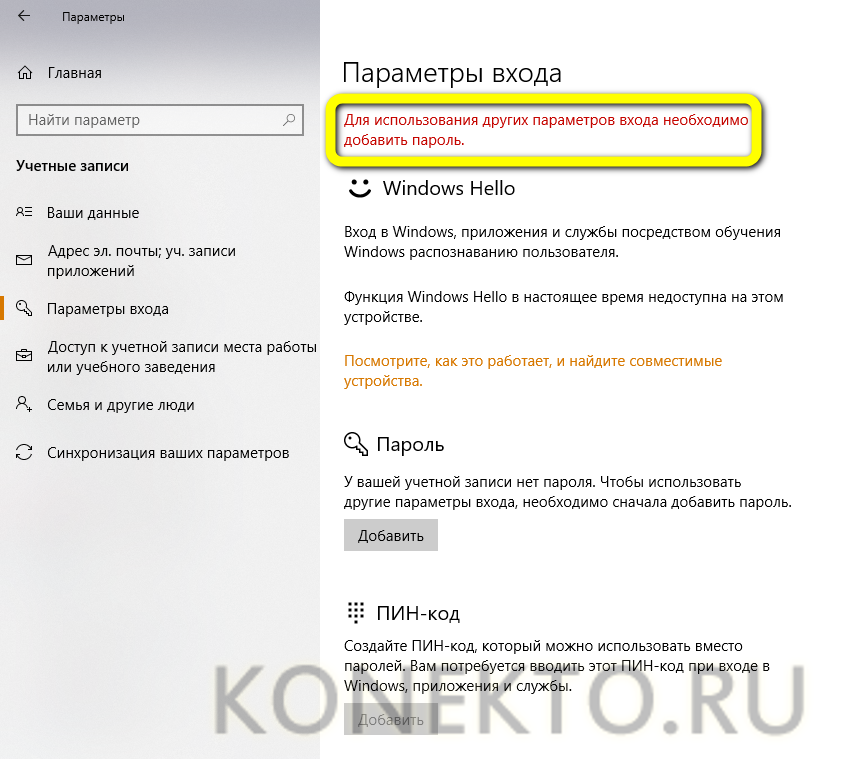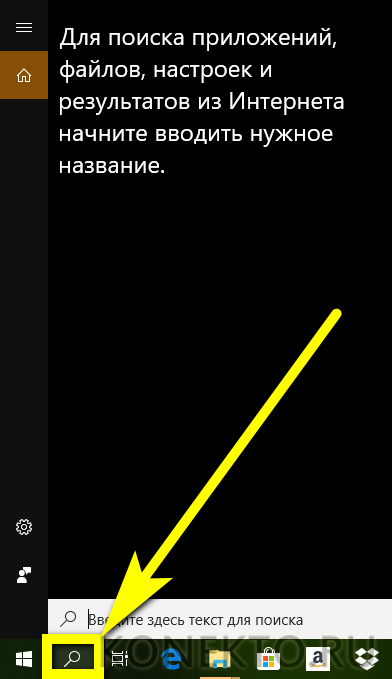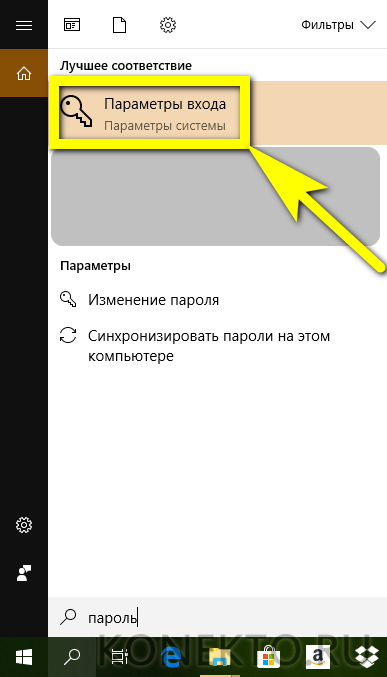Как сменить пароль на компьютере Виндовс 7 / 8 / 10?
ПК, ноутбук и другие вычислительные устройства, работающие под Windows или иной операционной системой, требуют постоянного ухода; пользователь должен уметь не только записать Винду на флешку через UltraISO, но и поддерживать работоспособность ОС. Важнейшая задача — обеспечить безопасность компьютера с помощью установки антивируса или смены пароля. Как поменять код доступа на Windows 7, 8 или 10 — попробуем разобраться.
На Windows 7
Сменить пароль на Виндовс 7 не сложнее, чем уменьшить/увеличить экран на компьютере. Операция выполняется в несколько кликов мышью; всё, что потребуется юзеру, — вспомнить старый код доступа и придумать новый, надёжный и по возможности не представляющий собой одного слова, даты рождения, инициалов и так далее.
Как только пароль придуман, можно приступать к делу:
- Открыть меню «Пуск», щёлкнув левой клавишей мыши по четырёхцветному флажку в нижнем левом углу экрана компа.
- Найти в правом столбце меню пункт «Панель управления» и единожды кликнуть по заголовку.
- В открывшемся окошке перейти в раздел «Учётные записи пользователей»; если выбран вид по категориям, он будет располагаться в верхней части списка.
- Юзер, желающий не только сменить пароль на Windows 7, но и провести тонкую настройку ПК, умеющий чуть больше, чем настроить яркость на ноутбуке, может найти на новой странице много интересного; чтобы поменять код доступа, достаточно перейти в подраздел «Учётные записи пользователей».
- Если пароль ещё не был задан, операционная система предложит сначала его создать.
- А если он уже есть, появится ссылка «Изменение своего пароля»; по ней и следует перейти.
- В новом окне пользователь может при желании щёлкнуть по ссылке «Как создать надёжный пароль».
- И ознакомиться с краткой инструкцией по подбору индивидуальной буквенно-цифровой последовательности. Особенно это важно, когда требуется изменить код доступа после утечки информации или обнаружения серьёзной угрозы конфиденциальности личных данных.
- Впрочем, операционная система Windows не накладывает на создаваемый пользователем пароль каких-либо серьёзных ограничений: он может состоять из повторяющихся цифр, слов и так далее — придумать такой код проще, чем включить блютуз на ноутбуке. Чтобы поменять пароль, владелец компьютера должен в том же окне в верхнем поле ввести старый код.
- А во втором и третьем по счёту — дважды указать новый.
- В нижнем редактируемом поле пользователь может указать наводящий вопрос, который позволит припомнить пароль; главное, чтобы эта подсказка была полезна самому юзеру или доверенным лицам, а не случайным людям, которые могут получить доступ к компу. Информация должна быть в достаточной степени личной — и всё же не настолько, чтобы её невозможно было вспомнить.
- Теперь владелец компьютера может смело нажимать на кнопку «Сменить пароль» и заниматься другими делами, например попробовать почистить диск С.
- Главное — не забыть о сделанных изменениях при следующем включении компьютера; иначе система выдаст сообщение об ошибке. Чтобы предотвратить неприятные инциденты, рекомендуется записать новый пароль на листочке, в смартфоне или сохранить его каким-либо иным способом — по крайней мере на первое время.
- Среди самых часто возникающих осложнений при смене пароля на компьютере под Виндовс 7 — несовпадение дважды введённого нового кода доступа. В этом случае система уведомит о необходимости заново и аккуратнее вбить последовательность символов.
- Если же неправильно введён старый пароль, прежде чем поменять его на новый, потребуется исправить ошибку — к сожалению, Windows 7 не показывает, где именно она была допущена.
Ещё один способ сменить пароль на всех современных поколениях Виндовс — использование соответствующей команды на экране блокировки. Владельцу компьютера, желающему попробовать этот вариант, нужно:
- Вызвать экран блокировки Windows, зажав одновременно клавиши Ctrl + Alt + Del, а затем выбрать в открывшемся окне пункт «Сменить пароль».
- В верхнем текстовом поле на новой странице ввести, если требуется, имя текущего пользователя — обычно оно корректно отображается по умолчанию. Во втором по счёту — указать старый пароль от компьютера.
- В третьем и четвёртом — дважды вписать новый пароль, после чего кликнуть левой клавишей мыши по обращённой вправо стрелочке — она размещена возле нижнего редактируемого поля.
- Если все манипуляции были проведены правильно, операционная система уведомит юзера об успешной смене кода доступа.
Совет: если надежды запомнить или сохранить новый пароль не слишком велики, пользователь может в той же форме смены кода доступа создать флеш-карту («дискету») для сброса. Сделать это можно, вставив в любой свободный разъём компьютера или ноутбука флешку и перейдя по ссылке под нижним редактируемым полем.
Информация будет храниться на карте памяти в виде отдельного файла; при желании его можно скопировать на другой носитель. Важно помнить, что данные для сброса теряют силу сразу после очередного успешного изменения пароля.
На Windows 8
Поменять пароль на компах под Windows 8 можно точно в том же порядке, что на Windows 10; пользователю достаточно придерживаться инструкции, приведённой в следующем разделе.
На Windows 10
Чтобы сменить код доступа на компьютере под Виндовс 10, нужно:
- Вызвать меню «Пуск», кликнув левой клавишей мыши по флажку в левом нижнем углу экрана.
- Щёлкнуть по пиктограмме-шестерёнке в самом левом ряду открывшегося окна, перейдя таким образом в раздел «Параметры Windows».
- В этом разделе найти и открыть подраздел «Учётные записи».
- На открывшейся странице перейти щелчком мыши с главной вкладки на «Параметры входа».
- Найти поле «Пароль» и нажать на расположенную под заголовком кнопку «Изменить».
- На первой странице — ввести старый пароль от компьютера под Виндовс 10, после чего кликнуть по кнопке «Далее».
- На второй — в первом и втором по счёту полях ввести новый пароль, стараясь не допускать ошибок.
- Впрочем, в отличие от Windows 7, пользователь может посмотреть вбитые символы, кликнув по пиктограмме глаза, размещённой справа от текста.
- Теперь остаётся придумать и указать в нижнем редактируемом поле наводящий вопрос, после чего кликнуть по кнопке «Далее».
- Отлично! Пароль изменён, и при следующем включении компа пользователю понадобится ввести уже новую буквенно-цифровую последовательность.
- Если смена пароля подразумевает его отключение, достаточно оставить поля для нового кода доступа пустыми — тогда на вкладке «Параметры входа» появится сообщение, что пароль не задан.
- Ещё один способ перейти к изменению кода — щёлкнуть по пиктограмме лупы, расположенной рядом с флажком Windows.
- Ввести в поисковой строке запрос вида «Пароль» и выбрать щелчком мыши первый по счёту пункт выдачи.
Важно: все описанные выше операции совершенно безопасны и для компьютера, и для пользовательских данных. Пароль можно менять сколько угодно раз; главное, как уже упоминалось, — записывать новые коды доступа — или придумать такой вопрос-подсказку, чтобы вспомнить последовательность символов не составило труда.
Подводим итоги
Поменять пароль на компьютере под Windows 7 можно, перейдя в «Панель управления», а затем — в «Учётные записи пользователей»; другой вариант — вызвать экран блокировки и открыть соответствующий раздел. На Windows 8 смена пароля осуществляется в том же порядке, что и на Windows 10. На самом новом поколении ОС от Microsoft, чтобы внести изменения, нужно перейти в «Параметры Windows», далее — в «Учётные записи» и, наконец, на вкладку «Параметры входа».
Как сменить пароль на компьютере
В этой статье я покажу, как поменять пароль на компьютере или вообще его убрать. Делается это практически одинаково в любой версии Windows (XP, 7, 8, 10).
Способ 1: Ctrl + Alt + Del
Самый простой способ сменить пароль — через комбинацию клавиш Ctrl + Alt + Delete .
1 . Нажимаем сначала кнопку Ctrl на клавиатуре, не отпуская ее, Alt и, не отпуская эти две кнопки, Del (Delete).
2 . Откроется примерно такой экран. Выбираем пункт «Сменить пароль…».
3 . Вводим старый пароль и печатаем два раза новый.
Если вы хотите вообще его убрать, оставьте эти поля пустыми.
Надежный пароль – это такой, который невозможно подобрать. Поэтому лучше не использовать личные данные: дату рождения, имя/фамилию, номер телефона. В идеале он должен состоять из английских букв (и больших и маленьких), а также цифр и быть не короче восьми символов.
Способ 2: Панель управления
Изменить пароль на компьютере можно также через настройки системы. В версиях Windows есть отличия, поэтому для каждой я составил свою инструкцию.
Windows 10
1 . Открываем Пуск, а в нем «Параметры».
2 . Переходим в «Учетные записи».
3 . Щелкаем по «Параметры входа».
4 . Внутри окошка в части «Пароль» нажимаем на кнопку «Изменить».
5 . Печатаем текущий код и нажимаем «Далее».
6 . Вводим два раза новый и, если нужно, подсказку для него. Нажимаем «Далее».
Вот и всё! Данные изменены.
Windows 7
1 . Открываем Пуск и переходим в «Панель управления».
2 . Открываем «Учетные записи пользователей».
Если в правом верхнем углу у вас будет слово «Категории», тогда в группе «Учетные записи пользователей и семейная безопасность» выбираем пункт «Добавление и удаление учетных записей пользователей».
Если окно «Панели управления» другого вида, тогда находим пункт «Учетные записи пользователей».
3 . Выбираем пользователя, под которым заходим в систему.
4 . Щелкаем по пункту «Изменение пароля».
5 . Вводим предыдущий код и два раза новый. Нажимаем кнопку «Сменить пароль».
Также можно добавить подсказку. Главное, чтобы она была полезной для вас, а не посторонних.
На заметку . Если пункта «Панель управления» нет, щелкните правой кнопкой мыши по любому месту меню Пуск и выберите «Свойства». В новом окне нажмите «Настроить…», в списке найдите «Панель управления» и выберите «Отображать как ссылку».
Windows 8 и XP
В Windows 8 смена пароля происходит примерно так же, как в Windows 10. А в XP – как в Windows 7.
Windows XP : Пуск → Панель управления → Учетные записи пользователей.
- На Рабочем столе наводим курсор на нижний правый край экрана, чтобы появилось меню.
- Параметры → Изменение параметров компьютера.
- На странице «Параметры ПК» выбираем пункт «Пользователи» и нажимаем «Изменить пароль».
Или так: Параметры → Изменение параметров компьютера → Учётные записи → Параметры входа.
Способ 3: Управление компьютером
Щелкаем правой кнопкой мышки по ярлыку «Компьютер» на Рабочем столе и выбираем пункт «Управление».
Если на экране такого значка нет, тогда аналогичную операцию делаем с помощью меню «Пуск».
Далее необходимо следовать по пути: Служебные программы → Локальные пользователи → Пользователи.
Щелкаем правой кнопкой мыши по нужному пользователю и выбираем «Задать пароль».
Откроется окно с предупреждением, в котором будет сказано, что для безопасности придется заново авторизироваться во всех программах, таких как Skype, Яндекс.Диск и других. Жмем кнопку «Продолжить».
Затем перед нами откроется окно, где можно ввести новый пароль. Если он не нужен, просто оставляем поля пустыми и жмем ОК.