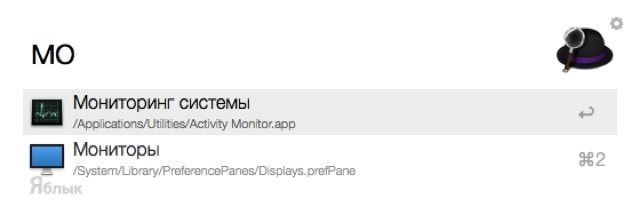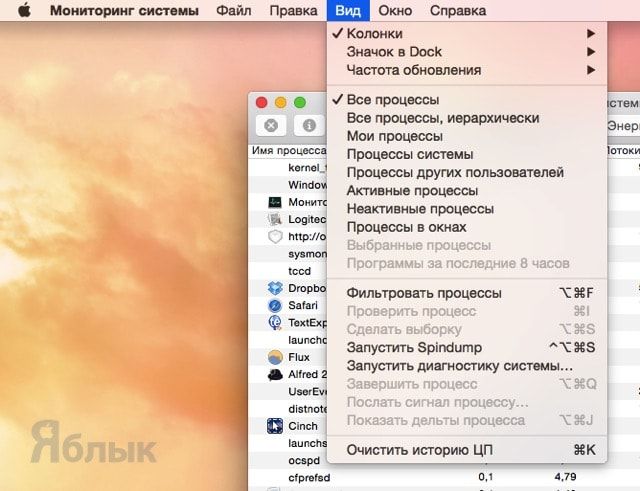- Как быстро переключиться на другую учетную запись в MacOs
- Действия перед продажей, передачей или обменом компьютера Mac с доплатой
- Создайте резервную копию
- Выйдите из учетной записи iTunes в macOS Mojave или более ранних версий
- Выйдите из iCloud
- Выйдите из iMessage
- Выполните сброс параметров памяти NVRAM
- Необязательно: разорвите пару со всеми Bluetooth-устройствами, которые вы оставляете себе
- Сотрите данные с жесткого диска и переустановите macOS
- Изменение картинки пользователя в окне входа на Mac
- Изменение имени учетной записи и папки пользователя в ОС macOS
- Сначала измените имя папки пользователя
- Затем переименуйте учетную запись
- Как выйти из другой учётной записи пользователя на Mac OS X, не вводя пароль
- Как выйти из другой учётной записи пользователя на Mac OS X без ввода пароля
Как быстро переключиться на другую учетную запись в MacOs
Быстрое переключение с одной учетной записи на другую часто бывает необходимо и самое главное удобно. В Mac OsX, при наличии нескольких пользователей, настроить переключение — дело 2-х минут. Как создавать учётные записи пользователей и настраивать родительский контроль мы писали ранее.
То одному члену семьи почту отправить, то другому, что-то посмотреть «быстренько».
И вот, для того, чтобы каждый раз не выходить и не закрывать работающие программы, в Маке настраивается быстрая смена пользователей. Но при возврате пароль ввести потребуется, поэтому можно спокойно пойти попить чайку, не волнуясь за свои открытые программы и документы.
- Итак, идём в «Системные настройки», которые находятся в папке «Программы» и находим такой значок:
- Жмите «Учётные записи»:
- Теперь по порядку — откройте замок в левом нижнем углу, и нажмите на «Параметры входа» над замком:
- Дальше ставим галочку напротив «Показать меню быстрого переключения пользователей», рядом из выпадающего списка выбираем способ отображения в Верхнем главном меню и закрываем замок:
Проверьте вверху должно появиться ваше Имя Учетной записи, для быстрой смены пользователя нажмите по своему имени, а затем в выпадающем списке пользователя, которому надо ненадолго уступить компьютер :-):
Источник
Действия перед продажей, передачей или обменом компьютера Mac с доплатой
Создайте резервную копию своих данных, затем восстановите устройство до заводских настроек, отключив определенные функциональные возможности и сервисы, выполнив стирание данных с компьютера Mac и переустановив macOS.
Переносите данные на новый компьютер Mac? Перед выполнением дальнейших действий можно использовать Ассистент миграции, чтобы перенести свои файлы со старого компьютера Mac на новый.
Создайте резервную копию
Убедитесь, что вы располагаете актуальной резервной копией важных файлов. Узнайте, как создать резервную копию содержимого компьютера Mac.
Выйдите из учетной записи iTunes в macOS Mojave или более ранних версий
Если у вас macOS Mojave или более ранней версии, откройте iTunes. В строке меню в верхней части экрана или в окне iTunes выберите «Учетная запись» > «Авторизации» > «Деавторизовать этот компьютер». Затем введите свой идентификатор Apple ID и пароль и нажмите «Деавторизовать».
Узнайте больше о деавторизации компьютеров, используемых с вашей учетной записью iTunes.
Выйдите из iCloud
Если у вас macOS Catalina или более поздней версии, выберите меню Apple > «Системные настройки», затем нажмите «Apple ID». Выберите «Обзор» на боковой панели, затем нажмите «Выйти».
Если у вас macOS Mojave или более ранней версии, выберите меню Apple > «Системные настройки», «iCloud», затем нажмите «Выйти».
Появится запрос, следует ли сохранить копию данных iCloud на этом компьютере Mac. Можно нажать «Сохранить копию», поскольку позже вы сотрете все данные с компьютера Mac. Ваши данные iCloud остаются в iCloud и на любых других устройствах, на которых выполнен вход в iCloud с вашим идентификатором Apple ID.
Выйдите из iMessage
Если у вас OS X Mountain Lion или более поздней версии, откройте приложение «Сообщения», затем выберите в строке меню «Сообщения» > «Настройки». Нажмите iMessage, затем нажмите «Выйти».
Выполните сброс параметров памяти NVRAM
Выключите компьютер Mac, затем включите его и сразу нажмите и удерживайте следующие четыре клавиши: Option, Command, P и R. Отпустите клавиши примерно через 20 секунд. Все пользовательские настройки будут удалены из памяти, также будут восстановлены некоторые функции безопасности, параметры которых могли быть изменены.
Необязательно: разорвите пару со всеми Bluetooth-устройствами, которые вы оставляете себе
Если для компьютера Mac создана пара с Bluetooth-клавиатурой, мышью, трекпадом или другим устройством Bluetooth, которое вы планируете оставить себе, можно разорвать пару. Этот необязательный шаг предотвращает случайный ввод, когда компьютер Mac и устройство принадлежат разным людям, но находятся так близко, что могут установить связь по Bluetooth.
Если вы разрываете пару устройства ввода Bluetooth с настольным компьютером, таким как iMac, Mac mini или Mac Pro, для выполнения оставшихся шагов, описанных в этой статье, необходимо подключить USB-клавиатуру и мышь.
Чтобы разорвать пару с устройством Bluetooth, выберите меню Apple > «Системные настройки» и щелкните Bluetooth. Наведите указатель на устройство, с которым требуется разорвать пару, затем нажмите кнопку удаления (x) рядом с именем этого устройства.
Сотрите данные с жесткого диска и переустановите macOS
Лучший способ восстановить заводские настройки компьютера Mac — стереть данные с жесткого диска и переустановить macOS.
По завершении установки macOS компьютер Mac перезапускается и запускает Ассистент настройки, который предлагает выбрать страну или регион. Чтобы оставить компьютер Mac в состоянии «из коробки», не продолжайте установку. Вместо этого нажмите клавиши Command-Q, чтобы выключить компьютер Mac. Когда новый владелец включит компьютер Mac, Ассистент настройки поможет настроить его шаг за шагом.
Независимо от модели или состояния компьютера Mac мы сможем найти решение, которое позволит вам добиваться большего и пойдет на пользу нашей планете: узнайте, как обменять компьютер Mac с доплатой или сдать его на утилизацию в рамках программы Apple Trade In,
Источник
Изменение картинки пользователя в окне входа на Mac
Можно изменить картинку, которая будет отображаться рядом с Вашим именем или именем другого пользователя в окне входа на Mac.
На Mac выберите меню Apple
> «Системные настройки», затем нажмите «Пользователи и группы».
Если слева внизу отображается запертый замок 
Выберите учетную запись пользователя слева.
Невозможно выбрать учетную запись пользователя, который сейчас в системе (помечен галочкой на картинке пользователя). Пользователь должен сам войти в систему и изменить свою картинку или выйти из системы, чтобы Вы могли ее изменить.
Выполните одно из следующих действий над картинкой справа.
Перетяните файл изображения с рабочего стола или из Finder 
Нажмите картинку, затем выполните одно из следующих действий.
Используйте картинку, входящую в macOS. Нажмите «По умолчанию», затем выберите картинку, например цветок.
Сделайте фотографию при помощи Mac. Нажмите «Камера» и, когда будете готовы, нажмите «Снять фото».
Используйте картинку из приложения «Фото». Нажмите «Фото». Чтобы отобрать фотографии по времени, месту или альбому, нажмите стрелку 
Уменьшение и увеличение: Перетяните бегунок влево или вправо.
Перемещение изображения. Перетяните изображение в пределах круга.
Источник
Изменение имени учетной записи и папки пользователя в ОС macOS
Имена учетной записи и папки пользователя macOS, заданные при создании учетной записи, можно изменить.
Имена учетной записи пользователя macOS и его папки ( ) должны совпадать. Изменение этих имен не приводит к изменению или сбросу пароля учетной записи пользователя.
Неправильное выполнение этой процедуры может привести к повреждению учетной записи и невозможности войти в систему, поэтому перед продолжением следует создать резервную копию важных данных.
Сначала измените имя папки пользователя
- Выйдите из учетной записи, которую требуется переименовать, и выполните вход в другую учетную запись администратора. (Если другой учетной записи с правами администратора нет, ее можно создать в окне настроек «Пользователи и группы».)
- Откройте папку «Пользователи» на загрузочном диске. В ней содержатся папки всех пользователей. Для перехода в эту папку можно выбрать в строке меню «Переход» > «Переход к папке» и ввести /Users .
- Переименуйте папку нужного пользователя, не используя в новом имени пробелы. Потребуется ввести имя и пароль администратора, которые использовались для входа. Если к папке пользователя предоставлен общий доступ, переименовать ее будет невозможно до отключения общего доступа.
Затем переименуйте учетную запись
Оставаясь в учетной записи, отличной от той, которую требуется переименовать, выполните следующие дополнительные действия:
- Перейдите в меню Apple > «Системные настройки» и откройте вкладку «Пользователи и группы».
- Щелкните
, затем введите имя и пароль администратора, которые использовались для входа.
- В списке пользователей слева щелкните, удерживая нажатой клавишу Control, имя пользователя, которое требуется изменить, затем выберите «Дополнительные параметры».
- Измените значение в поле «Имя учетной записи» на совпадающее с новым именем папки пользователя. Оно не должно содержать пробелов.
- Имя учетной записи также отображается в поле «Папка пользователя», после /Users/ . Измените это имя учетной записи на совпадающее в новым именем папки пользователя.
- Если требуется изменить полное имя, связанное с учетной записью, обновите также значение в поле «Полное имя». Здесь можно указать любое имя, и для входа в систему на компьютере Mac или внесения изменений, требующих ввода имени и пароля, можно использовать как полное имя, так и имя учетной записи.
- Нажмите кнопку «ОК», затем перезапустите компьютер Mac.
- Выполните вход в переименованную учетную запись и убедитесь, что ваши старые файлы и папки видны, а учетная запись работает как ожидается.
Источник
Как выйти из другой учётной записи пользователя на Mac OS X, не вводя пароль
Рано или поздно между двумя или несколькими пользователями, работающими под разными учётными записями на одном компьютере, возникают сложности. В этом материале мы расскажем как выйти из чужой учётной записи Mac OS X не заходя в неё.
— через окно входа;
— непосредственно через меню учётных записей в строке меню, сразу же тапнув по нужной учётке.

Вроде бы ничего не мешает, но при нагруженной работе системы начинает ощущаться недостаток ресурсов, которые задействованы другой учётной записью. И тут вы хотите её отключить, скинув ненужный балласт, но ничего не получается, так как чтобы переключится на другую учётную запись необходимо ввести пароль пользователя, которого может не быть рядом. Выход из ситуации есть, и довольно простой.
Как выйти из другой учётной записи пользователя на Mac OS X без ввода пароля
1. Откройте утилиту «Мониторинг системы» (через поиск Spotlight, нажав сочетание клавиш ⌘ + пробел, или пройдя в Finder → Программы → Утилиты).
2. В строке меню выберите меню Вид → Все процессы.
3. В правом верхнем углу в окошке поиска введите параметр «loginwindow» (используйте точный синтаксис) и нажмите Return (Enter).
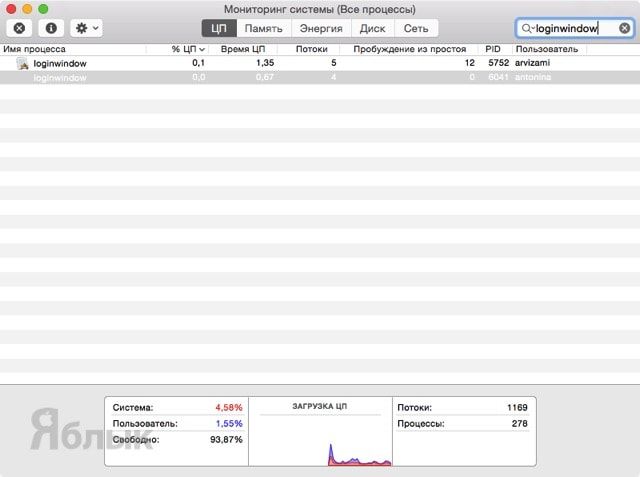
5. В левом верхнем углу нажмите на крестик.
6. В всплывающем окне выберите пункт «Завершить принудительно».
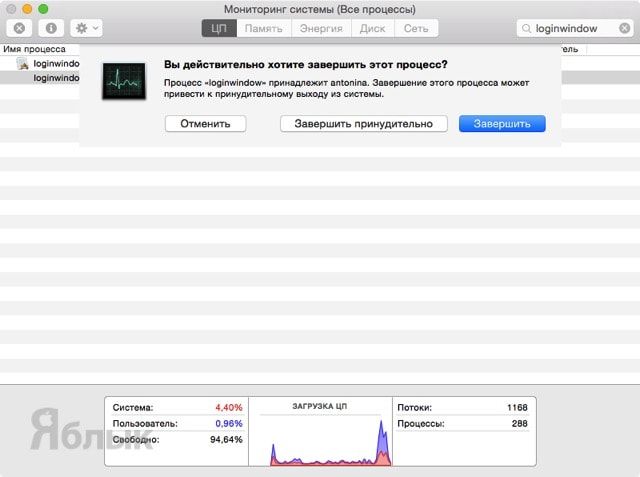
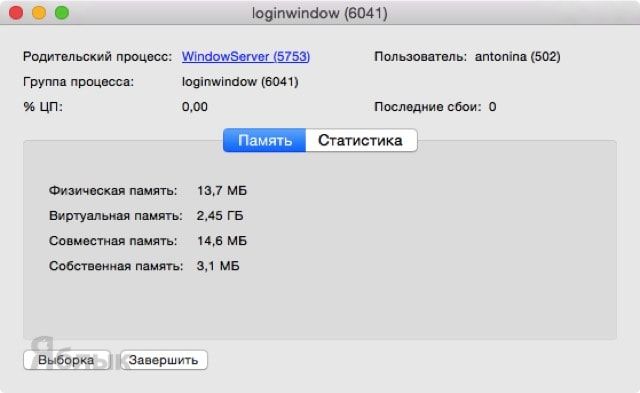
Источник


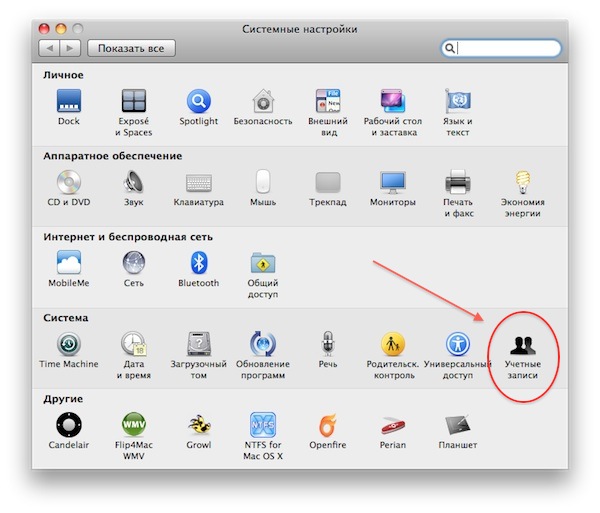
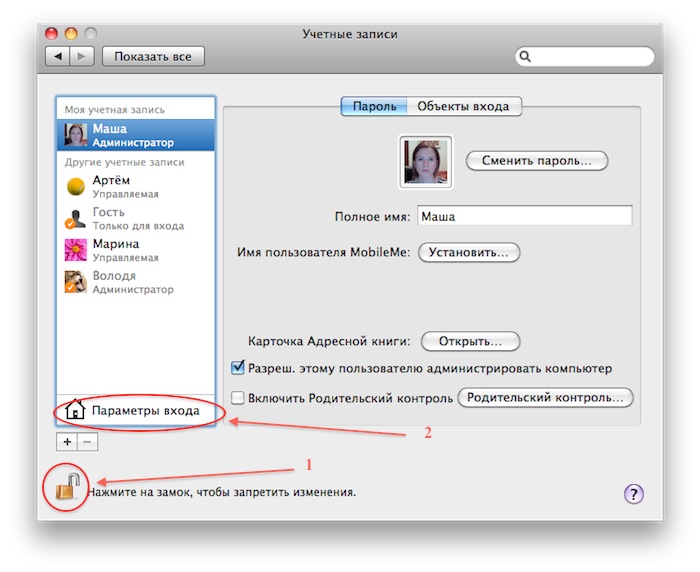
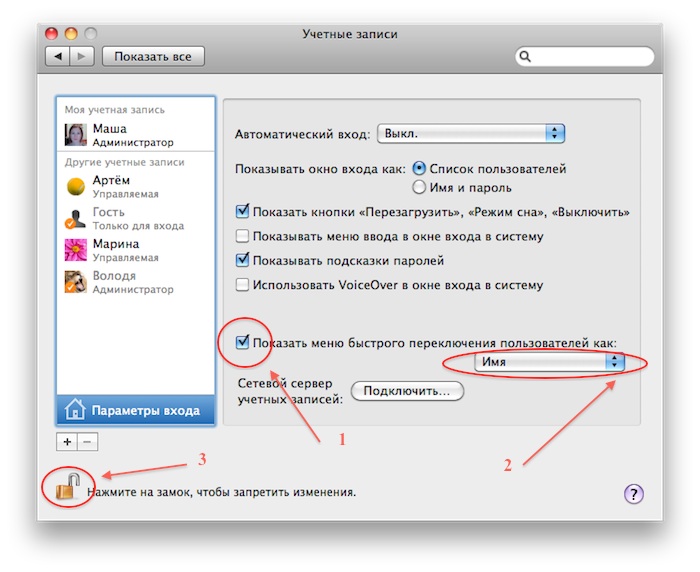

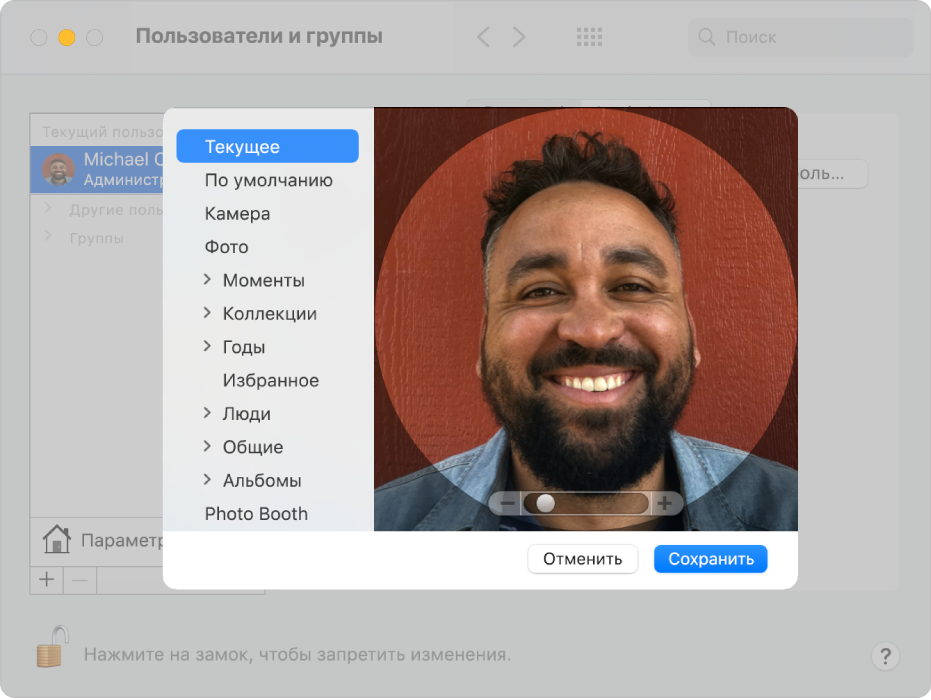
 , затем введите имя и пароль администратора, которые использовались для входа.
, затем введите имя и пароль администратора, которые использовались для входа.