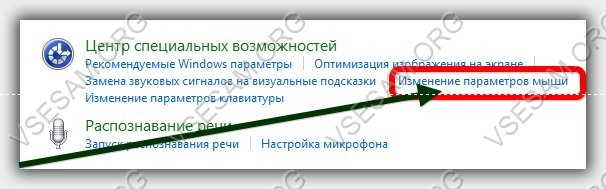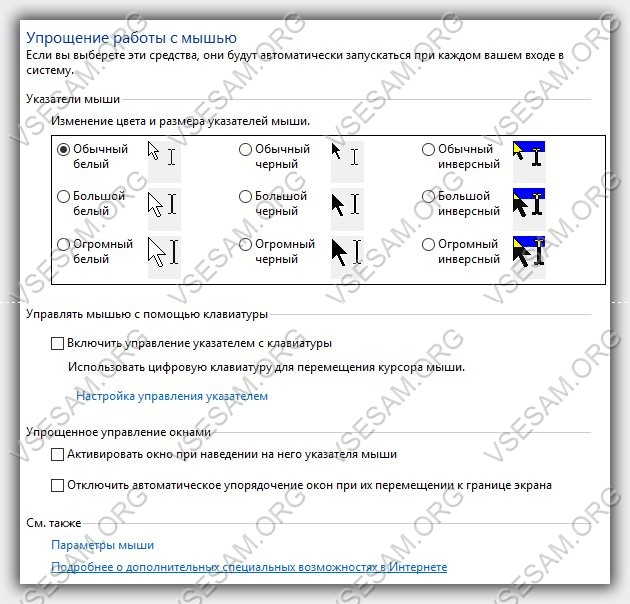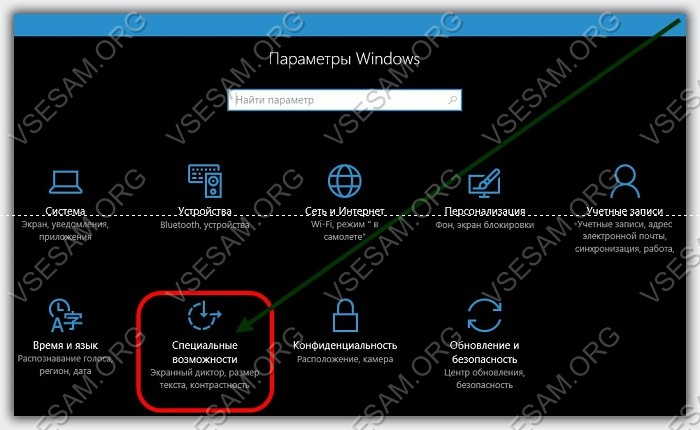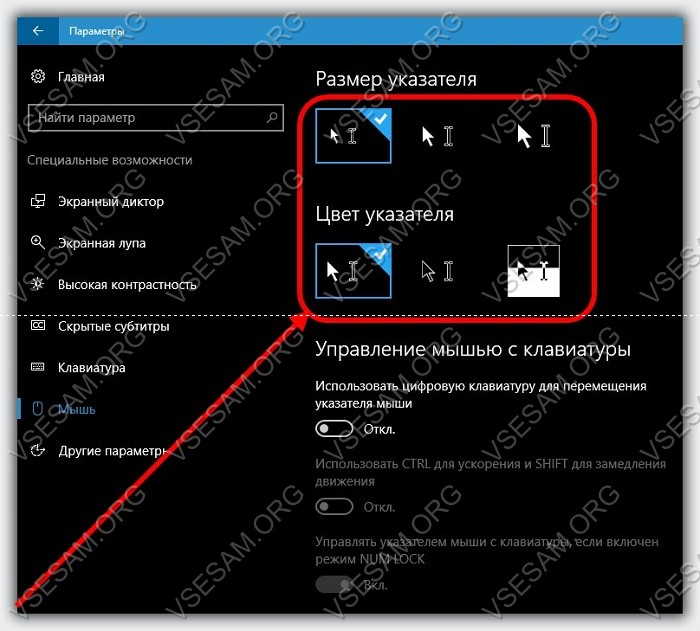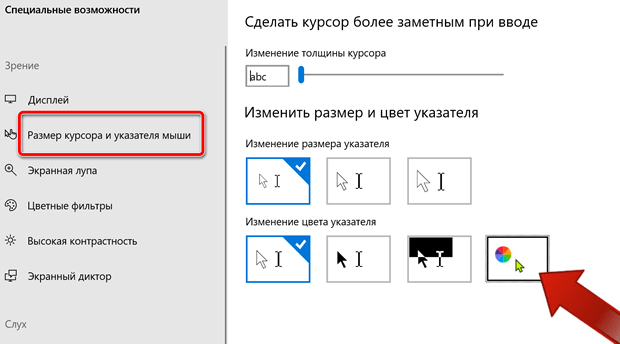- Как изменить размер и цвет курсора мыши в Windows 10
- Изменение размера курсора мыши и цвета в панели управления
- Изменить размер и цвет курсора мыши в настройках приложения
- Как изменить размер и цвет указателя мыши в Windows 10
- Как изменить размер и цвет указателя мыши в Windows 10
- Как изменить размер указателя мыши в Windows 10
- Как изменить цвет указателя мыши в Windows 10
- Видео-инструкция
- Как поменять расцветку курсора мыши в системе Windows 10
- Как изменить цвет курсора в Windows 10
Как изменить размер и цвет курсора мыши в Windows 10
Некоторые пользователи не удовлетворены стандартным курсором мыши, доступным в Windows 10.
Одни говорят, что он слишком маленький, другие, что слишком простой и теряется в пейзаже, третьи хотят анимированного или другого цвета.
Если вы хотите изменить курсор мыши в Windows 10 прочитайте это руководство.
Тогда узнаете, как можно изменить размер и цвет курсора, используя стандартные варианты, предлагаемые операционной системой.
Изменение размера курсора мыши и цвета в панели управления
Один из способов настройки заключается в использовании классической панели управления. В панели управления выберите раздел «специальные возможности».
Там найдите строку «изменение параметров мыши» и нажмите на нее, чтобы открыть окно, в котором можно ее настроить.
Откроется окно с именем «Упрощение работы с мышью». Там найдете список опций для настройки.
Вы можете выбрать один из трех разных цветов и трех различных размеров для каждого цвета.
Третий выбор изменяет эффект — указатель меняется в зависимости от цвета, на которым находится курсор.
После выбора оптимальных параметров, которые вы хотите использовать, нажмите кнопку «ОК», чтобы изменения активировались.
Изменить размер и цвет курсора мыши в настройках приложения
Второй метод, особенно хорошо подходит для устройств с сенсорными экранами, используя системные настройки ОС Windows 10.
Самый быстрый способ открыть настройки — это нажимать на клавиши «Windows + I».
После того, как приложение откроется, нажмите на раздел «специальные возможности».
В левой колонке нажмите на мышь. На правой стороне увидите три секции: изменение размера, цвета и изменение мыши с клавиатуры.
Первые два позволяют изменить размер и цвет, используя один из трех вариантов для каждого раздела.
Выберите какие хотите. После внесения изменений, закройте приложение с настройками и изменения будут активированы немедленно, без необходимости нажимать на кнопку «Сохранить».
Указатель одна из вещей рабочего стола windows 10, на которой требуется постоянно держать глаза.
По этой причине неплохо изменить его так, чтобы он был хорошо виден на экране.
Как можете видеть в этой статье, этот процесс очень легко сделать в Windows 10 – используя старую классическую панель управления или новые встроенные инструменты. Успехов.
Как изменить размер и цвет указателя мыши в Windows 10
Начиная с майского обновления 2019 года, в Windows 10 есть несколько замечательных опций, которые позволяют вам изменять размер и цвет указателя мыши на любой, какой вы пожелаете. Теперь вам больше не нужно использовать тусклый белый или черный указатель мыши. Вы можете сделать его розовым, красным, синим, зеленым или любым другим цветом по вашему выбору. Вы также можете сделать указатель мыши настолько большим, насколько вы хотите. Вот как изменить размер и цвет указателя мыши в Windows 10.
ПРИМЕЧАНИЕ. Параметры, показанные в этом руководстве, применимы к обновлению Windows 10 мая 2019 или более поздней версии. Если вы не знаете, какая у вас версия Windows 10, прочитайте: Как проверить версию Windows 10, сборку ОС, редакцию или тип.
Шаг 1. Перейдите в настройки курсора и указателя в Windows 10
Откройте приложение «Настройки» на ПК или устройстве с Windows 10. Быстрый способ сделать это — нажать клавиши Windows + I на клавиатуре. В настройках Windows нажмите или коснитесь Простота доступа.
В столбце слева выберите Курсор и указатель.
Шаг 2. Изменить размер указателя мыши
В правой части окна настроек найдите ползунок «Изменить размер указателя». По умолчанию Windows 10 использует наименьший доступный размер указателя. Чтобы увеличить размер указателя, переместите ползунок вправо и посмотрите, насколько большим становится указатель.
Чтобы уменьшить размер указателя, переместите ползунок влево.
Шаг 3. Изменить цвет указателя мыши
В правой части окна настроек найдите раздел «Изменить цвет указателя». Вы видите четыре варианта: белый, черный, черный на белом фоне и белый на черном фоне, и пользовательский цвет. Если вы хотите изменить цвет указателя мыши на розовый, синий, красный или другой понравившийся вам цвет, щелкните или коснитесь последней опции в списке. Затем вы увидите список предлагаемых цветов указателя. Если вам нравится цвет из списка, нажмите или нажмите на него. Если вы хотите другой цвет, нажмите или коснитесь «Выбрать цвет указателя».
Появится всплывающее окно, где вы можете выбрать любой цвет по вашему желанию из всего спектра RGB. Если вам известен код RGB того цвета, который вы хотите использовать, нажмите или коснитесь Больше.
Показаны дополнительные параметры, где вы можете ввести код цвета, который вы хотите использовать. Нажмите или коснитесь Готово после ввода цветового кода.
Наслаждайтесь вашим новым курсором мыши, который теперь выглядит именно так, как вы хотели.
Как изменить размер и цвет указателя мыши с панели управления
Другой способ персонализации может быть выполнен из панели управления. Однако доступные параметры персонализации менее полезны, чем в приложении «Настройки».
Если вы также хотите узнать, как настроить размер и цвет курсора мыши, откройте панель управления и перейдите в раздел «Простота доступа».
Под «Центром легкого доступа» нажмите или коснитесь ссылки, которая гласит: «Измените работу своей мыши».
Откроется окно «Сделайте мышь проще в использовании». Здесь вы найдете ряд настроек, связанных с мышью, начиная с размера и цвета указателя мыши. В разделе «Указатели мыши» вы можете выбрать один из трех цветов курсора мыши и три разных размера для каждого цвета. Третий эффект имеет эффект инверсии, который меняет цвет вашей мыши в зависимости от того, над каким цветом вы находитесь. Выберите размер и цвет, который вы хотите использовать.
Не забудьте нажать OK, чтобы применить ваши изменения. Теперь вы можете закрыть панель управления и наслаждаться указателем мыши, который вы выбрали.
Какой размер и цвет указателя мыши вы используете?
Указатель мыши — это одна из вещей, которую вы всегда видите при работе на компьютере. Вот почему вы должны настроить его размер и цвет так, чтобы вам нравилось его использовать, и в то же время вы работали продуктивно. Прежде чем закрыть этот урок, сообщите нам, какой размер и цвет вы выбрали для указателя мыши.
Как изменить размер и цвет указателя мыши в Windows 10
В данной статье показаны действия, с помощью которых можно изменить размер и цвет указателя мыши в операционной системе Windows 10.
Указатель мыши — это элемент графического интерфейса, который указывает на нужный объект на экране, с которым будет производиться взаимодействие с помощью мыши или тачпада.
При необходимости можно изменить размер и цвет указателя мыши в Windows 10.
Как изменить размер указателя мыши в Windows 10
Чтобы изменить размер указателя мыши в Windows 10, откройте приложение «Параметры», для этого нажмите на панели задач кнопку Пуск и далее выберите Параметры 

В открывшемся окне «Параметры» выберите Специальные возможности .
Затем выберите вкладку Курсор и указатель, и в правой части окна, изменяя положение ползунка Изменение размера указателя установите необходимый вам размер указателя мыши (смотрите пример на скриншоте ниже).
Как изменить цвет указателя мыши в Windows 10
Чтобы изменить цвет указателя мыши в Windows 10, откройте приложение «Параметры», для этого нажмите на панели задач кнопку Пуск и далее выберите Параметры 

В открывшемся окне «Параметры» выберите Специальные возможности .
Затем выберите вкладку Курсор и указатель, в правой части окна, в разделе Изменение цвета указателя доступно четыре опции выбора цвета: белый (по умолчанию), черный, контрастный черно-белый (инверсный) и цветной.
Чтобы изменить цвет указателя, выберите последнюю опцию и измените цвет указателя на один из нескольких рекомендуемых цветов.
Также можно выбрать настраиваемый цвет указателя, для этого нажмите кнопку
Затем в окне «Выберите настраиваемый цвет указателя», выберите необходимый цвет в палитре цветов и нажмите кнопку Готово.
Также можно ввести код необходимого цвета в формате RGB или HEX.
Используя рассмотренные выше действия, можно изменить размер и цвет указателя мыши в операционной системе Windows 10.
Видео-инструкция
Также, можно посмотреть видео ролик в котором показаны действия, с помощью которых можно изменить размер и цвет указателя мыши в операционной системе Windows 10.
.Как поменять расцветку курсора мыши в системе Windows 10
Указатель мыши (называемый иногда курсором) – это, чаще всего, стрелка, которой мы управляем с помощью мыши или сенсорной панели. В каждой системе указатель имеет свой собственный внешний вид, который часть пользователей хочет изменить.
Установка альтернативных стилей указателя мыши из файлов или целых композиций была известна уже в Windows 95. Но только в Windows 10 мы получили встроенные настройки, которые позволяют менять цвет курсора. Вам больше не нужно скачивать и устанавливать какие-либо файлы и рыться в Панели управления. Изменение цвета индикатора сводится (буквально) к нескольким кликам.
Функция, о которой мы сегодня говорим, дебютирует в Windows 10 19H1, то есть обновление запланировано на весну 2019 года. В первый раз она вышла в компиляции 18298 Insider Preview.
Как изменить цвет курсора в Windows 10
- Открываем приложение Параметры и жмём кнопку Специальные возможности.
- Переходим на вкладку Размер курсора и указателя мыши, а затем находим раздел «Изменение цвета указателя».
- По умолчанию выделена первая кнопка, т.е. символизирующая обычный белый курсор. Второй вариант – это черный указатель, а третий вариант – это контрастный черно-белый курсор. Но, нас интересует четвертая кнопка с цветовой палитрой и зеленым курсором. Щелкаем её.
Теперь мы можем выбрать цвет. В перечне предлагаемых цветов курсора у нас 9 кнопок. Просто нажмите на одну из них, а индикатор сразу же изменит цвет.
На этом всё! Теперь Вы можете наслаждаться оригинальной расцветкой курсора мыши.