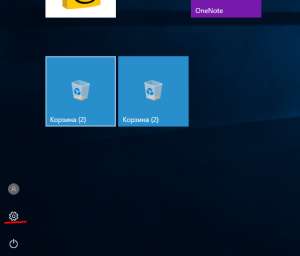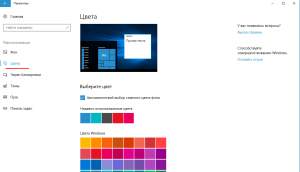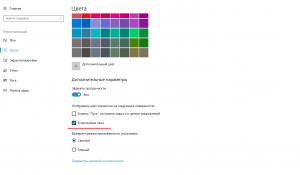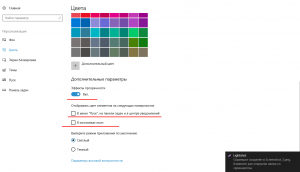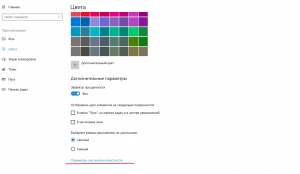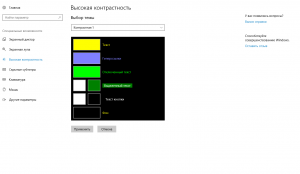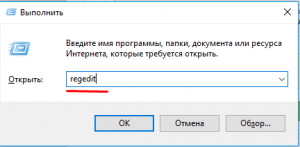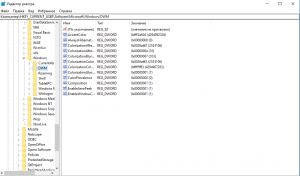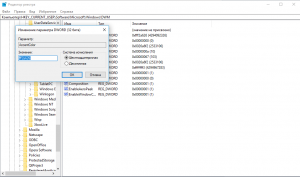- Смена цвета окон в Windows 7
- Способ 1: Меню «Персонализация»
- Способ 2: Редактирование параметров реестра
- Способ 3: Сторонние патчи
- Как изменить цвет окон Windows 10
- Смена цвета окна
- Изменения фона окна Windows 10
- Настройки собственного цвета
- Вывод
- Цвет окон в Windows 10
- Порядок изменения цвета окон через «Параметры Windows»
- Изменение цвета через реестр
- Можно ли изменить цвет окон полностью
Смена цвета окон в Windows 7
Способ 1: Меню «Персонализация»
Первый метод самый простой в применении, поскольку не требует от пользователя никаких второстепенных действий, кроме как настройки цвета окон. Однако у него есть особенность, связанная с режимом Aero, который отсутствует в Windows 7 Домашняя и Начальная. Обладателям этих редакций ОС рекомендуем сразу же переходить к Способу 3, поскольку в их ситуации он единственный рабочий.

Дополнительно отметим о наличии продвинутой инструкции, в которой описывается полное управление темами оформлений в операционной системе Windows 7. Кликните по расположенному далее заголовку, чтобы ознакомиться с руководством и понять, как правильно поменять цвет окон.
Способ 2: Редактирование параметров реестра
Тем, у кого есть меню персонализации, но при этом не подходит настройка описанным выше методом, рекомендуем воспользоваться реестром, параметры которого можно изменить так, чтобы задать другой цвет активным и неактивным окнам. Для этого потребуется проделать всего несколько простых шагов.
- Откройте утилиту «Выполнить», зажав комбинацию клавиш Win + R. В поле введите regedit и нажмите Enter для подтверждения действия.
Перейдите по пути HKEY_CURRENT_USER\Software\Microsoft\Windows\DWM , где и хранятся все необходимые ключи.
Там присутствует несколько разных параметров, однако не все их понадобится изменять.
В первую очередь вам нужен ключ под названием «ColorizationColor». Нажмите по нему дважды левой кнопкой мыши, чтобы открыть свойства.
Следующий параметр — «ColorizationAfterglow» — отвечает за цвет неактивных окон, который тоже хотят изменить некоторые пользователи. В этом случае точно так же нажмите по строке дважды и поменяйте значение.
По завершении потребуется перезагрузить компьютер, чтобы все изменения вступили в силу. При следующем входе в операционную систему вы должны заметить разницу. Присмотритесь также к параметрам «ColorizationAfterglowBalance» и «ColorizationBlurBalance», если захотите управлять насыщенностью цвета или изменить эффект его размытости.
Способ 3: Сторонние патчи
Последний вариант подойдем всем, но особенно юзерам, у кого отсутствует возможность внутренней настройки персонализации (начальные редакции «семерки»). Специальные патчи позволяют получить доступ к установке сторонних тем, многие из которых заменяют стандартный цвет и интерфейс окон.
- Изначально вам предстоит отыскать в сети UniversalThemePatcher и загрузить эту программу. Перед скачиваем убедитесь в том, что выбранный источник является безопасным. Воспользуйтесь проверкой файлов в режиме онлайн, чтобы избежать заражения компьютера вирусами. После получения ПО запустите подходящий исполняемый файл.
В приветственном окне патчера сразу же переходите к следующему шагу или выберите другой язык интерфейса.
Ознакомьтесь с предупредительным сообщением и подтвердите дальнейшие действия.
Остается только изменить три системных файла, нажав по специально отведенным для этого кнопкам.
Вы будете уведомлены о том, что операции выполнены успешно.
Перезагрузите компьютер для применения изменений.
Патч успешно установлен, а это значит, что можно смело переходить к поиску сторонних тем. Сейчас самое важное и сложное — отыскать ту, которая вносит минимальные изменения во внешний вид и затрагивает только цвет окон, но справиться с этой задачей все же под силу. Дополнительную информацию по установке таких тем читайте в отдельной статье на нашем сайте по следующей ссылке.
Если вы боитесь устанавливать описанный выше патч, обратите внимание на то, что в его графическом окне есть три отдельные кнопки с надписью «Restore». Ими можно воспользоваться в случаях, когда что-то пошло не так или вы хотите отменить изменения. Системные файлы сразу же будут восстановлены и никаких проблем в последующем взаимодействии с ОС не возникнет.
Как изменить цвет окон Windows 10
Изначально в Windows не существовала функция, которая отвечала за цвет фона или заголовок окна. Данная функция появилась не так давно, но и сейчас она имеет слабый потенциал, который в скором времени должны улучшить и сделать более обширным. При этом действительно в 10 Windows можно легко поменять цвет окна и изменить тему на другую. После появления такой функции, многие пользователи заинтересовались и стали узнавать, как же изменить цвет окон в Windows 10.
Для того чтобы сменить цвет окна в Windows 10 необходимо сделать пару простых шагов.
Смена цвета окна
Сделать это можно таким образом:
- Зайти в настройки Windows. (Пуск — кнопка параметров, выглядит она как шестеренка или можно нажать сочетание клавиш Win+I)
- Теперь необходимо выбрать пункт — персонализация и там зайти в меню – цвета. Именно в этом меню теперь вы будете работать с цветом.
- Для этого вам необходимо выбрать желаемый цвет, нажимая по цветовой палитре. Для более примечательного вида, сразу необходимо поставить галочку или включить опцию отображать цвет элементов на следующих поверхностях — в заголовках окон.
В этом же меню вы можете поменять цвета абсолютно в любом месте. Если выбрать автоматический выбор главного фона то, Windows подберет автоматически фон для вашего компьютера исключительно опираясь на вашу заставку. Помимо этого, можно выбрать дополнительные цвета, которые вас интересуют. Тут же можно подобрать и отображать цвет элементов в меню пуск, где у вас полностью изменится цветовая палитра пуск.
Изменения фона окна Windows 10
Существует еще один вариант, который поможет изменить фон окна в Windows 10. Изменения фона окна Windows 10 — это ещё один популярный вопрос, который также относится к цветовой палитре Windows. С выходом 10 версии Windows, данный вопрос стал весьма актуален и популярен. Поэтому именно настройки фона и остальных окон имеют большую перспективность. Сделать это можно также буквально в несколько шагов.
Сначала необходимо воспользоваться встроенными настройками Windows, где уже в автоматическом режиме существует темы оформления с высокой контрастностью.
- Заходим аналогичным способом в настройки и выбираем пункт — высокая контрастность.
- Именно в этом меню можно выбрать цвет текста, гиперссылки, отключение текста, выделение текст, текстовые кнопки, фон и многое другое.
- Таким образом вы можете применить данные параметры к другим приложениям, которые встроены в Windows.
Данная система позволяет изменить фон окон, но внешний вид остается прежним.
Настройки собственного цвета
Также изменить фон и цвет окон можно вручную. В системе Windows 10 существуют также информация и параметры, для настроек собственного цвета для оформления. Это более тяжёлый и несвойственный способ для новичков, но при этом он достаточно удобный и многогранный для выбранного цвета и различного оформления. Сделать его можно с помощью редактора реестра Windows 10.
- Для начала необходимо запустить редактор реестра, нажав клавиши Win+R
- После чего в появившемся окне прописать данную команду regedit.
- Далее необходимо в реестре найти раздел и зайти в него HKEY_CURRENT_USER\SOFTWARE\Microsoft\Windows\DWM
- Далее найти параметры AccentColor (DWORD32) и нажать на него левой кнопкой мыши дважды.
- После чего откроется окно, в котором нужно будет указать значения, которые будут отвечать за код цвета. Тут же нужно выбрать систему исчисления и сохранить данные код.
Значения для кода можно найти в интернете, подобрав абсолютно любую палитру. Но помните, что в этой настройке работают не все значения. Некоторые значения могут быть изменены или работать некорректно, поэтому вам необходимо потренироваться и испробовать различные варианты, чтобы в конечном случае получить необходимый цвет для вашей системы.
Данная ручная настройка аналогично меняет цвета, как и предыдущие способы, но при этом вы полностью редактируйте и регулируйте цвет под себя. Такой метод поможет не каждому пользователю, ведь изменения в реестре необходимо правильно соблюдать, и любая ошибка может обернуться крахом Windows.
Вывод
Появлением Windows 10 принесло множество новшеств для пользователя. Особенно популярным стало изменение цвета окон. Только ленивый не пытается поменять цвет окон, сделать их яркими и красивыми, подобрать цвет под себя. Особо данная функция изменения не приносит, но в некоторых случаях она помогает разнообразить и выделить пользователя. Поэтому именно данный вопрос стоит у многих пользователей на первом месте.
Цвет окон в Windows 10
С выходом в ноябре 2015-го года обновления 1511 для Windows 10 появилась возможность менять в системе цвет оформления окон. Сделать это можно прямо через панель настроек «Параметры Windows». Главное условие – наличие лицензии, так как на неактивированных системах функции персонализации не работают.
Чтобы поменять цвет оформления окон вначале нужно убедиться, что в системе имеется требуемое обновление. Для этого нужно зайти в «Параметры Windows» (через пиктограмму «Шестеренка» в «Пуск» либо посредствам сочетания клавиш «Win+I»). Далее перейти в категорию «Система», а затем на вкладку «О системе» (в самом низу). Если значение «Версия» равно 1511 или больше, то в Windows есть функция смены цвета декораций.
Порядок изменения цвета окон через «Параметры Windows»
Цвет окон через «Параметры Windows» меняется очень легко. Для этого нужно:
— открыть «Параметры Windows»;
— перейти в категорию «Персонализация», а затем на вкладку «Цвета»;
— найти переключатель «Показать цвет в заголовке окна» и активировать его;
— выбрать понравившийся цвет из палитры.
При смене цвета заголовков окна, вместе с этим поменяется и цвет плиток в «Пуск».
В палитре всего 36 цветов, и некоторым этого может оказаться мало. Но подобную несправедливость можно исправить через редактор реестра. Кроме того, в «Параметры Windows» отсутствует возможность менять цвет неактивного окна, и это тоже решается через RegEdit.
Изменение цвета через реестр
Если возможностей, которые предлагаются в «Параметры Windows», недостаточно, можно подкорректировать параметры в реестре. Для этого потребуется:
— открыть regedit («Win+R», ввод названия этой программы и нажатие Enter);
— перейти по пути HKEY_CURRENT_USER\SOFTWARE\Microsoft\Windows\DWM;
— выбрать (двойной клик) параметр AccentColor, указать HEX-код цвета и применить.
HEX-код нужного цвета можно найти в Интернете или посмотреть его в графическом редакторе.
Важно: определенные (их немного) цвета по некоторой причине не работают. Например, если установить чисто черный (код – 000000), то он не станет отображаться, тогда как черный с кодом 010000 – будет работать.
Чтобы поменять оттенок неактивного окна, понадобится в редакторе реестра перейти по уже указанному пути и создать там новый параметр DWORD 32. В качестве его названия следует прописать AccentColorInactive. После создания понадобится выбрать его и указать HEX-код интересующего цвета в качестве значения и применить изменения.
Можно ли изменить цвет окон полностью
В Windows 10, так же, как и в прошлых версиях (кроме случаев использования классического оформления), отсутствует документированная возможность полностью изменять цвет окна. Однако сделать это все-таки возможно.
Чтобы поменять расцветку окон, нужно во вкладке «Цвета» раздела «Персонализация» зайти в «Параметры высокой контрастности» и настроить тему так, как хочется. Однако без хороших навыков в дизайне получить что-либо пригодное для повседневного использования, скорее всего, не выйдет.
Как можно видеть, частично изменить цвет окон не очень сложно. Главное – определиться с цветами и четко следовать инструкциям.