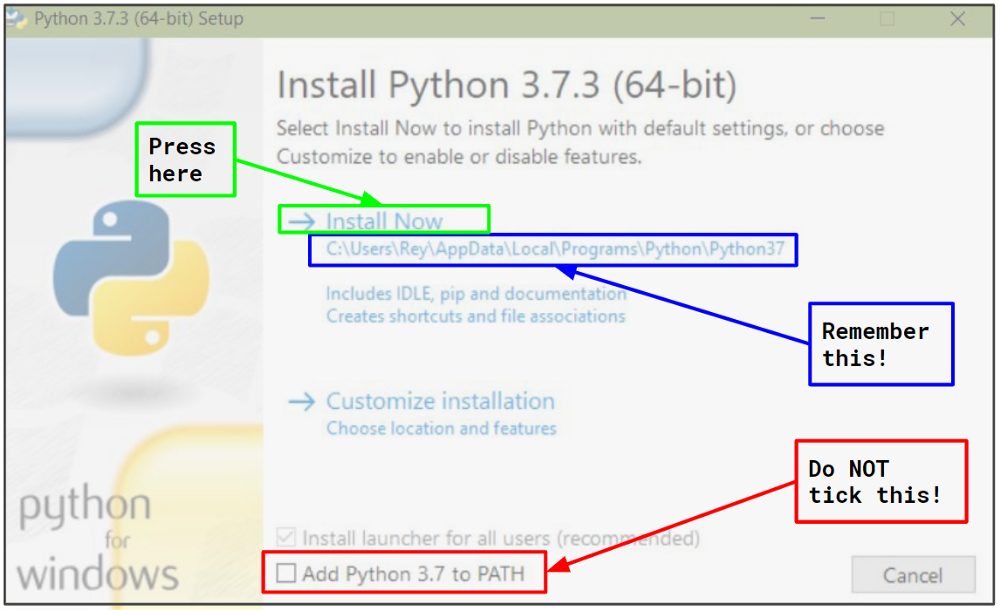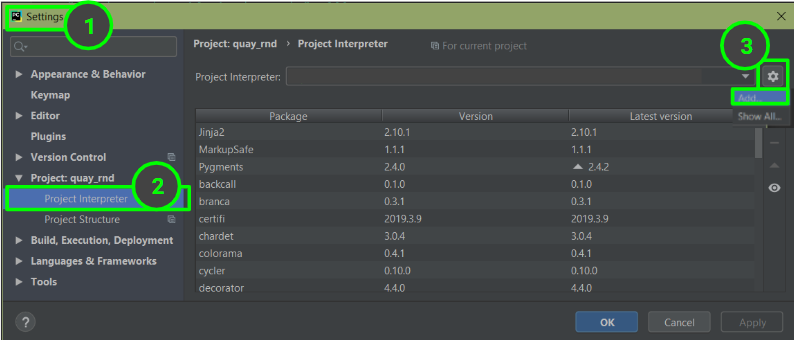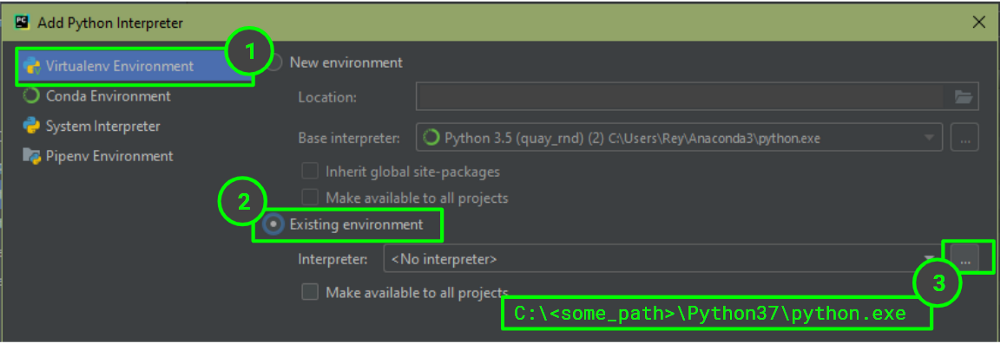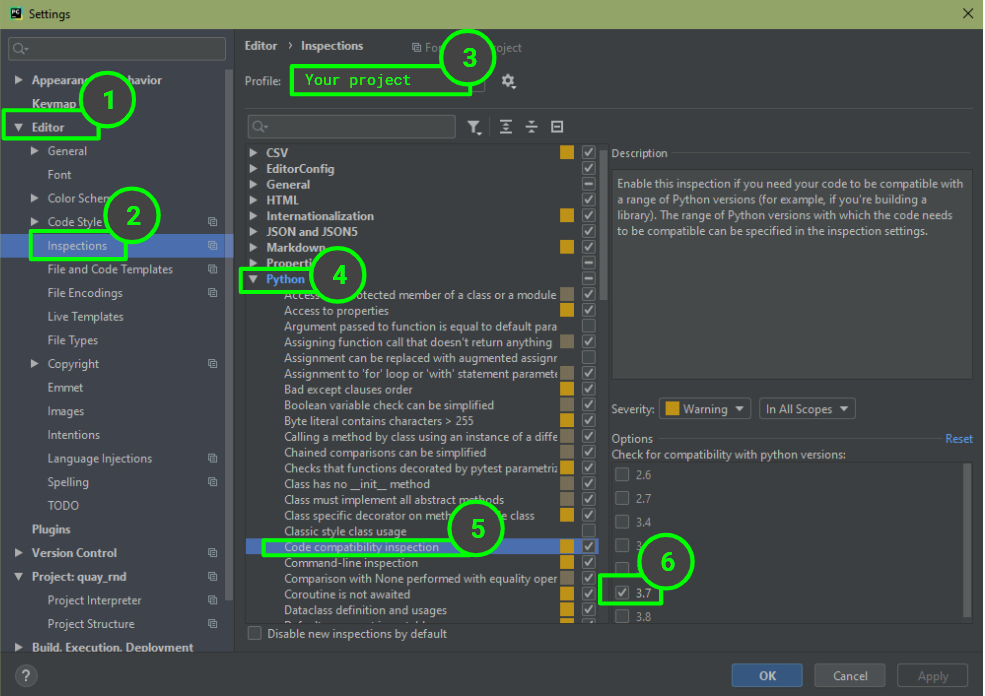- Установка нескольких версий Python в Windows с помощью Virtualenv
- TL; DR
- Длинная версия; Читать
- пролог
- 1. Установите virtualenv
- 2. Установите Python
- 3. Создать virtualenv
- 4. Обновите интерпретатор PyCharm
- 5. Установите пакеты
- Установка нескольких версий Python параллельно при помощи pyenv
- pyenv
- Установка
- Как это работает
- Использование
- Установка новой версии Python
- Локальная версия
- Установим IPython
- Заключение
- Как установить обе версии Python 2.x и 3.x на windows7
- 2 ответа 2
Установка нескольких версий Python в Windows с помощью Virtualenv
Вы здесь, потому что:
- Вы используете ОС Windows версии 10+
- Вы хотели бы использовать несколько версий Python на одном компьютере
- Вы устали от интернета, говорящего вам «Просто используйте Virtualenv»
TL; DR
- Откройте Command Prompt и введите pip install virtualenv
- Скачайте нужную версию python (НЕ добавляйте в PATH!) И запомните путь только что установленной версии path\to\new_python.exe
- Чтобы создать virtualenv, откройте Command Prompt и введите
virtualenv \path\to\env -p path\to\new_python.exe - Если вы используете PyCharm , обновите Project Interpreter и Code compatibility inspection .
- Чтобы установить пакеты:
(I) Активируйте virtualenv: откройте Command Prompt и введите path\to\env\Scripts\activate.bat
(II) Установите нужные пакеты
(III) Деактивируйте с помощью deactivate .
Длинная версия; Читать
пролог
Если вы используете приложение Anaconda, этот процесс может быть проще с их графическим интерфейсом. Я сам не пробовал, пожалуйста, дайте мне знать, как все прошло, если вы идете по этому пути 🙂
1. Установите virtualenv
Если у вас уже есть некоторые виртуальные среды или вы используете Anaconda, убедитесь, что следующие шаги выполняются извне всех этих сред.
2. Установите Python
Вы можете скачать Python с официального сайта, например, python3.7.3 здесь.
Файл, который вы должны загрузить, называется Windows x86–64 executable installer , или, Windows x86 executable installer если по какой-то причине вы используете 32-битные окна.
После завершения загрузки откройте исполняемый файл и появится приглашение для установки.
- Вы НЕ хотите добавлять новый python в вашу PATH, поскольку у нас будет несколько версий python на одном компьютере, и мы хотим, чтобы каждое приложение знало только одну версию python.
- Либо используйте предложенное по умолчанию местоположение для нового питона, либо укажите местоположение по вашему выбору. В любом случае, запомните это место, и давайте теперь будем обозначать его C:\ \Python37 .
3. Создать virtualenv
Откройте Command Prompt , или, если вы используете Anaconda, откройте Anaconda Prompt .
Решите , где вы хотите хранить virtualenv, например,
C:\Users\ \Anaconda3\envs\ .
4. Обновите интерпретатор PyCharm
Если вы используете PyCharm, откройте проект, над которым вы хотели бы поработать (то есть / будет написано с новой версией Python), и затем File -> Settings -> Project -> Project Interpreter нажмите значок шестеренки, а затем Add.. .
Откроется окно с подсказкой, которое позволит вам определить нового интерпретатора:
Предполагая, что вы используете проверку кода, вам может потребоваться указать PyCharm, какую версию Python проверять. Перейдите File -> Settings-> Editor -> Inspections -> Python -> Code compatibility Inspection , убедитесь, что поле вверху указывает на конкретный проект, над которым вы работаете, и отметьте поле вашей версии Python.
Если вы не видите свою версию Python в списке параметров, возможно настала пора для обновления PyCharm . да, со мной тоже случилось .
5. Установите пакеты
В настоящее время ваш virtualenv содержит только важные пакеты, pip и setuptools . Чтобы установить больше пакетов:
Установка нескольких версий Python параллельно при помощи pyenv
В большинстве операционных систем Python предустановлен (ну, кроме Windows, но даже там теперь есть команда python , которая предложит установить интерпретатор из магазина приложений). В Unix-подобных операционных системах, таких как Linux и MacOS, Python пустил корни очень глубоко. Множество компонентов ОС рассчитывают, что Python установлен и работает стабильно. Это и хорошо, и плохо.
Это хорошо, потому что хотя бы какой-то Python в большинстве систем доступен из коробки — бери и пользуйся. Иногда доступно сразу несколько версий интерпретатора, например, python2 указывает на устаревшую версию 2.7, python3 — на какую-нибудь стабильную версию Python 3, типа 3.6 или 3.7, а просто python указывает либо на одно, либо на другое (в последнее время предпочтение чаще отдаётся третьей версии). Для обучения или для тестирования этого может быть вполне достаточно.
С другой стороны, это плохо, потому что, как правило, предустановленный Python настолько стабилен, что уже успел зарасти мхом. В некоторых системах до сих пор предустановлен только Python 2, но даже если вам повезёт получить Python третьей версии, то наверняка он будет отставать от последней версии на пару минорных релизов. Не факт, что вам это подойдёт.
Иногда нужно иметь сразу несколько версий Python для работы над разными проектами, например, 3.7 и 3.8. В некоторых ОС нужные версии можно установить через пакетный менеджер (например, в Fedora через dnf) — из основных репозиториев или из сторонних. Но зачастую такие репозитории содержат не все релизы интерпретаторов, а лишь выбранное мейнтейнерами репозиториев подмножество.
Решение у всех этих проблем одно — нужно установить недостающие версии интерпретатора, какими бы они ни были. Этому и посвящён пост.
pyenv
pyenv — утилита, которая позволяет легко переключаться между несколькими версиями интерпретатора Python, а также устанавливать новые. Позволяет устанавливать, наверное, вообще все известные науке версии интерпретаторов Python. Работает просто и незаметно.
pyenv — это всего лишь один из последователей аналогичного инструмента из мира Ruby — rbenv . Есть ещё и nodenv для Node.js, который тоже вдохновился rbenv .
Проект написан целиком на bash . Это значит, что он никак не зависит от Python — было бы забавно, если бы для установки Python нужен был бы Python. Также это означает, что на Windows pyenv работать не будет (тред с обсуждением). Следует отметить, что в Windows проблема установки нескольких версий и не возникает — там всегда можно скачать и установить сколько угодно интерпретаторов с официального сайта, а pylauncher поможет выбрать из них нужную версию. Кроме того, пользователи современных версий Windows могут использовать pyenv внутри WSL (Windows Subsystem for Linux). Ещё это означает, что у авторов много отваги — я бы не решился писать на bash что-то настолько сложное. Как же хорошо, что всё уже написано.
Установка
Установка pyenv производится простым клонированием git-репозитория.
У проекта есть умный скрипт, который скачает pyenv и его сотоварищей:
Скрипт не требует прав суперпользователя (без sudo ), потому что всё устанавливается в домашнюю директорию пользователя. Туда же будут устанавливаться и интерпретаторы. Если страшно запускать какие-то скрипты из интернета (так и должно быть), то прочитать код скрипта можно здесь.
Предыдущая команда перед завершением должна была напечатать инструкции по настройке шелла. Допустим, в случае с bash она выводит следующее:
В случае с zsh нужно будет добавить те же самые строки в
В случае с fish в связи с особенностями самого шелла инструкции отличаются:
Кстати, горячо рекомендую попробовать fish , очень удобный шелл.
Установим зависимости для сборки.
При установке новой версии интерпретатора через pyenv под капотом происходит сборка из исходников, поэтому для успешной установки необходимы некоторые зависимости. Полный и актуальный список для своей ОС смотрите здесь или здесь. Лучше установить всё заранее.
Перезапустим шелл и проверим установку.
Как это работает
pyenv работает благодаря манипуляциям над переменной окружения $PATH . Эта переменная содержит в себе список директорий, в которых ОС будет искать исполняемые файлы, вызванные без указания полного пути. Именно благодаря этой переменной мы можем в терминале вместо /bin/cat вызывать просто cat . Когда мы набираем в терминале имя программы ( cat ), ОС перебирает директории из $PATH слева направо, пока в одной из них (в данном примере /bin ) не найдёт программу с именем cat , которую и запустит. Поиск прекращается после первого совпадения.
Команда pyenv init — , которую мы добавили в конфиг шелла ( .bashrc или аналог) добавляет директории pyenv в самое начало переменной $PATH . Зачем это нужно? pyenv создаёт небольшие исполняемые файлы, так называемые файлы-прослойки (shims), для всех команд, которыми он собирается управлять, например, python , pip , ipython и так далее. Эти файлы-прослойки должны попасть в $PATH прежде самих управляемых программ и «затенить» системные python , pip и так далее. Эти файлы-прослойки в конечном счёте просто вызывают сам pyenv с нужными аргументами. Таким образом pyenv перехватывает обращения к некоторым именам, и анализируя поступившую к нему информацию, принимает решение о том, какую именно версию Python нужно запустить. При выборе версии pyenv принимает во внимание следующие факторы в указанном порядке:
Переменная окружения PYENV_VERSION , если указана.
В неё можно указать какую конкретно версию Python нужно использовать в рамках текущего сеанса. Удобно, если вам по какой-то причине понадобится сменить выбранную версию интерпретатора, например, в одном из окон терминала.
Локальная версия Python.
При помощи специального файла .python-version можно настроить версию интерпретатора для определенного проекта. Захо́дите внутрь директории ( cd project/ ), и pyenv внезапно понимает, что нужно сменить Python. Выхо́дите обратно — версия Python меняется на глобальную. Это распространяется и на все поддиректории проекта — pyenv рекурсивно ищет файл .python-version вверх по файловой системе, пока не дойдёт до корня.
Глобальная версия Python.
/.pyenv/version записана глобальная версия Python, которая будет использоваться по умолчанию, если не сконфигурирована локальная версия.
Вам вряд ли придётся вручную трогать эти файлы, потому что у pyenv есть удобные команды ( pyenv local и pyenv global ), чтобы ими управлять, но знать о файлах всё равно полезно.
Использование
Установка новой версии Python
Сначала посмотрим, какие версии Python pyenv может установить:
Список довольно длинный, поэтому я его подсократил. Обычно вас будут интересовать такие версии, как 3.8.2 или 3.7.7 — это версии самой распространённой реализации интерпретатора CPython. Но если вам нужна экзотика, то pyenv умеет устанавливать любые сорта интерпретаторов Python ( pypy3.6-7.3.0 , stackless-3.7.5 , jython-2.7.1 , ironpython-2.7.7 , micropython-1.12 и т.д.). Для вас ведь не стало новостью, что существует много разных реализаций интерпретатора Python?
Установим CPython 3.8.2:
Через пару минут ожидания ваш новоиспечённый Python будет готов.
Можно сразу же назначить эту версию глобальной:
Давайте в целях демонстрации установим ещё парочку интерпретаторов:
Получим список установленных версий интерпретатора:
Кстати, если нужно, то можно делать активными сразу несколько версий одновременно:
Теперь вывод версий покажет следующее:
А работать это будет вот таким образом:
Грубо говоря, та версия, которая указана первой (3.8.2), имеет приоритет и занимает все нужные ей имена. Следующие версии (2.7.18) могут занять любые оставшиеся свободные имена (в данном случае, это только имя python2 ).
А файл глобальной версии
/.pyenv/version на данный момент имеет вот такое содержимое:
Локальная версия
Давайте создадим директорию и войдём в неё:
Представим, что в этой директории мы будем разрабатывать некий проект, на котором мы хотим опробовать фишки нового Python 3.9. Сообщим об этом pyenv :
В директории появился файл .python-version со следующим содержимым:
На данный момент список версий показывает следующее (удобно использовать эту команду, чтобы понять какую версию и почему pyenv активирует):
Изменения немедленно вступили в силу:
Но эта конфигурация никак не влияет на работу pyenv вне директории проекта:
Как и в случае с глобальной конфигурацией, можно локально активировать сразу несколько версий интерпретатора.
Установим IPython
Часто бывает нужно установить какой-нибудь пакет так, чтобы он тоже стал доступен из командной строки. Допустим, что нам нужно установить ipython — более удобную версию REPL Python. Сделаем это:
Программа сразу доступна, благодаря тому, что pyenv очень умный и создал новый файл-прослойку (shim) автоматически:
Вне директории с проектом ipython будет недоступен, ведь он же установлен в локальный интерпретатор 3.9.0a6 , а снаружи активирован другой интерпретатор — можете проверить самостоятельно.
Возникают ситуации, когда по какой-то причине прослойка не создалась или с ней случилось что-то ещё, например, удалилась:
Не беда! Можно попросить pyenv пересоздать их все заново:
И всё работает снова:
Можно вообще добавить команду pyenv rehash в свой
/.bashrc (или аналог), чтобы при запуске шелла гарантированно иметь рабочие файлы-прослойки (shims).
Заключение
pyenv — очень удобный и полезный инструмент в ситуациях, когда нужную вам версию Python нельзя установить средствами операционной системы. Я вообще предпочитаю устанавливать все нужные мне версии интерпретатора самостоятельно через pyenv или asdf , даже если ОС уже содержит точно такую же версию — пусть ОС использует свою копию для служебных целей, а я для разработки буду использовать свою собственную копию, где смогу проводить любые кровавые эксперименты, не боясь поломать ОС.
Обязательно подпишитесь на уведомления о новых постах в блоге, чтобы ничего не пропустить!
Как установить обе версии Python 2.x и 3.x на windows7
Планирую вести разработку на обеих версиях Python 2.x и 3.x на windows7. Подскажите пожалуйста, как можно без конфликта версий их установить и переключаться между ними? Спасибо!
2 ответа 2
Поставили 2.x версию, поставили 3.x версию.
После установки убедитесь, что py.exe используется для запуска *.py файлов (и pyw.exe для *.pyw ):
Если хотите запускать команда.py файл, как просто команда , то добавьте .py расширение в %PATHEXT% переменную окружения.
Если хочется, чтобы выбранная версия Питона для запуска использовалась, то добавьте shebang на самом верху Питон-скрипта. К примеру, чтобы выбрать Python 2.x:
Чтобы выбрать Python 3.x
Можно также явно указывать желаемую версию при старте:
py -3.5 -m pip install win-unicode-console запустит команду для Python 3.5 (к примеру, если у вас как Python 3.6 так и 3.5) установлены.
Установить нужные версии Python, например
При установке поставить галочку Add Python x.y to PATH , если требуется доступ к интерпретаторам в командной строке и не снимать галочку с установки pip при кастомизации.
Если разработка ведётся через PyCharm, то интерпретатор можно выбрать прямо в настройках File —> Setting —> Project —> Project Interpreter . Прямо там можно устанавливать пакеты для каждого интерпретатора. Допустимо также выбирать виртуальные окружения при использовании virtualenv .
Если нужно также вызывать python через командную строку. Создать копии python.exe в каждом из установленных экземпляров (пути для примера типовой установки на x64 машину), например
- в C:\Python27 из python.exe создать копию python27.exe ;
- в C:\Users\ \AppData\Local\Programs\Python\Python35 из python.exe создать копию python35.exe ;
- в C:\Users\ \AppData\Local\Programs\Python\Python35 из python.exe создать копию python35.exe ;
исходные python.exe оставить.
После перезапуска командной строки (перезагрузки компьютера — любой операции, когда обновляются переменные окружения), если все интерпретаторы содержатся в переменной окружения PATH , будут доступны команды
- D:\>python27 -V Python 2.7.13
- D:\>python35 -V Python 3.5.3
- D:\>python36 -V Python 3.6.0
Запускать скрипты в командной строке теперь можно следующим образом:
- D:\>python27 script.py
- D:\>python35 script.py
- D:\>python36 script.py
Установка пакетов в каждый интерпретатор возможно через pip
эти экземпляры pip устанавливаются сразу с Python , их вручную копировать не нужно.