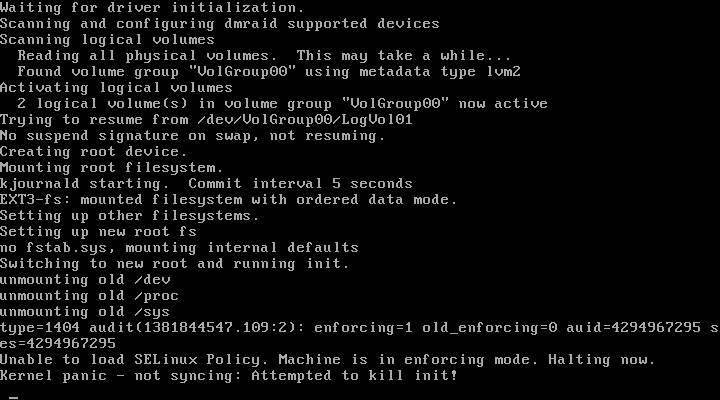- Как включить дискретную видеокарту на Linux
- Установлен проприетарный драйвер NVIDIA, но видеокарта не используется
- И всё-таки драйвер NVidia работает
- Какую видеокарту, встроенную в центральный процессор или выделенную выбирает Linux?
- Как узнать, какая видеокарта используется в Linux
- Как проверить, используется ли видеокарта NVIDIA
- Как установить видео драйвер NVidia в Linux
- Как установить и пользоваться Bumblebee (как включить NVIDIA Optimus в Linux)
- Система зависает после установки Bumblebee
- Как пользоваться Bumblebee / NVIDIA Optimus в Linux
- Как проверить Bumblebee / NVIDIA Optimus в Linux
- Заключение
- БОНУС. Как сделать видеокарту NVidia используемой по умолчанию в Linux
- Как поменять видеокарту по умолчанию в ubuntu на nvidia?
- 1 ответ 1
- Всё ещё ищете ответ? Посмотрите другие вопросы с метками ubuntu nvidia или задайте свой вопрос.
- Похожие
- Подписаться на ленту
- Как без проблем перенести Linux на другой компьютер или поменять оборудование
- Измените оборудование или ПК в системе Linux
- Сменить RAM
- Что нужно иметь в виду
- Замените жесткий диск (или переместите Linux на SSD)
- Что нужно иметь в виду
- Сменить процессор или ЦП
- Что нужно иметь в виду
- Заменить материнскую плату
- Что нужно иметь в виду
- Изменить графическую карту
- Что нужно иметь в виду
- Проблемы с Linux? Переустановите систему
Как включить дискретную видеокарту на Linux
В этой заметке мы рассмотрим следующие вопросы:
- Как узнать, какая видеокарта используется в Linux
- Как переключиться с интегрированной графики на видеокарту NVidia
- Как установить и пользоваться Bumblebee для автоматического переключения между интегрированной и дискретной видеокартами (как включить NVIDIA Optimus в Linux)
Установлен проприетарный драйвер NVIDIA, но видеокарта не используется
К сожалению, вопросы установки проприетарных драйверов для видеокарт на Linux до сих пор не так безболезненны, как на Windows. Но я столкнулся с ещё более запутанной ситуацией: после успешной установки драйверов, не получается задействовать, использовать видеокарту NVidia.
Симптомы проблемы следующие:
- драйвера для видеокарты NVidia успешно установились
- система загружается и прекрасно работает
- но используется видео ядро центрального процессора Intel, а видеокарта NVidia не используется
- попытки переключиться на NVidia либо не приносят успеха, либо приводят к чёрному экрану (когда иксы, графическая оболочка, не могут загрузиться)
- программы использующие CUDA (например, Hashcat) прекрасно работают
Чуть подробнее о последнем пункте. Для меня видеокарта представляет главный интерес для брут-форса (взлома) хешей паролей. И эта функция работает, видеокарта нагружена, Hashcat показывает устройство видеокарты как успешно используемое, высокая скорость брут-форса паролей. Именно по этой причине я уже полтора года (!) после установки проприетарного драйвера NVidia не догадывался, что у меня какие-либо проблемы.
И всё-таки драйвер NVidia работает
Я могу убедиться в этом, поскольку срабатывала команда
А также успешно работали приложения, использующие CUDA. Для всех других задач я не мог задействовать видеокарту NVidia.
Какую видеокарту, встроенную в центральный процессор или выделенную выбирает Linux?
Некоторые видеокарты от NVidia поддерживают технологию NVIDIA Optimus. Суть этой технологии в том, что программное обеспечение автоматически переключается на интегрированную (Intel) или выделенную (NVidia) видеокарту. На таких системах всё довольно просто — по крайней мере в теории. Нужная видеокарта может выбираться множество раз во время работы Linux.
Но на компьютерах без NVIDIA Optimus видеокарта выбирается настройками пользователя, либо по умолчанию используется графика Intel.
Как узнать, какая видеокарта используется в Linux
Есть несколько команд, которые покажут, какая видео карта используется:
Эта же самая команда, но запущенная через optirun из пакета Bumblebee:
Пример вывода, в котором показано, что задействована видеокарта NVIDIA:
Подробнее о optirun и Bumblebee будет позже.
Ещё одна команда, которая выводит информацию об используемой видеокарте (и прикольный треугольник в качестве бонуса):

С помощью команды lspci и определённых опций можно вывести информацию об устройствах, на конце строки с используемой видеокартой должно быть [VGA controller]. Команда для фильтрации данных:
Как проверить, используется ли видеокарта NVIDIA
Следующая команда покажет процессы, которые использует видеокарта NVIDIA (если процессов нет, значит видеоадаптер не используется):
Ещё одна команда, которая показывает процессы, потребляющие ресурсы видеокарты NVIDIA, а также уровень её загруженности, температуру и другие метрики:
Как установить видео драйвер NVidia в Linux
Для установки проприетарного драйвера NVidia в Kali Linux выполните команды:
Возможно, этот же способ будет работать и для Debain и других производных.
Для установки драйвера NVidia в Arch Linux, BlackArch и их производные выполните команду:
Кроме указанных, дополнительно будут установлены пакеты nvidia-utils и opencl-nvidia. Если вам не нужен CUDA, то не устанавливайте пакет cuda.
Как установить и пользоваться Bumblebee (как включить NVIDIA Optimus в Linux)
Пакет Bumblebee нужен для автоматического переключения между интегрированной и дискретной видеокартами. Ваша карта должна поддерживать технологию NVidia Optimus, список поддерживающих карт вы можете найти на этой странице: https://www.geforce.com/hardware/technology/optimus/supported-gpus
Если ваша карта там есть, то переходите к выполнению следующих команд. У вас уже должен быть установлен проприетарный драйвер NVIDIA, как это показано выше.
На Kali Linux, Debian и их производных выполните:
В ПРОЦЕССЕ ПОДГОТОВКИ
На Arch Linux, BlackArch и их производных выполните:
Система зависает после установки Bumblebee
Я столкнулся с проблемой, что Bumblebee в принципе работает, но при использовании некоторых команд, которые задействуют CUDA или обращаются к модулям ядра, система зависала. Чтобы проверить, есть ли у вас эта проблема, выполните команду lspci, например:
Если система полностью зависнет, то перезагрузитесь и удалите пакет bbswitch.
Вместо удаления bbswitch вы можете попробовать в опции загрузки ядра добавить строку:
Для этого создайте файл /etc/modprobe.d/options.conf:
и скопируйте в него:
Но у меня сработало только удаление bbswitch.
Как пользоваться Bumblebee / NVIDIA Optimus в Linux
Теперь любую программу, которая должна использовать видеокарту NVIDIA, можно запустить командой вида:
Когда optirun не используется, то карта NVIDIA должна находиться в отключённом состоянии, что должно сберегать электричество.
Как проверить Bumblebee / NVIDIA Optimus в Linux
Запустите тест видеокарты обычной командой:

А также с помощью optirun:

Обратите внимание, что FPS вырос примерно в 20 раз.
Ещё один вариант теста работы видеокарты:

А также с помощью optirun:

Вы должны увидеть прирост производительности при использовании optirun.
Во время работы этих тестов, выполните команду:

Вы должны увидеть процессы, которые используют дискретную видеокарту.
Если у вас установлен веб-браузер Chromium, то запустите его двумя способами:
В обоих случаях откройте вкладку:
Там вы увидите информацию об используемом графическом чипе:


Заключение
Даже после написания этой инструкции, после того, как я разобрался во многих вопросах, всё ещё осталось много непонятного.
Например, как использовать постоянно только карту NVidia? Ниже я покажу что именно пробовал — абсолютно всё не сработало.
Также открыт вопрос, как установить Bumblebee в Debian и производные дистрибутивы? Все команды, которые я пробовал, приводят к чёрному экрану, либо неработоспособности Bumblebee.
БОНУС. Как сделать видеокарту NVidia используемой по умолчанию в Linux
В этом разделе я перечислил то, что у меня не сработало — поэтому можете пропускать этот раздел.
Предупреждение: если после указанных в этом разделе действий вы не можете загрузиться — появляется чёрный экран, то во время неудачной загрузки нажмите Ctrl+Alt+F*, где вместо звёздочки пробуйте указать разные цифры, например, Ctrl+Alt+F1, Ctrl+Alt+F2 и т. д., пока не появится консоль. Введите ваш логин и пароль и откатите изменения, которые привели к неудачной загрузке. Для удаления пакетов используйте стандартные менеджеры пакетов вашего дистрибутива, а для редактирования файлов в командной строке используйте vim или nano. Если вы не знакомы с vim или nano, то пропустите этот раздел!
Если драйвер NVidia установлен, то, вроде бы, видеокарта NVidia должна использоваться по умолчанию. У меня это никогда не происходило, всегда используется интегрированная графика Intel.
Начните с проверки настроек БИОСа — там может быть возможность отключить одну из карт.
Для явного указания используемого драйвера можно создать файл /etc/X11/xorg.conf.d/20-nvidia.conf.
И скопировать в него примерно следующее:
Но у меня не происходит загрузка в графический интерфейс.
Если вы хотите отключить загрузку драйверов Intel, то создайте файл /etc/modprobe.d/blacklist-intel.conf:
И скопируйте в него примерно следующее (название модулей могут отличаться в зависимости от вашего центрального процессора):
Среди других советов встречаются добавить в опции загрузки ядра следующее:
Если у вас EFI (а не БИОС), то для изменения опций загрузки ядра нужно открыть файл вида /boot/loader/entries/*.conf. У меня этот файл называется /boot/loader/entries/arch.conf:
Также рекомендуют изменить файл /mkinitcpio.conf:
В котором вместо строки
нужно записать строку
Затем нужно пересобрать ядро, для этого в Debian и производных нужно выполнить команду:
а в Arch Linux и производных нужно выполнить такую команду:
Источник
Как поменять видеокарту по умолчанию в ubuntu на nvidia?
Команда выводит список видеокарт:
1 ответ 1
Проблема была в secure boot.
Чтобы установить nvidia драйвер на системе где используется secure boot, нужно предпринять следующие действия:
- Зайти в Программы и обновления -> Дополнительные драйверы
- Выбрать версию драйвера
- Нажать кнопку применить изменения.
- В момент установки драйвера вылезет окно secure boot где нужно будет придумать пароль.
- После окончания установки, нужно перезагрузить компьютер.
- Появится окно secure boot в котором нужно выбрать пункт 2 enroll mok. Далее ввести пароль и продолжить загрузку в обычном режиме.
- После окончанию загрузки должен отобразиться корректный драйвер
Всё ещё ищете ответ? Посмотрите другие вопросы с метками ubuntu nvidia или задайте свой вопрос.
Похожие
Подписаться на ленту
Для подписки на ленту скопируйте и вставьте эту ссылку в вашу программу для чтения RSS.
дизайн сайта / логотип © 2021 Stack Exchange Inc; материалы пользователей предоставляются на условиях лицензии cc by-sa. rev 2021.10.8.40416
Нажимая «Принять все файлы cookie» вы соглашаетесь, что Stack Exchange может хранить файлы cookie на вашем устройстве и раскрывать информацию в соответствии с нашей Политикой в отношении файлов cookie.
Источник
Как без проблем перенести Linux на другой компьютер или поменять оборудование
Обычно, когда мы устанавливаем новую операционную систему, она всегда сопровождает нас, пока наш компьютер работает. Если в системе нет критической ошибки или если мы не хотим изменить себя, в настоящее время нет необходимости в форматировании. Однако, когда мы меняем компьютер или обновляем тот, который у нас есть, с помощью нового оборудования, большинство из нас обычно делают форматирование и установку операционной системы с нуля. Обычно это лучший способ убедиться, что все работает правильно с новым оборудованием. Однако бывают случаи, когда, если мы хотим, мы можем взять нашу операционную систему с собой. Особенно если мы используем Linux.
Windows очень чувствителен к изменениям оборудования. Мы можем изменить Оперативная память or CPU / ЦЕНТРАЛЬНЫЙ ПРОЦЕССОР без проблем, так как для этого не нужны специальные драйверы. Но когда изменение больше, например, графика, необходимо предварительно удалить драйверы. И, когда в материнская плата, мы не сможем перезагрузить компьютер напрямую, пока не переустановим систему.
Linux также нужны собственные драйверы для распознавания оборудования и работы. Разница в том, что эта операционная система не настроена на использование определенных драйверов, а скорее анализирует оборудование и находит и загружает нужные драйвера при запуске . Это дает нам большую гибкость, например, при смене оборудования. Хотя у нас всегда будут некоторые ограничения.
Конечно, это не исключает, что если что-то пойдет не так, давайте увидим Kernel Panic, эквивалент синего экрана Windows.
Измените оборудование или ПК в системе Linux
Linux гораздо снисходительнее, когда дело касается замены компьютерного оборудования. В зависимости от компонента, который мы собираемся изменить, нам, возможно, придется выполнить те или иные настройки.
Сменить RAM
Если мы собираемся менять только оперативную память, то ничего делать не нужно. Эта память не требует дополнительной настройки или каких-либо драйверов для работы операционной системы. Следовательно, мы можем без проблем расширять или уменьшать эту память.
Что нужно иметь в виду
Единственное, что нам нужно сделать, это убедиться, что вся память распознается в BIOS или UEFI ПК, и все. Когда мы запустим Linux, мы сможем использовать всю эту память. Кроме того, да, мы должны убедиться, что установленная память является минимумом, необходимым для правильной работы системы и программ.
Замените жесткий диск (или переместите Linux на SSD)
Когда мы меняем жесткий диск, мы обычно ищем два преимущества: больше доступного места и лучшую производительность. Особенно когда мы идем в SSD. Обычно, когда мы монтируем новый жесткий диск в ПК, мы устанавливаем операционную систему с нуля. Однако мы можем сохранить всю эту работу, если выберем клонирование диска.
Используя программу клонирования (например, Clonezilla), можно перенести все данные и все разделы со старого диска на новый SSD. Таким образом, у нас может быть наш Linux в том виде, в каком он был у нас, без необходимости переустанавливать его с нуля.
Что нужно иметь в виду
Единственное, что нужно помнить после внесения этого изменения, — это убедиться, что все данные и разделы находятся на новом диске. Если мы поменяли жесткие диски, некоторые точки монтирования могут работать неправильно. Поэтому нам нужно проверить fstab, чтобы убедиться, что точки монтирования соответствуют новым разделам.
Кроме того, если мы используем SWAP, мы должны проверить, что раздел также был создан и правильно назначен, или изменить и использовать файл подкачки.
Команда «sudo update grub» обычно помогает устранить неполадки в этом разделе.
Сменить процессор или ЦП
Как и в случае с ОЗУ, изменение процессора обычно не влияет на операционный уровень дистрибутива Linux.
Что нужно иметь в виду
В зависимости от производителя и модели нашего процессора может быть выпущен ряд микрокодов для уменьшения уязвимостей или повышения производительности процессора. Обычно они устанавливаются в виде модулей ядра, и, хотя они обычно не становятся работоспособными после переключения ЦП, их может потребоваться удалить.
Если у нас нет глубоких знаний о ядре Linux, самый быстрый способ — это загрузить и установить новое ядро в наш Linux и начать с него из GRUB.
Заменить материнскую плату
Большинство драйверов материнской платы обычно входят в состав ядра. Обычно для этого не требуется использовать проприетарные драйверы. Поэтому смена материнской платы обычно не вызывает проблем при повторной загрузке Linux. Единственное, что может занять немного больше времени, чем обычно, в первый раз, так как необходимо будет обнаружить и записать изменение в оборудовании, но в противном случае у Linux не будет проблем с загрузкой.
Что нужно иметь в виду
Если материнская плата, которую мы собираемся смонтировать, очень новая, нам обязательно придется обновить ядро нашего Linux, чтобы обеспечить лучшую совместимость, особенно с набором микросхем, Интернетом и звуком.
Изменить графическую карту
Смена графики, наверное, самое сложное, что мы можем найти в Linux. Особенно если мы установили проприетарные драйверы от AMD or NVIDIA в дистрибутиве. Чтобы использовать новую графику, первое, что мы должны сделать, это удалить текущие драйверы, а затем установить новые.
Вполне вероятно, что после смены графики наш линукс не запускается, или делает это на черном экране. Чтобы избежать этого, мы должны войти в меню загрузки GRUB и отметить один из следующих параметров в качестве параметра: nomodeset, nouveau.modeset = 0, nvidia.modeset = 0 или radeon.modeset = 0.
Что нужно иметь в виду
В Linux есть бесплатные драйверы для AMD, Intel и NVIDIA. Поэтому лучшее, что мы можем сделать, это удалить проприетарные драйверы перед изменением графики, чтобы снизить вероятность того, что что-то пойдет не так.
Загрузка и компиляция нового ядра после изменения графика может помочь нам решить проблемы, удалив все компоненты и модули старого драйвера, которые могли остаться в нем.
Команда «sudo update grub» также может помочь решить эти проблемы.
Проблемы с Linux? Переустановите систему
Если после вышесказанного, после замены части аппаратного обеспечения ПК у нас все еще есть проблемы, то нам остается только одно: переустановить систему.
Мы должны загрузить последнюю версию нашего дистрибутива с его основного сайта, создать загрузочный диск и приступить к установке системы с нуля. Таким образом мы гарантируем, что у вас не возникнет проблем с совместимостью или вам придется выполнять другие настройки.
Источник