- Как поменять владельца папки в Windows 10
- Когда не нужно менять владельца папки
- Изменение владельца папки
- Как изменить владельца файла или папки в Windows 10
- Как добавить нового владельца папки и файлов в Windows 10
- Как сделать TrustedInstaller владельцем папки
- Смена владельца файла или папки в Windows 8.1
- Изменение владельца файла или папки
- Изменение разрешений при копировании и перемещении объектов
- Методика планирования разрешений
Как поменять владельца папки в Windows 10
В свойствах папки, которую создал пользователь, в качестве владельца записывается этот пользователь. Это влияет на права доступа к данной папке. При желании, можно поменять пользователя, который значится как владелец.
Когда не нужно менять владельца папки
Если вы хотите предоставить доступ другим пользователям к каталогу, который вы создали, но хотите сохранить и свои права на эту папку, то достаточно в свойствах папки добавить разрешения для других пользователей. То есть не нужно менять владельца папки, если вы хотите, чтобы в дополнении к имеющимся разрешениям на этот каталог, другой пользователь получил права просмотра и, возможно, записи в эту папку.
Если вам нужно, чтобы сменился владелец папки, а предыдущий владелец утратил к ней права доступа, то следуйте этой инструкции.
Изменение владельца папки
Кликните правой кнопкой мыши по директории, владельца которой вы хотите поменять. Там выберите «Свойства»:
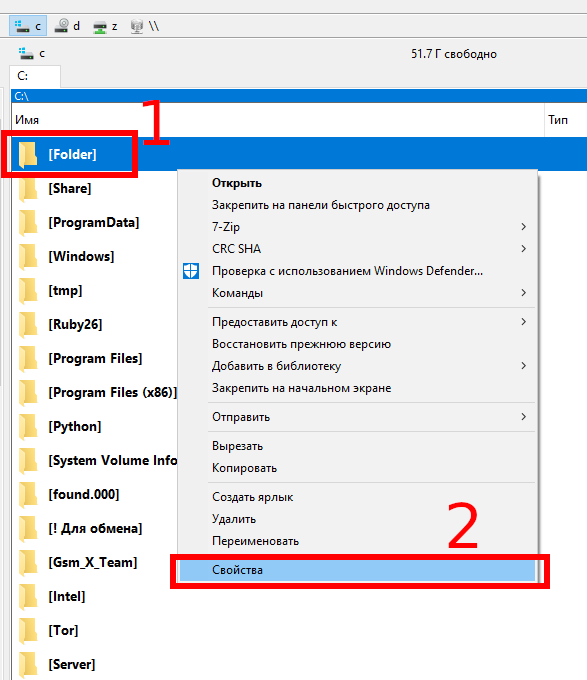
Теперь перейдите во вкладку «Безопасность» и там нажмите кнопку «Дополнительно»:
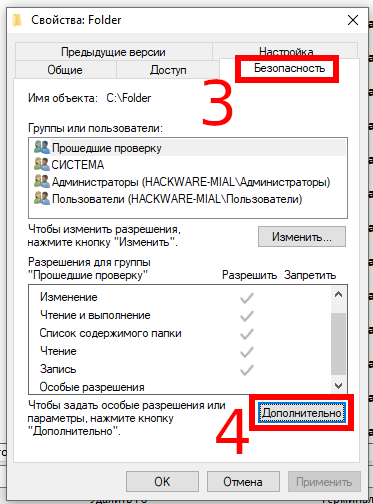
В открывшемся окне нажмите «Изменить»:
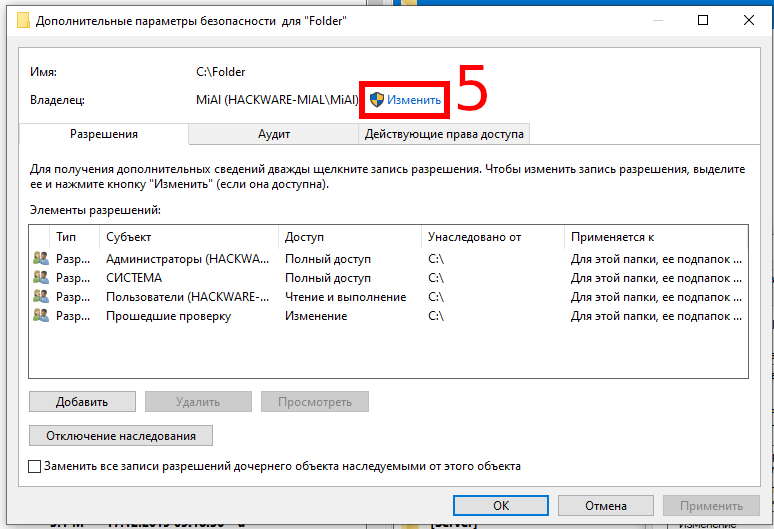
Впишите нового владельца — в моём случае это существующий локальный пользователь ShareOverlord:

И нажмите кнопку «Проверить имена»:
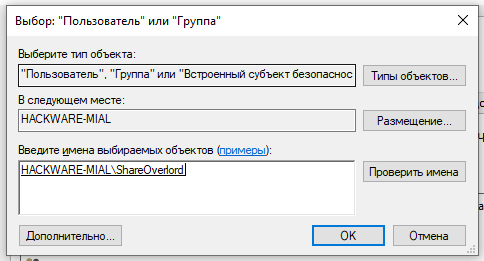
Теперь во всех открытых окнах настроек и свойств нажмите «ОК» для их закрытия.
Обратите внимание, что в правах доступа к файлам по умолчанию у администраторов установлены права на доступ и на изменение содержимого папок. Поэтому если вы хотите, чтобы права доступа были только у владельцев и отсутствовали у администраторов, то уберите соответствующие права в свойствах папки.
Как изменить владельца файла или папки в Windows 10
Иногда при редактировании файла или папки вам будет отказано в доступе с сообщением «Нет доступа к папке«. «Вам необходимо разрешение для выполнения этой операции«. «Запросите разрешение от Администратора или TrustedInstaller на изменение этой папки«. Дело в том, что вы не являетесь владельцем данной папки и вам нужно назначить свои права на эту папку.
Административные права в Windows 10 позволяют вам изменять множество критически важных аспектов в системе. Тем не менее, если вы будете копать достаточно глубоко, вы обнаружите, что даже прав администратора недостаточно для доступа к определенным файлам и папкам, или для внесения определенных изменений. Эти файлы и папки принадлежат TrustedInstaller, и он имеет приоритет над учетными записями администратора. По умолчанию, Windows сохраняет эти файлы заблокированными под учетной записью, которая создала файл или папку. Давайте разберем, как стать владельцем любой папки или файла, сделать TrustedInstaller владельцем папки, если она была изменена и вы решили вернуть эти права. Этими самым можно исправить ряд ошибок «Нет доступа к этой папке«, «Вам необходимо разрешение для выполнения этой операции«. «Запросите разрешение от Администратора или TrustedInstaller на изменение этой папки«.
Как добавить нового владельца папки и файлов в Windows 10
Шаг 1. Нажмите правой кнопкой мыши на папке, в которой хотите назначить или сменить владельца, и выберите свойства. Перейдите во вкладку «Безопасность» и ниже нажмите на «Дополнительно«. В новом окне, сверху нажмите на ссылку-слово «Изменить» и введите имя своей учетной записи, после чего нажмите правее «Проверить имя«. Если ошибок не будет и вы указали правильное ваше имя, то оно появится с нижнем подчеркиванием. Если вы не помните или не знаете имя, то нажмите ниже на «Дополнительно» и следуйте ниже указаниям.
Как только вы нажали на дополнительно, у вас появится окно со списком пользователей и групп. Нажмите справа на «Поиск» и ниже в предоставленном списке, выберите свое имя.
Шаг 2. Далее появится окно в котором вы уже владелец данной папки, но нужно установить галочку «Заменить владельца подконтейнеров и объектов«, чтобы все вложенные файлы в этой папки изменились.
Шаг 3. Если после выше проделанного, вы не можете переместить или удалить папку, то нужно унаследовать эту папку с файлами. Нажмите обратно по этой папке правой кнопкой мыши и выберите «Свойства«. Перейдите во вкладку «Безопасность» и мы тут видим, что владелец с полным доступом задан, но папку все ровно нельзя удалить. Нажимаем ниже на «Дополнительно«.
Шаг 4. В новом окне мы можем заметить графу «Унаследовано от» и пусто. По этой причине мы и не могли удалить папку. Чтобы унаследовать, поставьте ниже галочку на «Заменить все записи разрешений дочернего объекта наследуемыми объектами от этого объекта» и нажмите чуть выше на «Включение наследования«. Теперь у вас полный доступ к этой папке.
Вы также можете задать доступ этому владельцу нажав по нему два раза в графе «Элементы разрешений» и выбрать права доступа.
Как сделать TrustedInstaller владельцем папки
Если у вас был владелец папки TrustedInstaller и вы его заменили на свое имя учетной записи, а потом захотели вернуть обратно права TrustedInstaller, или просто хотите задать владельца TrustedInstaller, то разберем как это сделать.
Шаг 1. Нажимаем правой кнопкой мыши по папке, какой нужен владелец TrustedInstaller, и выбираем свойства. Далее переходим во вкладку «Безопасность» и ниже жмем «Дополнительно«. В новом окне сверху нажимаем на «Изменить» и вводим имя NT SERVICE\TrustedInstaller , после чего нажимаем «Проверить имя» и OK.
Шаг 2. В новом окне вы уже заметите, что владелец сменен на TrustedInstaller. Поставьте галочки напротив пунктов «Заменить владельцы подконтейнеров и объектов» и «Заменить все записи разрешений дочернего объекта наследуемыми объектами от этого объекта» и нажмите «Применить«. Не закрывайте окно, а нажмите на «Добавить«, чтобы задать права доступа.
Шаг 3. Как только нажали «Добавить» у вас появится еще одно новое окно. Нажмите сверху на «Выберите субъект«, введите имя в поле NT SERVICE\TrustedInstaller и нажмите на «Проверить имя«, после чего «OK». Теперь поставьте галочку в самом низу «Применять эти разрешения к объектам и контейнерам только внутри этого контейнера«. Далее отметьте галочками «Общие разрешения«, обычно это полный доступ и отмечено всё.
Смена владельца файла или папки в Windows 8.1
В качестве субъекта доступа ко всем файлам и папкам всегда имеется Владелец. Владелец файла стоит особняком среди всех остальных субъектов доступа (пользователей и групп).
То есть один и тот же пользователь может получать доступ или через разрешения свой учетной записи (или группы в которую он входит), или через свои права владельца, если он таковым является. Это позволяет более гибко настраивать разрешения.
Изменение владельца файла или папки
Владельцем объекта (файла или папки) автоматически становится пользователь, его создавший. Однако в дальнейшем статус владельца может получить и другой пользователь. Во-первых, смена владельца становится возможна в двух случаях:
- Когда изначальный владелец или любой пользователь, имеющий полный доступ к файлу (папке), предоставит другому пользователю разрешение Смена владельца. После этого пользователь сможет в любой момент стать владельцем объекта.
- Когда владельцем является член группы Администраторов . В этом случае, независимо от имеющихся прав, любой член группы Администраторов может назначать разрешения на доступ к объекту.
Во-вторых, непосредственно сменить владельца можно следующим образом (эти действия должен предпринять пользователь, желающий стать владельцем и обладающий на это правом):
1 . Перейдите на вкладку Безопасность окна Свойства файла или папки, а на ней нажмите на кнопку Дополнительно .
2 . Далее в появившемся диалоговом окне Дополнительные параметры безопасности нажимаем Изменить .
Далее в окне Выбор: «Пользователь» «Группа» в поле Введите имена выбираемых объектов введите имя пользователя или (группы) нового владельца и нажмите кнопку OK .
В том случае, если вы хотите стать владельцем папки и всех вложенных в нее файлов и подпапок, то необходимо в окне Дополнительные параметры безопасности установить флажок Заменить владельца подконтейнеров и объектов. Далее нажмите кнопку ОК .
Также можно воспользоваться инструментом поиска при вводе имени пользователя нового владельца в окне Выбор: «Пользователь» «Группа» нажав на кнопку Дополнительно .
В появившемся диалоговом окне, нажимаем кнопку Поиск . После этого внизу окна появится список всех групп и пользователей, имеющихся на компьютере, выбираем нужного пользователя(группу) и нажимаем кнопку OK .
В окне Выбор: «Пользователь» «Группа» в поле Введите имена выбираемых объектов появится имя пользователя(группы) которое вы выбрали на предыдущем шаге, нажимаем OK .
В следующем окне нажимаем кнопку OK .
Смена владельца произведена.
Изменение разрешений при копировании и перемещении объектов
При копировании или перемещении файлов и папок разрешения могут меняться, вызывая непредвиденные и неприятные последствия. Например, после перемещения файла пользователю может быть запрещена какая-либо форма доступа к нему, или наоборот — незапланированно предоставлен доступ, которого пользователь не должен иметь.
Чтобы избежать подобных ситуаций, нужно иметь ясное представление о том, что происходит с разрешениями при копировании и перемещении файлов и папок. При этом все зависит от того, куда вы копируете или перемещаете файлы.
Так, при КОПИРОВАНИИ файлов или папок с одного NTFS-тома на другой или в пределах одного и того же тома разрешения будут изменены в соответствии с тем, какие разрешения установлены на томе или папке, куда производится копирование. Причем созданная копия будет восприниматься как новый файл, а его владельцем становится пользователь, производивший копирование.
При ПЕРЕМЕЩЕНИИ файлов или папок с одного NTFS-тома на другой или в переделах одного и того же тома будет происходить следующее:
- Файл или папка сохранят свои изначальные разрешения.
- Пользователь, осуществляющий перемещение файлов, становится их владельцем и создателем.
При перемещении файлов необходимо учитывать также две особенности. Во-первых, вы должны будете иметь право записи в месте, куда производится перемещение. А во-вторых, вы должны будете иметь разрешение на изменение перемещаемого файла и папки, так как в исходном месте при перемещении он стирается.
Мы рассмотрели копирование и перемещение файлов в пределах NTFS-разделов. Что касается копирования на разделы FAT, то здесь и рассматривать нечего — все разрешения будут утеряны, так как FAT32 их не поддерживает ни в каком виде.
При перемещении файла с NTFS-раздела на раздел FAT32 вы должны будете также иметь разрешение на изменение перемещаемого файла и папки.
Методика планирования разрешений
К NTFS-разрешениям доступа не стоит относиться пренебрежительно. Их необходимо назначать обдуманно и системно. Особенно это замечание касается администраторов, которым необходимо в ходе своей деятельности обеспечивать работу некоторого парка компьютеров. Эту процедуру необходимо спланировать заранее.
Ваше планирование даст наибольший эффект, если вы будете учитывать приведенные ниже правила:
- Старайтесь не назначать разрешения отдельным пользователям, а предоставляйте их группам, в которые пользователи объединяются. Кстати, в качестве принципа, по которому могут объединяться пользователи в группы, как раз и может выступать набор разрешений доступа, который должен быть им всем назначен впоследствии. Изначально спланируйте группы, в которые должны объединяться пользователи, и какие им должны быть заданы права (в том числе и разрешения).
- Создайте эти группы и назначьте этим группам соответствующие наборы разрешений. Ну а далее просто добавляйте в эти группы пользователей. Благодаря этому вам не придется для каждого пользователя выискивать папки/файлы и настраивать разрешения. Кроме того, вам не надо будет запоминать (или записывать) установленные разрешения для каждого из пользователей — достаточно будет помнить разрешения группы.
- Назначайте пользователям только те разрешения, которые им необходимы для работы. Явно запрещайте доступ, когда нужно предотвратить какие-то действия с файлом со стороны пользователей.
- Файлы и папки аналогичного содержания в целях облегчения администрирования старайтесь группировать. Рекомендуется отводить под них либо отдельные папки, либо отдельные диски.
- Назначение разрешений начинайте с самого верха дерева папок. Тогда благодаря механизму наследования разрешений, можно существенно облегчить себе работу.
- Ни в коем случае не запрещайте группе Все (All) доступ к системным файлам и папкам. В противном случае ваша работа с операционной системой станет невозможной.
- Если вы хотите, чтобы пользователи могли сами назначать разрешения для создаваемых ими файлов, установите полный доступ к общим папкам группе Создатель-владелец.



















