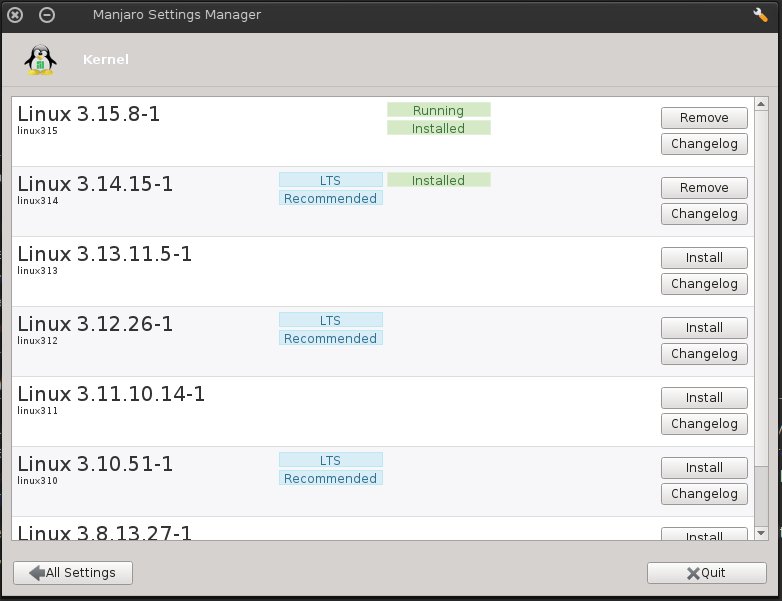- Manjaro Kernels
- Содержание
- Identifying the Kernel Being Used
- Adding New Kernels
- Removing Kernels
- Don’t forget the mhwd-kernel -h command
- Как сменить ядро linux manjaro
- Переключение ядер через графический интерфейс
- Обновление ядер в Манджаро
- Понижение ядра в Манджаро
- Удаление старых ядер
- Переключение ядер через терминал
- Удаление ядер в Манджаро через терминал
- Особенности настройки и использования Manjaro после установки
- Первый запуск (смена ядра)
- Дополнительное ПО
- Как переключать ядра в Manjaro Linux
- от sasza
- Переключение ядер через графический интерфейс
- Обновление ядер в Manjaro
- Понижение версии ядер в Манджаро
- Удаление старых ядер
- Переключить ядра через терминал
- Удаление ядер в Manjaro через терминал
Manjaro Kernels
Содержание
As the name would imply, as with the kernel of a seed, the Linux kernel is the core of a Linux operating system. Every other element of a Linux-based operating system is built around the kernel, which acts as an interface between your computer’s hardware and the applications that run on it. As hardware and software applications become more complex and sophisticated, so do the kernels to fully utilise them. As such, Linux kernels are continually under development, with new revisions and versions being regularly released. Further information on the very latest developments in kernel technology can be found at The Linux Kernel Archives
The first Linux kernel was originally developed by Linus Torvalds, the creator of Linux. It is now an open-source project containing millions of lines of code generated by thousands of programmers. However, Linus Torvalds still has the final authority on their development and release.
Manjaro Settings Manager offers an easy way to add and remove kernel (including the necessary kernel modules).
New kernels can be installed by pressing the «Install» button. All necessary kernel modules will be installed automatically with a new kernel as well.
Please consider the «Recommended» tag when choosing a kernel. LTS means Long Term Support, which is safest for most users. «What should I be aware of if I’m not on an LTS kernel?»
The newest installed Kernel will be booted by default, but to run other kernels that are installed, see Selecting Kernels section below.
Instead of using the Manjaro Settings Manager GUI to identify, choose, add, and remove kernels everything can be achieved from a terminal as well.
Identifying the Kernel Being Used
This terminal command will give your system’s kernel information:
The above command not only shows which kernel is being used, it also lists any other kernels that are also installed, as shown in the following example Terminal output:
As seen in the above example, Manjaro is running kernel 5.0.17-1-MANJARO. The information given here is not arbitrary; each part of the kernel name identifies something about that kernel:
- The 5 indicates the version
- The 0 indicates the major revision
- The 17 indicates the minor revision
- The 1 indicates the revision of the Manjaro package
- MANJARO indicates the specific distribution it is used for
Adding New Kernels
Manjaro not only supports the use of multiple kernels (selectable from the boot screen), but allows easy access to the very latest bleeding edge kernels as well. This is undertaken through use of Manjaro’s own MHWD-kernel (Manjaro Hard-Ware Detection) command. The syntax of the command is as follows:
When listing a new kernel to be installed in the command, it is not necessary to write the entire version number. For example, any version of Kernel 4.19 can be listed simply as ‘linux419’, and any version of Kernel 4.14 can be listed as ‘linux414’, and so on.
The optional rmc (remove current) component is of vital importance. Using this will result in your existing kernel being deleted upon the installation of the new kernel. Otherwise, if it is not used, then the existing kernel will be kept, and will be selectable alongside the new kernel at the boot screen. It is recommended — especially if updating to the latest bleeding edge kernel — to keep your old one, even if only for a short time afterwards. This the safer option, and the old kernel can be easily removed when satisfied with the stability and functionality of the new one.
As an example, once the terminal is opened, the following command will install a new kernel (4.19) without deleting the existing kernel currently being used:
Otherwise, the following command will install a new kernel (5.10) to replace the existing kernel, which will be deleted:
Either way, Manjaro will automatically configure the new kernel for you, ready for immediate use. Once completed, close the terminal and re-boot the system for the change to take effect.
Removing Kernels
Where multiple kernels are present on your system, pacman can be used to remove them in the terminal. It may be necessary to delete a total of three elements of the kernel in total to completely remove it:
- The kernel itself
- The kernel’s headers
- The kernel’s extra modules
Whether or not the headers and extra modules must be deleted depends on whether or not they have been installed.
1. To remove a kernel use the following syntax: sudo mhwd-kernel -r linux[version]
Here is an example for removing kernel 5.0.17-1
2. To delete a kernel’s headers, the syntax is:
For example, to delete the headers of kernel version 5.0.x from the system, the following command would be entered:
3. To delete a kernel’s extra modules, the syntax is:
For example, to delete the extra modules of kernel version 5.0.x from the system, the following command would be entered:
4. To delete all elements of a kernel at the same time — where they are all present on your system — the syntax is:
For example, to completely remove all elements of kernel version 5.0.x, the following command would be entered:
Please note however, that attempting to delete multiple elements at once if they are not present on your system will result in an error message before the operation itself is aborted. It is also worthwhile noting if Manjaro is being run in a virtual machine (e.g. Oracle Virtualbox), you may not be able to delete certain kernels if they contain elements important to the virtualisation process itself.
Don’t forget the mhwd-kernel -h command
As with most Linux commands that can be entered into the Terminal, typing the command followed by either -h or —help will print out the usage & available options to the Terminal for your reference. Here is the output of the mhwd-kernel -h command:
All available kernels installed on your system will be presented upon booting up. GNU GRUB is visible with a couple of options. Choose «Advanced Options for Manjaro Linux» by using the arrow keys on your keyboard and then press .
On the next screen (as illustrated) are backup copies of each kernel version installed (which will also be automatically removed if or when a kernel version is deleted). To select a kernel, simply use the arrow keys to highlight the desired version, and then press .
Источник
Как сменить ядро linux manjaro
Одним из преимуществ Manjaro Linux является возможность одновременно использовать и устанавливать несколько версий ядра Linux. Переключение между различными версиями Linux на лету — это отличный способ убедиться, что ваши устройства всегда работают наилучшим образом. Manjaro Linux отлично справляется с взятием Arch Linux и упрощением его для обычных пользователей. Он часто строит звездные инструменты GUI вокруг сложного решения командной строки. Перестановка ядра ничем не отличается. Если пользователи хотят обновить (или даже понизить версию) до любой версии Linux, самый простой способ — переключить ядра в Majaro — использовать инструмент с графическим интерфейсом. Вот как это работает.
Начните с нажатия клавиши Windows на клавиатуре, чтобы открыть меню Manjaro. Внутри окна поиска найдите «Менеджер настроек Manjaro» и запустите его.
Примечание. Если вы используете версию Manjaro Linux для сообщества, а не традиционную версию, просмотрите настройки и запустите «Диспетчер настроек Manjaro».
Внутри диспетчера настроек есть несколько вариантов на выбор. Забудьте об остальных параметрах, так как единственное, что имеет значение в этом руководстве, это «Ядро». Нажмите на значок пингвина, чтобы открыть инструмент управления ядром GUI.
Переключение ядер через графический интерфейс
У инструмента управления ядром Manjaro есть много разных ядер Linux на выбор; как новые, так и устаревшие. По состоянию на январь 2018 года на нем установлена последняя стабильная версия Linux (версия 4.14).
Для большинства пользователей версия 4.14 идеальна. Однако, если вы опытный пользователь и хотите получить от своего ПК Manjaro Linux немного больше, у вас есть возможность установить нестабильное ядро. Кроме того, если ваши устройства работают лучше со старыми ядрами, эта опция также доступна.
Обновление ядер в Манджаро
Чтобы установить нестабильное ядро, найдите любой выпуск с «.r» после него и нажмите кнопку «Установить». Например, чтобы запустить последнюю версию кандидата для Linux версии 4.15, нажмите кнопку «Установить» после «Linux 4.15.r180118.gdd».
Понижение ядра в Манджаро
Вообще глупо переходить на версии Linux. С каждым новым выпуском вводятся исправления безопасности и новые драйверы. Тем не менее, иногда с выпусками Linux могут возникнуть проблемы (по любой причине). Если вы чувствуете, что ваша машина лучше работает в более ранней версии Linux, инструмент ядра Manjaro позволяет очень легко выполнить откат и даже установить несколько версий ядра одновременно.
Чтобы установить старое ядро, нажмите «установить» рядом с любой версией Linux версии 4.14. После нажатия кнопки установки вам будет предложено ввести пароль. Сделайте так, и установка начнется.
После завершения установки перезагрузите компьютер и выберите версию, установленную на экране загрузки.
Примечание: старые версии Linux восходят к версии 3.16 на Manjaro.
Удаление старых ядер
Удаление старого ядра из Manjaro работает так же, как и установка нового. Для начала откройте Диспетчер настроек Manjaro и щелкните значок пингвина. Отсюда прокрутите вниз и выберите установленное ядро Linux, которое вы хотите удалить. Нажмите кнопку «Удалить», чтобы начать процесс удаления.
Далее следует, что система запрашивает пароль. Введите его правильно, и Манджаро очистит ядро от Grub и от остальной системы. Имейте в виду, что вы не можете удалить версию ядра Linux из Manjaro, если используете ее. Сначала вы должны переключиться на другое ядро.
Переключение ядер через терминал
Наряду с установкой ядер через инструмент управления ядром Manjaro Linux, пользователи могут также устанавливать (и удалять) различные версии ядра Linux через терминал и менеджер пакетов pacman. Чтобы найти версии ядра Linux, откройте терминал и используйте этот шаблон поиска:
pacman -Ss linux4 * | grep «ядро и модули»
Хотите версию Linux для Manjaro Linux, которая находится под версией 4.x? Если это так, попробуйте этот шаблон поиска. Пожалуйста, поймите, что этот шаблон поиска не идеален.
pacman -Ss linux3 * | grep «ядро и модули»
Используя *, менеджер пакетов перечислит все пакеты Linux с 3.x или 4.x. Когда вы определили точную версию ядра, которое хотите установить, процесс так же прост, как и установка любой другой программы через pacman в терминале. Например: чтобы установить версию ядра 4.12, вы должны сделать:
sudo pacman -S linux412
Удаление ядер в Манджаро через терминал
Удалять старые или альтернативные ядра, установленные на Manjaro, можно довольно легко, прямо в терминале, с помощью менеджера пакетов. Для этого сначала объедините инструмент pacman с фильтром, чтобы найти точное имя удаляемого пакета ядра.
pacman -Ss linux4 * | grep «установлен»
Еще раз, чтобы отфильтровать установленные ядра, которые начинаются с 3, а не с 4, попробуйте использовать этот шаблон:
pacman -Ss linux3 * | grep «установлен»
Этот метод не идеален, но он выделит большинство (если не все) ядра Linux, которые в настоящее время установлены внутри Manjaro. Отсюда обратите внимание на имя пакета и используйте инструмент менеджера пакетов, чтобы удалить его из системы.
Источник
Особенности настройки и использования Manjaro после установки
Доброго времени суток, дорогие читатели!
Сегодня я расскажу о самых значимых подводных камнях при работе с Manjaro после установки.
Первый запуск (смена ядра)
После первого запуска необходимо сразу же обновить базы данных через pacman (это касается любого дистрибутива: в Debian-подобных обновляются репозитории через apt, а в Arch-подобных — базы данных через pacman. Первая команда для Debian (Ubuntu, Linux Mint, LMDE), а вторая — для Arch (Manjaro)
$ sudo apt update && sudo apt upgrade
$ sudo pacman -Syu
После того, как все пакеты обновлены, нужно изменить версию ядра Linux. Дело в том, что в Manjaro 20.0.1 используется нестабильное ядро версии 5.6 (это может вызвать неожиданное зависание системы), поэтому установим рекомендуемое ядро версии 4.19. Для этого нужно зайти в менеджер настроек Manjaro:
И перейти в раздел с ядрами для ОС. Там нас уже ждёт список доступных ядер, из которых мы установим версию 4.19, нажав на кнопку его установки.
Всё это можно было бы сделать и через консоль, но эта утилита сразу определит, какие дополнительные пакеты нужно установить (то есть буде установлено не только само ядро, но и несколько драйверов, которые идут отдельно
После установки ядра перезагружаем компьютер, но во врема загрузки жмём ESC один раз, чтобы открылось меню загрузчика GRUB, в котором мы выбираем ядро 4.19 (варианты находятся в разделе «Adwanced options . «). Загрузчик запомнит предпочтение пользователя и назначит это ядро по умолчанию. После загрузки можно смело удалять ядро 5.6, оно нам больше не понадобится.
Дополнительное ПО
Теперь настроим поддержку репозиториев Arch, так как они по умолчанию отключены в Manjaro (у «зелёного» есть свои репозитории).
Для этого нужно попасть в настройки менеджера пакетов
Источник
Как переключать ядра в Manjaro Linux
от sasza
Одним из преимуществ Manjaro Linux является возможность использовать и устанавливать несколько версий ядра Linux одновременно. Переключение между различными версиями Linux на лету — отличный способ убедиться, что ваши устройства всегда работают наилучшим образом. Manjaro Linux действительно отлично справляется с использованием Arch Linux и упрощает его для обычных пользователей. Он часто строит звездные инструменты с графическим интерфейсом вокруг сложного решения командной строки. Смена ядра ничем не отличается. Если пользователи хотят обновить (или даже понизить) до любой версии Linux, самый простой способ — переключить ядра в Majaro — это использовать инструмент с графическим интерфейсом. Вот как это работает.
Начните с нажатия клавиши Windows на клавиатуре, чтобы открыть меню Manjaro. В поле поиска найдите «Менеджер настроек Manjaro» и запустите его.
Примечание. Если вы используете версию Manjaro Linux от сообщества, а не традиционную версию, просмотрите настройки и запустите «Manjaro Settings Manager».
В диспетчере настроек есть несколько вариантов на выбор. Забудьте об остальных параметрах, поскольку в этом руководстве имеет значение только «Ядро». Щелкните значок пингвина, чтобы открыть инструмент управления ядром графического интерфейса.
Переключение ядер через графический интерфейс
Инструмент управления ядром Manjaro предлагает на выбор множество различных ядер Linux; как новые, так и устаревшие. По состоянию на январь 2018 года он работает под управлением последней стабильной версии Linux (также известной как версия 4.14).
Для большинства пользователей идеально подходит версия 4.14. Однако, если вы опытный пользователь и хотите получить немного больше от своего ПК с Manjaro Linux, у вас есть возможность установить нестабильное ядро. В качестве альтернативы, если ваши устройства лучше работают со старыми ядрами, этот вариант также доступен.
Обновление ядер в Manjaro
Чтобы установить нестабильное ядро, найдите любой выпуск, после которого стоит «.r», и нажмите кнопку «установить». Например, чтобы запустить последний кандидат на выпуск Linux 4.15, вы должны нажать кнопку установки после «Linux 4.15.r180118.gdd»
Понижение версии ядер в Манджаро
Вообще говоря, переходить на более раннюю версию Linux глупо. С каждым новым выпуском вводятся исправления безопасности, а также новые драйверы. Тем не менее, иногда с выпусками Linux могут возникать проблемы (по любой причине). Если вы считаете, что ваша машина лучше работает с более ранней версией Linux, инструмент ядра Manjaro позволяет очень легко откатиться и даже установить несколько версий ядра за один раз.
Чтобы установить более старое ядро, нажмите «установить» рядом с любой версией Linux ниже версии 4.14. После нажатия кнопки установки вам будет предложено ввести пароль. Сделайте это, и установка начнется.
По завершении установки перезагрузите компьютер и выберите версию, которую вы установили, на экране загрузки.
Примечание: старые версии Linux восходят к версии 3.16 на Manjaro.
Удаление старых ядер
Удаление старого ядра из Manjaro работает так же, как и установка нового. Для начала откройте диспетчер настроек Manjaro и щелкните значок пингвина. Отсюда прокрутите вниз и выберите установленное ядро Linux, которое вы хотите удалить. Нажмите кнопку «удалить», чтобы начать процесс удаления.
Далее следует система, запрашивающая пароль. Введите его правильно, и Manjaro очистит ядро от Grub и остальной системы. Имейте в виду, что вы не можете удалить версию ядра Linux из Manjaro, если вы ее используете. Сначала вы должны переключиться на другое ядро.
Переключить ядра через терминал
Наряду с установкой ядер с помощью инструмента управления ядром Manjaro Linux пользователи также могут устанавливать (и удалять) различные версии ядра Linux через терминал и менеджер пакетов pacman. Чтобы найти версии ядра Linux, откройте терминал и используйте этот шаблон поиска:
Хотите версию Linux для Manjaro Linux ниже версии 4.x? Если да, попробуйте вместо этого использовать этот шаблон поиска. Пожалуйста, поймите, что этот шаблон поиска не идеален.
При использовании * диспетчер пакетов отобразит все пакеты Linux с 3.x или 4.x. Когда вы определились с точной версией ядра, которую хотите установить, процесс будет таким же простым, как установка любой другой программы через pacman в терминале. Например: чтобы установить версию ядра 4.12, вы должны:
Удаление ядер в Manjaro через терминал
Очисткой старых или альтернативных ядер, установленных на Manjaro, можно довольно хорошо управлять прямо в терминале через диспетчер пакетов. Для этого сначала объедините инструмент pacman с фильтром, чтобы найти точное имя удаляемого пакета ядра.
Еще раз, чтобы отфильтровать установленные ядра, которые начинаются с 3, а не с 4, попробуйте вместо этого использовать этот шаблон:
Этот метод не идеален, но он выделит большинство (если не все) ядер Linux, установленных в настоящее время внутри Manjaro. Отсюда обратите внимание на имя пакета и используйте инструмент диспетчера пакетов, чтобы удалить его из системы.
Источник