- Как перевести Кали Линукс на русский?
- Пару слов в предисловие
- Чтобы перевести Кали Линукс на русский…
- 5 thoughts on “ Как перевести Кали Линукс на русский? ”
- Kali Linux на русском. Русификатор Kali Linux
- Почему Kali Linux не полностью на русском
- Русификатор Kali Linux
- Как работать с Kali Linux если не знаю английского
- HackWare.ru
- Этичный хакинг и тестирование на проникновение, информационная безопасность
- Что нужно сделать после установки Kali Linux
- 1. Установка Дополнений гостевой ОС VirtualBox для Kali Linux
- 2. Подключение дисков Windows в Kali Linux. Решение проблемы с ошибкой «The disk contains an unclean file system (0, 0). Metadata kept in Windows cache, refused to mount».
- 3. Регулярное обновление системы
- 4. Регулярная очистка системы
- 5. Установка аналога Total Commander
- 6. Запуск команд без пароля
- 7. Как включить пользователя root в Kali Linux
- 8. Как отключить блокировку экрана в Kali Linux
- 9. Как включить вход без пароля при загрузке системы
- 10. Как переключиться на более светлую или более тёмную тему?
- 11. Как изменить язык Kali Linux?
- 12. Как поменять раскладку клавиатуры?
- 13. Как включить отображение языковой панели в верхнем меню Kali Linux
- 14. Установите pip
- 15. Как в Kali Linux отключить группировку окон
Как перевести Кали Линукс на русский?
Можно ли перевести Кали Линукс на русский язык, и как это сделать? В статье рассматривается вопрос о русификации устанавливаемой Кали Линукс 2019.4 на виртуальной машине VirtualBox. Здесь мы рассмотрим настройки, позволяющие перевести Кали Линукс на русский: именно виртуальные машины на основе готовых образов VMDK тем и грешат, что на первых порах понимают только английский.
Всем привет, в очередной статье К76 мы проводим первостепенные настройки виртуальной Кали Линукс. И, как многие уже успели убедиться, без базовых знаний английского языка на большинстве Линукс-Юникс сборках делать нечего. Но с другой стороны, в т.ч. и для Кали, многие из них неплохо переведены на родной язык почти любого пользователя. Чем глупо не воспользоваться. Однако по неизвестным причинам некоторые группы разработчиков Debian продолжают придерживаться политики «а не усложнить ли юзерам жизнь», и в версии 2019.Х исчезла возможность через графический интерфейс сменить язык текущей локали.
Исчезновение кнопки, конечно, не означает удаление самой возможности смены языка. Так что заставим Кали Линукс говорить по-русски прямо сейчас.
Пару слов в предисловие
В качестве виртуальной машины будет использоваться VirtualBox, а в качестве установочного диска — готовый образ .vmdk, предлагаемый для скачивания на официальном сайте Offensive Security. Процесс установки мало чем отличается от описанного мной же для предыдущей версии Установка виртуальной Кали Линукс:
Ссылка прямая, со временем может измениться. Вам лишь стоит проявить чуток внимания, обратив взор на нужную разрядность версии, правильную среду установки (у меня VirtualBox) и приемлемый способ закачки: я это делаю через торрент-клиент. В общем, устанавливаем виртуальную Кали, указав на скачанный файл, предварительно перенеся его в удобное и надёжное место (я оставил в Загрузках):
Чтобы перевести Кали Линукс на русский…
После установки и первого запуска после ввода логина и пароля:
Сейчас, вероятно, вы вводите уже другие пароль и логин:
Меня встречает (ещё на этапе ввода оных) англоязычный интерфейс:
Отсутствующий звук, непонятно как настраивающиеся часы в Кали Линукс этой версии и прочие «мелкие» недоработки откровенно отталкивают. Да, я не устаю повторять — Debian это не та сборка, с какой стоит начинать знакомство начинающим линуксоидам. И это на фоне ко всему прочему англоязычного интерфейса, что ситуацию нисколь не упрощает. Исправляем.
- запускаем терминал ( вы работаете от root-а, так что префикс sudo сейчас и в дальнейшем нам не понадобится; если нет, не забывайте вставлять префикс sudo перед каждой из команд)
- редактируем файл языковых настроек
выставляя единственной строчкой вот эту
Сохранимся Ctrl + S. Теперь раскомментируем строчку с нашим языком в файле
сняв символ «решётки» — # :
Снова сохраняемся Ctrl + S. Терминал не закрываем.
- вводим команду выбора и настройки языковых локалей системы
- спускаемся клавишей PageDown до русского UTF-8 (для корректного указания на него воспользуйтесь стрелочками вверх-вниз), к клавише ОК переходим клавишей TAB. Проверьте, что звёздочка выбора напротив нужного пакета устанавливается :
Жмём Enter. Может вылезти окно с предупреждением, что интерфейс системы не всегда будет доступен на любом «неанглийском». Нам пофиг.
Жмём ОК. А в это время терминал сформирует обновлённый список локалей Кали:
русский язык в кали линукс
- В строке терминала откроем с помощью текстового редактора файл /etc/profile
в котором добавим строчку
где ru_RU.UTF8 — название локали, которая будет загружаться по умолчанию. Сохраним изменения Ctrl + S .

- «Ребутим» «линуху»:
У меня ситуация сложилась так: по-русски сначала заговорило лишь окно ввода пароля и логина…
Но тут же после очередной перезагрузки и вся остальная система приняла русскоязычную оболочку. Вероятно, что появится окно с предупреждением о смене языка Кали:
Кстати, русскую раскладку я добавил ещё на этапе первоначальных настроек через графический интерфейс. Можете сделать также, у вас же теперь всё на русском:
Не забудьте (1) снять галку с чек-бокса Использовать стандартные системные параметры и (2) уточнить в настройках принцип смены раскладки клавиатуры — для одного лишь английского сочетания клавиш назначено не было. Я использую привычные и традиционные для Windows клавиши Alt + Shift:
Всё. Так мне удалось перевести Кали Линукс на русский язык. А вам?
5 thoughts on “ Как перевести Кали Линукс на русский? ”
Боже мой! Линукс действительно должен быть таким сложным?! Я руку на сердце положу сейчас!! Ничего не помогает! Язык в линуксе (KALI) Не меняется!! Мне каких то прав не хватает, в итоге у меня изменения в текстовых документах не сохраняются. В ютубе меня считают за идиота (у них же там всё легко ставится, даже русский язык у них есть) а я скачал себе образ линукса для VMware, распаковал, добавил через wmx в VMware и линукс запустился, я ввёл там kali и kali и всё! Ничего там особо не смог я поменять. Жутко бесит, что там даже никак не подменить файл en-US на ru-RU. Я попал в жопу мира ОС?! да?
Ну я себе каким-то чудом поменял оформление и иконки на виндовс 10 и всё! =( Я крайне недоволен линуксом и не могу положительно либо отрицательно от комментировать статью.
—
P.P.S.S: Я пользователь системы Windows! Который может легко поменять язык интерфейса у Windows! Даже если в виндовсе будут иероглифы! Но линукс — это жопа мира какая-то! =( Я даже не знаю, как эту статью воспринимать!! При любой установке/переустановки ОС Windows я получаю ПОЛНЫЕ права и имею возможность более тонко настроить Windows под себя, а с этим kali 1 геморр! =(
Респект!! Тем кому линукс не нравится пробуйте поставить в телефон Windows.
Источник
Kali Linux на русском. Русификатор Kali Linux
Почему Kali Linux не полностью на русском
Чтобы понимать, почему Kali Linux не полностью русифицируется даже если при установке выбрать русский язык, рассмотрим сущность и состав этой операционной системы. Также я отвечу на вопрос, можно ли получить полностью русифицированную Kali Linux, то есть Kali Linux полностью на русском языке.
Kali Linux — это дистрибутив Linux, который основывается на Debian. В этот дистрибутив добавлены как обычные программы, которые нужны для повседневной работы (например, текстовый редактор), так и специализированные инструменты.
Дистрибутив Debian хорошо русифицирован: многое программы и утилиты имеют справку, в том числе, на русском языке. Также даже крупные инструменты могут иметь интерфейс на русском языке.
Но что касается хакерских утилит, каждая из которых бесплатно написана каким-то разработчиком, то в своём большинстве они имеют только английский интерфейс. Для программ с интерфейсом командной строки это выражается в том, что справка по опциям только на английском языке.
Итак, если при установке Kali Linux вы выбрали русский язык, вы получите систему в которой:
- системные сообщения показываются на русском языке
- окружение рабочего стола операционной системы на русском языке
- популярные программы с графическим интерфейсом (офисные редакторы, графические редакторы) имеют интерфейс на русском языке
- многое обычные, не хакерские, утилиты имеют справку на русском языке, а также документацию man на русском языке
- некоторые хакерские инструменты также имеют справку и интерфейс на русском языке ( Nmap , Wireshark , airgeddon и так далее)
- но большинство хакерских инструментов всё равно окажутся на английском языке
Русификатор Kali Linux
Для Kali Linux не существует такого понятия как русификатор. Вы можете выбрать язык системы при установке, в том числе выбрать русский язык, тогда большая часть сообщений будет на русском. Каждая программа при запуске будет выбирать язык своего интерфейса исходя из настроек языка операционной системы — если у программы есть перевод на русский язык, то она автоматически будет его использовать.
Не бывает русификаторов Kali Linux, поскольку каждая программа написана разными разработчиками и для перевода интерфейсов и справки требуется изменение исходного кода. Если где-то вам предлагают скачать русификатор для Kali Linux — то это вирус или другой вредоносный файл.
Как работать с Kali Linux если не знаю английского
На сайте « Инструменты Kali Linux » вы найдёте перевод справки, а также примеры использования очень многих инструментов. Там же вы найдёте ссылки на инструкции на русском языке.
Источник
HackWare.ru
Этичный хакинг и тестирование на проникновение, информационная безопасность
Что нужно сделать после установки Kali Linux
Здесь собраны подсказки, как сделать систему более удобной для работы, выполнив настройку установленной Kali Linux под свои привычки.
Вам необязательно нужно выполнять всё, что здесь написано — выберите только те рекомендации, которые сделают вашу работу в Kali Linux более комфортной. Более того, с точки зрения безопасности, все рекомендации связанные с паролями (например, настройка входа без пароля, выполнение команд без пароля, отключение блокировки экрана) являются очень вредными. Но лично меня это всё раздражает больше, чем даёт потенциальная защита (при физическом доступе постороннего к компьютеру, защита паролем не даёт ничего, смотрите статью «Как в Linux сбросить забытый пароль входа»).
1. Установка Дополнений гостевой ОС VirtualBox для Kali Linux
Больше не требуется. Дополнения гостевой ОС VirtualBox теперь устанавливаются автоматически, во время установки самой системы.
2. Подключение дисков Windows в Kali Linux. Решение проблемы с ошибкой «The disk contains an unclean file system (0, 0). Metadata kept in Windows cache, refused to mount».
Этот пункт нужен если у вас проблемы с доступом к Windows дискам из Kali Linux. Такое может случиться, когда вы установили Kali Linux в качестве второй системы или на флешку.
Смотрим диски и ищем проблемный интересующий нас:
На найденный диск (у меня это к примеру /dev/sdb1) натравляем команду ntfsfix:
3. Регулярное обновление системы
Обновления исправляют баги в работе системы и несут новые функции. Для выполнения полного обновления выполните команду:
4. Регулярная очистка системы
Время от времени рекомендуется выполнять команды по удалению пакетов, которые были установлены автоматически (так как были зависимостями других программ), но теперь больше не нужны.
Для этого применяется команда:
Её использование безопасно и не должно приводить к проблемам.
При каждом обновлении программ файлы пакетов скачиваются в кэш. После обновления скаченные файлы (можно назвать их установочными) не удаляются, и постепенно кэш разрастается до больших размеров. Это сделано намерено с той идеей, что если после очередного обновления вы обнаружите, что новый пакет имеет проблемы, а старая версия уже недоступна в онлайн репозитории, то вы сможете окатиться до старой версии установив её из файла, сохранённого в кэше.
Для роллинг дистрибутивов кэш разрастается очень быстро, и если вы недостаточно квалифицированы, чтобы откатиться до старой версии, установочный пакет которой сохранён в кэше, то для вас эти сотни мегабайт или даже несколько гигабайт – это зря потраченное место на жестком диске. Поэтому время от времени можно выполнять команды
clean — удалить скачанные файлы архивов
clean вычищает локальный репозиторий от полученных файлов пакетов. Она удаляет все, кроме lock файла из /var/cache/apt/archives/ и /var/cache/apt/archives/partial/.
autoclean — удалить старые скачанные файлы архивов
Как и clean, autoclean вычищает из локального репозитория скаченные файлы пакетов. Разница только в том, что она удаляет только файлы пакетов, которые не могут быть больше загружены и в значительной степени бесполезны.
Это позволяет поддерживать кэш в течение долгого периода без его слишком большого разрастания. Опция настройки APT::Clean-Installed не даст быть удалёнными установочным файлам тех пакетов, которые установлены в данный момент.
Следующая команда не связана непосредственно с очисткой, но помогает поддержать здоровье системы.
Опция -f, —fix-broken исправляет, пытается привести в норму систему с нарушенными зависимостями. Эта опция, когда используется с install/remove, может пропустить какие-либо пакеты, чтобы позволить APT найти вероятное решение. Если пакеты указаны, это должно полностью исправить проблему. Эта опция иногда необходима при запуске APT в первый раз; APT сама по себе не позволяет существовать в системе пакетам со сломанными зависимостями. Вполне возможно, что структура зависимостей системы может быть настолько нарушена, что потребуется ручное вмешательство (что обычно означает использование dpkg —remove для устранения некоторых пакетов-нарушителей). Использование этой опции совместно с -m в некоторых ситуациях может вызвать ошибку. Пункт в файле настройки: APT::Get::Fix-Broken.
5. Установка аналога Total Commander
Total Commander — это двухпанельных, кроссплатформенный файловый менеджер, полный аналог Double Commander. Для его установки выполните:
6. Запуск команд без пароля
До недавнего времени в Kali Linux основным пользователем был root, для него не нужно использовать sudo и вводить пароль при выполнении команд, требующих повышенных привилегий. Если вам не хочется вводить пароль при каждом использовании sudo, то выполните следующую команду:
7. Как включить пользователя root в Kali Linux
Пользователь root в Kali Linux всё ещё имеется. Если вы хотите использовать его вместо обычного пользователя для входа в систему, то достаточно установить для него пароль следующей командой:
8. Как отключить блокировку экрана в Kali Linux
Нажмите на значок батареи рядом с часами и выберите в меню «Параметры менеджера питания»:
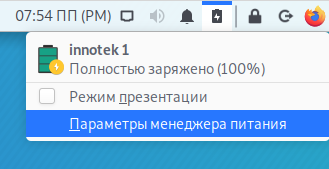
В менеджере питания Xfce перейдите во вкладку «Безопасность» и для «Автоматически блокировать сеанс» выберите «Никогда». Также снимите галочку с «Блокировать экран при переходе в ждущий режим».
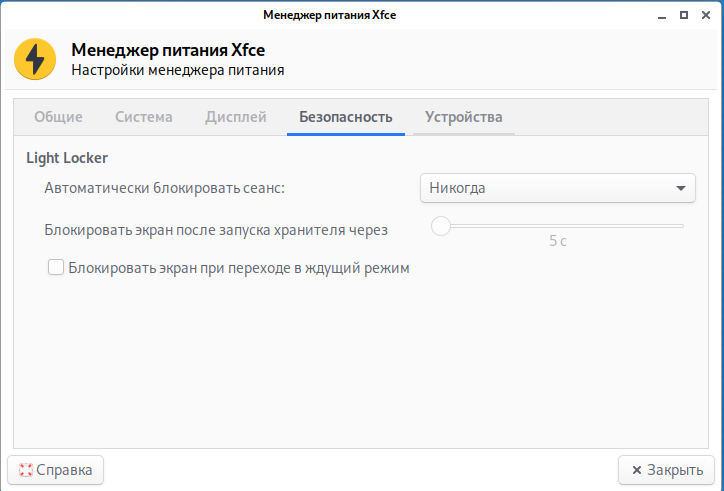
9. Как включить вход без пароля при загрузке системы
Рассмотрим вариант включения автоматического входа, когда рабочим столом является XFCE, а менеджер отображения — LightDM.
Если у вас GNOME, то смотрите первое сообщение в этой теме.
Откройте файл /etc/lightdm/lightdm.conf
и отредактируйте (не забудьте раскомментировать) или просто добавьте строки:
В предыдущих строках замените ПОЛЬЗОВАТЕЛЬ на имя вашего пользователя. Если вы его случайно забыли, то посмотрите командой:
Также нужно создать группу autologin и добавить в неё вашего пользователя:
10. Как переключиться на более светлую или более тёмную тему?
Kali Linux предоставляет две темы по умочланию: тёмную и светлую. Для переключения на светлую тему, перейдите в «Настройки» → «Внешний вид» и на вкладке «Стиль» выберите «Kali-Light». А на вкладке «Значки» выберите «Flat-Remix-Blue-Light».
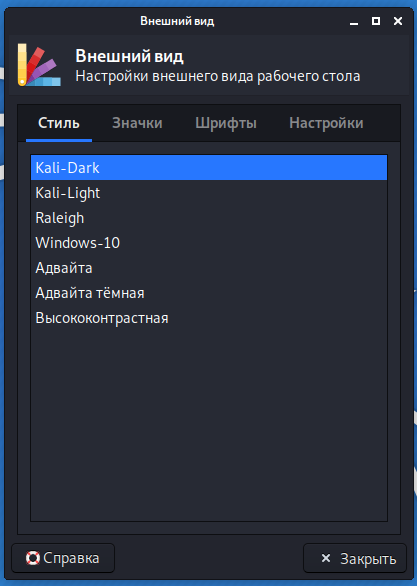
Затем перейдите в в «Настройки» → «Диспетчер окон» и на вкладке «Стиль» выберите «Kali-Light».
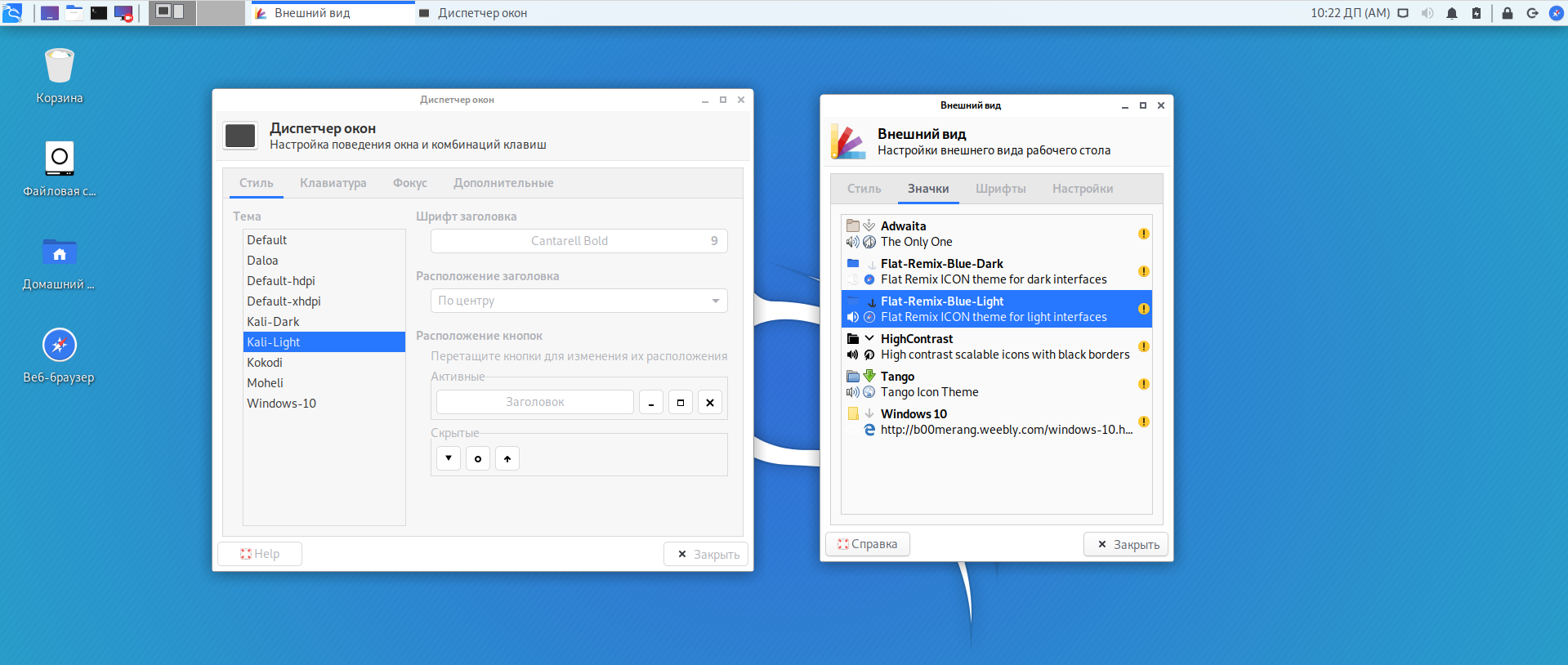
Для переключения со Светлой на Тёмную тему просто выберите Dark темы в этих же настройках.
11. Как изменить язык Kali Linux?
В экране входа LightDM выберите желаемый язык в правой части верхней панели.
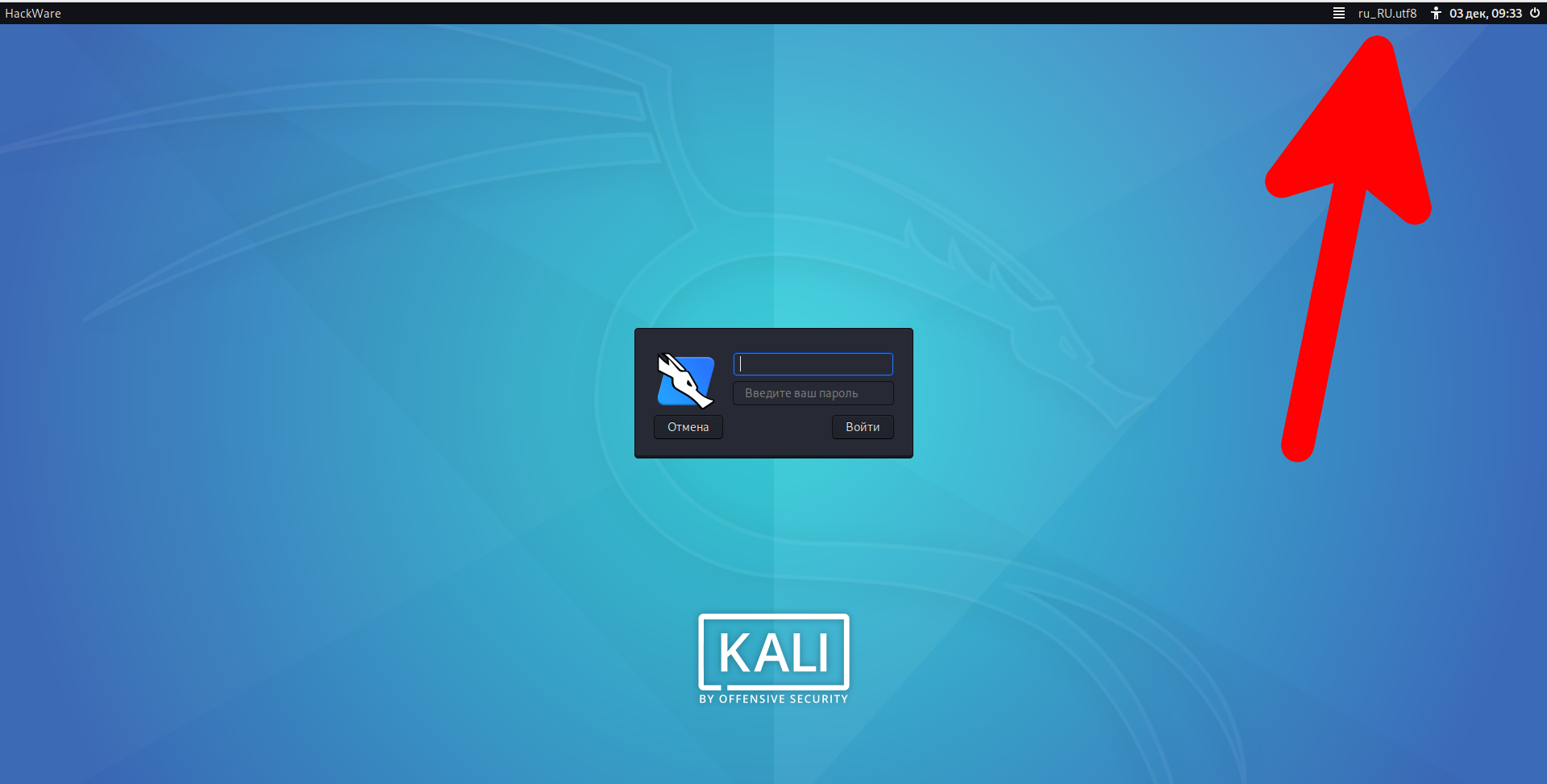
12. Как поменять раскладку клавиатуры?
Перейдите в Настройки → Клавиатура → Раскладка:
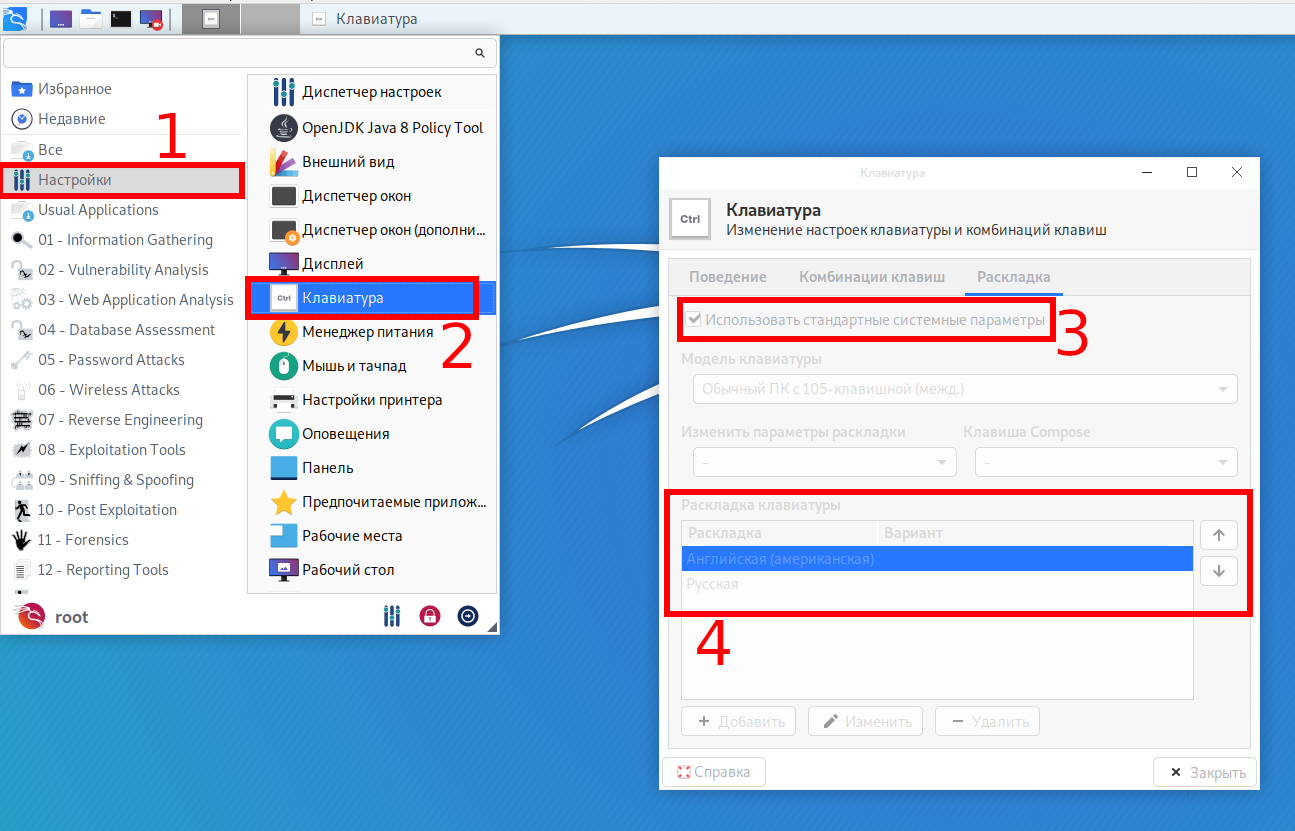
Чтобы выполнить настройку, снимите галочку с «Использовать стандартные системные параметры», в результате вы сможете добавить новые раскладки клавиатуры, выбрать раскладку клавиатуры по умолчанию, изменить комбинацию клавиш для смены клавиатуры.
Для изменения и установки других комбинаций клавиатуры, смотрите соседнюю вкладку «Комбинация клавиш».
13. Как включить отображение языковой панели в верхнем меню Kali Linux
В Kali Linux отсутствует индикатор раскладки клавиатуры, то есть не показывается язык, который в данный момент выбран для ввода.
Для отображение языковой панели в виде кнопки с флагом, при клике по которому будет переключаться раскладка клавиатуры, сделайте следующее:
- Кликните по верхней панели правой кнопкой мыши и выберите в открывшемся контекстном меню Панель → Добавить новые элементы:
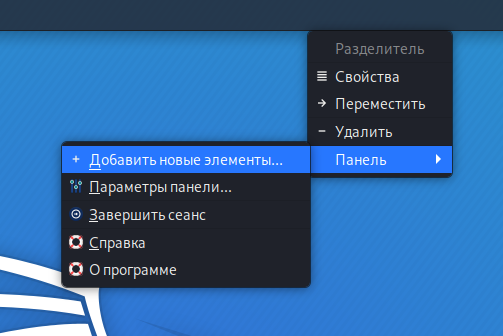
- Найдите «раскладки клавиатуры» и нажмите кнопку «Добавить»:
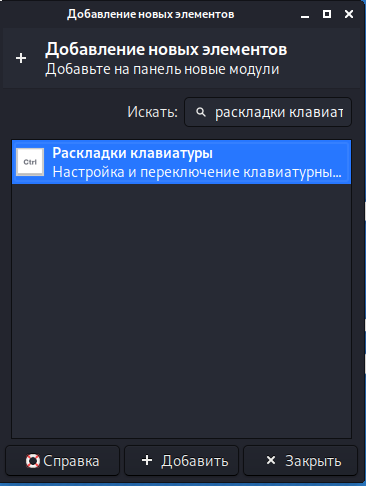
После этого появится языковая панель в виде флага:
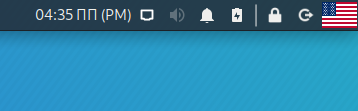
14. Установите pip
pip — это менеджер пакетов для языка программирования Python. Команда pip активно используется для установки инструментов или для установки зависимостей инструментов. Вам почти наверняка пригодится pip.
Для установки выполните команды:
Больше подробностей, а также примеры использования смотрите в статье «Как установить pip в Kali Linux».
15. Как в Kali Linux отключить группировку окон
Группировка окон — это объединение иконок открытых однотипной приложений в одну. Группировка позволяет сэкономить место на панели управления.

Но группировка окон нравится далеко не всем, поскольку в таком виде нужно больше действий, чтобы переключиться на нужное окно. Также можно запутаться в окнах и потерять время на переключение между ними.
Начните с того, что кликните правой кнопкой мыши по панели задач.
В открывшемся контекстом меню выберите «Панель» → «Параметры панели»:

Переключитесь на вкладку «Элементы»:

Найдите пункт «Кнопки окон» и нажмите кнопку «Редактировать выбранный элемент».

В выпадающем списке «Группировать окна» выберите «Никогда»:

После этого окна перестанут собираться в одну иконку.
Источник














