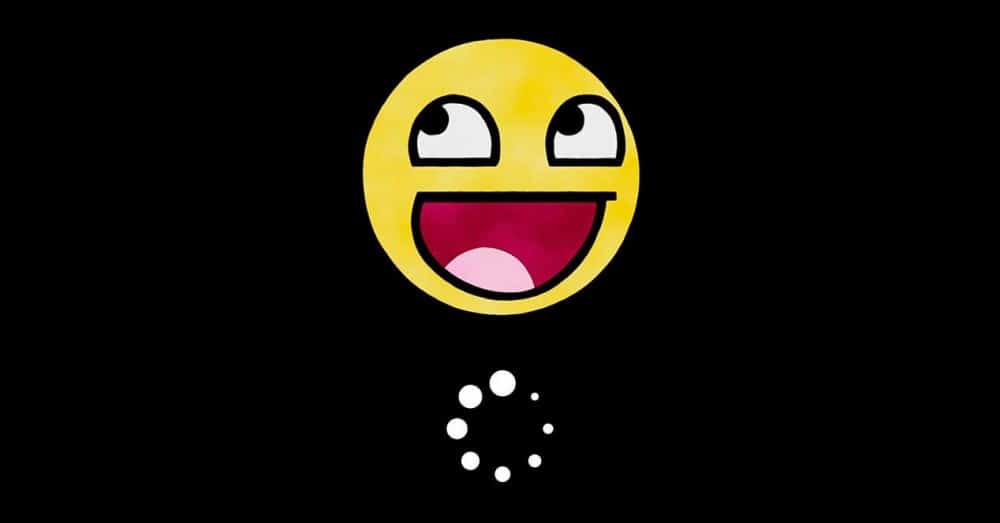- Как изменить экран приветствия Windows
- Способ 1 – программа Tweakslogon
- Способ 2 – программа Windows 7 Logon Background Changer
- Способ 3 – Редактирование реестра
- Как заменить экран загрузки Windows 7
- Смена логотипа Windows при включении ПК — настройка загрузки
- HackBGRT, программа для изменения загрузочного образа или логотипа Windows.
- Как изменить логотип загрузки Windows 10
- Добавить несколько случайных загрузочных образов
- Как изменить загрузочную картинку в Windows 2000?
- Предупреждение
- Инструменты и подготовка к действу
- Пошаговое объяснение
Как изменить экран приветствия Windows
Здравствуйте, друзья!
Можно ли самостоятельно изменить стандартный экран приветствия (загрузки) Windows на свой и как это сделать?
В этой статье я расскажу о трех наиболее простых и доступных способах замены экрана приветствия Windows на любое ваше изображение.
В одной из предыдущих статей я рассказывал о том, как можно изменять внешний вид папок, а сегодня мы научимся изменить экран приветствия Windows. Ведь кому не хочется, после установки системы, сделать ее еще более оригинальной. Рекомендую также ознакомиться с моими статьями о восстановлении пропавших файлов, правильной установке Adobe Flash Player (ведь его тоже надо поставить после установки системы) и выборе хорошего антивируса. К тому же раз вы интересуетесь внешним видом, возможно, вам будет также интересно как вы будете выглядеть через 20 лет. 🙂
Способ 1 – программа Tweakslogon
Tweakslogon – наиболее простой инструмент для замены заставки при входе в Windows. Все, что нужно сделать — это запустить программу, нажать «Change Logon Screen» и выбрать любую понравившуюся картинку. Скачать программу.
Внимание! Ваш рисунок должен быть не больше 256Кб. Не знаете как подогнать нужный размер? Рекомендую прочитать мою статью «Как изменить размер изображения с использованием программы Microsoft Paint». Ссылка.
Чтобы посмотреть, что у вас получилось — достаточно нажать «Test» в окне программы или комбинацию клавиш Ctrl+Alt+Del.
Способ 2 – программа Windows 7 Logon Background Changer
Windows 7 Logon Background Change – программа позволяет выбрать любое изображение, которое будет автоматически оптимизировано и подстроено, для изменения фонового рисунка. Скачать portable версию программы можно здесь или с официального сайта www.julien-manici.com .
Создайте отдельную папку для картинок и наполните ее вашими фотографиями или любыми картинками в хорошем разрешении. Количество на ваше усмотрение, можно и одну.
Далее запустите программу и нажмите кнопку → Choose a folder. Укажите созданную вами папку. Если все сделали правильно, то ваши картинки будут подгружаться в нижнем слайдере. Выберете наиболее подходящую и нажмите Apply. Теперь оцените, что получилось нажав комбинацию клавиш Ctrl+Alt+Del.
Способ 3 – Редактирование реестра
Этот способ для пытливых умов, когда просто — значит не интересно. О том, что такое реестр и для чего он нужен можно ознакомиться прочитав статью Очистка и дефрагментация реестра. В седьмой версии Windows, изменить фон загрузки Windows можно средствами самой операционной системы. Для этого нужно внести небольшие изменения в реестр.
Пуск → Regedit в строке поиска → Enter. Если включен Контроль учетных записей (User Account Control) подтвердите действие нажав → Да.
Нас интересует параметр HKEY_LOCAL_MACHINE щелкаем по нему правой клавишей мыши → Найти. В окне поиска вводим OEMBackground (снять флажки со всех опций, кроме имена параметров).
Нас интересует OEMBackground → откройте его, дважды щелкнув левой клавишей мыши. В окне «Изменение параметра DWORD» поменяйте значение с 0 на 1.
Теперь создадим пару папок. Пройдите по адресу: C:\Windows\System32\Oobe и создайте папку с именем «info» (без кавычек), в этой папке создаем еще одну с именем «backgrounds» (без кавычек).
Поместите ваше изображение в папку. Можно использовать любое изображение в формате JPG. Выберете фон и присвойте ему имя «backgroundDefault.jpg», размер не более 256 Кбайт. Разрешение изображения должно соответствовать разрешению вашего экрана, иначе фон получится растянутым.
На этом все, осталось перезагрузить компьютер. Надеюсь, эта статья была полезна, не забывайте подписываться на обновления блога. Удачи!
Как заменить экран загрузки Windows 7
Экран загрузки меняется с помощью специальных программ, наиболее подходящую вы можете скачать на нашем сайте, называется она Windows 7 Boot Updater.
1. Скачиваем программу Windows 7 Boot Updater, извлекаем и запускаем с правами администратора.
2. Скачиваем экран загрузки Windows 7 с нашего сайта, и извлекаем файлы из архива.
3. Если у вас файл с расширением «.bs7» то переходим в меню программы «файл->загрузить boot skin. «, проверяем что файл загрузился нажимая кнопку »пуск« для предварительного просмотра анимации. Если все работает тогда нажимаем кнопку »применить«, перезагружаем компьютер.
4. Если в архиве рисунок в 105 кадров в формате «.BMP, .GIF, .PNG, .JPG» или файл «activity.bmp«, то извлекаем его в отдельную папку. Теперь во вкладке «загрузка» меню «анимация» выбираем следующий вариант «анимация«, после чего должно открыться окно проводника где нужно указать путь к папке с ранее извлеченным файлом анимации загрузки. Тогда проверяем что файл загрузился нажимая кнопку »пуск« для предварительного просмотра анимации. Если все работает тогда нажимаем кнопку »применить«, перезагружаем компьютер.
Так же если вы читали описание программы, то знаете что в ней можно поменять стандартные надписи их цвет, размер и расположение на экране. Все это находится во двух вкладках «Сообщение 1» и «Сообщение 2». Думаем их настройка не требует дополнительных объяснений, экспериментируйте.
Восстановление экрана загрузки на стандартный. как это сделать? Очень просто, переходим «настройки» и выбираем пункт «восстановить из резервной копии».
Примечание! Замена загрузочного экрана, может отменить активацию Windows 7 на пиратских сборках. Заменяете на свой страх и риск.
Смена логотипа Windows при включении ПК — настройка загрузки
Когда мы включаем компьютер, первое, что мы обычно видим, это либо логотип производителя нашего ПК, либо логотип производителя. Windows, с кружком, который вращается, пока операционная система не закончит загрузку и мы не увидим рабочий стол. Этот экран обычно длится всего несколько секунд, поэтому мы часто не обращаем на него внимания. Однако, если мы являемся одним из пользователей, которым нравится настраивать даже самые незначительные аспекты нашего ПК, мы наверняка когда-нибудь задумывались, как мы можем это сделать. И мы поймем, что в Windows это невозможно.
В зависимости от имеющегося у нас компьютера и производителя материнская платавозможно, что UEFI позволяет нам загружать собственный логотип. Но для этого требуется изменение настроек BIOS , то, на что многие не решаются. Кроме того, этот вариант не всегда доступен.
Экран загрузки ПК — одна из функций, которая была изменена на компьютерах со времен Windows 98. Тем не мение, Microsoft никогда не предлагал пользователям эту опцию в системных настройках. Поэтому, если мы хотим это сделать, необходимо прибегнуть к специализированным инструментам, которые позволяют нам это делать. И один из них HackBGRT.
HackBGRT, программа для изменения загрузочного образа или логотипа Windows.
Как следует из названия, этот инструмент позволит нам изменить загрузочный логотип операционной системы на любом компьютере с UEFI. Для этого этот инструмент позволяет нам модифицировать один из элементов системы, Таблица ресурсов загрузочной графики (BGRT) , который сохраняет изображение, которое мы видим при загрузке системы.
Эта программа полностью бесплатна, а также имеет открытый исходный код. Мы можем скачать это из GitHub и, хотя его работа не слишком сложна, прежде чем мы начнем его модифицировать, мы должны принять во внимание некоторые советы, чтобы избежать проблем.
Первое и самое важное — убедиться, что наш компьютер настроен на загрузиться в режиме UEFI . Если у нас есть система BIOS, этот трюк нам не поможет, поэтому мы не только не сможем этого сделать, но даже сможем заставить нашу Windows перестать загружаться. Кроме того, если мы не знаем, как подписывать приложения EFI, нам придется отключить безопасную загрузку из системных настроек.
Наконец, его разработчик рекомендует создать загрузочный диск или полную резервную копию системы, прежде чем продолжить. Таким образом, если что-то пойдет не так, мы сможем восстановить компьютер.
Как изменить логотип загрузки Windows 10
Перед тем как начать процесс изменения логотипа, мы должны знать, что изображение, которое мы можем разместить в качестве логотипа, должно иметь определенные характеристики. Это может быть только в 24-битный формат BMP с 54-байтовым заголовком . Или что то же самое, 24-битное изображение BMP / DIB от Paint. В собственном ZIP-архиве программы мы найдем изображение, которое можем использовать в качестве шаблона.
После загрузки последней версии этой программы (которая была выпущена в 2018 году) первое, что мы сделаем, это распакуем ее на жесткий диск, а затем запустим Setup.exe файл, который мы найдем внутри файла. При этом мы сможем увидеть окно CMD с некоторыми простыми инструкциями по управлению программой.
Мы должны нажать клавишу I, Install, чтобы начать установку. Ниже мы видим блокнот со всеми опциями и параметрами этого инструмента. Если мы не хотим внести конкретное изменение, мы можем закрыть его.
После его закрытия программа откроет Paint с загруженным по умолчанию логотипом. Мы можем воспользоваться этим моментом, чтобы отредактировать его или изменить его в соответствии со значком, который мы хотим дать программе. Если мы сделали это раньше, то можем закрыть окно Paint, чтобы продолжить процесс.
Готов. Теперь осталось только перезагрузить компьютер и посмотреть, как теперь изменился логотип.
Очевидно, у этой программы есть некоторые ограничения. Например, при загрузке изображения из BMP у нас не может быть прозрачности. Хотя это легко исправить, просто закрасив фон в черный цвет. Также важно учитывать пропорции и размер изображения. Если мы загрузим неправильную фотографию, наш компьютер может полностью перестать работать.
В случае, если Windows снова заменяет загрузку и возвращает свой логотип, нам просто нужно переустановить инструмент, чтобы повторно применить наш собственный образ. Кроме того, если мы повторно запустим файл setup.exe, мы сможем увидеть новые параметры, которые позволят нам как отключить пользовательскую загрузку, так и полностью стереть инструмент.
Добавить несколько случайных загрузочных образов
С помощью этого инструмента мы можем сделать очень интересный трюк: настроить несколько изображений так что каждый раз, когда мы запускаем компьютер, он загружает случайное изображение всех выбранных нами. Это придаст нашему ПК больше динамизма и настройки.
Для этого, когда программа открывала файл TXT во время установки, мы должны указать путь к каждому файлу BMP с параметром «изображение», как в примере. Конечно, все изображения должны быть в 24-битном формате BMP с 54-байтовым заголовком, как и оригинал.
При этом каждый раз, когда мы перезагружаем компьютер, при запуске Windows будет загружаться другой образ. Это могут быть разные логотипы. Или смайлики. Или все, что мы хотим.
Также стоит потратить немного времени на изучение всех параметров и всех опций, которые мы можем найти в текстовом файле. Некоторые из них очень интересны и позволяют нам индивидуализировать загрузочный экран . Например, мы можем изменить положение логотипа или заменить его прямо черным изображением.
Как изменить загрузочную картинку в Windows 2000?
Предупреждение
Мы не несем ответственности за любую потерю данных, которая может произойти, если вы выполните нижеследующие действия. Информация предоставлена в ознакомительных и образовательных целях. Используйте ее на свой страх и риск.
Довольно предостережений. Вы читаете эту статью для того, чтобы получить знания, указанные в ее заголовке. Давайте приступим к изменению загрузочной картинки (boot logo) в Windows 2000.
Инструменты и подготовка к действу
Единственный инструмент, который вам потребуется, это взломщик ресурсов «Resource Hacker». Скачать его вы можете здесь.
Ниже вы найдете пошаговое объяснение всего процесса в наиболее понятной форме, я пытался ничего не пропустить. Первое допущение, которое мы сделаем ниже — Windows 2000 установлена в каталоге по умолчанию. Экран, который вы видите при загрузке, представляет собой .BMP файл, «зашитый» в «C:WinNTSystem32Ntoskrnl.exe».
Порядок действий:
- создать BMP файл разрешением 640×480 с 16 цветами;
- использовать Resource Hacker для импорта измененной картинки в копию нового .EXE файла;
- выключить защиту файлов Windows;
- подменить настоящий Ntoskrnl.exe измененным.
Пошаговое объяснение
Весь процесс займет 5-10 минут. Ниже показаны все шаги в максимально подробном изложении, так что здесь может разобраться даже ребенок.
Шаг 1. Сделайте резервную копию файла NTOSKRNL.EXE. Не важно куда, лишь бы вы сами запомнили и потом заменили обратно, если что.
Шаг 2. Скачайте и распакуйте Resource Hacker. Затем запустите ResHacker.exe.
Шаг 3. Идите в меню «File», затем «Open» и перейдите в каталог C:WinNTSystem32. Откройте файл NTOSKRNL.EXE.
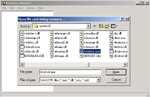
Шаг 4. Дважды щелкните мышкой на слове «Bitmap» и потом на цифре «1». Нажмите на значок «1033» и вы должны увидеть загрузочную картинку Windows 2000 в правой части экрана. Вот она, святая святых. Сверните Resource Hacker.
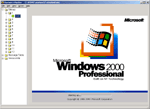
Шаг 5. Используя любой графический редактор, создайте картинку размером 640×480 с 16-ю цветами. Но помните: только 640×480 и 16 цветов! Иначе всё что вы увидите в период загрузки — это черный экран. Если в вашей картинке больше цветов, то откройте ее в Photoshop и отредактируйте параметры. Достаточно в «indexed colors» выбрать число цветов 16. Если вам интересно, что из этого получилось, то посмотрите здесь.
Шаг 6. Положите получившуюся заставку вообще не важно где на своем жестком диске (не забывайте, что формат картинки должен быть BMP).
Шаг 7. Перейдите в Resource Hacker, выберите пункт меню «Action», затем «Replace Bitmap» и программа выведет новое окно. В нем нажмите клавишу «Open file with new bitmap» и выберите свой вариант.
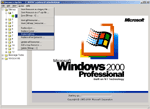
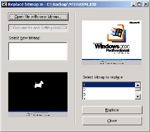
Шаг 8. Как только вы указали на нужный файл, нажмите на клавишу «Replace» и вы вернетесь в основное меню Resource Hacker. Убедитесь, что ваши действия привели к желаемому результату. Программа должна выглядеть подобно картинке внизу.
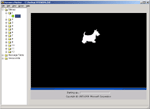
Шаг 9. Если все получилось, выберите пункт меню «File» затем «Save as» и сохраните файл в любое место кроме каталога «WinNTSystem32» под именем NTOSKRNL.EXE. Сейчас у вас есть подлинная версия файла в каталоге System32, его резервная копия и файл, измененный вами.
Сейчас я постараюсь объяснить, что будет происходить, если вы замените подлинный файл в каталоге System32 своим и произведете перезагрузку. Защита файлов Windows поменяет ваш измененный файл обратно на подлинный. Вам может помочь помещение измененного файла не только в System32, но и в каталог C:WinNTSystem32Dllcache, но это не всегда срабатывает.
Решение, как отключить защиту файлов привдено на сайте Security Portal.Com. Ниже приведен отрывок оттуда.
«После потери шести часов на изучение внутренностей sfc.dll, sfcfiles.dll и winlogon.exe, мне, в конце концов, удалось найти способ выключить защиту файлов Windows. Чем больше я погружался в SFC, тем больше я думал, что отключить защиту будет весьма нелегко. Microsoft наверняка максимально усложнила этот процесс. Защита файлов Windows, хотя несколько досаждает, однако все же повышает стабильность и степень защиты от вирусов/троянов, не позволяя программам изменять системные файлы, по крайней мере, без разрешения пользователя. Каково же было мое удивления, когда я дизассемблировал sfc.dll и наткнулся на код, проверяющий значение SfcDisable в ключе WinLogon реестра.»
Вы должны понимать, что, выключая Защиту файлов Windows, вы понижаете защиту от вирусов и от случайной порчи системных файлов. Если вы не хотите ее выключать, то вам следует здесь остановиться.
Шаг 10. Запустите Regedit.exe и перейдите на ветвь [HKEY_LOCAL_MACHINE SOFTWARE Microsoft Windows NT CurrentVersion Winlogon]. Вы должны увидеть DWORD значение «SFCDisable» выставленное в «0». Измените его на «ffffff9d». Если вам трудно сориентироваться, ниже приведены иллюстрации «до» и «после».
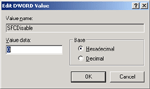
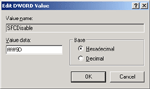
Шаг 11. Закройте regedit и перезагрузите компьютер, тогда изменение реестра подействует. После перезагрузки, вы можете заметить событие ID 64032 в журнале System Event, которое сообщает о выключенной Защите файлов Windows.