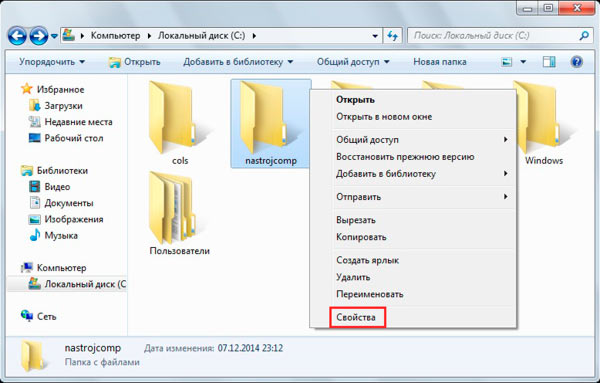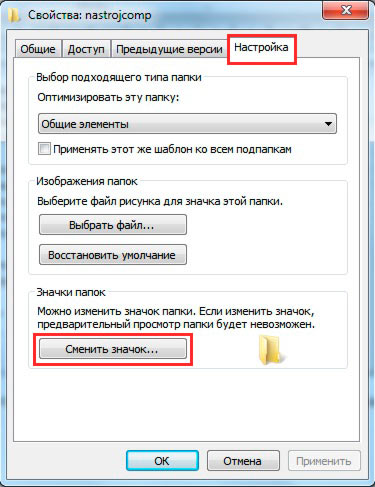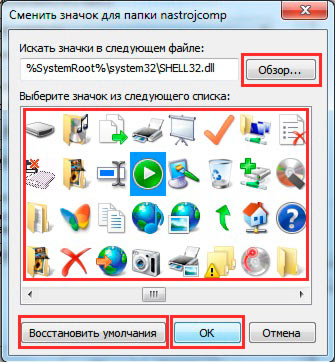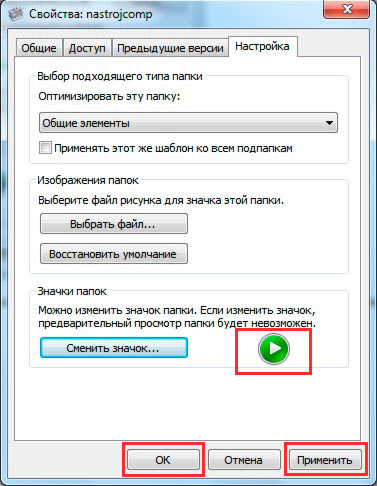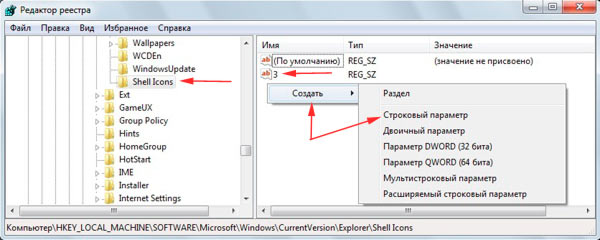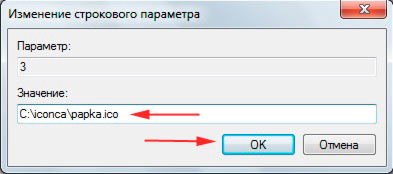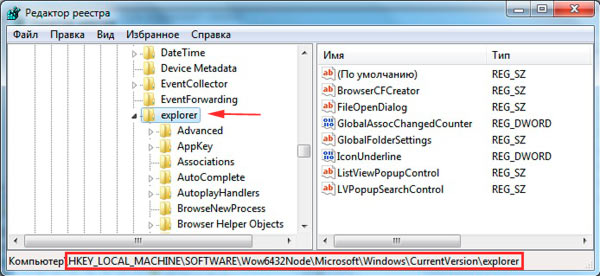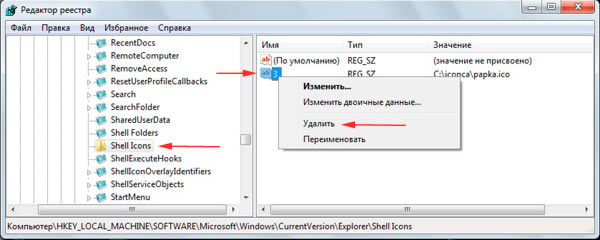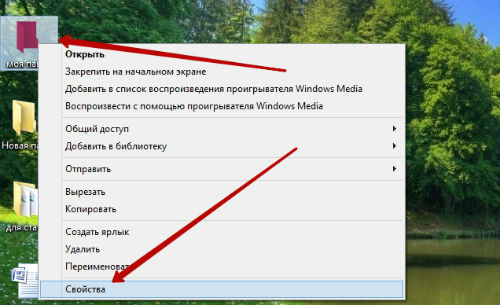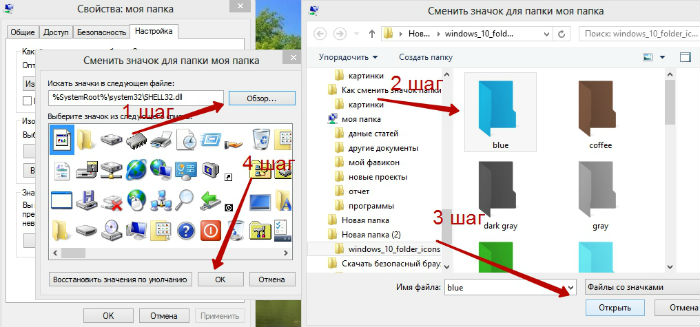- Изменение значка папки на Windows 7 и 8
- Как сменить внешний вид папки
- Как изменить значки всех папок
- Программы для изменения иконки папки
- Как легко изменить значки папок, файлов и диска в Windows 10
- Где брать значки, какие размеры, формат?
- 1. Изменить значок ярлыка и папки
- 2. Изменить значки для рабочего стола
- 3. Изменить значки дисков
- 4. Изменить значки для формата файла
- Как сменить значок папки в Windows, как изменить цвет
- Как сменить значок папки в Windows без программ
- Как сменить значок папки в Windows с помощью программ
- Заключение
Изменение значка папки на Windows 7 и 8
Для быстрого визуального поиска или украшения внешнего вида папок (каталогов) ставят пользовательские иконки. Рекомендации покажут, как поменять значок папки в Windows 7, 8 на свой.
Существует достаточно способов изменения иконки конкретного каталога или всех, с привлечением средств Windows, сторонних программ. Создайте новую папку или выберите существующую и выполняйте шаги ниже.
Как сменить внешний вид папки
Чтобы изменить значок папки в Windows 7, 8 Вам потребуется проделать несколько простых действий. В проводнике выберите каталог и кликните по нему правой кнопкой. В меню нажмите пункт «свойства».
В окошке свойств переместитесь во вкладку «настройка». В третей области щелкните кнопку «сменить значок».
В диалоговом окне из списка выберите стандартную иконку (находятся в файле SHELL32.dll) или нажмите «обзор», укажите путь к своему изображению (ico) и кликните «открыть». Для тренировки скачайте архив со значками здесь.
Рекомендуется использовать графические файлы с разрешением 256 на 256 пикселей, чтобы правильно отображались размеры значков на рабочем столе или в проводнике. Если решите вернуть стандартный вид папки, щелкните кнопку «восстановить умолчания». После окончательного выбора и выполнения действий нажмите OK.
В окне свойств посмотрите на предварительный просмотр. Далее кликните «применить» и OK.
В итоге в папке создается конфигурационный файл desktop.ini, в котором прописываются параметры и путь к изображению. Чтобы его увидеть, необходимо отобразить скрытые папки и файлы Windows 7.
Вы можете вручную создать или отредактировать файл, вместо использования диалоговых окон. Создайте текстовый документ (txt), присвойте имя desktop и измените расширение на (ini). Откройте его и скопируйте такие строки:
[.ShellClassInfo]
IconFile=полный путь к иконке (ico)
IconIndex=0
Сохраните изменения, чтобы поменять значок папки в Windows 7, 8. Строки в уже существующем desktop.ini могут отличаться, Вам только останется всего лишь прописать путь к картинке.
Не всегда можно сменить значок папки на свою картинку, например, это не применимо для каталога Windows. Вы так же не можете изменить иконку внутри библиотеки, сначала нажмите на папку правой кнопкой и в меню выберите «расположение папки». Затем выполните рекомендации выше.
Как изменить значки всех папок
Этим способом можно поменять сразу все значки папок в Windows 7, установив пользовательскую картинку. Вам потребуется административный доступ. При этом сменятся иконки для всех учетных записей ПК. Еще значки меняются при изменении темы Виндовс, если она поддерживает такие возможности.
В рекомендации будет редактироваться реестр. Если вы неопытный пользователь, сделайте его резервную копию. Далее выполните пошаговое руководство.
1. В строке поиска меню «пуск» напишите regedit и кликните enter.
2. При появлении окошка UAC щелкните «да». Данные сообщения раздражительны, поэтому предлагаю ознакомиться, как отключить контроль учетных записей в Windows 7.
3. В левой панели реестра найдите раздел Explorer (на картинке показан полный путь). Щелкните на Explorer правой кнопкой, наведите на «создать» и выберите «раздел». Присвойте имя Shell Icons и нажмите энтер. Если данный раздел существует, пропустите данный пункт и переходите к шагу 4.
4. Выберите созданный, существующий Shell Icons. В правой панели клацните правой кнопкой, наведите курсор на «создать» и выберите «строковый параметр». Напишите ему тип 3 и нажмите enter.
5. Щелкните по параметру «3» правой кнопкой, нажмите «изменить». В области значения пропишите путь к ico файлу, например, C:\iconca\papka.ico и кликните OK. Рекомендуется использовать размер изображения (ico) 256×256 пикселей.
6. Обратите внимание на разрядность Виндовс 7, если у Вас 32 битная система, сразу переходите к 7 пункту. Если установлена 64 битная версия Windows 7, тогда перейдите в раздел, показанный на картинке ниже, и проделайте шаги с 3 по 5.
7. Чтобы поменять значок папки на Windows 7 перезагрузите ПК.
Если вы захотели вернуть обычные значки папок, тогда посетите подраздел Shell Icons и удалите тип 3, нажав на нем правой кнопкой. В меню выберите «удалить», затем кликните «да». Для 64 битной редакции проделайте эти действия в двух местах. Перезапустите компьютер.
Программы для изменения иконки папки
Существуют платные и бесплатные утилиты для смены значка папки. Рассмотрим бесплатные продукты. Хочется выделить, что программы не приносят большей пользы, чем использование штатных средств. К таким приложениям относятся IconTo (на ней подробнее остановимся), FolderIco. Чтобы изменить иконку папки или их группу, выполняйте так:
1. Скачайте IconTo здесь и установите.
2. Запустите программу, кликните «укажите папку/файл» и выберите установку для одной папки, для нескольких или для конкретного типа файла.
3. Я выбрал одну папку. Далее указал каталог sql и нажал OK. Вы можете воспользоваться другим вариантом.
4. Выберите один значок из стандартных, во вкладке «избранное», «программное» или нажмите «укажите иконку» для выбора своей картинки. Затем нажмите «установить иконку»и наслаждайтесь результатом.
На этом все, я объяснил, как поменять значок папки в Windows 7, 8. Смело используйте возможности самой операционной системы. Программы не дают уж такого желаемого результата. Если тема пошла за иконки, узнайте, как изменить значок меню пуск в Виндовс 7, дабы усовершенствовать внешний вид ОС.
Как легко изменить значки папок, файлов и диска в Windows 10
Если вам не нравятся стандартные значки папок, файлов, ярлыков или диска в Windows 10, то вы их можете изменить на свои иконки. Также, разберем способ, как изменить массово значки для определенного типа файлов, к примеру «.txt» формату.
Где брать значки, какие размеры, формат?
- Можете указать путь к EXE или DLL файлу, Windows 10 автоматически подхватить иконку с другого формата файла. Это не всегда работает, к примеру локальные диски таким методом не работают, так как там нужен формат .ICO.
- Нет ограничения на размер, но рекомендую делать не менее 128×128.
- Рекомендую использовать формат ICO. Вы с легкостью найдете в интернете сервисы по конвертации файлов.
- Иконки можете посмотреть на https://www.iconfinder.com/. Там можно выбрать сразу скачать в ICO формате.
1. Изменить значок ярлыка и папки
Если вы хотите изменить значок для определенного ярлыка или папки, то:
- Нажмите правой кнопкой мыши по объекту и выберите «Свойства».
- Перейдите во вкладку «Ярлык«. Если эта папка, то во вкладку «Настройка«.
- Ниже нажмите на кнопку «Сменить значок» и укажите путь к своей иконке нажав на «Обзор».
- Вы также, можете указать путь к EXE или DLL файлу существующих на ПК.
Примечание: Если вы хотите использовать стандартные значки, но другие, то укажите путь %SystemRoot%\System32\SHELL32.dll , чтобы они отобразились в списке.
2. Изменить значки для рабочего стола
Если вы хотите изменить значки «Этот компьютер», «Корзина», «Сеть» или пользовательскую папку, то:
- Нажмите Win+i и выберите «Персонализация» > «Темы» > справа нажмите на «Параметры значков рабочего стола«.
- В появившимся окне нажмите на «Сменить значок«.
- Далее вы можете указать на свой или выбрать другой из списка.
3. Изменить значки дисков
С дисками не все так гладко и изменить их нельзя привычным способом, который имеется по умолчанию. Но мы решим эту задачу при помощи реестра. Для этого нажмите Win+R и введите regedit , чтобы открыть редактор реестра. Далее перейдите по пути:
- HKEY_LOCAL_MACHINE\SOFTWARE\Microsoft\Windows\CurrentVersion\Explorer\DriveIcons
- Нажмите правой кнопкой мыши по папке DriveIcons и «Создать» > «Раздел».
- Назовите новый раздел буквой диска, где хотите сменить значок. К примеру, E.
- Далее нажмите правой кнопкой мыши по созданному Е и «Создать» > «Раздел».
- Назовите новый раздел DefaultIcon.
- Справа дважды нажмите на значение «Default» и укажите путь к иконке в формате .ICO.
4. Изменить значки для формата файла
Шаг 1. Если вам нужно изменить массового значки для определенного типа файлов, к примеру «.txt», то нажмите нажмите Win+R и введите regedit, чтобы открыть редактор реестра. Далее перейдите по пути:
- HKEY_CURRENT_USER\SOFTWARE\Microsoft\Windows\CurrentVersion\Explorer\FileExts\
- Так как я буду меня иконку в формате txt для всех файлов, то выбираю .txt\UserChoice
- Справа запишите, какое значение имеет файл ProgId. В моем случае это txtfile.
Если у вас путь не найден по каким-либо причинам, то можно посмотреть и другим способом. Перейдите по пути
- HKEY_CLASSES_ROOT\.txt
- Справа (По умолчанию) будет программное значение txtfile.
Шаг 2. Далее переходим по пути:
- HKEY_CLASSES_ROOT\txtfile\DefaultIcon
- Если папки DefaultIcon нет, то нажимаем правой кнопкой мыши по txtfile и «Создать» > «Раздел».
- Справа, дважды щелкаем (По умолчанию) и задайте путь к своей иконке в формате ICO.
Как сменить значок папки в Windows, как изменить цвет
Как сменить значок папки в Windows знают не все начинающие пользователи компьютеров. В этой статье мы рассмотрим несколько способов изменения цвета, значков папок вручную и с помощью специальных программ.
Как сменить значок папки в Windows без программ

Например, Вам надо найти папку с документами, изменение цвета или значка этой папки, упростят эту задачу. Вы будете быстро различать их друг от друга и быстрее находить их на компьютере. Не все люди знают, как сменить значок папки в Windows, поэтому мы дальше будем рассматривать весь процесс по шагам. Без программ, изменить значок и цвет в папке Виндовс Вы можете двумя способами. Первый вариант, это изменения значка. Для этого, нажимаем левой кнопкой мыши на любую папку в компьютере, и выбираем из меню «Свойства» (Рисунок 1).
Далее, нам нужно нажать на вкладку «Настройка» и выбрать пункт «Сменить значок» (Рисунок 2).
Перед нами откроется огромный выбор значков. Кликаем на любой из них, жмём кнопку «ОК» (Рисунок 3).
Затем, необходимо подтвердить действие нажатием кнопки «Применить», и значок папки изменится.
Следующий вариант – изменения цвета. Для этого, мы будем использовать специальный архив с различными цветами. Скачать его к себе на компьютер Вы можете в Интернете. Для этого, набираете в поиске браузера – «скачать цвета папок для Виндовс». Затем, переходим на один из указанных сайтов, скачиваем данный архив, и распакуем все его файлы например, на рабочий стол. И опять же, проделываем те же действия, как и в первом варианте. Только на этот раз нам нужна другая кнопка «Обзор» (Рисунок 4).
Нажимаем на данную кнопку, чтобы выбрать с компьютера скачанные цвета. Когда выбрали, цвет, кликаем на кнопку «Открыть», далее «ОК», и снова «Применить». После этого, цвет папки полностью поменяется на другой.
Как сменить значок папки в Windows с помощью программ
Итак, Вы знаете, как сменить значок папки в Windows ручными способами. Конечно, не всем эти способы изменения цвета и значков папки понравятся. Они могут занять у Вас достаточно много времени. Поэтому, были придуманы для этого дела специальные программы:
- Folber Painter;
- Raindow Folbers;
- Folber Marker.
Рассмотрим в работе одну программу, поскольку все они работают по аналогии. Программу (foldermarker.com) скачиваете с официального сайта и её устанавливаете. Вам нужно скачать бесплатную версию программы – «Folber Marker Free» (Рисунок 5).
Установка программы очень простая, разберется даже новичок. Соглашаемся несколько раз с условиями во время установки, и запускаем программу.
Для изменения цвета папки, снова нажимаем на любую папку, правой кнопкой мыши, выбираем из меню – «Mark Folber», далее цвета «Colors» и устанавливаем цвет (Рисунок 6).
Достаточно лишь, одного клика мышки, чтоб изменить цвета любой папки на компьютере.
Значки папки на компьютере, эта программа меняет тоже очень просто. Опять выбираете папку вышеуказанным способом, кликаете по значку, который есть в программе, и он автоматически устанавливается (Рисунок 7).
Как видите, программа значительно экономит время работы, во время изменения значков и цвета папки в Виндовс.
Заключение
В статье мы рассмотрели вопрос, как сменить значок папки в Windows. Действительно, это сделать очень просто. Особенно если знаешь как. Надеюсь, данная инструкция, поможет Вам быстро изменить не только значки папки, но и её цвета. Рекомендую Вам использовать программы для этой работы. Они упростят задачу и сэкономят Ваше рабочее время. Желаю Вам удачной работы!
С уважением, Иван Кунпан.
P.S. Ещё статьи, которые помогут Вам научиться работать за компьютером: