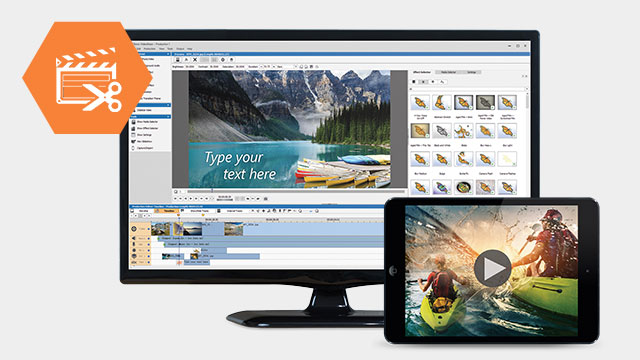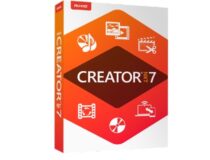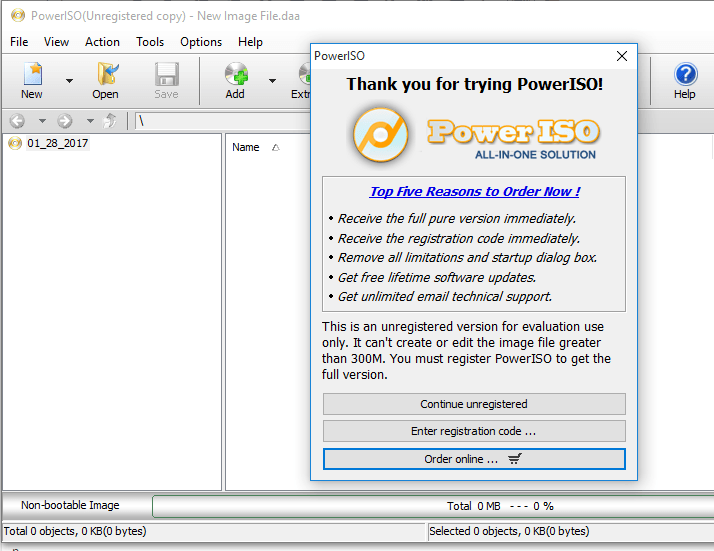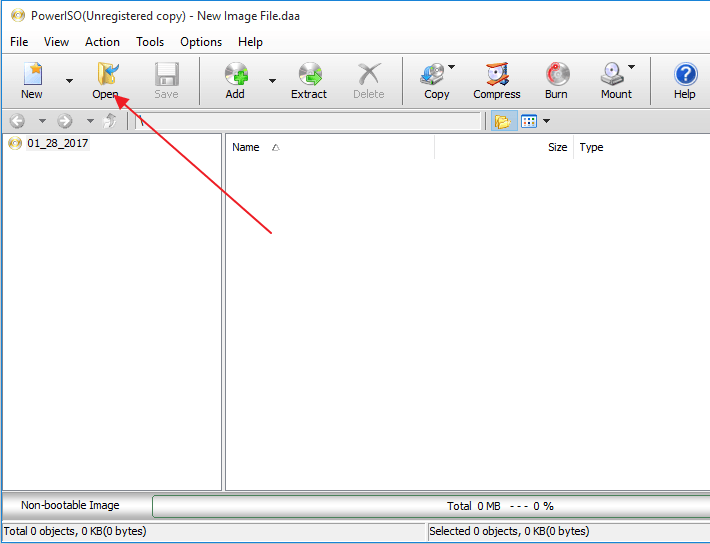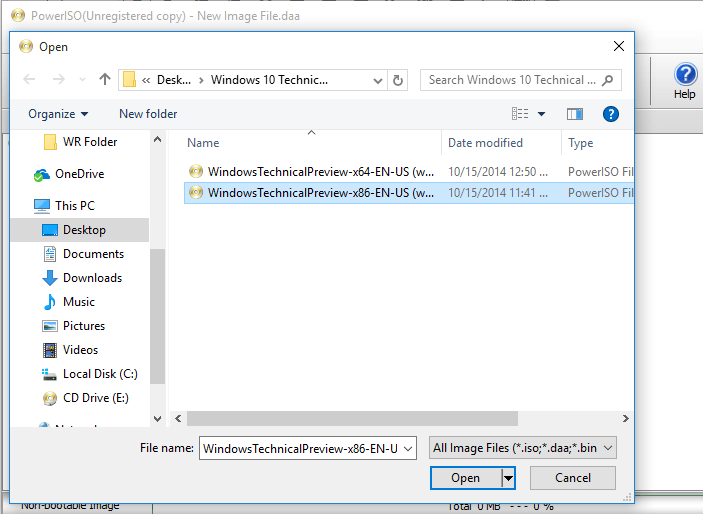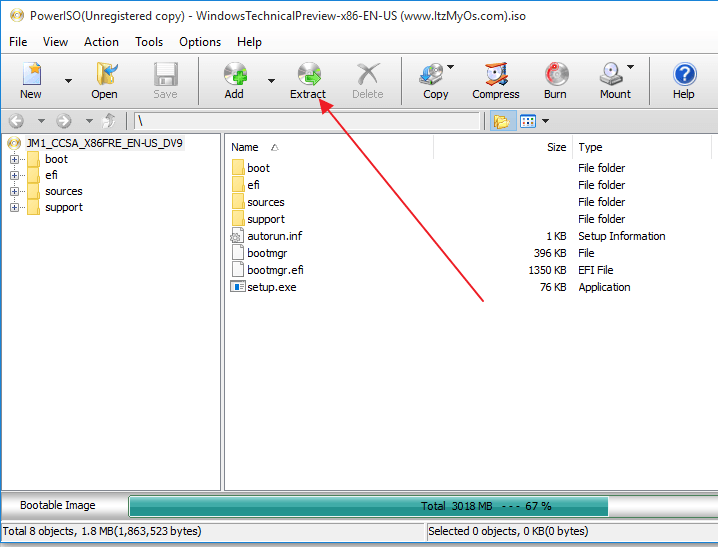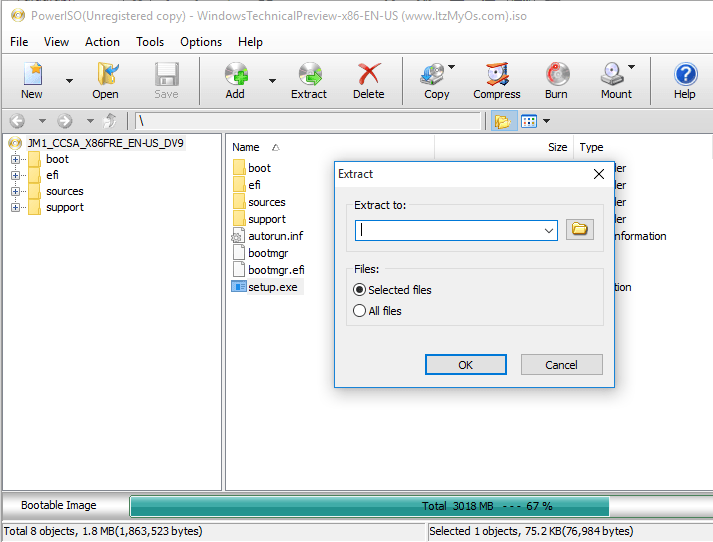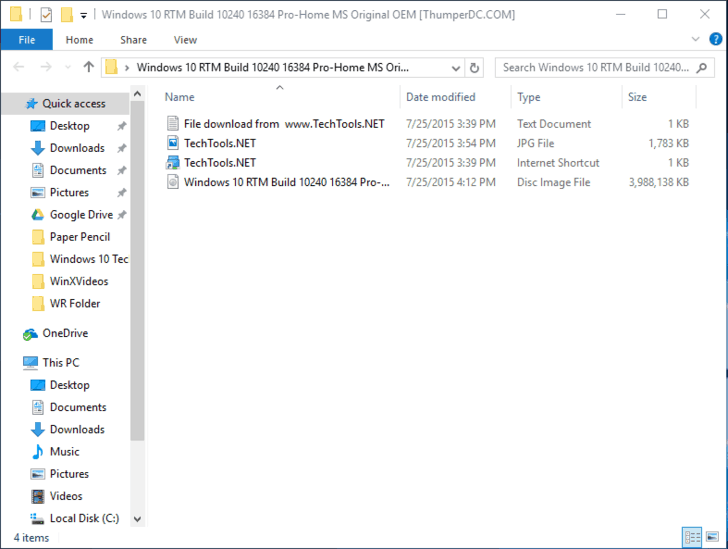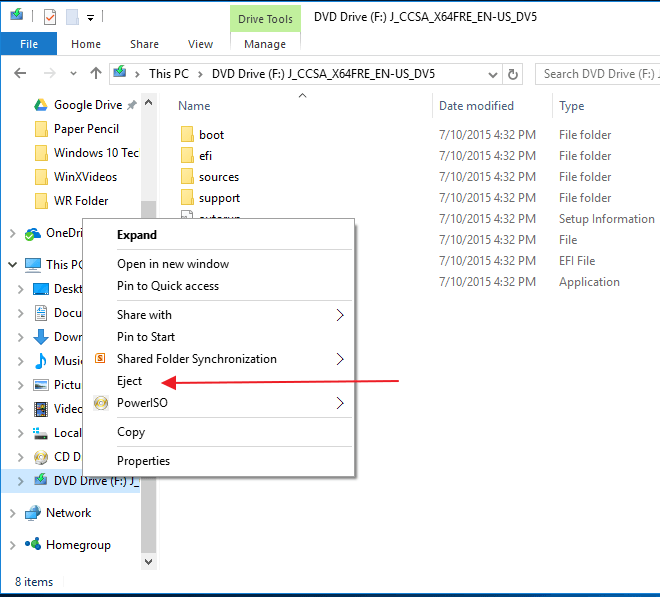- Как открыть .cue файлы в Windows 10
- Общие форматы файлов для образов дисков
- Как открыть файлы BIN/CUE с PowerISO
- Как смонтировать файл образа ISO в Windows 10
- Как смонтировать образ диска в Windows 10
- КАК СМОНТИРОВАТЬ ОБРАЗ ДИСКА
- POWERSHELL
- How to open .cue files in Windows 10
- Common file formats for disk images
- How to mount BIN / CUE files on Windows 10?
- Open CUE / BIN files with Roxio
- Roxio Creator NXT 7
- How to open BIN / CUE files with PowerISO
- How to mount an ISO image file in Windows 10
Как открыть .cue файлы в Windows 10
Файл меток – это формат образа диска, в котором вся информация и содержимое компакт-диска или DVD-диска хранятся в виде образа файла. Это файл метаданных, который описывает, как организованы дорожки на CD или DVD. Поскольку в большинстве современных ноутбуков нет приводов CD и DVD, образы дисков стали очень полезными. Если на вашем компьютере нет дисковода, вам не нужно отказываться от выполнения определенных функций или прослушивания старых аудио компакт-дисков.
Просто создайте ISO-файлы или другие типы образов дисков, и «монтирование» позволит вам получить доступ к виртуальным дискам так же, как к физическим дискам, вставленным в ваш компьютер. Эти дисковые файлы содержат полное представление диска. Но как вы открываете эти файлы? Прежде чем мы перейдем к этому, давайте сначала коснемся наиболее распространенных форматов файлов для образов дисков.
- Читайте также: Топ-5 бесплатных программ для прожига Windows 10
Общие форматы файлов для образов дисков
- ISO – термин ISO является аббревиатурой от «образа файловой системы ISO-9660» и в настоящее время является наиболее распространенным форматом файла образа диска. Это хорошо для файлов данных и видео контента. Тем не менее, это не лучший вариант для аудио компакт-дисков.
- «BIN» и «CUE» – это образы дисков, разбитые на разные файлы. Форматы были разработаны для решения проблемы архивации аудио компакт-дисков с ISO. BIN – это двоичный файл, который содержит фактические данные, записанные на диски, в то время как cue – это файл метаданных, который описывает, как настраиваются треки CD.
- IMG-файл. IMG-файл является бинарной копией исходного оптического диска или жесткого диска. Это относится к двоичным файлам, которые содержат необработанную информацию. Эти файлы хранят всю информацию о дорожке, а также информацию об исправлении ошибок и контрольные заголовки.
- MDS – MDS обычно используется для хранения защищенных от копирования DVD-дисков. BIN/CUE и ISO не имеют функции для хранения защищенной от копирования информации в файле изображения.
Читайте также . Как создать файл ISO из любой сборки Windows 10
Современные версии Windows, т. Е. Windows 10, Windows 8.1 и Windows 8, имеют встроенную возможность монтировать файлы образов ISO и .IMG без необходимости использования стороннего программного обеспечения. Однако Windows не имеет встроенной поддержки других форматов файлов, таких как BIN/CUE, MDS, CCD и других. Для открытия файлов BIN/CUE вам понадобятся сторонние приложения, такие как PowerISO (бесплатная или платная версия).
- Загрузить бесплатную версию PowerISO
- Купить полную версию PowerISO
Как открыть файлы BIN/CUE с PowerISO
Шаг 1. Загрузите и установите приложение PowerISO. После установки нажмите, чтобы запустить приложение.

Шаг 2 . Нажмите кнопку «Файл» на панели инструментов и выберите «Открыть». Выберите файл BIN или CUE, который вы хотите открыть. Программа автоматически выведет список файлов CUE для вас.


Шаг 3 . Нажмите “Открыть”. PowerISO автоматически выведет список всех файлов в них.

Шаг 4. . Чтобы извлечь файл BIN, найдите и нажмите кнопку «Извлечь» на панели инструментов. Это откроет диалоговое окно извлечения.

Шаг 5. . Выберите целевой каталог для извлечения.

Шаг 6. выберите “Все файлы”, если вы хотите извлечь их все, и нажмите “ОК”, чтобы начать процесс извлечения.
Как смонтировать файл образа ISO в Windows 10
Если образ диска в формате ISO, вам не нужно устанавливать стороннее приложение. Просто следуйте инструкциям ниже, чтобы установить его.
Шаг 1 . Дважды щелкните файл ISO, чтобы смонтировать его. Убедитесь, что файл ISO не связан ни с одной программой в вашей системе.
Примечание: если файл ISO связан с какой-либо программой в вашей системе, монтирование не будет работать.
Шаг 2 . Щелкните правой кнопкой мыши файл ISO и выберите параметр «монтировать». После того, как вы смонтировали файл диска, он будет отображаться как новый диск под «этим компьютером»
Как смонтировать образ диска в Windows 10
На вопрос пользователя, как смонтировать образ диска в последнем издании операционной системы Windows под десятым номером, существует простой ответ.
Для этого достаточно воспользоваться функциональной особенностью самой системы, автоматически исключающей необходимость загрузки и установки на компьютер программ сторонних разработчиков.
Все знают, что образы дисков самых распространенных форматов ISO, VCD (VirtualCD), IMG и MDS/MDF (DAEMON Tools, Alcohol 120%), в основном загружающиеся пользователями из Интернета — это сделанные точные копии всего содержимого оптических или съемных дисков. Также в формат ISO могут быть запакованы и любые файлы их владельца (обучающие курсы, игры, сборники программ, установочные диски ОС и т.д.).
Функция монтирования ISO/IMG-образов в Проводнике впервые была реализована в восьмой версии операционки. И это стало одним из лучших, полезных и актуальных нововведений операционной системы. Конечно же, для получения более расширенных возможностей в работе с файлами-образами дисков, пользователю не обойтись без дополнительно установленной на компьютер программы.
Например такой как UltraISO, которая на сегодняшний день является одной из самых популярных. А если вам необходимо только смонтировать или извлечь ISO-образ в/из виртуального привода, то сейчас и посмотрим, как Windows 10 легко справляется с этим.
КАК СМОНТИРОВАТЬ ОБРАЗ ДИСКА
Откройте файловый проводник и перейдите в целевую папку, где у вас лежит кандидат (ISO-образ) на монтирование. Дважды щелкните на нем или задействуйте правую кнопку мыши, где выберите пункт меню «Подключить».
Перейдите в «Этот компьютер» и откройте виртуальный DVD-дисковод, где и будет размещен ваш диск-образ.
POWERSHELL
Как альтернатива первому способу, ещё можно воспользоваться PowerShell. Запустите командную оболочку и дайте следующую команду:
где «Полный файловый путь» вы можете ввести сами или скопировать его, воспользовавшись способом, опубликованным в инструкции по этой ссылке.
безопасно извлечет его из привода.
Бывают случаи, когда после установки архиватора WinRAR, файлы-образы автоматически ассоциируются с этой программой и вместо «Подключения» открываются как архивы. Для исключения такого поведения, перейдите в параметры архиватора и уберите отметку в пункте «Associate WinRAR with», или в настройках операционной системы назначьте программу по-умолчанию для открытия такого типа файлов.
На этом поставим точку в инструкции! Остались вопросы? Задавайте в комментариях.
Здесь расположена Карта блога для удобного поиска компьютерных советов. Прошу вступить в нашу группу Faceebook. Спасибо за уделенное нам внимание!
How to open .cue files in Windows 10
- A cue file is a disc image format that stores all the information and contents of a CD or DVD.
- This guide will show you how to play video from a .cue file or how to open and see the actual contents from the .cue image.
- We think you should check out the Tech Buying Guides for recommendations on multimedia products and more.
- Visit the File Opener section to find the proper software solution for your specific file type.
A cue file is a disc image format that stores all the information and contents of a CD or DVD as a file image. It is a metadata file that describes how the tracks of a CD or DVD are organized. Since most modern-day laptops lack CD and DVD drives, disc images have become very useful.
If your computer doesn’t have a disc drive, you don’t have to cut yourself from performing certain functions or listening to your old Audio CDS.
Just create ISO files or other types of disc images and mounting then will let you access the virtual discs just as you would access the physical discs inserted in your computer.
These disc files contain a complete representation of a disc. But how do you open these files? Before we get to that, let us first touch on the most common file formats for disk images.
Common file formats for disk images
- ISO – The term ISO is an abbreviation for “ISO-9660 file system image”, and is currently the most common disc image file format. It is good for data files and video content. However, it is not the best for Audio CDs.
- BIN & CUE – These are disk images split into different files. The formats were developed to fix the Audio CDs archiving problem with ISO. BIN is a binary file that contains the actual data burned to discs while .cue is a metadata file that describes how CD tracks are set up.
- IMG file – The .img file is a sector-by-sector binary copy of the source optical disk or hard drive. It relates to binary files that contain raw information. These files store all the track information as well as error correction information and control headers.
- MDS – MDS is commonly used for storing copy-protected DVDs. BIN/CUE and ISOs do not have the feature to store copy-protected information within the image file.
The modern versions of Windows, i.e. Windows 10, Windows 8.1, and Windows 8 have the built-in ability to mount both ISO and .IMG image files without the need for third-party software. However, Windows doesn’t have inbuilt support for other file formats such as BIN/CUE, MDS, CCD, and others. You will need third-party applications such as Roxio Toast to open BIN/CUE files.
How to mount BIN / CUE files on Windows 10?
Open CUE / BIN files with Roxio
You can use Roxio Creator NXT in two different ways. The primary way, since Roxio is a complete DVD burning suite, is to select your folder that contains the cue file and burn it to a DVD.
Then you can play the contents straight from the physical object.
But you can also use Roxio Creator NXT to play videos straight from the folder found on your hard drive. If the .cue file contains valid DVD-Video source content, Roxio will have no trouble opening and playing the video.
As a bonus feature, you can use the built-in multimedia editing solutions such as VideoWave. This allows you to edit the video and adjust color, brightness, and contrast. You could even trim the video or combine multiple short videos into one.
Roxio Creator NXT 7
How to open BIN / CUE files with PowerISO
Step 1: Download and install the PowerISO application. Once installed, click to launch the application.
Step 2: Click the File button in the tools bar and choose open. Select the BIN or CUE file you want to open. The program will automatically list the CUE files for you.
Step 3: Click open. PowerISO will automatically list all the files within them.
Step 4: To extract the BIN file, locate and click on the ‘Extract’ button on the tools bar. This will open an extract dialogue box.
Step 5: Choose the destination directory for extraction.
Step 6: Select ‘All files’ if you want to extract them all and click okay to start the extraction process.
How to mount an ISO image file in Windows 10
If the disk image is in the ISO file format, you won’t need to install a third-party application. Simply follow the steps below to mount it.
Step 1: Double-click the ISO file to mount it. Ensure that the ISO file is not associated with any program in your system.
NB: If the ISO file is associated with any program in your system, mounting will not work.
Step 2: Right-click the ISO file and select the ‘mount’ option. Once you have mounted the disk file, it will appear as a new drive under ‘this PC’
Step 3: To unmount the disk file, right-click the drive and select ‘Eject’.
If you are using Windows 7, Vista, or any other older version of Windows, then you will need to install a third-party application to mount.
Was the information helpful? Feel free to comment and share.