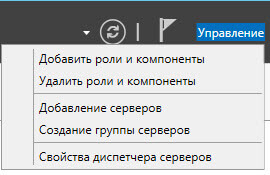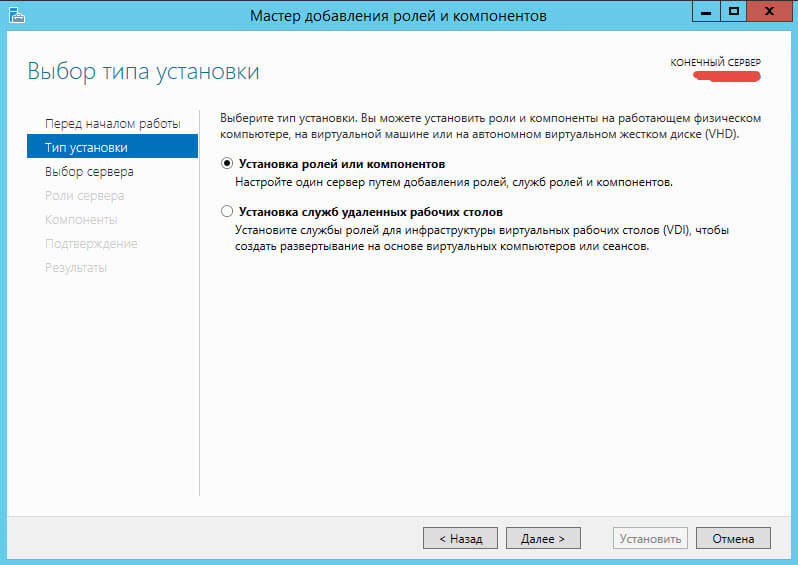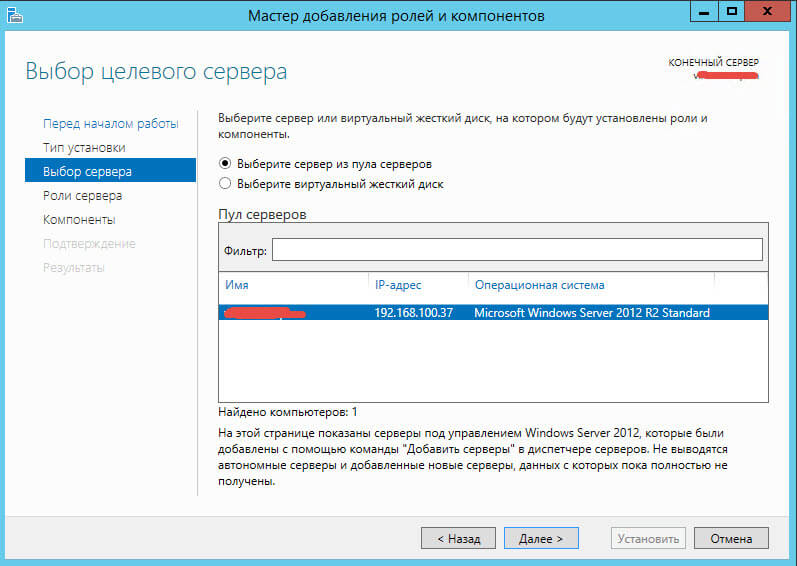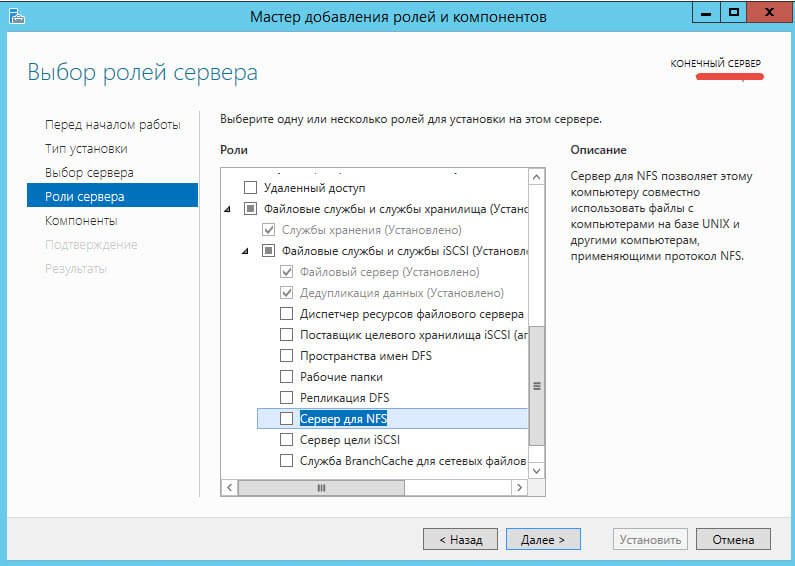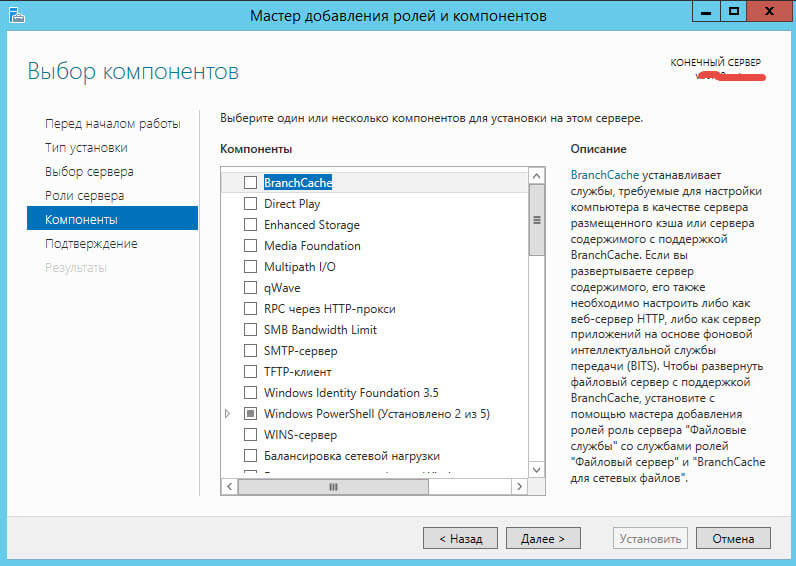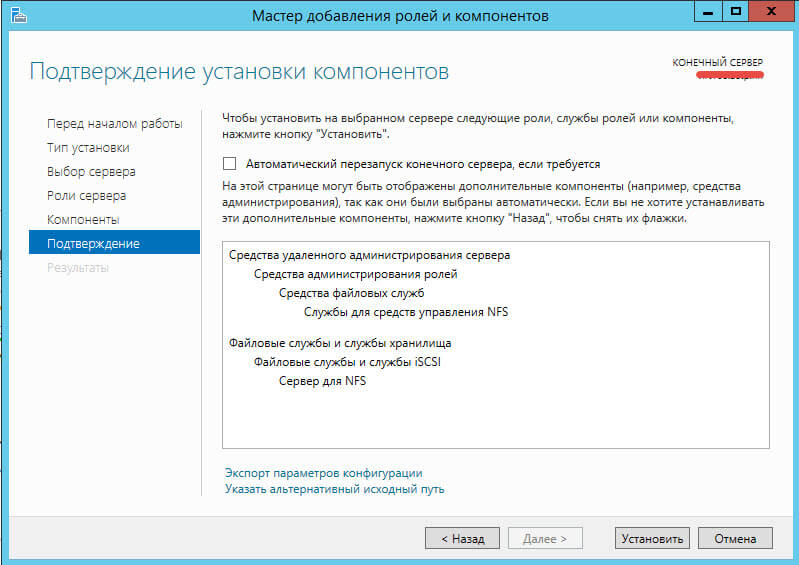- Как смонтировать nfs windows
- Как установить NFS server в Windows Server 2012 R2 через диспетчер сервера
- Как установить NFS server в Windows Server 2012 R2 через Powershell
- Подключаем NFS шару в Windows Server 2012 R2
- Как подключить NFS каталог в Windows 10
- Установка клиента NFS (службы для NFS)
- Как разрешить запись в NFS каталог анонимному пользователю
- Как подключить NFS каталог в Windows 10
- Как смонтировать nfs windows
- Общие обсуждения
- Все ответы
Как смонтировать nfs windows
Как установить NFS server в Windows Server 2012 R2
Всем привет сегодня расскажу как установить NFS server в Windows Server 2012 R2. В 2012 r2 роль весьма неплоха да и storage хранилища при нормальном оборудовании уже не уступают FC протоколу, и VMware с NFS очень хорошо дружит. Рассмотрим два метода установки графический и через powershell.
Как установить NFS server в Windows Server 2012 R2 через диспетчер сервера
Открывает Диспетчер сервера-Управление, Добавить роли и компоненты
Как установить NFS server в Windows Server 2012 R2-01
Выбираем Установка ролей и компонентов
Как установить NFS server в Windows Server 2012 R2-02
Как установить NFS server в Windows Server 2012 R2-03
Выбираем Файловые службы и службы ISCSI. Разворачиваем и ставим галку на против Сервер для NFS.
Как установить NFS server в Windows Server 2012 R2-04
Откроется окно с добавлением компонентов, жмем добавить.
Как установить NFS server в Windows Server 2012 R2-05
Как установить NFS server в Windows Server 2012 R2-06
и на последнем окне мы жмем установить NFS сервер.
Как установить NFS server в Windows Server 2012 R2-07
После небольшого промежутка времени нфс сервер будет установлен.
Как установить NFS server в Windows Server 2012 R2 через Powershell
Для установки NFS сервера через powershell нужно воспользоваться командой.
Как установить NFS server в Windows Server 2012 R2-10
Появится ползунок с процентной установкой роли
Как установить NFS server в Windows Server 2012 R2-08
Так же при необходимости можно установить клиента NFS через powershell, с помощью команды
Как установить NFS server в Windows Server 2012 R2-09
Сразу после установки нфс сервера советую проверить обновления Windows так как уверен там будет что пофиксить.
Подключаем NFS шару в Windows Server 2012 R2
Сегодня мы разберемся, как установить и настроить клиент NFS (Network File System) в Windows Server 2012 R2 / Windows 8. Итак, чтобы подключить каталог (шару) с NFS сервера в Windows Server 2012 R2 / Win 8, нужно, как и в предыдущих версиях Windows, установить отдельный компонент — клиент NFS (Client for NFS). Дополнительно, для возможности управления настройками NFS подключения, можно установить компонент служб NFS (Services for Network File System).
Клиент NFS входит в состав ОС Microsoft, начиная с Windows 7. В Windows 2012 / 8 клиент NFS получил небольшие изменения. Теперь NFS клиент поддерживает аутентификацию по протоколу Krb5p — Kerberos версии 5 (в дополнение к Krb5 и Krb5i, поддержка которых появилась еще в Windows 7), поддерживаются большие NFS пакеты – до 1024KB (в Win 7 максимальный размер пакета 32KB)
Клиент NFS можно установить через GUI или с помощью Powershell. Для установки в графическом режиме, откройте консоль Server Manager и выберите компонент (Features) под названием Client for NFS.
По умолчанию вместе с этим компонентом не устанавливается графическая консоль управления NFS, чтобы исправить это, установим опцию Services for Network File System Management Tools в разделе Remote Server Administration Tools -> Role Administration Tools -> File Services Tools.
Для установки NFS-клиента в Windows 8 нужно активировать компонент Services for NFS ->Client for NFS, через установку/удаление компонентов (Turn Windows features on or off) в Панели управления (Control Panel -> Programs -> Programs and Features).
Все перечисленные выше компоненты системы можно установить всего одной командой Powershell:
После окончания установки, запустите консоль Services for Network File System Managemen и откройте окно свойств NFS клиента (Client for NFS).
В настройках NFS клиента можно задать:
- Используемый транспортный протокол (Transport protocols) – по умолчанию TCP+UDP
- Тип монтирования NFS шар: hard или soft
- На вкладке File Permissions указываются дефолтные права для создаваемых папок и файлов на NFS шарах
- На вкладке Security указываются протоколы аутентификации, с помощью которых можно аутентифицироваться на NFS сервере
После настройки установки, администраторы смогут смонтировать NFS каталог с помощью команды mount:
В этом примере мы смонтировали под буквой Z: каталог NFS, расположенный на сервере lx01.abc.lab.
После монтирования, подключенный таким образом каталог на NFS сервере доступен в системе как отдельный диск с буквой Z:\ .
Смонтировать NFS шару можно и с помощью Powershell:
Отключить смонтированный каталог можно так:
Как подключить NFS каталог в Windows 10
В Unix-подобных операционных системах подключить каталога NFS (Network File System) довольно просто, однако если вам понадобится использовать NFS шару в Windows, придется выполнить ряд дополнительных действий. В этой статье мы покажем, как в Windows 10 подключить NFS каталог, который находинся на UNIX системе. Все описанные инструкции будут работать в Windows 10 Pro (версия 10.0.14393 и выше).
Установка клиента NFS (службы для NFS)
В первую очередь в Windows 10 нужно установить клиент NFS. Для установки необходимо выполнить следующие шаги:
- Откройте раздел «Programs and Features».
- Щелкните по пункту «Turn Windows features on or off».
- В появившемся списке в разделе Services for NFS включите NFS клиента (Client for NFS), а затем нажмите «ОК».
- После установки нажмите кнопку «Close» и вернитесь на рабочий стол.
Как разрешить запись в NFS каталог анонимному пользователю
По умолчанию при подключении NFS каталога с UNIX системы, анонимному пользователю (anonymous) предоставляются права только на чтение. Чтобы предоставить анонимным пользователям право записи, необходимо изменить значения UID и GID, которые используются для монтирования NFS каталога в Windows. Пример стандартных настроек представлен на рисунке ниже.
Чтобы изменить значение полей UID и GID, нам потребуется внести изменения в реестр Windows.
- Откройте редактор реестра regedit.
- Перейдите в ветку реестра — HKEY_LOCAL_MACHINE\SOFTWARE\Microsoft\ClientForNFS\CurrentVersion\Default.
- В каталоге «Default» создайте новый параметр типа DWORD (32бит) с именем AnonymousUid и назначьте UID, назначенный на каталог в UNIX, к которому открыт доступ через NFS.
- В ветке Default создайте ещё один параметр DWORD (32-бит) с именем AnonymousGid и назначьте GID, назначенный данному каталогу в UNIX.

Список подключенных NFS каталогов и параметры монтирования можно вывести с помощью команды Mount без параметров.
Результат работы команды mount теперь должен выглядеть следующим образом:
Local Remote Properties
——————————————————————————-
Z: \\10.1.1.211\mnt\vms UID=0, GID=0
rsize=1078756, wsize=1078756
mount=soft, timeout=1.6
retry=1, locking=yes
fileaccess=755, lang=ANSI
casesensitive=no
sec=sys
Обратите внимание на значение полей UID и GID, которое равно 0. UID=0, GID=0 — означает, что общий ресурс монтируется под пользователем root.
Как подключить NFS каталог в Windows 10
Смонтировать NFS каталог в Windows 10 можно с помощью команды mount. Например, смонтируем NFS каталог и назначим ему букву диска Z:. Предположим, что ваше NAS устройство находится в той же сети, что и ваш компьютер с установленной операционной системы Windows, а IP-адрес устройства — 10.1.1.211. С помощью следующей команды можно смонтировать общий ресурс NFS в /mnt/vms.
Mount –o anon \\10.1.1.211\mnt\vms Z:
Z: is now successfully connected to \\10.1.1.211\mnt\vms
The command completed successfully .
Теперь общий ресурс создан, и мы можем получить доступ к данным. В нашем примере сетевой ресурс (диск) обозначается буквой «Z».
На этом настройка NFS завершена и вы сможете сохранять данные на свое NAS устройство через смонтированный NFS каталог. Обратите внимание, что при в первый раз открытие этого каталога выполняется довольно долго.
Как смонтировать nfs windows
Общие обсуждения
Здравствуйте!
Мне для работы необходимо монтировать диск по NFS из под Win7. Я поставил всё что нужно, монтирую
mount -u:user -p:* server:/home/user/ z:
Спрашивает пароль, ввожу, но в результате получаю доступ только ro, вместо rw, который мне нужен. И в свойствах написано, что смонтировано используя UID= -2 GID= -2, вместо данных моего пользователя. Не подскажете как решить проблему?
С линукс машин проблем нет. Имена пользователя и пароли совпадают на обоих системах.
Вообще странно, какие бы логин и пароль я не ввёл — всё равно монтирует и даёт ro права. Компьютеры не в домене.
- Изменен тип Igor Leyko Moderator 31 октября 2010 г. 21:08 давность
Все ответы
Скорее всего, причина именно в том, что компьютеры не в домене — невозможно сопоставить имена и сответствующие им разрешения.
Для доступа к файловым серверам сетевой файловой системы (NFS) требуются учетные данные пользователей и групп в формате UNIX, которые не совпадают с учетными данными пользователей и групп в Windows. Чтобы разрешить пользователям доступ к общим ресурсам NFS, клиент для NFS может получить учетные данные формата Unix из Active Directory (если схема содержит необходимые атрибуты), или с сервера сопоставления имен пользователей. Если в Active Directory атрибуты учетных данных в формате UNIX не содержатся, а сервер сопоставления имен пользователей в сети отсутствует, то клиент для NFS попытается получить анонимный доступ к ресурсам NFS. NFS-серверы часто ограничивают анонимный доступ только чтением или просто запрещают его.
Чтобы задать способ получения клиентом NFS учетных данных в формате UNIX с помощью интерфейса Windows
Откройте оснастку «Службы для NFS»: нажмите кнопку Пуск, наведите указатель на пункт Программы или Все программы, затем на пункт Администрирование и выберите Службы для NFS.При необходимости подключитесь к компьютеру, которым нужно управлять.Щелкните правой кнопкой мыши Службы для NFS и выберите команду Свойства.Задайте способ получения клиентом NFS учетных данных в формате UNIX.Чтобы использовать Active Directory, установите флажок Имя домена в Active Directory, введите имя домена и нажмите кнопку Применить. Чтобы использовать сопоставление имен пользователей, установите флажок «Сопоставление имен пользователей», введите имя сервера сопоставления и нажмите кнопку Применить.
Примечание
Прежде чем использовать сопоставление имен пользователей, компьютер, на котором запущен клиент для NFS, должен быть включен в список в файле .maphosts на компьютере, на котором запущен компонент сопоставления имен пользователей.
Чтобы задать способ получения клиентом для NFS учетных данных в формате UNIX с помощью командной строки
Откройте окно командной строки с более высоким уровнем привилегий.
Задайте способ получения клиентом NFS учетных данных в формате UNIX.
Чтобы использовать Active Directory, введите:
nfsadmin mapping [Имя_компьютера] config adlookup=yes addomain=Имя_домена
Чтобы использовать сопоставление имен пользователей, введите:
nfsadmin mapping [Имя_компьютера] config maplookup=yes mapsvr=Имя_сервера