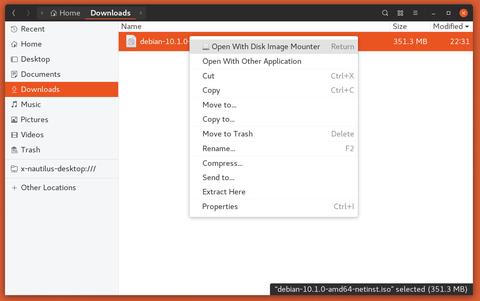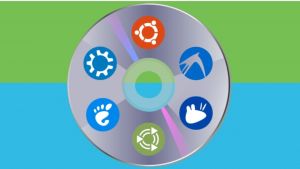- Как смонтировать файлы образов ISO в Linux
- Смонтировать команду
- Смонтировать / извлечь с помощью менеджеров архивов
- Диски GNOME
- P7zip-full
- Заключение
- Как смонтировать ISO-файл в Linux
- Как смонтировать файлы ISO с помощью командной строки
- Монтирование файлов ISO с помощью Gnome
- Выводы
- Как смонтировать файл образа ISO в Linux
- How to Mount ISO File on Linux
- В этом руководстве мы объясним, как монтировать файлы ISO в Linux.
- Как смонтировать файлы ISO с помощью командной строки
- Монтирование файлов ISO с помощью Gnome
- Вывод
- Как подключить ISO-файл на Linux
- Как смонтировать файлы ISO с помощью командной строки
- Монтирование файлов ISO с помощью Gnome
- Заключение
- Как примонтировать диск, iso, флешку, или сетевую папку в Linux Astra Орел через терминал?
- Как примонтировать флешку в linux Astra через терминал
- Как примонтировать диск, том в Linux Astra через терминал?
- Как примонтировать Iso образ в Linux Astra или привод CD/DVD в терминале?
- Как примонтировать сетевую папку или сетевой диск в Linux Astra?
- Как примонтировать внешний жесткий диск в Астра Линукс и добавить точку в автозагрузку по сценарию?
Как смонтировать файлы образов ISO в Linux
В этой статье будет перечислено несколько методов монтирования файлов ISO-образов в Linux. После монтирования этих файлов ISO-образов вы сможете просматривать их содержимое и копировать / извлекать данные из точки монтирования в вашу локальную файловую систему.
Смонтировать команду
Команда mount, как следует из названия, позволяет монтировать различные файловые системы. После того, как вы смонтируете файловую систему образа ISO с помощью команды mount, вы сможете исследовать ее содержимое с помощью графического файлового менеджера или командной строки. Чтобы смонтировать файл образа ISO, последовательно используйте следующие две команды:
$ mkdir -p « $HOME /mountpoint»
$ mount file.iso « $HOME /mountpoint»
Замените «file.iso» именем вашего собственного файла ISO-образа. Вы можете изменить «точку монтирования» на любое другое имя. Он представляет собой имя папки, в которую будет смонтирована файловая система ISO-образа. В этом случае в домашнем каталоге создается новая папка. В некоторых дистрибутивах Linux вам, возможно, придется добавить к команде «mount» префикс «sudo», чтобы запустить команду от имени пользователя root.
Чтобы проверить, успешно ли смонтирован файл ISO-образа, вы можете выполнить следующую команду:
Если приведенная выше команда возвращает список файлов и каталогов, вы можете с уверенностью предположить, что файловая система образа ISO была успешно смонтирована. Теперь вы можете копировать содержимое из точки монтирования в вашу локальную файловую систему. Обратите внимание, что большую часть времени эта смонтированная файловая система может находиться в режиме только для чтения. Если вы хотите изменить содержимое файла образа ISO, вам, возможно, придется удалить механизм защиты от записи и, возможно, придется использовать некоторые внешние инструменты для переупаковки файла образа ISO.
Чтобы отключить точку монтирования, созданную в предыдущей команде, используйте команду, указанную ниже:
Возможно, вам придется запустить его с помощью «sudo» в зависимости от конфигурации вашего дистрибутива Linux. Настоятельно рекомендуется вручную отключить точку монтирования после завершения работы, чтобы избежать повреждения файла.
Вы можете узнать больше о команде «mount», выполнив эти две команды в терминале:
Смонтировать / извлечь с помощью менеджеров архивов
Файловые менеджеры почти во всех основных дистрибутивах Linux поставляются со встроенным плагином для извлечения сжатых архивов и управления ими. Эти менеджеры архивов можно использовать для монтирования или извлечения содержимого из файлов образов ISO.
Если по какой-то причине в вашем файловом менеджере нет специального плагина диспетчера архивов, вы можете установить такие менеджеры архивов в своих дистрибутивах Linux, выполнив поиск по словам «менеджер архивов», «файловый ролик», «архивирование» и «энгрампа» менеджер пакетов. После установки этих пакетов просто щелкните правой кнопкой мыши файл образа ISO и выберите пункт меню, который позволяет просмотреть архив.
В зависимости от подключаемого модуля диспетчера архивов, который вы используете. Файловая система образа ISO может быть смонтирована или открыта в окне графического интерфейса диспетчера архивов. После подключения новая запись файловой системы должна появиться на боковой панели вашего файлового менеджера. Просто щелкните запись на боковой панели, чтобы изучить ее содержимое. Когда ваша работа будет сделана, отключите ее вручную, чтобы избежать повреждения файла.
Диски GNOME
Диски GNOME или Дисковая утилита GNOME — это комплексная утилита для управления устройствами хранения, локальными файловыми системами, разделами и файлами образов дисков. Вы можете использовать его для монтирования файла образа ISO и просмотра его содержимого. Чтобы установить диски GNOME в Ubuntu, используйте команду, указанную ниже:
Вы можете использовать два подхода для монтирования файла образа ISO с помощью дисков GNOME. После установки дисков GNOME в вашем файловом менеджере может появиться новый пункт меню, вызываемый правой кнопкой мыши, под названием «Disk Image Mounter». Просто щелкните пункт меню, чтобы смонтировать файл образа ISO.
Если в вашем файловом менеджере не появляется запись правой кнопкой мыши, запустите приложение «Диски» из главного меню приложения и выберите пункт меню «Прикрепить образ диска», чтобы смонтировать желаемый файл ISO-образа.
После монтирования вновь созданная точка монтирования должна автоматически появиться на дисках GNOME и в вашем файловом менеджере.
P7zip-full
P7zip-full — это реализация с открытым исходным кодом файлового формата «7z» и служебной программы для управления архивами. Вы можете использовать его для извлечения содержимого файла образа ISO.
Чтобы установить P7zip-full в Ubuntu, используйте команду, указанную ниже:
Вы можете установить P7zip-full из диспетчера пакетов в других дистрибутивах Linux.
После установки выполните следующую команду, чтобы извлечь содержимое из файла образа ISO (замените «file.iso» на желаемое имя файла):
Вы можете узнать больше о команде «7z», выполнив эти две команды в терминале:
В зависимости от используемого файлового менеджера. Вы можете получить новый пункт меню в меню правой кнопки мыши для извлечения архива ISO.
Заключение
Это некоторые из способов монтирования файлов ISO-образов в вашем дистрибутиве Linux. Некоторые дистрибутивы Linux поставляются со специальной предустановленной утилитой для монтирования и записи CD / DVD-дисков. Вы также можете использовать эти приложения для исследования данных, содержащихся в файле образа ISO.
Источник
Как смонтировать ISO-файл в Linux
Файл ISO — это архивный файл, который обычно содержит полный образ компакт-диска или DVD. Например, большинство операционных систем, таких как Windows, Linux и macOS, распространяются в виде образов ISO.
Файлы ISO можно извлечь с помощью популярных архивных программ, смонтировать на устройстве с петлей и записать на USB-накопитель или пустой компакт-диск.
В этом руководстве мы объясним, как монтировать файлы ISO в Linux.
Как смонтировать файлы ISO с помощью командной строки
Команда mount позволяет прикреплять (монтировать) файлы ISO в определенной точке монтирования в дереве каталогов.
Инструкции в этом разделе должны работать с любым дистрибутивом Linux, включая Ubuntu, Debian и CentOS.
Начните с создания точки монтирования, это может быть любое место, которое вы хотите:
Подключите ISO-файл к точке монтирования, введя следующую команду mount :
Здесь важна опция -o loop . Он сообщает команде, что нужно сопоставить устройство цикла с указанным файлом ISO и смонтировать это устройство в указанной точке монтирования.
Не забудьте заменить /path/to/image.iso путем к вашему файлу ISO.
Чтобы просмотреть содержимое ISO-образа, используйте команду ls :
Вы также можете открыть файловый менеджер для просмотра содержимого ISO.
Отмонтируйте файл ISO с помощью команды umount а затем укажите каталог, в котором был смонтирован образ:
Если файловая система используется, команда umount не сможет отсоединить файловую систему.
Монтирование файлов ISO с помощью Gnome
Если вы используете дистрибутив Linux, который использует Gnome в качестве среды рабочего стола, вы можете смонтировать файл ISO с помощью приложения для монтирования образа диска Gnome.
Найдите ISO-файл, который вы хотите смонтировать, и щелкните его правой кнопкой мыши. В контекстном меню выберите «Открыть с помощью Disk Image Mounter».
После подключения образа на рабочем столе должен появиться значок устройства. Дважды щелкните по нему, и откроется файловый менеджер Gnome.
Чтобы отключить файл ISO, щелкните правой кнопкой мыши значок устройства и выберите «Размонтировать».
Выводы
В Linux вы можете монтировать файлы ISO с помощью команды mount . Пользователи настольных компьютеров могут использовать графические инструменты, такие как Gnome Disk Image Mounter.
Если у вас есть какие-либо вопросы или отзывы, не стесняйтесь оставлять комментарии.
Источник
Как смонтировать файл образа ISO в Linux
How to Mount ISO File on Linux
В этом руководстве мы объясним, как монтировать файлы ISO в Linux.
Файл ISO — это архивный файл, который обычно содержит полный образ CD или DVD. Например, большинство операционных систем, таких как Windows, Linux и macOS, распространяются как образы ISO.
Файлы ISO могут быть извлечены с использованием популярных архивных программ, смонтированы на петлевом устройстве и записаны на флэш-накопитель USB или чистый компакт-диск.
Как смонтировать файлы ISO с помощью командной строки
Команда mount позволяет прикреплять (монтировать) файлы ISO в определенной точке монтирования в дереве каталогов.
Инструкции в этом разделе должны работать с любым дистрибутивом Linux, включая Ubuntu, Debian и CentOS.
Начните с создания точки монтирования, это может быть любое место, которое вы хотите:
Смонтируйте файл ISO в точку монтирования, введя следующую mount команду:
Здесь важен -o loop вариант. Он сообщает команде для сопоставления устройства цикла с указанным файлом ISO и монтирует это устройство в указанной точке монтирования.
Не забудьте заменить /path/to/image.iso путь к файлу ISO.
Чтобы просмотреть содержимое ISO-образа, используйте ls команду:
Вы также можете открыть файловый менеджер для просмотра содержимого ISO.
Размонтируйте файл ISO с помощью umount команды, за которой следует каталог, куда был смонтирован образ:
Если файловая система используется, umount команда не сможет отсоединить файловую систему.
Монтирование файлов ISO с помощью Gnome
Если вы используете дистрибутив Linux, в котором в качестве среды рабочего стола используется Gnome, вы можете смонтировать файл ISO, используя приложение монтирования образа диска Gnome.
Найдите файл ISO, который вы хотите смонтировать, и щелкните по нему правой кнопкой мыши. В контекстном меню выберите опцию «Открыть с помощью образа диска».
После того, как образ смонтирован, на рабочем столе должен появиться значок устройства. Дважды щелкните по нему, и откроется файловый менеджер Gnome.
Чтобы демонтировать файл ISO, щелкните правой кнопкой мыши значок устройства и выберите «демонтировать».
Вывод
В Linux вы можете монтировать файлы ISO с помощью mount команды. Пользователи настольных компьютеров могут использовать графические инструменты, такие как Gnome Disk Image Mounter.
Источник
Как подключить ISO-файл на Linux
Файлы ISO могут быть извлечены с использованием популярных архивных программ, смонтированы на петлевом устройстве и записаны на флэш-накопитель USB или чистый компакт-диск.
В этой статье мы объясним, как монтировать файлы ISO в Linux.
Как смонтировать файлы ISO с помощью командной строки
Команда mount позволяет прикреплять (монтировать) файлы ISO в определенной точке монтирования в дереве каталогов.
Инструкции в этом разделе должны работать с любым дистрибутивом Linux, включая Ubuntu, Debian и CentOS.
- Начните с создания точки монтирования, это может быть любое место, которое вы хотите:
Здесь важен вариант -o loop. Он сообщает команде для сопоставления устройства петли с указанным файлом ISO и монтирует это устройство в указанной точке монтирования.
Не забудьте заменить путь /path/to/image.iso к файлу ISO.
Чтобы просмотреть содержимое ISO-образа, используйте команду ls:
Вы также можете открыть файловый менеджер для просмотра содержимого ISO.
Размонтируйте файл ISO с помощью команды umount, за которой следует каталог, куда был смонтирован образ:
Если файловая система используется, команда umount не сможет отсоединить файловую систему.
Монтирование файлов ISO с помощью Gnome
Если вы используете дистрибутив Linux, в котором в качестве среды рабочего стола используется Gnome, вы можете смонтировать ISO-файл, используя приложение монтирования образа диска Gnome.
Найдите файл ISO, который вы хотите смонтировать, и щелкните по нему правой кнопкой мыши. В контекстном меню выберите опцию «Открыть с помощью образа диска».
После того, как образ смонтирован, на рабочем столе должен появиться значок устройства. Дважды щелкните по нему, и откроется файловый менеджер Gnome.
Чтобы размонтировать файл ISO, щелкните правой кнопкой мыши значок устройства и выберите «Размонтировать».
Заключение
В Linux вы можете монтировать файлы ISO с помощью команды mount. Пользователи настольных компьютеров могут использовать графические инструменты, такие как Gnome Disk Image Mounter.
Если у вас есть какие-либо вопросы или отзывы, не стесняйтесь оставлять комментарии.
Если вы нашли ошибку, пожалуйста, выделите фрагмент текста и нажмите Ctrl+Enter.
Источник
Как примонтировать диск, iso, флешку, или сетевую папку в Linux Astra Орел через терминал?
Друзья, приветствую, на связи Алексей! В линуксе нужно уметь самому монтировать флешки, переносные диски, папки. Этот навык здорово пригодится при работе в терминале — когда нет возможности использовать рабочий стол.
Да и случаи бывают разные. Монтирование — это по сути подключение содержиого из переносных, сетевых ресурсов к вашему компьютеру.
Даже если вставить флешку в гнездо — система не обязательно будет Вам автоматически ее открывать (как в Windows). Сделано это опять же для безопасности. Нужно явное указание пользователя на открытие.
Как примонтировать флешку в linux Astra через терминал
В графическом режиме если сразу не открыли флешку — в графическом режиме можно нажать «Примонтировать» и готово, содержимое можно открывать.
Обратите внимание, что КАЖДОЕ подключенное устройство хранения данных в Linux прописывается в системе уникальным кодом, в данном случае в папке /dev/ устройство sdb1. Это наименование еще нам пригодится. В графике все просто посмотреть. А терминале, чтобы увидеть все подключенные к системе устройства нужно воспользоваться командой fdisk:
Система выдает список томов жесткого диска и чуть погодя подключенные флешку диск:
Для монтирования понадобится имя нужного устройства, которое мы только что узнали.
Как примонтировать диск, том в Linux Astra через терминал?
Сначала нужно выбрать каталог, куда нужно смонтировать флешку или диск. Или точку монтирования. Можно создать новый каталог или выбрать существующий. Для наглядности откроем в терминале Midniht Commander:
По умолчанию точки монтирования создаются в файловой системе, папка /mnt
Внутри этой папки можно создать каталог прямо в MC (через клавишу F7) либо через терминал
mkdir «имя каталога»
Непосредственно для монтирования используем команду mount:
sudo mount dev/sdb1 /mnt
- где dev/sdb1 — имя диска, флешки в папке с устройствами;
- /mnt папка назначения, куда будет смонтированы флешка или диск.
Если все сделано правильно, теперь можно в MC открыть папку назначения…
…либо проверить результат другим способом — просмотреть содержимое нужного каталога командой ls:
При правильных действиях получите список содержимого примонтированного устройства. После окончания работы отмонтировать устройство нужно командой umount
sudo umount /dev/sdb1 /mnt
Как примонтировать Iso образ в Linux Astra или привод CD/DVD в терминале?
ISO образы — это архивные файлы в формате файловой системы ISO 9660, разработанной для компакт /DVD дисков. Содержимое ISO может потребоваться, если у вас к примеру установочная флешка с операционной системой и Вы хотите скопировать установочные файлы для настройки установки ОС по сети.
Иногда нужно срочно примонтировать привод CD/DVD для копирования содержимого настоящего компакт диска. Давайте с этого и начнем. Чтобы определить, под каким именем в системе прописано устройство для чтения компакт дисков введем команду lsblk
Затем создаем точку монтирования:
sudo mount -t iso9660 /dev/sr0 /mnt/
- где -t iso9660 тип файловой системы;
- /dev/sr0 — адрес DVD привода;
- / mnt папка куда будет смонтировано содержимое.
C iso файлами все чуть проще. Нужно знать папку где лежит iso файл и папку, в которой он будет смонтирован.
sudo mount /папка где лежит образ/orel-current.iso /mnt -t iso9660 -o loop
Размонтировать образ можно так:
sudo umount /папка где лежит iso файл/orel-current.iso /mnt
Как примонтировать сетевую папку или сетевой диск в Linux Astra?
Насущной необходимостью является подключение общих папок и ресурсов. Дополнительные права доступа к папкам сети Windows, брандмауэр должны быть настроены корректно.
Сетевой доступ к общим папкам настраивается с учетом режима работы, обычный или без графики. В последнем случае настройки сделанные в среде рабочего стола работать не будут и монтировать, настраивать автозагрузку сетевых папок нужно будет в терминале.
Требуется установить пакет cifs-utils:
sudo apt install cifs-utils
Монтирование осуществляется командой (простой пример):
- //10.0.10.201/share — ресурc «share» на сервере 10.0.10.201
- /mnt — точка монтирования.
Для того, чтобы сетевой ресурс монтировался при загрузке системы, необходимо в конфигурационный файл /etc/fstab добавить строчку вида:
Осталось создать сетевое место и дать ему название. На некоторых версиях Windows server этот способ не срабатывает.
Как примонтировать внешний жесткий диск в Астра Линукс и добавить точку в автозагрузку по сценарию?
Есть внешний жесткий диск подключенный к системе после ее установки. Требуется автоматическое монтирование при загрузке серевера для последующего доступа к сетевой общей папке н нем.
В менеджере файлов находим наш диск, который будет в «накопителях» и естестенно не примонтироан:
После нажатия «Примонтировать» получаем информацию — об имени устройства и КУДА оно монтируется по умолчанию. Что нам и нужно. Создаем текстовый файл и пишем туда команду
mount /dev/sdc1 /media/superuser/reserv
Файл сохраняем в удобном месте с расширением .sh , и добавляем в автозагрузку:
Не забываем сделать файл исполняемым для пользователя. Теперь при загрузке (только в графическом режиме и под конкретным пользователем) будет происходить монтирование тома. Более совершенный вариант монтирование сетевой папки при запуске подробно описан здесь Проверяем. Всем успехов!
Источник