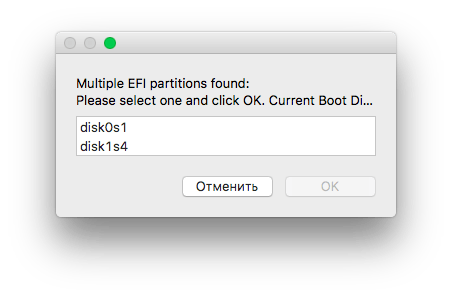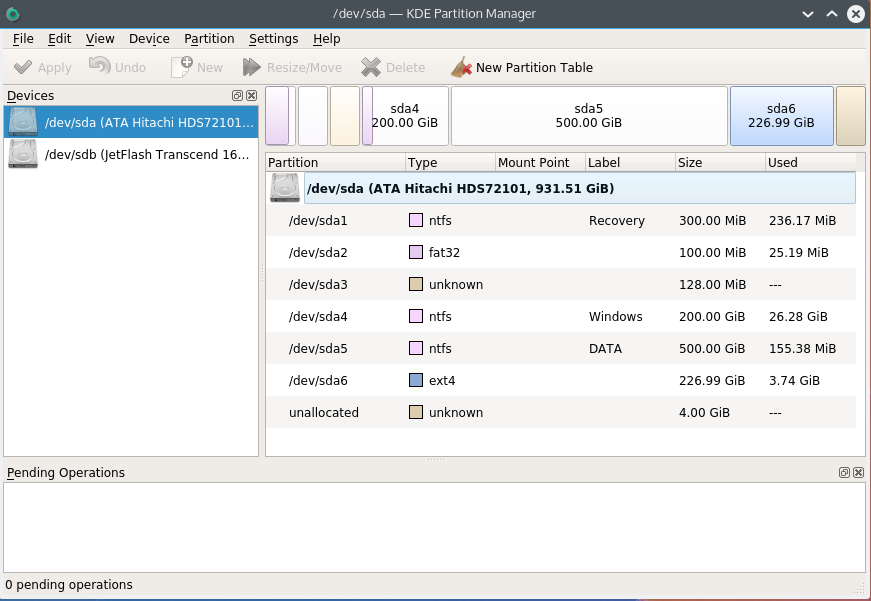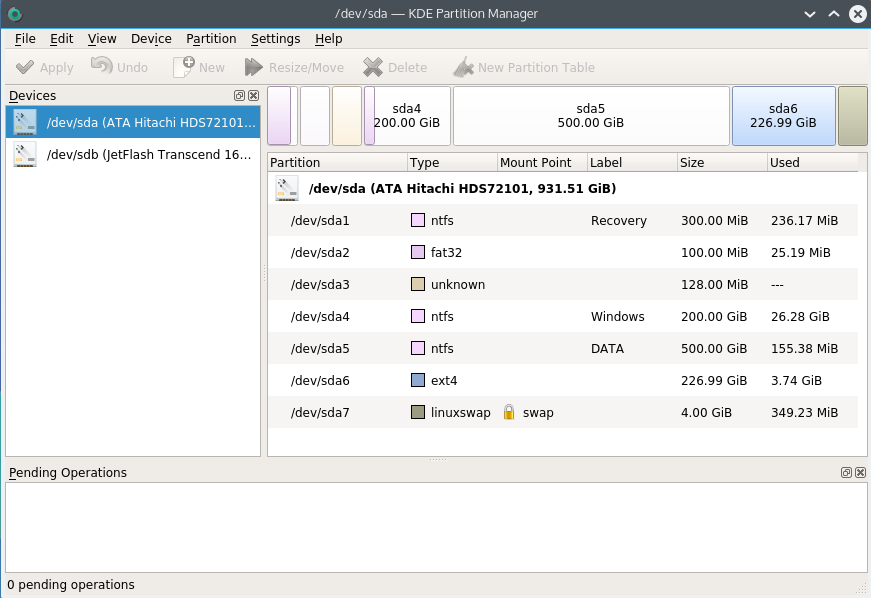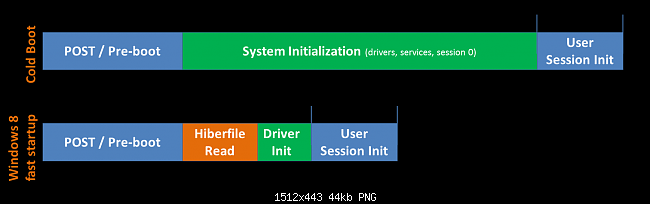- Как смонтировать раздел efi
- Монтируем раздел EFI Хакинтош в Windows
- § Введение
- § Инструкция
- Как смонтировать EFI раздел Хакинтош в Windows?
- Монтируем раздел EFI Хакинтош в Windows
- Как подключить EFI раздел Windows и внести изменения?
- Подключаем EFI раздел Windows
- Разбираемся с UEFI и GPT: установка Windows и Kubuntu на один диск
- Терминология
- Что делаем:
- Разбивка диска
Как смонтировать раздел efi
Если вы вдруг сильно накосячили с загрузочным разделом EFI на вашем Хакнитоше, тогда можно попробовать восстановить загрузку macOS из под Windows.
В прошлых статьях мы уже рассказали о других подготовительных шагах, чтобы установить Хакинтош:
В сети интернет я не встречал подобных статей, по крайней мере в СНГ сегменте, поэтому исправляем данный пробел.
Монтируем раздел EFI Хакинтош в Windows
- Откройте командную строку Windows
- Введите команду «diskpart«
- Запустите «Управление дисками»
- Нажмите одновременно на клавиатуре «Win» + «R», а потом в окне «Выполнить» ввести команду «diskmgmt.msc«
- Либо правой кнопкой мыши по меню пуск и выбрать «Управление дисками»
- Определяем диск на котором установлена macOS и загрузочный EFI раздел
- Возвращаемся в команду строку где запущен diskpart
- Вводим команду «sel disk X» (вместо X, номер диска)
- Выбираем раздел на котором расположен EFI, вводим команду «sel part X» (вместо X, ваше значение)
- Теперь подключим раздел к системе, вводим команду «assign«
- Для того, чтобы открыть примонтированный раздел EFI, необходимо скачать и запустить программу Explorer ++ от имени администратора
- Выбираем EFI раздел и вносим необходимые изменения в загрузчик Хакинтоша
У вас еще остались вопросы? Пишите их в комментариях, рассказывайте, что у вас получилось или наоборот!
Вот и все! Больше полезных статей и инструкций читайте в разделе Статьи и Хаки Android. Оставайтесь вместе с сайтом Android +1, дальше будет еще интересней!
Не так давно ставил хак, и, как назло, забыл на установочную флешку докинуть EFI Mounter, и Clover не примонтировал раздел ESP. И интернета нет. Утопия, одним словом.
После часа раздумий, я полез в терминал, в попытках раздобыть хоть какую-то информацию. Началось все, конечно же, с diskutil list, но большой пользы это не принесло. После очередных танцев с бубном, а так же после осознания того, что этой команде нужен sudo, я, наконец-то, примонтировал заветный диск ESP.
Во избежание повторения вами моих мучений, было принято решение написать эту статью.
Для того, чтобы примонтировать ESP (EFI) диск в OS X, нам необходимо:
- Понимание, что происходит, и для чего это делается;
- Понимание, что diskXs1 – это раздел EFI на диске “X”;
- Цель, ради которой монтируется диск EFI (опционально);
- Работающий компьютер на OS X, и клавиатура.
Итак, если все пункты соответствуют действительности, то начнем.
- Открываем терминал:
- Ctrl+пробел открывает spotlight;
- Вводим “terminal.app”, нажимаем enter;
- Открывается окно терминала.
- Получаем root-права командой “sudo -s“, вводим пароль (не отображается), нажимаем Enter;
- Создаем каталог для будущего раздела командой “mkdir /Volumes/EFI“;
Никаких ошибок нет? Продолжаем.
- Теперь посмотрим идентификатор раздела и диска, который нам нужно примонтировать. Для этого служит команда “diskutil list” ;
- Вводим команду;
- Теперь смотрим по разделам, и ищем нужный диск. У меня это флешка, то есть disk1;
- Обычно, диск EFI – это первая часть носителя, т.е. disk1s1, но может таковым и не являться (s2, или даже s3).
Поэтому, ищем diskXsY, где X – номер носителя, а Y – секция диска EFI. - Вот, мы обнаружили идентификатор раздела. Начинаем монтаж!
Пускаем следующее заклинание в терминал: “mount_msdos /dev/disk X s Y /Volumes/EFI“, где X и Y подставляете сами; - Всё! Диск примонтирован. Можно делать всё что хочешь то, для чего это было сделано изначально;
А для того, чтобы отмонтировать флешку, потребуется вот эта команда: “umount -f /Volumes/EFI“.
Если вы уже знаете, какое значение выдано системой определенному диску, то можно обойтись командой “sudo diskutil mount /dev/disk Х s У “.
§ Введение
§ Инструкция
- Загрузите EFI Mounter: tonymacx86.com / Google Drive.
- Переместите ее в папку программ.
- При запуске EFI Mounter обнаружит скрытые разделы на всех жестких дисках и подключенных носителях. На картинке ниже изображены 2 системных накопителя — SSD (твердотелый накопитель) и HDD (жесткий диск). SSD-диск указан как Disk0s1, где s1 — это первый раздел данного диска, который и является EFI — загрузочным разделом в UEFI.
- Выберите раздел и нажмите OK, затем Mount.
Может быть монтирован неподходящий загрузочный раздел EFI в следующих случаях:
- вы установили macOS на один жесткий диск с ОС Windows и по ошибке монтировали загрузочный раздел с файлами этой ОС,
- на целевом жестком диске по какой-либо причине вообще нет раздела EFI и монтировался аналогичный раздел для Windows из другого физического диска,
- по ошибке подключился аналогичный раздел с загрузочного USB.
Как смонтировать EFI раздел Хакинтош в Windows?
Если вы вдруг сильно накосячили с загрузочным разделом EFI на вашем Хакнитоше, тогда можно попробовать восстановить загрузку macOS из под Windows.
В прошлых статьях мы уже рассказали о других подготовительных шагах, чтобы установить Хакинтош:
В сети интернет я не встречал подобных статей, по крайней мере в СНГ сегменте, поэтому исправляем данный пробел.
Монтируем раздел EFI Хакинтош в Windows
- Откройте командную строку Windows
- Введите команду «diskpart«
- Запустите «Управление дисками»
- Нажмите одновременно на клавиатуре «Win» + «R», а потом в окне «Выполнить» ввести команду «diskmgmt.msc«
- Либо правой кнопкой мыши по меню пуск и выбрать «Управление дисками»
- Определяем диск на котором установлена macOS и загрузочный EFI раздел
- Возвращаемся в команду строку где запущен diskpart
- Вводим команду «sel disk X» (вместо X, номер диска)
- Выбираем раздел на котором расположен EFI, вводим команду «sel part X» (вместо X, ваше значение)
- Теперь подключим раздел к системе, вводим команду «assign«
- Для того, чтобы открыть примонтированный раздел EFI, необходимо скачать и запустить программу Explorer ++ от имени администратора
- Выбираем EFI раздел и вносим необходимые изменения в загрузчик Хакинтоша
У вас еще остались вопросы? Пишите их в комментариях, рассказывайте, что у вас получилось или наоборот!
Вот и все! Больше полезных статей и инструкций читайте в разделе Статьи и Хаки Android. Оставайтесь вместе с сайтом Android +1, дальше будет еще интересней!
Как подключить EFI раздел Windows и внести изменения?
Что-то произошло с загрузкой Windows и вам необходимо внести изменения в EFI раздел? Вот что для этого понадобиться…
В разделе EFI находится абсолютно все данные для успешного запуска Windows. Если данный раздел пострадал или вы хотите внести в него изменения, его необходимо подключить к системе.
Подключаем EFI раздел Windows
- Откройте командную строку Windows
- Введите команду “diskpart“
- Запустите “Управление дисками”
- Нажмите одновременно на клавиатуре “Win” + “R”, а потом в окне “Выполнить” ввести команду “diskmgmt.msc“
- Либо правой кнопкой мыши по меню пуск и выбрать “Управление дисками”
- Определяем диск на котором установлен Windows и загрузочный EFI раздел
- Возвращаемся в команду строку где запущен diskpart
- Вводим команду “sel disk X” (вместо X, номер диска)
- Выбираем раздел на котором расположен EFI, вводим команду “sel part X” (вместо X, ваше значение)
- Теперь подключим раздел к системе, вводим команду “assign“
- Для того, чтобы открыть подключенный раздел EFI, необходимо скачать и запустить программу Explorer ++, а после запустить от имени администратора
- Выбираем EFI раздел и вносим необходимые изменения
У вас еще остались вопросы? Пишите их в комментариях, рассказывайте, что у вас получилось или наоборот!
Вот и все! Больше полезных статей и инструкций читайте в разделе Статьи и Хаки Android. Оставайтесь вместе с сайтом Android +1, дальше будет еще интересней!
Разбираемся с UEFI и GPT: установка Windows и Kubuntu на один диск
Помните те времена, когда BIOS был 16-битным с адресным пространством в 1 Мб, а вся информация о загрузчиках писалась в MBR? На смену уже давно пришли более гибкие технологии: UEFI (замена BIOS), и GPT (замена MBR).
Предыстория: Понадобилось мне недавно на свой домашний десктоп поставить 2 системы, чтобы разграничить окружение. Kubuntu для разработки на Ruby on Rails (ибо работаю удаленно), и Windows для всяких игрушек в свободное время. Хочу заметить, что несколько лет назад это было достаточно просто: один раздел для винды и один раздел для линукса, загрузчик записывался в MBR. Однако, технологии не стоят на месте, и оказалось, что настройка dual boot’а теперь несколько изменилась.
Итак, начнем.
Терминология

GPT (GUID Partition Table, Таблица разделов GUID) — часть спецификации UEFI. UEFI использует GPT так же как BIOS использует MBR.
Главным отличием GPT от MBR, на мой взгляд, являются:
- Количество разделов: MBR поддерживает только 4 раздела. Можно и больше, но только через extended partition, что является просто хаком ограничений. GPT поддерживает до 128 разделов.
- Размер диска: MBR поддерживает диски до 2Тб, в то время как GPT — до 9.4 Зеттабайт (=9.4 × 10^21 байт, или условно 1000 Тб)
- Порядок загрузки: раньше BIOS загружал MBR, и в нем содержались адреса загрузчиков для каждого раздела диска. Теперь UEFI считывает GPT, находит в таблице все разделы типа efi (на них содержатся загрузчики), и подгружает их в память. Разберем это на примере немного позже.
Что делаем:
Устанавливаем следующие ОС на пустой HDD размером в 1 Тб.
- Windows 8.1 x64. Windows поддерживает загрузку с GPT начиная с Windows 8 для 32 битной архитектуры и с Windows Server 2003 и Windows Vista для 64 бит (Источник).
- Kubuntu 15.04. По идее подойдет любой дистрибутив, который поддерживает Grub2, лично я предпочитаю Kubuntu.
NB: Материнская плата поддерживает UEFI
Разбивка диска
Сначала устанавливаем Windows 8, т.к. она автоматически будет использовать GPT.
Разбивка будет выглядеть так (пардон за кривой снимок):
Винда по умолчанию создает 4 раздела:
- Recovery (300Мб). Очевидно, что он используется для восстановления системы. Оставим как есть.
- EFI partition (100Мб). Помечается как system type (не любят в Майкрософте называть вещи своими техническими именами). Собственно сюда и пишутся загрузчики.
- MSR (128Мб, Microsoft Reserved Partition). Для меня остается загадкой, зачем он нужен. Данных там никаких нет, просто пустое место, зарезервированное для каких-то непонятных целей в будущем.
- Основной раздел. Мы его поделим на 3: 200 гигов под винду, 500 гигов для раздела под данные и остальное пространство пока оставим неразмеченным (отформатируем потом при установке Kubuntu).
Пропустим саму установку Windows, т.к. в ней все стандартно и понятно.
Теперь загрузимся с USB в Kubuntu Live.
Проверим EFI раздел:
Boot0000 — виндовый загрузчик
Boot0001 — дефолтный загрузчик
Boot0003 — флешка с Kubuntu Live
Обратите внимание, что список загрузчиков не привязан к одному физическому диску как в MBR. Он хранится в NVRAM.
Можем также сразу посмотреть, что же в этом разделе, подмонтировав его:
Там окажутся следующие файлы:
Убедились, что все хорошо. Теперь продолжаем разбивку диска (через KDE Partition Manager).
Первые пять разделов остались прежними. Обратите внимание, как Kubuntu определила разделы:
- sda2 определился как FAT32. Это практически верно, т.к. файловая система типа EFI основана на FAT, только с жесткими спецификациями.
- sda3 (MSR) не определился, т.к. файловой системы там так таковой нет.
Нам осталось только отформатировать раздел для Kubuntu в ext4, и выделить раздел под swap.
Несколько слов про swap. Рекомендуют на swap выделять от SQRT(RAM) до 2xRAM. Т.к. у меня 16 Гб RAM, то по минимуму мне надо 4 Гб свопа. Хотя я с трудом могу представить ситуации, при которых он будет использоваться: десктоп в hibernate я не перевожу, и сильно тяжелых программ, которые жрут больше 16 гигов, не использую.
P.S. При форматировании раздела в swap Partition Manager может выдать ошибки, которые связаны с тем, что Kubuntu автоматически монтирует в себя любой swap раздел, однако на результат эти ошибки не влияют.
Итак, финальная разбивка:
Теперь самое главное для правильного dual boot’а. При установке Kubuntu важно выбрать, куда установить загрузчик:
Указываем, конечно же на раздел EFI.
После завершения установки Kubuntu, заходим в систему и проверяем, какие файлы появились на efi разделе (монтировать уже не нужно):
Смотрим, как теперь выглядит список загрузчиков:
Вот как это выглядит при загрузке:
А еще эти загрузчики доступны сразу из UEFI (в старом BIOS’е такое было бы невозможно — там был выбор только диска, он просто не знал, что такое загрузчики):
Ну и напоследок: чтобы dual boot правильно работал, в Windows надо обязательно отключить fast boot. Это такая нехорошая фича, которая может привести к потере данных.
При выключении компьютера Windows сохраняет файловую структуру NTFS разделов в файл (видимо, потому что один файл прочитать быстрее, чем сканировать много разных файлов). Если записать файл на NTFS раздел через линукс, и потом загрузиться в Windows, то Windows просто не увидит файл. Источник
Если выключить комп через Windows, и потом попытаться загрузить Linux, то он просто не запустится из-за «ошибки» NTFS. Источник




 Никаких ошибок нет? Продолжаем.
Никаких ошибок нет? Продолжаем.