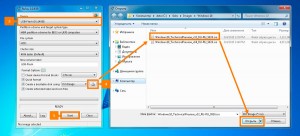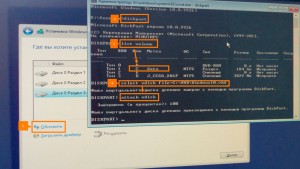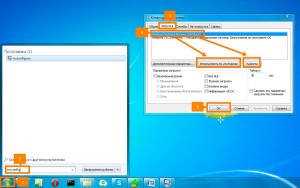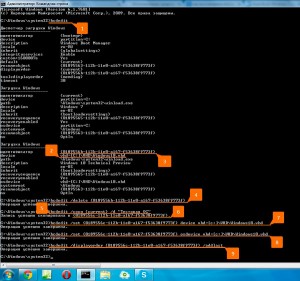Как смонтировать vhd windows
В одном из предыдущих уроков, я показал, Как управлять дисками с помощью утилиты управления дисками. В этой статье мы продолжим разговор об этом инструменте и показать простым способом как монтировать и размонтировать Virtual Hard Disk (VHD) с помощью утилиты Управление дисками , так что вы можете читать или изменять содержание любого . VHD файла.
Что такое Virtual Hard Disk (VHD)
Virtual Hard Disk (или VHD ) представляет собой виртуальный образ жесткого диска, который сохраняет данные в одном файле. Этот тип файла создается и используется в Microsoft по решению виртуализации, таких как Windows Virtual PC. Этот формат был принят и другими решениями по виртуализации,такими как VirtualBox , продукт от Sun Microsystems, или VMware ESX . Кроме того,утилита Windows Backup сохраняет изображения системы в этом же формате.
Инструкции по подключению VHD изображения с помощью утилиты Управление диском
Прежде всего, откройте Disk Management полезности.
В левой боковой панели, щелкните правой кнопкой мыши на Управление диском и выберите вариант “Присоединить виртуальный жесткий диск” .
Вы можете найти вариант “Присоединить виртуальный жесткий диск” также в меню действия (см. захват ниже).
Нажмите на Browse – Просмотр.
Теперь у вас есть вариант, чтобы выбрать файл виртуального жесткого диска. Когда обнаружите, выделите его и нажмите кнопку Открыть .
Теперь в окне “Присоединить виртуальный жесткий диск” . Мой совет , поставьте в этом поле отметку “только для чтения” , так что бы вы могли изменять файлы из образа. Если этот флажок установлен ,вы сможете копировать файлы. Нажмите на кнопку OK , чтобы начать процесс установки.
Вы увидите, что VHD файл был установлен в качестве отдельного диска и он имеет свою собственную букву диска, в данном случае G: .
Откроqnt Windows Explorer и нажмите на новый раздел, чтобы открыть его.
Теперь вы можете легко манипулировать нужными файлами с подключенного образа системы.
Как размонтировать VHD изображение из утилиты Управление дисками
После завершения работы с смонтированным виртуальным образом, пришло время узнать, как отключить его. Откройте У правление дисками , щелкните правой кнопкой мыши на прилагаемом VHD (в данном случае G: ) и выберите вариант “Снимите VHD” .
Нажмите на кнопку OK для завершения.
ПРИМЕЧАНИЕ: В окнt “Detach Virtual Hard Disk” вы можете найти вариант ‘Удалить файл виртуального жесткого диска после удаления диска “ . Это позволяет удалить выбранный VHD файл. Настоятельно рекомендую оставить этот флажок снятым , таким образом вы позволите VHD изображение быть нетронутым. Проверьте это, только если вы действительно хотите удалить этот образ.
В окне Вы увидите, что раздел был удален из У правления дисками .
Полезные сценарии использования
Есть моменты, когда нужен один файл или папка из VHD-файла или изображения системы, созданного Windows Backup. С помощью утилиты Disk Management вы можете легко монтировать VHD файл и скопировать файлы и папки куда вам нужно. Кроме того, это позволяет добавлять папки и файлы, к любому образу. В зависимости от сценария использования – эта функция может быть полезной.
Заключение
Как вы видите из этого учебника, это очень простой в использовании Disk Management ,для того что бы монтировать VHD файлы и работать с ними. Если у Вас есть другие советы , которыми Вы можете поделиться, связанных с этим инструментом, не стесняйтесь оставить комментарий.
Создание и настройка виртуального диска в Windows 10
Виртуальный жесткий диск VHDX или VHD в Windows обладает всеми свойствами физического аналога, с той разницей, что он является файлом, хранящимся на реальном HDD.
VHD используется для расширения хранилища машины Hyper-V или создания системы с двойной загрузкой без изменения текущего раздела.
Как создать VHDX или VHD в Windows 10
Откройте программу управления дисковыми накопителями и создайте VHD с помощью пункта выпадающего меню « Действие ».
Далее выберите расположение, задайте имя и размер создаваемого файла « *.vhd » и нажмите « ОК ».
Настройка и использование VHD
Для использования VHD его необходимо инициализировать и настроить. Инициализация производится в контекстном меню созданного виртуального диска, где также задается стиль раздела.
После подключения VHD выделите нераспределенное пространство и создайте простой том с указанием размера, буквы диска и типа файловой системы.
Монтирование VHD
В окне утилиты управления откройте меню « Действие » и выберите пункт « Присоединить VHD ». Выберите режим чтения при отсутствии необходимости внесения изменений на виртуальный диск. Для доступа к VHD воспользуйтесь любым файловым менеджером.
Размонтирование VHD
Во избежание потери информации убедитесь, что приложения, использующие диск, закрыты. После чего отсоедините VHD используя соответствующий пункт меню виртуального диска.
Установка второй ОС. Windows на VHD (Виртуальный жесткий диск)
Сегодня мы расскажем, как при помощи технологии Virtual Hard Disk (далее VHD) можно легко установить Windows на свой компьютер. Владельцы Windows 7, 8, 10 (в будущем наверно и следующие) могут без использования дополнительного программного обеспечения создать файл VHD и установить туда дополнительную операционную систему. В нашем случае для примера это будет Windows 10, хотя таким образом можно поставить и другие версии этой ОС.
Что такое VHD
VHD – это файл (формат файла), который можно подключить как отдельный жесткий диск, и на который к примеру можно устанавливать виртуальные операционные системы. Эта технология принадлежит компании Microsoft.
Главное преимущество такого подхода в том, что не нужно выделять отдельный раздел на жестком диске или использовать виртуальную машину (которая ест ресурсы), чтобы загрузить вторую систему. При загрузке компьютер будет видеть VHD как обычный жесткий диск, а в основной системе он выглядит как простой файл с расширением *.vhd.
Создание VHD
Все последующие действия нужно делать обязательно под учеткой администратора операционной системы.
Порядок действий (действия помечены цифрами на скриншоте):
1. В контекстном меню «Компьютера» выбрать «Управление»
2. На левой панели выбрать «Управление дисками»
3. В меню «Действие» (меню находится в верхней части окна) выбрать «Создать виртуальный жесткий диск»
4. Нажать «Обзор»
5. Выбрать место расположения и название для файла VHD, нажать «Сохранить»
6. Указать «Размер виртуального диска» (желательно не меньше 25-30 Гб)
7. В поле «Формат виртуального диска» оставить значение «Фиксированный размер»
8. Нажать «ОК»
(Кликните, чтобы открыть скриншот в большом размере)
Процесс создания VHD займет некоторое время (зависит от указанного объема и производительности компьютера), которое можно потратить на создание загрузочной флешки.
Создаем загрузочную флешку при помощи Rufus
Есть множество программ, способных выполнить эту задачу. Большинство из них мало чем отличаются друг от друга. Мы будем использовать маленькую утилиту Rufus (скачать можно с официального сайта)
Примечание. Нужно принять во внимание, что все данные с флешки будут стерты, поэтому изначально с нее нужно скопировать все важные файлы.
Порядок действий:
1. Загрузить ISO-образ Windows 10
2. Запустить Rufus
3. В поле «Device» выбрать из списка флешку, на которую будет идти запись
4. Указать программе расположение ISO-образа (маленькая кнопка с нарисованным на ней диском) и нажать «Сохранить»
5. Нажать «Start»
Особенности установки операционной системы на VHD
Дальнейшая установка операционной системы на VHD мало чем отличается от установки на обычный жесткий диск. Нужно поставить в BIOS загрузку с флешки, начать установочный процесс и следовать всем предложенным инструкциям. Единственное отличие будет на этапе выбора диска для установки. По умолчанию установщик Windows 10 не видит файл VHD, поэтому ему нужно показать (инициализировать) расположение виртуального диска. Для этого используется утилита командной строки diskpart.
Порядок действий для инициализации VHD:
1. Вызвать командную строку на экране выбора диска для установки (нужно использовать сочетание клавиш Shift+F10)
2. Ввести diskpart и нажать Enter
3. После загрузки утилиты ввести команду
Это позволит определить, под какой буквой установщик видит диск, на котором хранится файл VHD.
4. Далее последовательно ввести две команды:
select vdisk file=Путь к файлу VHD
Где «Путь к файлу VHD» – адрес расположения виртуального диска. В нашем случае это будет с:VHDWindows10
5. Закрыть или свернуть окно командной строки, а затем нажать «Обновить»
После обновления виртуальный диск должен появиться в списке дисков, доступных для установки. Остается только выбрать его и продолжить процедуру, следуя простым указаниям установщика.
(Установщик в виде предупреждения может сообщить о том что на этот диск невозможно установить Windows — не обращаем внимания)
После завершения установки, при включении компьютера появится выбор между основной системой и только что установленной Windows 10.
Настройка менеджера загрузки (меню выбора операционной системы)
Для того, чтобы удалить систему, установленную на VHD из списка загрузки, или поменять приоритет загрузки, можно воспользоваться панелью «Конфигурация системы».
Порядок действий:
1. Зайти в меню «Пуск»
2. В поиске ввести msconfig и нажать клавишу «Enter»
3. Зайти во вкладку «Загрузка»
4. Выбрать нужную запись операционной системы и воспользоваться кнопками «Использовать по умолчанию» или «Удалить» для настройки меню загрузки.
5. Нажать «ОК» или «Применить» для сохранения изменений
Знакомимся с BCD
BCD или Boot Configuration Data — это системное хранилище, в котором хранится конфигурация загрузки операционной системы.
Все файлы, необходимые для загрузки Windows, по умолчанию копируются в отдельный системный раздел, который обычно помечается «Зарезервировано системой». Он создается еще при первой установке ОС. В случае возникновение ошибок с загрузкой, их несложно исправить (или даже полностью восстановить загрузочную конфигурацию) при помощи утилит командной строки, которые работают с BCD (BCDEdit, BCDboot и bootrec).
Используем BCDEdit для удаления и восстановления записи VHD в списке загрузки
BCDEdit – специальный редактор, в котором можно изменить, удалить и добавить новые записи в BCD. Его можно запустить из командной строки (обязательное условие: работа под учетной записью администратора).
Удаление записи VHD (также это действие можно провести через графический интерфейс — как описано выше):
1. Вводим в командной строке bcdedit без атрибутов.
2. Находим в списке запись, в которой значение в поле device равно пути к файлу VHD.
3. Копируем значение из поля «идентификатор» этой записи.
4. Запускаем bcdedit с атрибутом /delete .
Восстановление записи VHD
5. Создаем копию существующей записи, чтобы потом сделать из нее новую
bcdedit /copy
/d «Название системы в списке загрузки»
6. Скопировать идентификатор созданной записи для VHD (можно не копировать а вписывать вручную в следующих командах).
7. Прописываем новой записи путь до диска. Стоит обратить внимание, что буква диска должна быть обязательно помещена в квадратные скобки.
8. Разница в двух последних командах лишь в атрибутах device и osdevice.
9. Выставляем приоритет
Вот так можно восстановить запись системы установленной на VHD в списке загрузки.