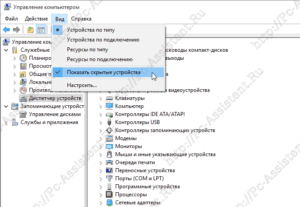- Как удалить драйвер в Windows 7 и Windows 10
- Удаление через «Диспетчер устройств»
- Удаление через «Программы и компоненты»
- Как полностью удалить драйверы из системы
- Как удалить драйвера: старые или лишние
- 3 способа удаления устаревших и ненужных драйверов
- Через диспетчера устройств
- Через панель управления
- С помощью утилиты Driver Sweeper
- Как правильно удалить драйвер с компьютера.
- Способы корректного удаления драйвера с ПК
- Как полностью удалить драйвер подключенного устройства.
- [Способ №1] С помощью программы Driver Sweeper
- [Способ №2] С помощью диспетчера устройств Windows
- Удаление драйверов неиспользуемых устройств
- [Способ №1] Программа для удаления драйверов Driver Genius
- [Способ №2] Удаление драйверов неиспользуемых устройств через диспетчер устройств.
- Итоги:
Как удалить драйвер в Windows 7 и Windows 10
Необходимость в удалении драйверов может возникнуть при замене комплектующих или периферийных устройств, а также при их обновлении до новой версии. В этой инструкции мы рассмотрим несколько способов, как удалить драйвер в операционной системе Windows 7 и Windows 10.
Удаление через «Диспетчер устройств»
Существует несколько способов удаления драйверов из операционной системы Windows. Самый простой и часто используемый – это удаление через « Диспетчер устройств ».
Если вы пользуетесь операционной системой Windows 10, то для того, чтобы открыть « Диспетчер устройств » вы можете просто кликнуть правой кнопкой мыши по меню « Пуск » или нажать комбинацию клавиш Windows-X и выбрать соответствующий пункт меню.
В Windows 7 можно открыть « Панель управления » и перейти в раздел « Система и безопасность – Система – Диспетчер устройств ».
Также можно просто нажать Windows-R и выполнить команду « mmc devmgmt.msc ». Этот вариант сработает как в Windows 7, так и в Windows 10.
Так или иначе, перед вами появится окно « Диспетчера устройств ». Здесь будут отображаться все устройства, которые подключены к вашему компьютеру. Для того чтобы удалить драйвер одного из устройств кликните на него правой кнопкой мышки и перейдите в « Свойства ».
В свойствах выбранного устройства нужно перейти на вкладку « Драйвер » и нажать на кнопку « Удалить » или « Удалить устройство ».
После этого появится окно для удаления устройства. Здесь нужно активировать опцию « Удалить программы драйверов для этого устройства » и нажать на кнопку « Удалить ».
Нужно отметить, что после удаления драйвера операционная система Windows может попытаться сразу скачать новый драйвер из интернета и немедленно его установить. Это особенно актуально для Windows 10, которая делает это очень быстро. Если вы не хотите, чтобы это происходило, то просто отключите интернет на то время пока вы удаляете и переустанавливаете драйверы.
Описанный выше способ предполагает, что устройство подключено к компьютеру. Если же вам нужно удалить драйвер отключенного устройства, то это требует некоторых дополнительных настроек. Для этого вам нужно открыть « Панель управления – Система и безопасность – Система » либо нажать комбинацию клавиш Windows-Pause/Break и перейти в « Дополнительные параметры системы ».
После этого открываем вкладку « Дополнительно » и нажимаем на кнопку « Переменные среды ».
В результате должно появиться окно « Переменные среды ». Здесь нужно нажать на кнопку «Создать», которая находится в блоке « Переменные среды пользователя ».
Дальше вводим имя переменной « devmgr_show_nonpresent_devices » и задаем ей значение « 1 », после чего закрываем все открытые окна нажатием на кнопку « ОК ».
После этого возвращаемся в окно « Диспетчера устройств », открываем меню « Вид » и включаем опцию « Показать скрытые устройства ».
После этого в окне « Диспетчера устройств » начнут отображаться устройства, которые сейчас не подключены к компьютеру, и вы сможете удалить их драйверы.
В большинстве случаев удаление драйверов через « Диспетчер устройств » работает хорошо. Но, после такого удаления на компьютере могут остаться файлы или записи в реестре. Если вы хотите добиться полного удаления драйверов, то для этого нужно использовать специализированные программы, которые мы рассмотрим ниже.
Удаление через «Программы и компоненты»
В большинстве случаев драйверы, которые вы устанавливали вручную, можно удалять как обычные программы, то есть через « Панель управления ».
Для этого нужно открыть « Панель управления » (в Windows 10 для этого нужно нажать Windows-R и выполнить команду CONTROL ) и перейти в раздел « Программы – Программы и компоненты ».
Здесь вы увидите список всех программ, которые установлены на вашем компьютере. Для того чтобы найти нужный драйвер можно воспользоваться поиском.
Для удаления драйвера просто кликните по нему правой кнопкой мышки и выберите вариант « Удалить » или « Удалить / Изменить ».
После этого запустится установщик, отвечающий за установку и удаление программного обеспечения. С его помощью вы сможете удалить драйвер, как и любую другую программу на компьютере.
Если вы пользуетесь Windows 10, то вы можете запустить удаление программ через меню «Параметры». Для этого откройте « Параметры » (например, с помощью комбинации Windows-i ) и перейдите в раздел « Приложения – Приложения и возможности ».
Здесь будет точно такой же список установленных программ, как и в « Панели управления ». Здесь вы сможете найти нужный драйвер и удалить его с компьютера.
Как полностью удалить драйверы из системы
Если описанные выше способы не помогают или вы хотите добиться полного удаления, то вы можете попробовать удалить драйвер с помощью специальных программ. Ниже мы рассмотрим несколько таких программ, коротко описав из возможности.
- Display Driver Uninstaller ( DDU) – бесплатная программа для удаления драйверов видеокарт от AMD и NVIDIA. DDU позволяет полностью удалить драйвер и все его следы в операционной системе. Для максимально надежного удаления рекомендуется загрузить компьютер в безопасном режиме, запустить DDU и выполнить удаление. Более подробно о данной программе можно почитать в статье «Как полностью удалить драйвер NVIDIA GeForce или AMD Radeon».
- Driver Sweeper – бесплатная программа для удаления различных драйверов и очистки операционной системы от их следов. Driver Sweeper умеет делать резервную копию старых версий драйверов, что позволяет восстановить ранее удаленные драйверы в системе.
- Driver Genius – условно-бесплатная программа, мощный менеджер драйверов. Позволяет делать резервные копии, а также удалять и восстанавливать драйверы.
Как удалить драйвера: старые или лишние

При установке и обновлении драйверов — часто возникает необходимость в удалении старых: например, новый драйвер может конфликтовать со старым, или просто вызовет ошибку при установке. Чаще всего такое происходит с драйверами для: принтера, сетевых карт, USB, PCI-устройств.
К тому же, если у вас раньше было установлено какое-нибудь оборудование, а затем вы его отключили — в системе остались для него драйвера, и хорошо бы их удалить (дабы избежать конфликтов в будущем).
Мне не раз задавали подобные вопросы, и поэтому, я решил набросать подобную статейку, где покажу несколько способов их удаления.
Ремарка! Если вы хотите найти и обновить драйвера в автоматическом режиме, рекомендую спец. утилиты: https://ocomp.info/update-drivers.html
3 способа удаления устаревших и ненужных драйверов
Через диспетчера устройств
Это надежный, простой и довольно быстрый способ. Можно удалить практически любой драйвер, ненужно ничего скачивать дополнительно или устанавливать. Рассмотрю все по шагам.
- Сначала открываем диспетчер устройств . Сделать это можно через панель управленияWindows, или просто нажав Win+R , а затем в строку » Открыть » ввести команду devmgmt.msc (пример ниже на скриншоте).
Запуск диспетчера устройств — devmgmt.msc
Далее нужно найти в списке то устройство, у которого мы хотим удалить драйвер. Затем щелкнуть по нему правой кнопкой мышки и в появившемся контекстном меню выбрать свойства .
Диспетчер устройств — свойства
После чего откройте вкладку » Драйвер » и нажмите кнопку » Удалить устройство » (см. скриншот ниже).
Через панель управления
Некоторые драйвера можно удалить с помощью стандартного приложения в Windows » Удаление программ » (ссылка есть в панели управления, см. скриншот ниже).
Примечание!
Этот способ хорош тем, что помимо самого драйвера, часто идет в комплекте рабочий центр для управления и изменения настроек драйвера.
Например, драйвера на звук (панель управления Realtek) , на видеокарту (Nvidia или AMD) и пр. — во всех них есть спец. центры управления. Если эти драйвера удалить через диспетчер устройств — то эти «центры» останутся в системе, поэтому их целесообразнее удалять через панель управления.
Панель управления — программы — удаление
Далее в списке попробуйте найти те драйвера, которые хотите удалить. Например, у меня нашлось:
- Драйвер графики Intel (драйвер на видеокарту);
- Компоненты Intel;
- Пакет драйверов Windows — Atheros Communications (Wi-Fi драйвера);
- Пакет драйверов Windows — Dell Inc и т.д.
Выделены драйвера, которые есть в списке программ
Для удаления выберите нужный драйвер и нажмите кнопку » Удалить/изменить » в верхней части окна. Собственно, здесь более комментировать нечего.
С помощью утилиты Driver Sweeper
Для тех случаев, когда обычными способами удалить драйвер не получается — можно прибегнуть к специальным утилитам 😉. Одна из таких утилит (причем, одна из лучших) — это Driver Sweeper!
Сайт разработчика: http://phyxion.net/
Надежная утилита, предназначенная для удаления драйверов из системы Windows (хочу подчеркнуть, что удаление будет выполнено очень чисто, даже системный реестр будет проверен на все «хвосты», и, если оные будут найдены — так же подвергнуться зачистке!).
Помимо всего прочего, утилита позволяет сделать резервную копию всех драйверов в системе (перед удалением — рекомендую сделать!).
После установки и запуска программы — первое, что рекомендую сделать, переключить язык на русский (по умолчанию, будет выбран английский) . Для этого щелкните в меню по Language и выберите Russian (см. скриншот ниже).
Переключение языка на русский
Затем в меню слева выберите » Анализ и очистка «, отметьте галочками всё, что хотите найти и жмите кнопку анализа .
Анализ и поиск старых «дров»
Через мгновение Driver Sweeper предоставит вам весь список драйверов, которые вы можете очистить. Например, в моем случае я удалил AMD драйвера (что интересно, т.к. на ноутбуке только встроенная Intel HD карта — и они в принципе не нужны!) .
Выбор драйверов для удаления.
Вот, собственно, и все.
Легкого и быстрого удаления!
Статья откорректирована: 25.01.2019
Как правильно удалить драйвер с компьютера.
Иногда при использовании компьютера, для его правильного функционирования появляется необходимость в удалении старого драйвера и установке нового.
В этой статье мы затрагивали причины, по которым может понадобиться удалить старый драйвер, а тут кратко рассказали о двух программах, которые помогают удалить драйвер не оставляя хвостов за собой. 
Способы корректного удаления драйвера с ПК
В системе помимо работающих драйверов остаются еще и неиспользуемые, устройство которых например, было удалено из системы, а драйвер остался. И актуальные и неиспользуемые драйвера можно удалить как встроенными в Windows возможностями так и сторонними программами. Удалять работающие драйвера мы будем с помощью диспетчера устройств и программы Driver Sweeper, а не используемые с помощью программы Driver Genius и тем же диспетчером устройств.
Как полностью удалить драйвер подключенного устройства.
В качестве примера возьмем драйвер видеокарты Nvidia, который по легенде работает не правильно. Новые драйвера поверх старого не устанавливаются. Нам нужно его полностью удалить и затем установить новые драйвера.
[Способ №1] С помощью программы Driver Sweeper
Для удаления драйвера нам нужно:
- Скачать программу и установить на компьютер.
- Переключить интерфейс программы на русский язык. Для этого в левом меню жмем в пункт » Language » и потом справа в верхнем правом углу жмем в маленький треугольничек. Раскроется список языков, среди которых выбираем » Russian » и жмвем кнопку » Apply «.
- В левом меню выбираем пункт » Анализ и очистка «. В правом окне установив галочку выбрать удаляемый драйвер (например: если нужно удалить драйвера видеокарты Nvidia, выбираем соответствующий пункт — Nvidia Display) и нажать кнопку » Анализ «.
- Программа произведет поиск драйверов и выдаст их список. Осталось установить галочку на те драйвера, которые вы хотите удалить, нажать кнопку » Очистка » и еще раз подтвердить удаление.
[Способ №2] С помощью диспетчера устройств Windows
Для удаления драйвера через диспетчер устройств нужно:
- В первую очередь нам нужно завершить процессы, которые могут блокировать удаление. Сделать это можно в диспетчере задач Windows на вкладке процессы. Для завершения выбираем нужный процесс и жмем кнопку » Завершить процесс «.
- После завершения процессов открываем диспетчер устройств Windows. Открыть можно нажав комбинацию кнопок Win+R и набрав команду devmgmt.msc выполнить её нажатием » Enter «.
- В списке находим нужное устройство и нажав на него правой кнопкой из контекстного меню выбираем пункт » Свойства «.
- Переходим на вкладку » Драйвер » и жмем на кнопку » Удалить «.
- В следующем окне ставим галочку в » Удалить программы драйверов для этого устройства » и жмем » ОК «.
Данный способ, к сожалению, не гарантирует полного удаления драйверов устройства. Но в большинстве случаев его бывает достаточно. Я все же рекомендую воспользоваться предыдущим методом.
Удаление драйверов неиспользуемых устройств
К современным компьютерам какие только внешние устройства не подключаются. И для каждого устройства, чтобы оно правильно работало нужно установить драйвера. Некоторые устройства подключаются к компьютеру временно и после использования удаляются (например: картридеры, телефоны, принтеры, флешки и т.д.). Драйвера этих отключенных устройств остаются в системе занимая место и замедляя систему. Поэтому их рекомендуется удалять. Тут также имеется два способа – использовать стороннюю программу для удаления неиспользуемых драйверов или применить встроенные механизмы Windows.
[Способ №1] Программа для удаления драйверов Driver Genius
Что нужно сделать чтобы удалить драйвера от старых устройств с помощью программы Driver Genius?
- Скачать программу, установить и запустить.
- В левом меню переходим в раздел » Driver Cleanup «
- После сканирования программа выведет список старых неиспользуемых устройств и драйверов к ним.
- Устанавливаем галочки напротив удаляемых устройств и жмем кнопку » Next «.
Как видите все очень просто. В этом и есть преимущество программы. В пару кликов вы сможете удалить драйвера неиспользуемых устройств.
[Способ №2] Удаление драйверов неиспользуемых устройств через диспетчер устройств.
Для удаления неиспользуемых драйверов нам нужно чтобы они отображались в диспетчере устройств (по умолчанию они не отображаются). Для этого:
- Заходим в Панель управления ==> Система ==> Дополнительные параметры системы .
- Переходим на вкладку » Дополнительные » и на этой вкладке нажимаем в » Переменные среды «.
- Создаем новую переменную. Для этого жмем кнопку » Создать «.
- В поле » Имя переменной » вводим devmgr_show_nonpresent_devices , а в поле » Значение переменной » указываем число 1.
Жмем » ОК «
- Открываем диспетчер устройств, нажимаем в меню пункт » Вид » и активируем опцию » Показать скрытые устройства «.
Таким образом в диспетчере будут отображаться все устройства, драйверы которых когда либо были установлены в системе. Отключенные устройства в списке будут отображаться более бледным цветом.
Итоги:
Вот такими разными способами можно удалять драйвера из системы. Для полного удаления драйвера я все же рекомендую пользоваться специальными программами. Встроенный функционал ОС Windows не всегда справляется с поставленной задачей и в системном реестре остаются следы установленных ранее драйверов.
























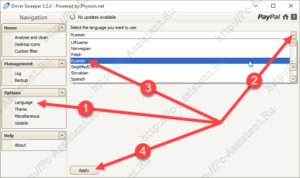
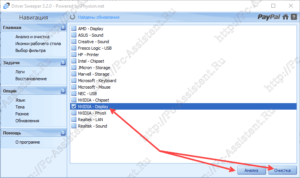
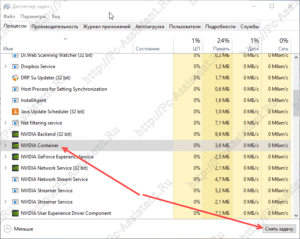
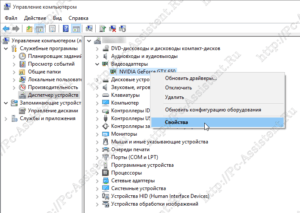
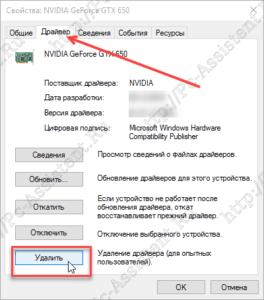
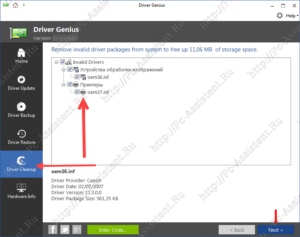
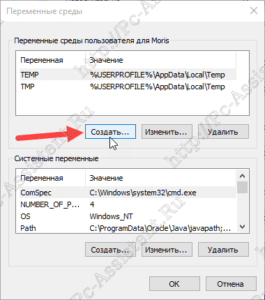
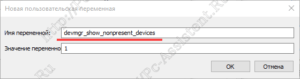 Жмем » ОК «
Жмем » ОК «