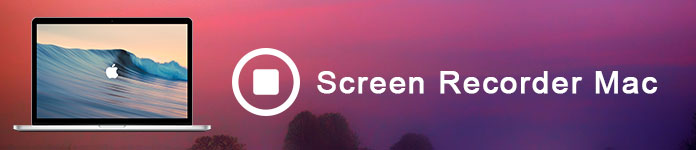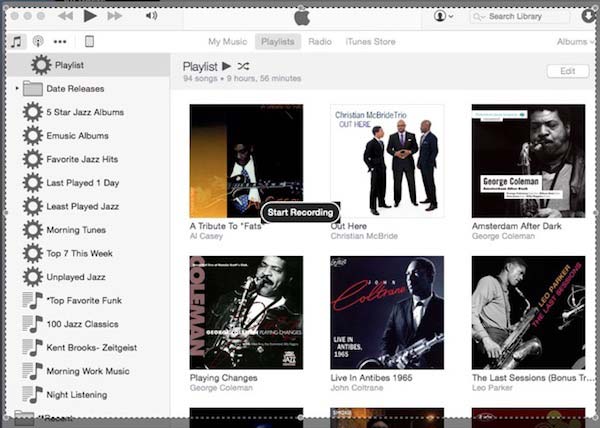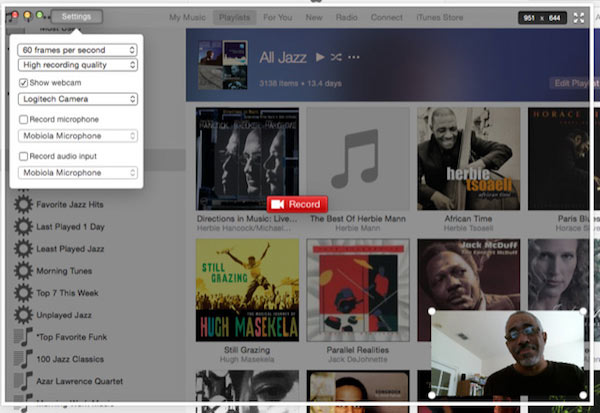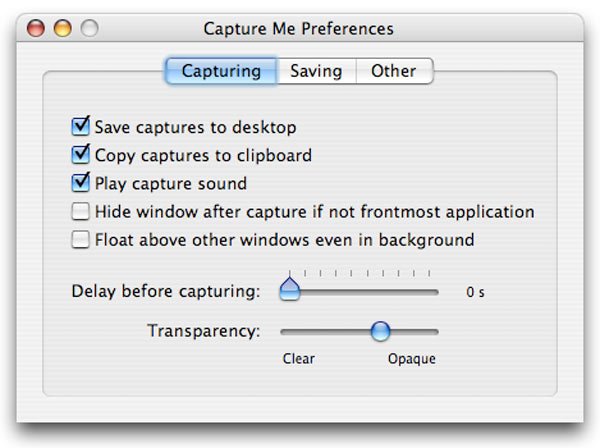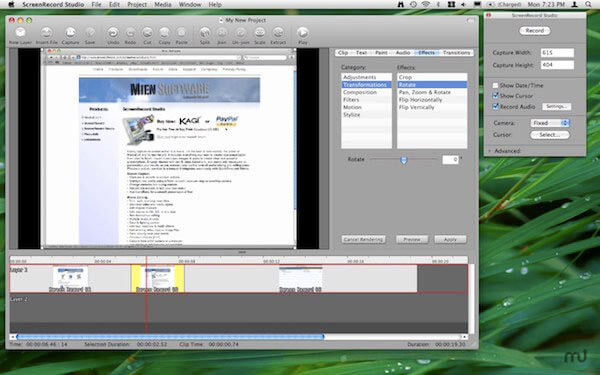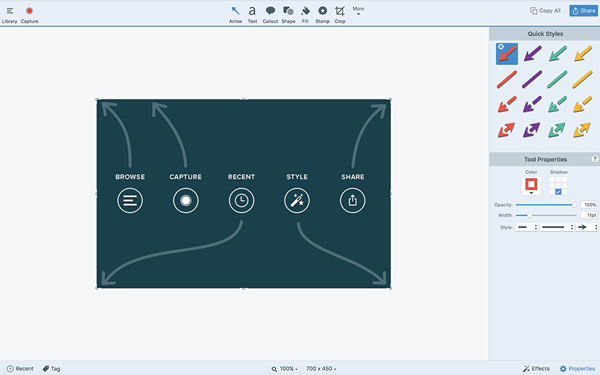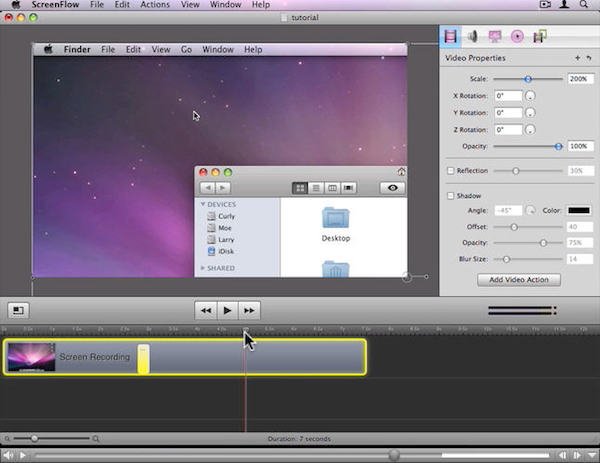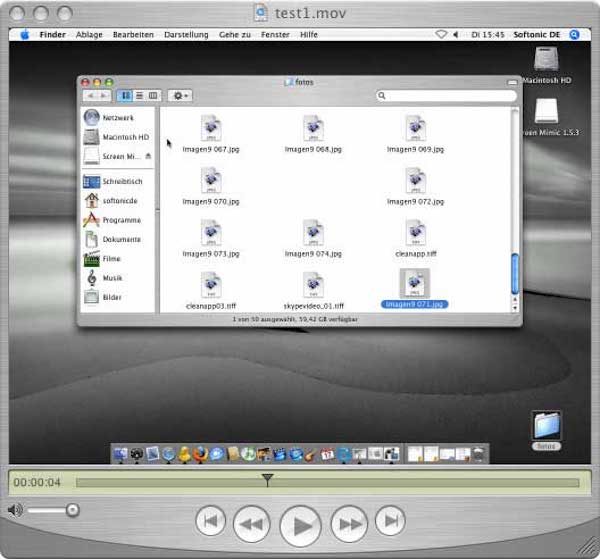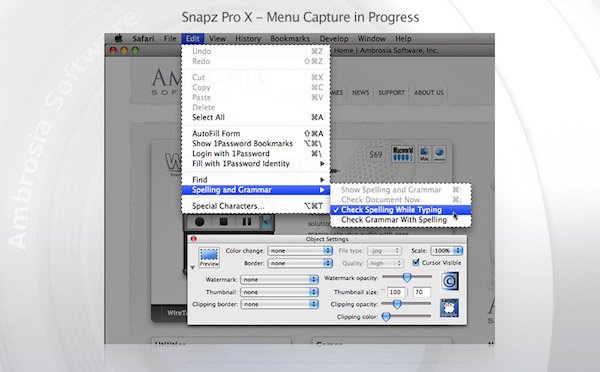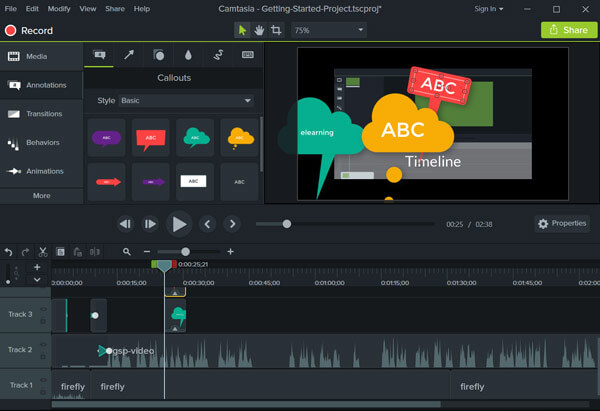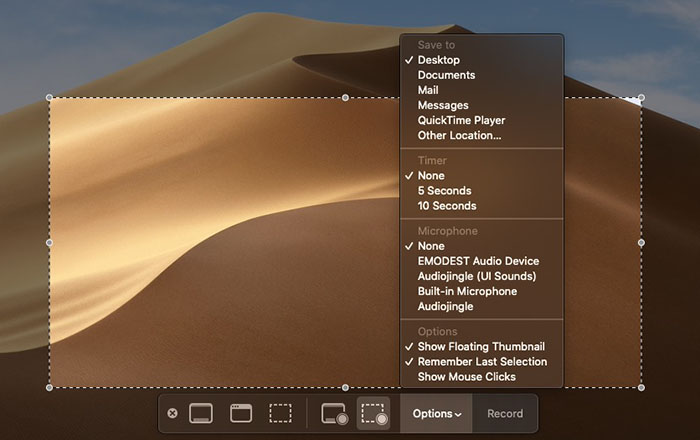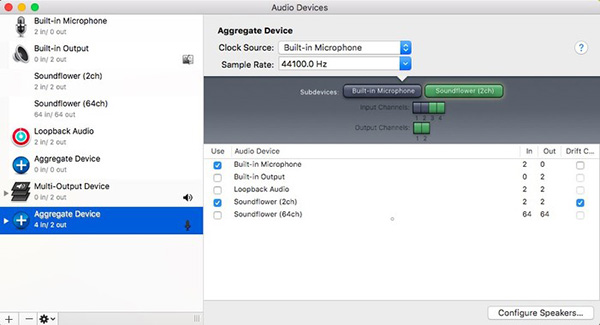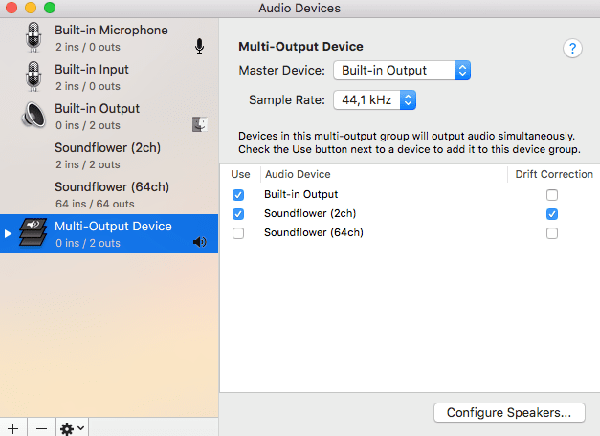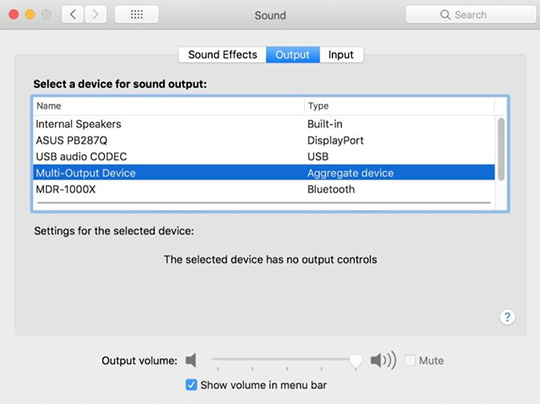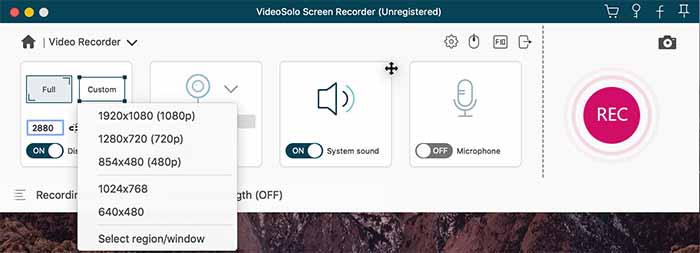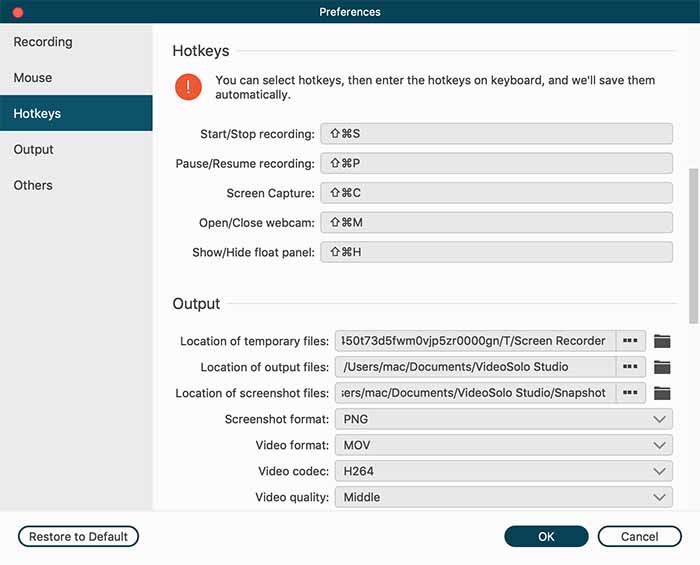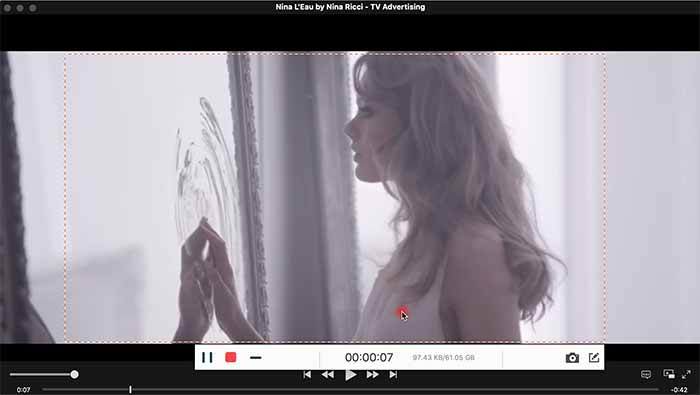- Лучшие 10 Screen Recorders для Mac для захвата экрана (бесплатно и платно)
- Часть 1: Лучшие устройства для записи экрана 4 Mac (бесплатно)
- Apeaksoft Screen Recorder для Mac
- QuickTime Player
- Monosnap
- Поймай меня
- Часть 2: Лучшие устройства для записи экрана 6 для Mac (платные)
- ScreenRecord Studio ($ 16)
- Snagit ($ 25)
- ScreenFlow ($ 99)
- Имитация экрана ($ 65)
- Snapz Pro X ($ 69)
- Camtasia Stuido ($ 249)
- Часть 3: Часто задаваемые вопросы о Screen Recorder для Mac
- 3 способа записать экран вашего Mac [обновлено 2021 г.]
- Как использовать опцию записи в macOS Mojave или выше
- Запись экрана Mac с помощью QuickTime Player
- Профессиональный рекордер экрана Mac для записи экрана Mac
- # Шаг 1.Выберите область записи
- # Шаг 2.Установите настройки, такие как горячие клавиши
- # Шаг 3.Начните запись, нажав «REC»
- # Шаг 4.Сохраните запись
Лучшие 10 Screen Recorders для Mac для захвата экрана (бесплатно и платно)
Размещено от Джейн Уинстон Январь 13, 2021 18: 40
Вы ищете профессиональный видеомагнитофон для Mac, чтобы поделиться своими победами в играх на YouTube или записать видеоурок? Хотя существует так много программ для записи и захвата, с множеством функций и удивительных функций.
Как вы выбираете лучший экран рекордер для Mac?
Некоторые из них только записывают экран, некоторые стоят слишком дорого, а другие могут быть трудны в обращении.
Но не волнуйтесь, в этом отрывке будут перечислены лучшие рекордеры экрана 10 для Mac, включая бесплатные и платные, и вы можете скачать тот, который вам нужен, чтобы сделать собственное видео на экране.
- Часть 1: Лучшие устройства для записи экрана 4 Mac (бесплатно)
- Часть 2: Лучшие устройства для записи экрана 6 для Mac (платные)
- Часть 3: Часто задаваемые вопросы о Screen Recorder для Mac
Часть 1: Лучшие устройства для записи экрана 4 Mac (бесплатно)
Apeaksoft Screen Recorder для Mac
Apeaksoft Screen Recorder для Mac — это бесплатная программа для захвата экрана для пользователей Mac.
Запись видео и аудио на Mac плавно.
Редактировать видео во время записи видео на Mac.
Запись игрового процесса, видеоурок, веб-камера, онлайн-встречи и т. Д.
Работайте с Mac OS X 10.9 или более поздней версии (включая macOS Big Sur).
Шаг 1. Установить Screen Recorder для Mac
Загрузив Apeaksoft Screen Recorder для Mac на свой компьютер, вы можете установить и запустить его на MacBook Pro / Air / mini или iMac.
Шаг 2. Выберите область записи и источник звука
Нажмите третью кнопку, чтобы установить область записи. Вы можете записывать полный экран, фиксированный регион или пользовательский регион, как вам нравится.
Нажмите кнопку, похожую на миркофон, чтобы включить запись с микрофона. В противном случае вы просто включаете системную аудиозапись.
Шаг 3. Запишите свой экран Mac
Нажмите кнопку REC и начните запись экрана Mac, включая видео и аудио. После этого вы можете просмотреть и сохранить проект.
Бесплатная версия этого программного обеспечения позволяет записывать видео и аудио на Mac без ограничения времени. Однако вам разрешено сохранять только минуты 3 записи.
QuickTime Player
QuickTime, принадлежащий Apple, считается одним из самых мощных устройств записи экрана для Mac со встроенным медиаплеером. Вы можете просматривать большое количество форматов файлов с помощью этого программного инструмента. видеозапись QuickTime Умение приносит высокое качество продукции с улучшенной аудио комбинацией.
Кроме того, новейшее видение этого устройства записи экрана для Mac развивает некоторые основные функции редактирования на временной шкале. После записи видео на экране вы также можете обрезать, обрезать видео или добавить другое видео в конце временной шкалы. Затем вы можете поделиться записью непосредственно с YouTube, Mail и другими приложениями и веб-сайтами.
Однако недостатком QuickTime является то, что временная шкала слишком мала, и вы не можете добавлять какие-либо аннотации.
Monosnap
Monosnap, разработанный Farminers Limited, является еще одним бесплатным и быстрым средством записи экрана для пользователей Mac. Отличительной особенностью этого программного обеспечения является то, что вы можете нарисовать указатель или прямоугольник при записи видео. Во время записи на рабочем столе вам также разрешено использовать встроенную веб-камеру Mac или добавить внешнюю камеру.
Более того, этот рекордер экрана Mac позволяет экспортировать снимки экрана или записывать видео на многие веб-сайты облачных хранилищ, такие как iCloud, Amazon S23, все социальные сети и даже в пространство общего доступа Monosnap.
Возможности редактирования Monosnap слишком ограничены. Вам разрешено обрезать только начало или конец записи и сохранить один вид редактирования видео.
Поймай меня
Поймай меня, как другой рекордер экрана Mac, предоставляет вам больше возможностей для создания записи экрана. Он может быть изменен до различных разрешений и предлагает довольно много вариантов вывода. Что касается загрузки, Capture Me действительно легкое приложение, которое требует меньше места, чем обычное программное обеспечение.
Это позволяет вам записывать геймплей как LOL, PS3 / 4 геймплей, видео, учебник на Mac бесплатно.
Однако режим видеозаписи «Снова без звука» работает только в течение ограниченной минуты, что довольно беспомощно для записи видеоуроков.
Часть 2: Лучшие устройства для записи экрана 6 для Mac (платные)
ScreenRecord Studio ($ 16)
Как и QuickTime, ScreenRecord Studio также является прекрасным средством записи экрана для Mac. Он позволяет вам захватывать и записывать экран в высоком разрешении, а также играет решающую роль в создании учебных компакт-дисков, наглядных пособий и даже устройств мониторинга.
ScreenRecord Studio, как легкий рекордер для экрана Mac, имеет простой и понятный интерфейс, который поможет вам справиться с этим без особых усилий. После записи вы также можете просто отредактировать записываемое видео, например, добавив данные и время. И он поддерживает вас для экспорта записей в различные форматы.
Если вы скажете об одном недостатке ScreenRecord Studio, слова «Демо-версия» будут отображаться на записываемом видео.
Snagit ($ 25)
Если вы ищете инструмент для записи экрана Mac для создания коротких, быстрых видео или загрузки в сообщения блога, Snagit должен быть вашим лучшим выбором. С Snagit вы можете быстро загрузить свою короткую запись на Screencast.com и встроить связанные записи в сообщения блога. Или вы можете поделиться записью видео в частном порядке.
В отличие от других приложений для создания снимков экрана, Snagit может хранить все ваши записи в определенной папке, где вы можете искать их без особых усилий. Вы также можете использовать сочетание клавиш для записи экрана или нарисовать пользовательскую рамку на рабочем столе для захвата и записи экрана.
В качестве устройства записи с легким экраном для Mac Snagit может предлагать только простые изменения для записи. Вы не можете добавлять заголовки или другие аннотации. Вы также можете узнать некоторые альтернативы Snagit.
ScreenFlow ($ 99)
Если вы хотите получить больше контроля над захватом и редактированием видео на экране, широко используемый ScreenFlow удовлетворит вас. Этот экран рекордер для Mac позволяет записывать что угодно на рабочем столе Mac, а также обрезать, масштабировать и панорамировать записи для идеального вида производства.
Более того, вы также можете добавлять аннотации, выноски и отображать один или несколько клипов в основном фильме. Последнее видение ScreenFlow улучшает доступ из приложения к библиотекам iTunes и iPhoto, а также возможность удалять неиспользуемые необработанные кадры и добавлять дополнительные шаблоны для применения вашей записи к вырезанию на временной шкале.
Подводя итог, вы будете удивлены тем, что приносит вам сто-долларовый рекордер Mac.
Имитация экрана ($ 65)
Screen Mimic — это инструмент записи экрана Mac, предназначенный для создания видео Adobe Flash (SWF), Flash Video (FLV), а также файлов Quick Time (MOV). Фильмы в этих форматах, упомянутых выше, гораздо проще загружать на веб-сайты и в приложения.
Последнее представление Screen Mimic улучшает индикацию состояния при приостановке записи, а также решает проблему, из-за которой Screen Mimic может не запрашивать сохранение несохраненного видео при выходе из программного обеспечения.
Хотя Screen Mimic не так совершенен, а его цена немного высока, но стоит попробовать, если вам действительно нравится, как работает этот рекордер для Mac.
Snapz Pro X ($ 69)
Snapz Pro X позволяет вам легко и без труда записывать и записывать все на вашем Mac. После записи вы можете сохранять видео как файлы Quick Time или снимки экрана напрямую, делиться ими на веб-сайтах, размещать в своем блоге или загружать в любое удобное для вас место.
Этот превосходный рекордер экрана для Mac предположительно «в 20 раз быстрее», чем любое другое программное обеспечение для записи экрана, и предлагает множество замечательных функций, которые помогут вам редактировать видео. Однако Snapz Pro X стоит 69 долларов, а интерфейс выглядит немного устаревшим.
Camtasia Stuido ($ 249)
Camtasia Stuido является одним из самых популярных и профессиональных устройств записи экрана для Mac и ПК. Не только экран записи, добавление видео, изображений, аудио и презентаций PowerPoint, но и облегчение редактирования видео, применение нескольких эффектов и многое другое. Более того, вы всегда можете добавить аннотации, переходы и голоса к временной шкале с несколькими треками.
Но у устройства записи экрана Mac есть один существенный недостаток: редактирование файлов должно быть немного сложным из-за мощных функций редактирования программы.
Вышеуказанные рекордеры экрана 10 предназначены для Mac. Если вы используете iPhone или iPad, посетите эту страницу, чтобы устройства записи экрана iPhone здесь.
Часть 3: Часто задаваемые вопросы о Screen Recorder для Mac
1. Как мне записать мой экран на Mac со звуком?
Для записи экрана Mac вы можете использовать QuickTime, чтобы начать запись экрана. Если вам также необходимо записать звук на Mac, вы также можете использовать QuickTime, но он недостаточно хорош, поскольку он может записывать звук только через внешние динамики и встроенный микрофон. Здесь мы рекомендуем вам более профессиональную систему записи звука и звука под названием Apeaksoft Screen Recorder для Mac, которая способна плавно записывать экран со звуком на Mac. Вы можете использовать его для записи звука с системного аудио, микрофона или обоих с высоким качеством звука.
2. Могу ли я записать звук на Mac?
Да, вы можете использовать такой инструмент, как Apeaksoft Screen Recorder для Mac, который поможет вам записывать звук на ваш Mac. Этот аудиорекордер может помочь вам записывать звук с системного звука, микрофона или обоих с высоким качеством звука. Вы можете записывать музыку, радио или подкасты вместо их загрузки и сохранять захваченный звук в форматах MP3, WMA, AAC, M4A и т. Д. Для удобного воспроизведения.
3. Могу ли я записывать видео и аудио на Mac с помощью QuickTime?
QuickTime Player может работать с экраном и аудиозаписью. QuickTime — хороший выбор, чтобы решить, как записывать видео и аудио на Mac. Кроме того, вы также можете легко редактировать видео с помощью QuickTime Player.
Когда вам нужно записать экран на Mac, будь то победы в играх, видеоуроки, фильмы или даже изображения, вы можете найти подходящий диктофон для Mac из статьи. Если у вас есть какой-либо другой вопрос о лучшем устройстве записи экрана для Mac, вы можете поделиться дополнительной информацией в статье.
Источник
3 способа записать экран вашего Mac [обновлено 2021 г.]
Возможно, вы захотите записать экран Mac по следующим причинам: создать видеоурок, записать игровой процесс, записать онлайн-сеанс или захватить некоторые онлайн-видео, которые невозможно загрузить.Независимо от причины, записать экран Mac довольно просто, если вы прочитаете руководство здесь.
Далее мы покажем вам, как сделать снимок экрана компьютера Mac тремя простыми способами.Вы можете выбрать тот, который вам нравится, чтобы записывать, что происходит на экране вашего Mac.
macOS Mojave или более поздняя версия теперь предлагает возможность напрямую записывать данные с вашего компьютера Mac.Продолжаем читать, чтобы знать, как это сделать.
Как использовать опцию записи в macOS Mojave или выше
Apple выпустила macOS Mojave в сентябре 2019 года, и тогда запись экрана на компьютере Mac стала намного проще.Потому что инструмент записи экрана встроен прямо в новую панель инструментов для создания снимков экрана в macOS Mojave или более поздней версии.
Вот как сделать снимок экрана Mac в macos Mojave или более поздней версии: 1.Откройте панель инструментов снимка экрана, нажав Command + Shift + 5.
2.Установите область записи с помощью:
• Если вы хотите записать весь экран вашего Mac, просто нажмите значок «Записать весь экран».
• Если вы хотите записать часть На экране Mac выберите вариант «Записать выбранную часть».Затем вы можете выбрать область, которую хотите записать.
3.Нажмите «Запись», чтобы начать запись.
4.Чтобы остановить запись, щелкните значок «Остановить запись» в строке меню.Или нажмите Command-Control-Esc(Escape).
5.После остановки записи в правом нижнем углу экрана ненадолго появится миниатюра видео.Вы можете щелкнуть миниатюру, чтобы обрезать, сохранить и поделиться этим видео с экрана Mac.
Шаги действительно просты для пользователей Mac.Если вы еще не обновили Mojave-или не можете установить Mojave, потому что ваш Mac не поддерживается-вы можете записать экран Mac двумя другими способами, указанными ниже.
Запись экрана Mac с помощью QuickTime Player
Для большинства людей QuickTime можно использовать только для просмотра фильмов на Mac.Фактически, он имеет три дополнительных функции записи: запись видео, запись звука с микрофона и запись видео с веб-камеры.Однако все эти функции не могут записывать системный звук на компьютере Mac, поэтому вам необходимо установить Soundflower и использовать «QuickTime» + «Soundflower» для записи всех действий на экране и внутреннего/внешнего звука на Mac.Вот подробные шаги.
Шаг 1. Установите Soundflower и перезапустите Mac.
Шаг 2. Откройте Launchpad, введите «midi», чтобы запустить Audio MIDI Setup. Шаг 3. Нажмите «+» в нижнем левом углу, чтобы создать новое «Агрегатное устройство», и отметьте «Встроенный микрофон» и «Soundflower(2ch)» на правой панели.
Шаг 4. Создайте новое «Multi-Output Device» «и отметьте» Soundflower(2ch)»и» Встроенный вывод «.
Шаг 5. Перейти в Системные настройки> Звук> Выход, выберите «Устройство с несколькими выходами».На вкладке «Ввод» выберите «Агрегировать устройство».
Шаг 6. Откройте QuickTime, Файл> Новая запись экрана, щелкните маленький треугольник и выберите «Агрегировать устройство» с микрофона.Нажмите кнопку записи QuickTime, чтобы начать одновременный захват видео и видео.
Через указанные выше настройки будет записываться как системный звук, так и звук микрофона.Если вы хотите записывать только звук системы + экрана, то на шаге 6 выберите Soundflower(2ch).
Этот способ немного сложен для обычных пользователей.И по сравнению со способом 1, он не предлагает инструмента для редактирования для обрезки записей.Самым важным является то, что пользователь сообщает, кто этот Soundflower нестабилен.Его часто не удается записать.Итак, нам нужен более простой и профессиональный способ записи экрана Mac.Перейдем к части 3.
Профессиональный рекордер экрана Mac для записи экрана Mac
Здесь я покажу вам более простой и эффективный способ записи вашего компьютера Mac-с помощью VideoSolo Screen Recorder.Этот рекордер экрана Mac-очень стабильный продукт, который поможет вам записывать все действия на экране Mac.С его помощью вы можете выполнять множество индивидуальных настроек записи в программе, редактировать во время записи, и вам не нужно делать настройки на вашем компьютере Mac.Это не бесплатно, но не дорого-потратить на это $ 24,95.Нажмите, чтобы загрузить и просмотреть процедуры записи.
# Шаг 1.Выберите область записи
Установите и запустите этот Screen Recorder для Mac и выберите «Video Recorder» в главном интерфейсе.
Затем вы можете определить область, которую вы хотите захватить, и выполнить другие настройки: включить/выключить микрофон, отрегулировать громкость, открыть веб-камеру и т.д.в соответствии с вашими потребностями.
# Шаг 2.Установите настройки, такие как горячие клавиши
Вы возможность устанавливать горячие клавиши и управлять записью без плавающей панели.После установки горячих клавиш вы также можете нажать «Скрыть плавающую панель при записи».Не забудьте отметить установленные вами горячие клавиши.
# Шаг 3.Начните запись, нажав «REC»
Когда вы будете готовы к записи экрана Mac, нажмите кнопку «REC».
# Шаг 4.Сохраните запись
После завершения записи экрана Mac вы можно нажать кнопку «ЗАПИСЬ» еще раз, чтобы остановить захват, или использовать горячие клавиши.Вы можете просмотреть или проверить его в «Истории».

Но если вы пользователь Mac, который использует macOS Mojave, вы можете игнорировать VideoSolo Screen Recorder.Надеюсь, вы найдете правильный способ записи экрана компьютера Mac в сегодняшнем руководстве.Любые проблемы вы можете оставить в разделе комментариев.
Источник