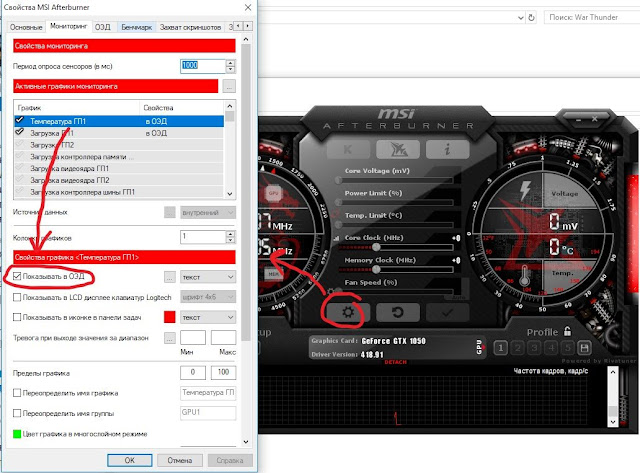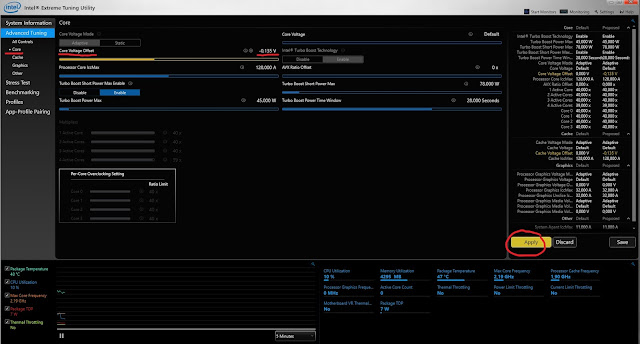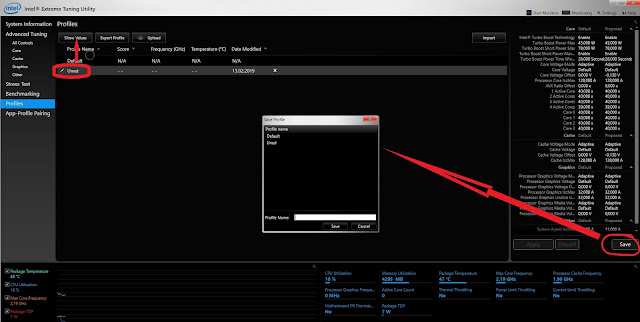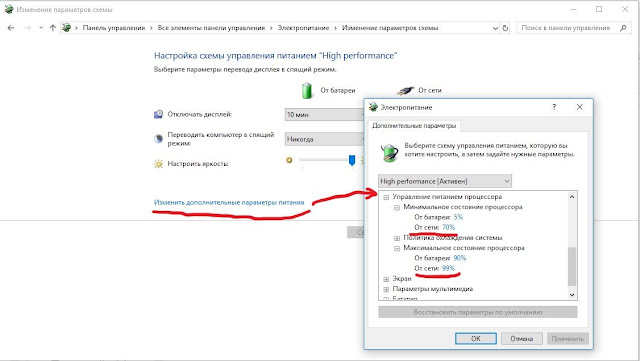- Температура процессора в Windows 10
- Как проверить температуру процессора
- Core Temp
- Что делать, если температура процессора высокая. Как снизить.
- Очистка системы охлаждения
- Ваше оборудование не совместимо с Windows 10
- Обновление BIOS
- Переустановка Windows
- Как самостоятельно уменьшить температуру процессора
- Определяем причину перегрева
- Уменьшаем температуру процессора в ноутбуке
- Уменьшаем температуру процессора в стационарном компьютере
- Уменьшаем температуру процессора с помощью замены СО
- Подводим итог
- Видео по теме
- Заметки на свободную тему
- 25 февраля 2019 г.
- Борьба за градусы: как снизить температуру процессора Intel в ноутбуке
- #ASUS #Девайсы
Температура процессора в Windows 10
Если температура процессора слишком высокая, это не является хорошим знаком, потому что может привести к снижению производительности, а в некоторых случаях нанести ущерб вашему компьютеру.
Если вы пользователь Windows 10, и вы наблюдаете высокую температуру процессора, в этом материале сможете узнать, как с этим явлением бороться.
Пользователи компьютеров и ноутбуков, часто жалуются на меньшую производительность, которая включает в себя «заикание» при просмотре мультимедиа или во время игры. Даже могут быть неожиданные отключения ПК. Внезапное завершение работы, означает, что температура процессора слишком высока, и компьютер выключается автоматически, чтобы не допустить каких-либо физических повреждений.
Как проверить температуру процессора
Есть несколько способов, как узнать температуру процессора на вашем компьютере. Первый и самый простой, это войти в BIOS и проверить температуру процессора там. Если вы не знакомы с БИОС и не знаете как это сделать, вы можете загрузить программное обеспечение для Windows 10, которое поможет вам узнать температуру процессора в несколько кликов.
Некоторые из приложений для проверки температуры процессора, которые мы рекомендуем являются: Core Temp, Speccy, HWiNFO и SpeedFan. Все они относительно просты в использовании, так что вы можете легко проверить температуру процессора в любое время.
Core Temp
Core Temp — это небольшая программы для мониторинга температуры процессора вашего компьютера или ноутбука на Windows 7, 8.1 и Windows 10. Программа может показывать температуру каждого ядра.
Что делать, если температура процессора высокая. Как снизить.
Первое, что мы постараемся сделать, чтобы понизить температуру процессора, это позволить системе найти проблему самостоятельно через встроенную улиту Устранения неполадок. См. подробнее https://mysitem.ru/windows/432-troubleshooting-windows-10.html
Как запустить средство Устранения неполадок питания в Windows 10:
- Перейдите в настройки.
- Зайдите Обновления и безопасности >> Устранение неполадок.
- Найдите Питание и запустите Средство устранение неполадок (Troubleshooter).
- Следуйте далее инструкциям на экране, дождитесь окончания процесса.
- Перезагрузите компьютер.
Очистка системы охлаждения
Второе, что следует сделать — почистите вентилятор процессора или поменяйте. Иногда проблемы температуры процессора вызвана избытком пыли в вентиляторе — очистить его.
В некоторых других случаях, возможно, придется полностью заменить вентилятор процессора.
Ваше оборудование не совместимо с Windows 10
Windows 10 по-прежнему является новой операционной системой и может вызывать проблемы с некоторыми аппаратными средствами. Ваша материнская плата или процессор дает сбои в работе в Windows 10, хотя они прекрасно работали в предыдущих версиях Windows. Изменение дорогостоящего оборудования это не самый лучший вариант. Остается надеятся, что Microsoft выпустит обновление, которое исправит проблемы несовместимости оборудования в ближайшем будущем.
Высокая температура процессора на Windows 10, или любой другой Windows, является одной из основных проблем, это может привести к неожиданным остановкам и другим вопросам, и даже может привести к необратимому повреждению компьютера.
Обновление BIOS
Поддержание вашей BIOS до настоящего времени имеет важное значение для функционирования вашего компьютера. Если ваша версия BIOS устарела, она может мешать работе новым драйверам устройств и вызвать нежелательные проблемы, в том числе перегревов CPU.
К сожалению, обновление BIOS является рискованным и сложным процессом. Вы можете прочитать об этом в нашей статье — Как прошить BIOS. Но помните, действовать нужно с осторожностью, или попросите профессионала, чтобы обновить BIOS. Если вы сделаете неверный шаг, вы можете сильно повредить систему.
Переустановка Windows
Если ни одно из предыдущих решений не сработали, то вероятно, следует переустановить систему в качестве последнего средства. Может быть, есть — то, что продолжает повышение температуры процессора. Таким образом, новая установка может быть просто лучшим решением. Есть несколько способов переустановки Windows 10. Смотрите подробное руководство для получения дополнительной информации: https://mysitem.ru/installation-of-windows-10/352-reinstall-windows-10.html
Надеемся, что по крайней мере один из этих способов помог устранить проблему с высокой температурой процессора.
Как самостоятельно уменьшить температуру процессора
При сильном нагреве процессора компьютера он может выйти из строя или будет работать нестабильно. Поэтому для нормального функционирования ПК необходимо снизить его температуру. В этом материале мы опишем, как снизить температуру в ноутбуке и стационарном компьютере.
Определяем причину перегрева
Перед тем как начать снижать температуру процессора, необходимо выявить причину его перегрева. Причины перегрева процессора могут быть такими:
- CPU стационарного ПК или ноутбука перегревается из-за засорения системы охлаждения;
- Теплопроводящая паста между процессором и радиатором высохла, вследствие чего происходит нагрев;
- Постоянный нагрев CPU ноутбука или стационарного ПК происходит из-за вредоносной программы, которая постоянно майнит криптовалюту;
- Сырая прошивка БИОСа не позволяет нормально охлаждать CPU;
- Разгон процессора перегревает его.
Засорение кулера стационарного ПК или системы охлаждения ноутбука пылью является одной из главных причин сильного нагрева процессора. Снизить температуру процессора в этом случае можно путем очистки системы охлаждения. В примерах, которые мы опишем ниже, мы покажем, как понизить температуру в ноутбуке и стационарном ПК.
Теплопроводящая паста является одним из ключевых элементов для понижения температуры CPU. Поэтому после ее замены уровень нагрева процессора должен снизиться. Обычно замену теплопроводящей пасты проводят при очистке системы охлаждения.
Очень часто пользователи жалуются на необъяснимую постоянную 100 процентную загрузку своего ноутбука или стационарного ПК. Эта нагрузка на ядра CPU происходит из-за так называемого вируса — майнера. Целью этого вируса является добыча криптовалюты путем использования вычислительных способностей вашего ПК. Избавиться от этого вируса или не допустить его проникновения в систему можно с помощью хорошего антивируса или переустановкой операционной системы.
Часто сырая прошивка в материнской плате компьютера является виновником нестабильной работы системы в целом. Нередко сырой БИОС является виновником сильного нагрева CPU. Решить данную задачу можно путем установки новой прошивки БИОСа.
Некоторые пользователи добиваются лучшей производительности компьютера путем его разгона. Например, можно настроить БИОС таким образом, чтобы процессор был разогнан. Также настроить его разгон можно с помощью программ, идущих в комплекте с материнской платой. При разгоне система охлаждения может не справиться с охлаждением CPU, вследствие чего происходит его перегрев.
Также хочется отметить, что для определения температуры существуют такие замечательные программы, как HWMonitor и HWiNFO. Кроме тепловых показателей ЦПУ, эти программы умеют измерять температуру видеокарты. Также если необходимо выявить перегревающий ЦПУ, советуем использовать программу AIDA64 Extreme. Программа позволяет проводить стресс тест, который позволяет определить перегревающиеся комплектующие. Также программа AIDA64 Extreme может снять температурные показания с датчиков CPU и GPU и вывести их на экране. На изображении ниже показано окно программы HWMonitor с показателями, снятыми с датчиков.
Уменьшаем температуру процессора в ноутбуке
Как писалось выше, причиной сильного нагрева процессора ноутбука может послужить забитая пылью система охлаждения и высохшая термопаста. В большинстве случаев перегрева ноутбука — это основная причина. В этом примере мы опишем процесс замены термопроводящей пасты, а также очистку системы охлаждения. Для примера мы возьмем ноутбук Lenovo IdeaPad G50-45.
Данная модель оснащается процессором AMD E1-6010, в котором критическая температура составляет 90 градусов. Первым делом мы перевернем ноутбук Lenovo IdeaPad G50-45 и положим его на стол, затем снимем аккумулятор и открутим заднюю крышку.
После этого снимем DVD-ROM, винчестер и открутим оставшиеся болты и шлейфы.
Теперь перевернем ноутбук и отсоединим клавиатуру и шлейфы под ней.
Дальнейшим действием будет аккуратное снятие передней панели ноутбука Lenovo IdeaPad G50-45.
Под снятой панелью открепляем все оставшиеся шлейфы и откручиваем все болты от материнской платы. После этого можно снять материнскую плату.
На материнской плате открутите радиатор и снимите его.
Теперь нужно очистить старую термопару и заменить ее новой. Также не забудьте очистить радиатор и вентилятор от пыли. Заменив термопасту и очистив СО, можно собрать ноутбук. После сборки Lenovo IdeaPad G50-45 вы увидите, что температура процессора AMD E1-6010 значительно понизится и уровень шума, издаваемый СО, также снизится.
Из примера видно, что очистить СО и заменить термопасту в Lenovo IdeaPad G50-45 совсем несложно. Также хочется отметить, что при разборке ноутбука его можно повредить. Поэтому если вы не уверены, что сможете самостоятельно его разобрать, то воспользуйтесь услугами специалиста.
Уменьшаем температуру процессора в стационарном компьютере
Для примера мы будем использовать стационарный ПК на базе процессора Intel Core i7-6700K. Чтобы этот процессор меньше грелся, необходимо его очистить и заменить термопасту. Первым делом нам необходимо снять кулер. Кулер отсоединяется с помощью поворота отверткой четырех креплений, на которых он крепится к материнской плате. Также необходимо отсоединить шлейф питания кулера. Снятый кулер необходимо почистить и отложить в сторону. После снятия кулера необходимо очистить старую термопасту и нанести новую.
Теперь можно установить кулер на место и закрепить крышку корпуса компьютера.
Похожим образом производится замена термопасты и очистка кулера на процессорах от компании AMD. Также стоит отметить, что использование хорошей термопасты также благоприятно влияет на охлаждение CPU. Например, термопаста Arctic Cooling MX-4 20 будет более лучшим проводником, чем термопаста Titan Nano Grease.
Уменьшаем температуру процессора с помощью замены СО
Осуществить замену системы охлаждения для CPU можно только на стационарном компьютере, поэтому проапгрейдить СО на ноутбуке или моноблоке не выйдет. В большинстве стационарных ПК стоит штатная система охлаждения, которая поставляется вместе с процессором. Штатные кулеры не всегда справляются с нормальным охлаждением процессора. Замена кулера сможет значительно изменить температуру процессорных ядер. Наиболее популярными производителями кулеров для процессоров Intel и AMD являются такие фирмы:
Ниже изображены популярные модели кулеров этих брендов.
- DeepCool GAMMAXX 300;
- Zalman CNPS10X Performa;
- Noctua NH-D15;
- Cooler Master Hyper 212 EVO;
- Arctic Freezer 13 CO.
Особенно удобно применять кулеры этих марок на компьютерах, где вы собираетесь произвести разгон процессора. Например, кулер DeepCool GAMMAXX 300 идеально справится с охлаждением разогнанного процессора Intel Core i7-6700K.
Если говорить про замену СО на ноутбуке, то вам не удастся проапгрейдить ее. СО на портативных компьютерах можно заменить только на аналогичную, и то если она есть в продаже. Также помочь охладить ваш ноутбук помогут специальные подставки для них, в которые встроены кулеры, обеспечивающие охлаждение ноутбука.
Подводим итог
В рассмотренном материале мы постарались в полной мере ответить на вопрос, как уменьшить температуру процессора на стационарном ПК или в ноутбуке. Из примеров видно, что понизить температуру процессорных ядер под силу любому пользователю компьютера. Поэтому мы надеемся, что описанный нами материал позволит нашим читателям уменьшить температуру на своем ПК.
Видео по теме
Заметки на свободную тему
25 февраля 2019 г.
Борьба за градусы: как снизить температуру процессора Intel в ноутбуке
Одним из мощных впечатлений от Asus FX705 стали показания температуры процессора. Из коробки i5 8300H даже при, например, серфинге греется до 55-60С с пиками под 70С, а под нагрузкой дает практически стабильные +95С (первое время процессор частоты не режет, но потом начинаются просадки)! Это при том, что температура аварийного отключения для i5 восьмого поколения составляет 100С. Помимо нездоровой атмосферы внутри корпуса девайса, такая высокая температура мешает хотя бы тем, что система охлаждения повышает обороты вентилятора создавая ненужный шум. При этом, если верить данным мониторинга, при загрузке видеокарты на 95-99% процессор почти никогда не грузится больше чем на половину, поэтому его пиковая частота 3,9ГГц в режиме Turboboost определенно избыточна. Будем с этой напастью бороться.
Борьбу будем вести в трех направлениях:
- Попробуем сделать андервольтинг (undervolting), уменьшив напряжение процессора
- Настроим профиль электропитания Windows 10
- Поэкспериментируем с охлаждением машины
Для этого, помимо штатных средств операционки и ПО Asus, нам понадобится две программы: MSI Afterburner для тщательного мониторинга ситуации и Intel XTU — Extreme Utility Tool для управления питанием процессора. Скачать можно по ссылкам на сайтах производителей, обе утилиты абсолютно бесплатны.
#ASUS #Девайсы
В Afterburner вывод оверлея настривается в окне параметров (кнопка с шестеренкой) на закладке Мониторинг. У интересующих нас показателей необходимо проставить флаги Показывать в ОЭД, чтобы они отображались на экране в играх. Саму программу закрывать не надо, достаточно просто свернуть и она скроется в трэй.
Для начала — буквально в двух словах что такое андервольтинг? От английского undervolting — снижение напряжения. Т.е. снижение напряжения процессора ниже штатно заданного значения. За счет чего такое возможно? Сами кристаллы производятся не абсолютно одинаковыми, а имеют некоторый минимальный разброс характеристик, в том числе — напряжение при котором процессор может работать на номинальных частотах. Чтобы любой камень гарантированно выдавал заявленные характеристики, производитель в его параметрах указывает напряжение с запасом. Упрощенно это выглядит как если бы разным людям на одной и той же модели машины дали задание проехать 100 километров. Кто-то потратит 10 литров бензина, кто-то — 12, а кто-то — 8. Чтобы гарантированно хватило в бак наливают 15.
Для этой процедуры нам понадобится штатная интеловская утилита Intel XTU — Extreme Utility Tool. Скачиваем, устанавливаем, запускаем. Программа состоит из двух частей — пользовательского приложения с настройками и монитором параметров и службы, которая бдит, чтобы параметры применялись при работе машины.
Запустив приложение, переходим на закладку Core и выставляем параметр Core Voltage Offset в значение, например, -100 мВ и применяем изменения кнопкой на правой панели. После чего некоторое время играем, работаем в обычных приложениях и прочими способами нагружаем комп привычной работой. Если все хорошо — можно еще уменьшить параметр. При этом не рекомендуется производить манипуляции в процессе работы тяжелых приложений. У меня это практически моментально вызывало синий экран.
Собственно, что произойдет если слишком сильно снизить напряжение? Машина уйдет в BSOD, а после перезапуска XTU вернет штатные значения параметров. Поэтому не стоит ставить сразу -150 или -200 мВ, а постепенно нащупывать предельное значение для стабильной работы. В среднем, судя по отзывам, стабильные значения андервольтинга лежат в промежутке от -100 мВ до -150 мВ. Подобрав параметры, рекомендую сохранить их в профиль на одноименной закладке. У меня периодически значения настроек сбрасываются до штатных — то ли ОС обновляется, то ли еще что, не могу пока понять закономерность.
На самом деле, троттлинг включается не только из-за температуры самого процессора (но именно ее показания выводят встроенные датчики). Поводом для ограничения быстродействия может быть и температура окружающих процессор компонентов, и суммарно выделяемое компонентами ЦП тепло, т.н. TDP. По умолчанию для i5 8300H общий теплопакет (т.е. суммарно выделяемое тепло) или TDP составляет 45 Вт, в пиках до 78 Вт. Урезав его можно еще притормозить процессор, параллельно снизив температуру. Повышать эти значения категорически не рекомендуется.
Upd. 09.03.2019: По итогам работы обнаружил косяк с этой самой XTU: при работе в Lightroom система падает в BSOD с причиной Driver_Power_State_Failure. Причем, если 6.14 начинает работать почти нормально, стоит лишь отключить андервольтинг, то 7.4 стабильно вырубает комп через 5-10 минут работы. Или сразу после попытки поставить фото на экспорт. Пока снес, буду смотреть на эффект.
Upd. 13.03.2019: Не буду углубляться в ход изысканий, но похоже, что с XTU подозрения сняты, а мозг компостировала программа для мониторинга и разгона — MSI Afterburner. Точнее, ее настройка обращения к низкоуровневому драйверу и пункт с указанием основного видеоадаптера. В результате, как я понимаю, разнонаправленные команды от ОС, драйвера nVidia и Афтербернера вгоняют видяху в ступор. Выражалось это в том, что видяха просто отваливалась через какое-то время простоя (если успеваешь запустить игру, то все ОК). При этом в диспетчере устройств проблем нет, но при запуске, например, Тундры ругается, что игра не может быть запущена на видеокарте не поддерживающей DirectX10. Отключил монитор, потестил по мере сил — вроде работает.
Upd. 19.03.2019: Вы будете смеяться, но и отключение MSI Afterburner не вылечило проблему. Ситуация когда панель nVidia Переставала видеть дискретную карту повторялась раз за разом. Пристальное изучение списка установленных программ выявило подозрительную малопонятную утилиту Asus GPU check. Снес ее нафиг, продолжаю вести наблюдение.
Upd. 03.04.2019: Вторую неделю полет нормальный. Видяха не отваливается, голубые экраны не появляются. То ли дело действительно было в утилите, то ли обновление Nvidia Extreme с откатом драйвера на 418 версию помогло. Короче, пока без явных показаний обновлять дрова не буду.
Профиль электропитания Windows: отключаем Turboboost в простое
Одним из вопросов, которые волновали меня стал следующий: Зачем процессор держит повышенные частоты в простое? Логически вытекающим из него стал вопрос: Как отключить Turboboost когда он не нужен? Решение здесь достигается средствами самой операционной системы.
Открываем настройки электропитания и разворачиваем используемый план. Заходим в дополнительные настройки, где находим раздел Питание процессора. Выставляем минимальное состояние процессора на любую понравившуюся величину, а максимальное — на 99%. Применяем и оцениваем изменения.
Теперь при работе в подавляющем большинстве обычных приложений частота ядер находится на базовом уровне, а температура в простое не выше 50С вместо прежних 60С+ с пиками до 70-75С. Более того, некоторые игры также вполне довольствуются базовыми частотами. К их числу относится WarThunder, а вот Doom работает странновато, запускаясь через раз то в режиме турбобуста, то без него.
Система охлаждения и вентиляция корпуса ноутбука
Наконец, перейдем к, казалось бы очевидной, части — настройке системы охлаждения и организации обдува ноутбука. Как выяснилось, здесь также имеются нюансы.
В ноутбуках линейки ASUS TUF 505/705 система охлаждения включает в себя три термотрубки, два радиатора и два вентилятора, выдувающих воздух назад. Забор воздуха происходит через решетку посередине днища (плюс еще одну сбоку) и решетку наверху корпуса перед экраном.
 |
| Днище ASUS FX705GD. Фальш-решетки занимают почти половину, но реально работает только небольшая полоска по центру и область слева. |
 |
| Как устроена система охлаждения Asus TUF.Вид со снятой крышкой |
Напрямую управлять скоростью вентиляторов не получится (более того, даже просто посмотреть их обороты не получится) — ни одна из программ не позволяет получить доступ к этой настройке, поэтому единственный способ отрегулировать интенсивность работы штатного охлаждения — выбирать из трех предустановленных режимов комбинацией Fn+F5.
 |
| Режимы работы вентиляторов переключаются клавишей F5, но отличий производительного от сбалансированного режима я не заметил. Чуть выше можно заметить вентиляционные отверстия. |
Режимы доступны такие: Тихий, Сбалансированный и Интенсивный. Интенсивный режим раскручивает вентиляторы до максимума, тихий не позволяет им разгоняться, по ощущениям, выше половины мощности (если верить рекламе — 38 дБ против 48 на предельной скорости). Ну а сбалансированный сам регулирует скорость в зависимости от температуры. Вроде все просто? Почти.
Несмотря на заявленную систему самоочистки от пыли, вентиляторы и радиаторы замечательно этой пылью зарастают. Всего за год оба покрылись знатной шубой, что приводило к нормальному такому перегреву процессора. При замене термопасты всё почистил и стало хорошо.
Как бы ни была заманчива реклама, реальная эффективность большей части подставок околонулевая. Вызвано это тем, что вентиляторы на них располагаются неким универсальным способом. Архитектура же конкретной модели ноутбука может и имеет особенности: размещения вентиляционных отверстий. Поэтому большей частью такие подставки снижают на несколько градусов температуру корпуса и забирают граду-другой с процессора и видеочипа. С учетом производимого ими шума результат так себе.
Что с ней, что без нее — температура машины примерно одинакова (+/-1-2С), но с включенной подставкой шума гооораздо больше. Поэтому подставка играет пассивную роль: увеличивая расстояние от дна бука до стола (кроме того, с ней удобнее складывать руки на клавиатуру и ее три USB-порта на правой стороне очень кстати, с учетом того, что все интерфейсы на FX705 слева).
- Андервольтинг позволил ликвидировать троттлинг под нагрузкой и несколько снизил температуру проца.
- Чуть срезанный план электропитания позволил процессору притормозить до штатных 2,2ГГц в простое и простых задачах, ну а под нагрузкой тот выдает положенные 3,9ГГц Турбобуста.
- Наконец, опосредованное, через режимы работы вентиляторов, управление балансом частота процессора/температура позволяет подобрать оптимальный температурный режим с учетом нагрузки.