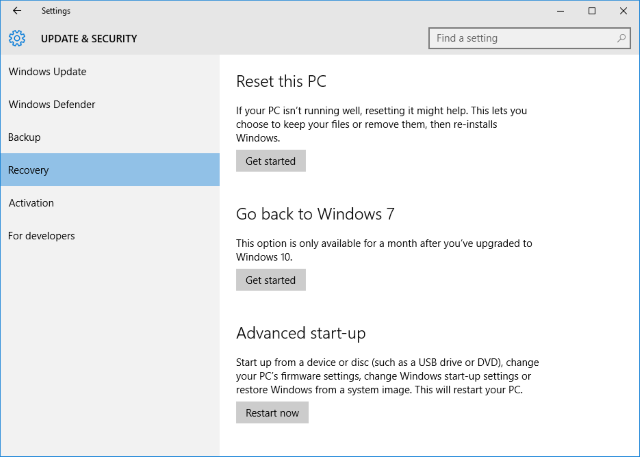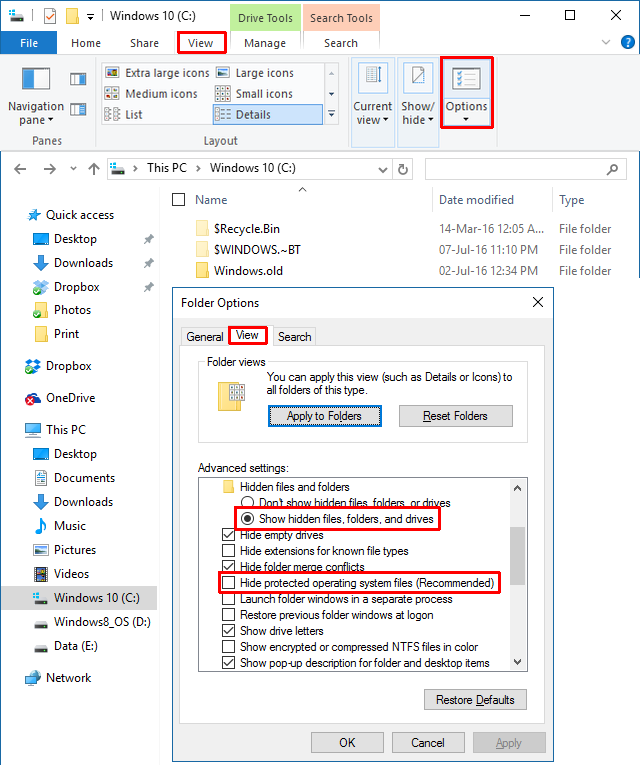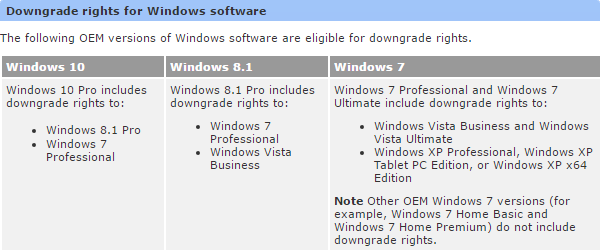- Как изменить редакцию Windows 10 без переустановки?
- Обновление версии Windows 10 с Pro до Enterprise
- Апгрейд домашней редакции Windows 10 Home до Pro
- 3 способа понижения версии Windows 10 и откат до Windows 7 или 8.1 на неопределенный срок
- 1. Откат с родными инструментами восстановления
- Как расширить 30-дневный лимит отката
- 2. Используйте утилиту отката Windows 10
- 3. Знайте свои права на понижение рейтинга
- Вниз вниз глубже и вниз
Как изменить редакцию Windows 10 без переустановки?
Довольно часто у пользователей и администраторов возникает вопрос – возможно ли обновить младшую редакцию Windows 10 (например, Home или Pro) до более функциональной старшей (например, до Pro или Enterprise соответственно). В этой статье мы рассмотрим, как повысить редакцию Windows 10 без переустановки ОС, с сохранением всех установленных программ, настроек и документов.
Вы можете узнать текущую редакцию Windows 10 с помощью следующей команды DISM:
DISM /online /Get-CurrentEdition
В нашем примере используется Windows 10 Pro.
Теперь выведем список редакций, до которых можно обновить вашу версию Windows 10:
DISM /online /Get-TargetEditions
Обновление версии Windows 10 с Pro до Enterprise
Для апгрейда редакции Windows 10 с Professional до Enterprise нужно указать ключ продукта. Нужно указать публичный KMS ключ для Windows 10 Enterprise (NPPR9-FWDCX-D2C8J-H872K-2YT43).
Попробуем обновить редакцию с помощью команды DISM /Set-Edition , которая используется для обновления редакции Windows Server.
DISM.exe /online /Set-Edition:Enterprise /AcceptEula /ProductKey:NPPR9-FWDCX-D2C8J-H872K-2YT43
Данная команда возвращает ошибку:
Т.е. онлайн апгрейд редакции не поддерживается: нужно загружаться в среде WinPE/WinRE и выполнять апгрейд офлайн образа Windows 10. Это не очень удобно.
В официальной документации Microsoft предлагает 4 способы смены редакции Windows 10:
- Вручную с помощью смены ключа продукта в панели управления (Settings –> Update & Security –> Activation –> Change product key);

Попробуем обновить редакцию Win 10 с Pro до Enterprise командой:
Changepk.exe /ProductKey NPPR9-FWDCX-D2C8J-H872K-2YT43
Через одну-две минуты редакция вашей Windows 10 изменится на Enterprise (подтверждение и перезагрузка не трубуется). Осталось только активировать вашу Windows онлайн или на KMS сервере.
Апгрейд домашней редакции Windows 10 Home до Pro
Аналогичным образом вы можете обновить Windows 10 Home до Pro без потери данных и переустановки программ.
Проверьте текущую редакцию:
Dism.exe /Online /Get-CurrentEdition
Теперь выведите список редакций, до которых можно обновить Windows 10 Home:
DISM /online /Get-TargetEditions
В списке есть редакция Professional.
Для Windows 10 Home не поддерживаются рассмотренные выше способы обновления для Pro (https://docs.microsoft.com/en-us/windows/deployment/upgrade/windows-10-edition-upgrades). Вам доступны только два варианта:
- Указать новый ключ продукта вручную;
- Приобрести лицензию на Windows 10 Pro в Microsoft Store ( компьютер с этой лицензией будет привязан к вашемму аккаунту Microsoft — MSA).
Чтобы указать ключ новый Windows 10 Pro вручную, выполните команду:
Укажите свой ключ Windows 10 Pro.
Подтвердите апгрейд редакции, нажав кнопку Start.
Апгрейд займет некоторое время и потребуется перезагрузка устройства.
Нормальная крякалка тоже делает это.
Лучше расскажите как без переустановки сделать даунгрейд редакции
Microsoft пишет, что официально поддерживается даунгрейд Education до Pro и Enterprise до Pro/Edu. Остальные сценарии не поддерживаются.
https://docs.microsoft.com/ru-ru/windows/deployment/upgrade/windows-10-edition-upgrades
Но в сети видел неофициальные инструкции по даунгрейду через реестр:
1) Меняете значение параметра реестра ProductName в HKEY_LOCAL_MACHINE\SOFTWARE\Microsoft\Windows NT\CurrentVersion (например, с Windows 10 Pro на Windows 10 Home)
2) Здесь же EditionID меняете на Core
3) Аналогично изменить параметры ProductName и EditionID в HKEY_LOCAL_MACHINE\SOFTWARE\WOW6432Node\Microsoft\Windows NT\CurrentVersion
4) Затем запускаете обновление с ISO образа Win 10 ( генерируется помощью media creation tool)
5) В процессе обновления нужно обязательно выбрать пункт «Сохранить персональные файлы и программы»
В общем схема, похожая с даунгрейдом Windows Server Datacenter до Standard
https://winitpro.ru/index.php/2019/11/11/downgrade-redakcii-windows-server-datacenter-do-standard/
Возможно ли таким образом обновить LTSB/C до SAC?
Не разу не видел инфу, чтобы можно было переключиться с LTSC в semi-annual channel. В теории возможно есть какие то опции для переключения между релизами базовыми релизами: LTSC 1809 и LTSB 1607. Я думаю, будет работать способ изменения редакции через реестр и запуск установщика, описанный в моем ответе выше
Вопрос автору публикации: данную операцию производить при включенном интернете?
Шалом, форумчане. По данной теме вопрос. У меня версия 10.0.14393.0
Я хочу перейти на 1903, не переустанавливая систему. Данный гайд не помог.
Как? Стоит ли вообще заморачиваться? Какие плюсы и минусы в сравнении у этих версий (не знаю где можно сравнивать версии, без метода науч.тыка лично)
Что делать если у меня windows 10 корпоративная LTSC, а я хочу windows 10 Pro
3 способа понижения версии Windows 10 и откат до Windows 7 или 8.1 на неопределенный срок
Обновление до Windows 10 — это риск. Сделали ли вы это, чтобы обеспечить бесплатную копию Windows 10
или были обновлены принудительно
Мы делимся тремя трюками, которые помогут вам понизить рейтинг прямо сейчас или в будущем.
Ранее мы уже говорили о том, как перейти с Windows 10 на Windows 7 или 8.1.
, который включает в себя использование полного образа диска, лучшее решение на сегодняшний день. В этой статье мы расширим встроенную функцию отката в Windows 10 и представим еще два варианта, в том числе один, который спасет вас в случае неудачного обновления.
1. Откат с родными инструментами восстановления
Всякий раз, когда вы обновляете Windows 10 или запускаете новую установку из Windows, копия вашей старой установки сохраняется в папке Windows.old.
, Это автоматическое резервное копирование является вашим обратным билетом к вашей предыдущей версии Windows.
Чтобы выполнить откат с помощью собственного инструмента восстановления Windows 10, нажмите Ключ Windows + I чтобы запустить приложение Настройки, затем перейдите на Обновить Безопасность> Восстановление. Нажмите на Начать Кнопка под Вернуться к Windows 7 или Вернуться к Windows 8.1.
Опция отката через Windows.old доступна максимум 30 дней. Если вы больше не видите опцию, показанную выше, вы либо перешли 30-дневный лимит с момента вашего первоначального обновления до Windows 10, либо установили более новую версию Windows, и в этом случае соответствующий заголовок будет читать «Вернуться к предыдущей сборке».
Резервная копия Windows.old заменяется новой резервной копией для каждого крупного обновления Windows. Например, если вы обновитесь до Windows 10 28 июля, а затем установите Anniversary Update
2 августа вы сможете понизиться только с Windows 10 версии 1608 до Windows 10 версии 1511.
Однако, если вы планируете заранее, вы можете сохранить опцию понижения Windows 7 или 8.1 гораздо дольше.
Как расширить 30-дневный лимит отката
Этот трюк работает, только если опция понижения еще доступна; проверьте параметры восстановления в приложении «Настройки», как описано выше. Если вы все еще можете откатиться назад, Проводник (Клавиша Windows + F) и под Этот ПК перейти к вашей системный диск (как правило, C:).
Во-первых, мы должны сделать видимыми скрытые папки. Выберите Посмотреть вкладка и нажмите Опции чтобы получить доступ к Свойства папки окно. Здесь переключитесь на Посмотреть вкладка, проверить Показать скрытые файлы, папки и диски, и снимите флажок Скрыть защищенные файлы операционной системы (рекомендуется). Нажмите Применять чтобы сохранить ваши изменения и Хорошо закрыть окно.
Теперь вы должны увидеть как минимум две из следующих папок на системном диске (среди многих других):
WS (мы не видели его в обновленной версии Windows 10)
C: \ Windows.old
Включите все эти папки в следующие шаги.
По истечении 30 дней с момента вашего обновления или последнего крупного обновления Windows запускает запланированное задание
очистить эти папки. Вы можете отключить запланированное задание
или увеличьте временные рамки, но более безопасный путь заключается в резервном копировании или переименовании этих папок, поскольку это также предотвратит перезапись их в Windows во время следующего обновления версии. Например, вы можете добавить дату обновления или версию Windows, которую они содержат, к имени папки.
Если вы хотите понизить версию, поместите папки обратно на системный диск или восстановите их первоначальное имя (если Windows тем временем создала новые папки с новыми резервными копиями, сначала переименуйте или переместите их), затем перейдите в раздел «Восстановление» в приложении «Настройки» и вы сможете вернуться к той версии Windows, которую вы сохранили.
Запуск страницы также указывает на необходимость резервного копирования следующих основных обновлений и не позволяет планировщику задач их стирать. Иначе, Windows не даст вам возможность понизить версию, даже если вы сделали резервную копию папок с вашего первоначального обновления. Page Start также описывает альтернативный способ (часть # 4) откат, если вы сделали резервную копию папок, но опция перехода на более раннюю версию не появится. Или вы можете использовать инструмент, описанный ниже.
2. Используйте утилиту отката Windows 10
Этот инструмент от NeoSmart предлагает процесс восстановления в один клик для отмены неудачного, частичного или случайного обновления до Windows 10
, ISO-файл размером 196 МБ можно использовать для создания загрузочной флешки
(или компакт-диск) и, таким образом, работает, даже если Windows больше не загружается.
Помимо возможности перехода на предыдущую версию Windows при условии наличия необходимых папок восстановления, Windows 10 Rollback также предлагает базовые инструменты восстановления, включая автоматическое восстановление, антивирусный сканер, инструмент для просмотра и резервного копирования файлов, раздел редактор и интернет-браузер.
Обратите внимание, что для отката Windows 10 используются папки восстановления, созданные Windows, то есть функция отката будет работать только в течение 30 дней после обновления. Однако NeoSmart сообщил BetaNews, что их инструмент распознает ранее созданные резервные копии папок восстановления, даже если Windows 10 этого не сделает. Восстановите исходное имя папки, прежде чем пытаться это сделать.
3. Знайте свои права на понижение рейтинга
Некоторые OEM-версии Windows поставляются с правом перехода на предыдущую версию Windows. Если вы используете Windows 10 Professional, у вас есть право перейти на Windows 8.1 Pro и Windows 7 Professional.
Это не означает, что опция понижения встроена в Windows, но это означает, что вы можете легально установить более старую версию Windows на свое устройство. Как конечный пользователь, вы должны удовлетворять следующим условиям, чтобы иметь право на понижение:
- Купите ПК с предустановленным программным обеспечением Windows.
- Примите условия лицензионного соглашения на использование программного обеспечения Microsoft.
- Выполните процесс перехода на соответствующий продукт с более ранней версией, используя носитель / ключ от подлинного, ранее лицензированного OEM или розничного продукта.
Суть в том, что вам нужен ключ продукта для версии Windows, до которой вы хотели бы перейти. Если вы обновились с Windows 7 или 8.1, это не будет проблемой. Вы можете использовать ShowKeyPlus, чтобы раскрыть ключ продукта вашей исходной версии Windows. Имея ключ продукта в руках, вы можете загрузить установочную версию Windows ISO
файл бесплатно и легально от Microsoft
и приступить к установке Windows с нуля.
Если вы купили компьютер с Windows 10, вам необходимо получить ключ продукта Windows 7 или Windows 8.1, прежде чем вы сможете воспользоваться правом на переход на более раннюю версию. Вы можете использовать ключ продукта со старого компьютера или купить (использованную) копию Windows 7 или 8.1
Это право на переход на более старую версию Windows истекает с окончанием расширенной поддержки
для этой версии.
Вниз вниз глубже и вниз
Мы понимаем, что Windows 10 подходит не всем
и не каждая проблема может быть исправлена
, Но прежде чем вы будете преждевременно понижать версию, дайте Windows 10 шанс
и попробуйте эти функции Windows 10
улучшить ваш опыт. Если это все еще не работает для вас, знайте, что вы можете получить некоторые из лучших функций Windows 10 в Windows 7 и Windows 8.1
Что заставило вас перейти на Windows 10 и затем перейти на нее? Что могло заставить вас остаться с Windows 10? Мы будем рады услышать ваш опыт в комментариях!