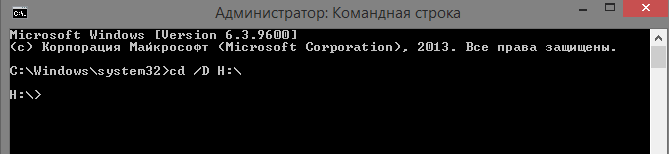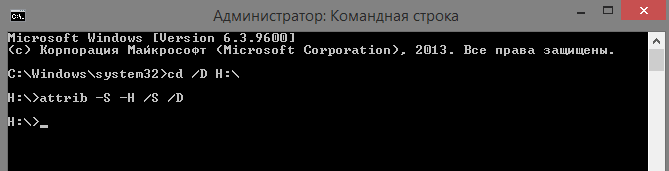- Как снять атрибут скрытый с файла windows 10
- Популярные Похожие записи:
- 3 Responses to Как снять атрибуты Системный и Скрытый через командную строку
- Как снять атрибут скрытый с папки
- Как открыть скрытые папки на Windows 10
- Как открыть скрытые папки через «Проводник»
- Как открыть скрытые папки через командную строку
- Как снять атрибут «Скрытый» с файлов и папок
- Как снять атрибут «Скрытый» через командную строку
- Как снять/поставить атрибуты «Системный» и «Скрытый» через командную строку Windows
Как снять атрибут скрытый с файла windows 10
Как сделать файл скрытым
Добрый день уважаемые читатели блога pyatilistnik.org, ранее мы рассмотрели Как включить отображение системных файлов в Windows и Как включить отображение скрытых файлов в Windows 7 а что если снять данные атрибуты через Свойства файла не возможно, тогда нам с вами поможет командная строка.
Ранее я рассказывал как открыть командную строку, открываем. Теперь переходим в нашу проблемную папку, по опыту это чаще всего флеш-карта или внешний жесткий диск. Поэтому открываем компьютер, смотрим букву диска и вводим в командную строку следующую команду вида:
Где, вместо *путь* нужно ввести путь в нужный каталог.
В моем случае вид будет вот такой: cd /D h:\
Как снять атрибуты Системный и Скрытый через командную строку-01
И вводим следующую команду:
Как снять атрибуты Системный и Скрытый через командную строку-02
Она снимет атрибуты «Скрытый» и «Системный» со всех файлов и папок в данном каталоге.
Команда для снятия атрибутов, определенной папки и файлов на диске:
Команда для снятия атрибутов всех папок и файлов на диске:
Для всех папок и файлов на диске:
Атрибут S «Системный», H «Скрытый», R «Только чтение», A «Архивный»
*.* Для всех папок и файлов
— Снятие атрибута
+ Установка атрибута
/S Обработка файлов и каталогов с указанными именами в текущем каталоге и его подкаталогах
/D Обработка файлов и каталогов
Вот так просто вы узнали как снять атрибуты Системный и Скрытый через командную строку и познакомились с утилитой командной строки attrib.
Популярные Похожие записи:
3 Responses to Как снять атрибуты Системный и Скрытый через командную строку
Я в виндовс 10 в командную строку ввел просто atrrib и все у меня перестала работать поиск у меню пуск, туда ввожу командная строка и ноль реакции. Так же win+x там тоже нет командной строки((( натворил что не поиск ни командную не найти. Что я сделал введдя атриб в кмд? И как вернуть по стандарту как было раньше?
Добрый день, к сожалению я не знаю с какими ключами вы и что вводили, как вариант можете попробовать произвести восстановление с точки, вот пример такого http://pyatilistnik.org/error-0xc0000098-we-solve-in-a-minute/, вам нужен раздел «Восстановление системы»
@ECHO OFF
Set dir=C:\Temp
::переход в папку и снятие атрибутов системный и скрытый с файлов и папок
cd /d C:\Temp
attrib -S -H /D /S
Echo Deleting all files from %dir%
:: удаление всех файлов не занятых системой
del %dir%\* /F /Q
Echo Deleting all folders from %dir%
:: удаление всех директорий не занятых системой
for /d %%p in (%dir%\*) Do rd /Q /S «%%p»
@echo Folder deleted.
exit
при желании можно удалять и в других папках
скопировать-вставить ниже и перепрописать папки
обычное дело это
C:\Windows\Temp и C:\Users\имя профиля\AppData\Local\Temp
Как снять атрибут скрытый с папки
Если после заражения вирусами у Вас на компьютере или флешке папки/файлы стали скрытыми, а в свойствах атрибут «скрытый» неактивен, не спешите расстраиваться, дальше мы разберем как можно снять атрибут скрытый с папки или файла.
Для того, чтобы снять атрибут скрытый с папки воспользуемся командой ATTRIB. Данная команда используется для изменения атрибутов папок/файлов из командной строки. Синтаксис команды следующий: Attrib [установка/снятие атрибутов] [диск/путь] [метод обработки]. В данном случае мы будем использовать команду вида attrib -S -H /S /D, она снимет атрибуты «скрытый» и «системный» со всех файлов и папок.
Нажимаем Пуск-Выполнить или Win+R, в открывшемся окне набираем cmd и нажимаем Ok.
Чтобы снять атрибут скрытый с папки «Foto» на флешке вводим в открывшемся окне командной строки следующую команду attrib -s -h e:Foto /s /d, если Вы хотите снять атрибут скрытый со всех папок и файлов на флешке вводим вместо имени папки звездочку attrib -s -h e:* /s /d.
Внимание!
1. В выше приведеном примере E: путь к моей флешке, у Вас он может отличаться
2. Будьте внимательны, если Вы запустите эту команду без указания пути, а в командной строке будет корневой диск на которой установлена система (например C:), это приведет к тому, что со всех системных файлов на диске будет снят этот атрибут, а это не есть хорошо!
Комментарии к этой заметке:
Комментарий добавил(а): Олег
Дата: 2014-01-29
Спасибо очень помогло
Комментарий добавил(а): alisher
Дата: 2014-02-15
что означает /s/d.
Комментарий добавил(а): Землянский Алексей
Дата: 2014-02-15
alisher, /S Обработка файлов с указанными именами в текущем каталоге и во всех его подкаталогах. /D Обработка файлов и каталогов.
Комментарий добавил(а): Елия
Дата: 2014-05-17
Комментарий добавил(а): сергей
Дата: 2014-09-15
Комментарий добавил(а): Александр
Дата: 2014-11-19
Спасибо за информацию) Очень помогло)))
Комментарий добавил(а): Пользователь
Дата: 2014-11-30
Комментарий добавил(а): Алекссей
Дата: 2014-12-24
Спасибо. Действует безотказно
Комментарий добавил(а): Падлыч
Дата: 2014-12-31
Комментарий добавил(а): Спасибо!
Дата: 2015-01-12
Комментарий добавил(а): Алдр
Дата: 2015-01-12
Спасибо, не подключайте фдэшки на комп без антивируса
Комментарий добавил(а): Юрий
Дата: 2015-02-20
Сначала вирус на флешке вместо самих файлов стал показывать ярлыки от самих файлов, потом он их превратил в системные и скрытые. После запуска attrib -s -h f:* /s /d пишет: «не удается изменить атрибут». Что делать.
Комментарий добавил(а): Землянский Алексей
Дата: 2015-02-24
Юрий, если у Вас windows 7 или выше, cmd надо запускать с правами администратора, это должно помочь
Комментарий добавил(а): Александр
Дата: 2015-03-23
а если нужно снять атрибут только для чтения с флеша? Какие действия?
Комментарий добавил(а): Дмитрий
Дата: 2015-04-02
Спасибо все получилось !
Комментарий добавил(а): Дмитрий
Дата: 2015-11-20
Большое спасибо за данную инструкцию!
Комментарий добавил(а): Ваха
Дата: 2015-11-30
Круть. Спасибо крупное.решилось сходу.Леха 6.0,6.0 и так скильки надо
Комментарий добавил(а): Евгений
Дата: 2016-03-15
Спасибо, хоть один человек толково объяснил.
Комментарий добавил(а): Виталий
Дата: 2016-06-28
Все сработало, спасибо большое!
Комментарий добавил(а): Андрей
Дата: 2017-02-27
Я тоже хочу поблагодарить за крайне полезную инфо.
Комментарий добавил(а): Маре
Дата: 2017-05-23
Благодарен. Я уж собирался копировать содержимое папок и так вручную приводить все в порядок. Сэкономили время. Совсем забыл про командную строку. хотя начинали учиться с нее.
Комментарий добавил(а): Станислав
Дата: 2017-06-16
А если нужно только папки в корневой директории?
Комментарий добавил(а): Фёдор
Дата: 2018-04-18
Комментарий добавил(а): Серый
Дата: 2019-02-11
Супер неделю не мог решить этот ребус! Спасибо!
Как открыть скрытые папки на Windows 10
Скрытые папки — это папки с атрибутом «Скрытый». По умолчанию такие папки не отображаются в интерфейсе Windows. Увидеть их можно только после внесения изменений в настройки.
Обычно атрибут «Скрытый» автоматически устанавливается для системных папок и файлов. Это позволяет убрать их из интерфейса Windows, тем самым уменьшив вероятность их случайного повреждения или удаления. Также через «Свойства» этот атрибут может быть установлен и самим пользователем.
В данном материале мы расскажем о том, как открыть скрытые папки на Windows 10 и снять с них атрибут «Скрытый».
Как открыть скрытые папки через «Проводник»
Для того чтобы открыть скрытую папку нужно включить отображение скрытых папок в интерфейсе Windows 10. Для этого откройте любую папку (например, « Документы ») и перейдите на вкладку « Вид ».
После того как вы перешли на вкладку « Вид » нужно установить отметку напротив функции « Скрытые элементы ». Это сразу включит отображение скрытых папок и файлов (без системных файлов).
Если вы хотите видеть и системные файлы, то нужно нажать на кнопку « Параметры », которая также находится на вкладке « Вид ».
В результате перед вами должно открыться окно « Параметры папок ». В этом окне снова нужно перейти на вкладку « Вид ».
На вкладке « Вид » есть список дополнительных параметров. В этом списке нужно включить параметр « Показывать скрытые файлы, папки и диски », а также отключить параметр « Скрывать защищенные системные файлы ».
После внесение этих настроек окно « Параметры папок » нужно закрыть нажатием на кнопку « Ok ». В результате скрытые папки и файлы (включая системные файлы) начнут отображаться в интерфейсе Windows 10, и вы сможете их открывать.
После включения отображения скрытых папок вы сможете отличать их по иконке. Иконка скрытых папок и файлов будет отображаться полупрозрачной.
Как открыть скрытые папки через командную строку
Указанные выше действия также можно выполнить и через командную строку. Для этого нужно запустить командную строку и выполнить указанные ниже команды.
Включить отображение скрытых файлов:
Отключить отображение скрытых файлов:
Включить отображение системных файлов:
Отключить отображение системных файлов:
Как снять атрибут «Скрытый» с файлов и папок
При необходимости мы можем снять с папки или файла атрибут скрытый. Для этого нужно кликнуть по нему правой кнопкой мышки и выбрать пункт меню « Свойства ».
В окне « Свойства папки » нужно снять галочку напротив функции « Скрытый » и нажать на кнопку « Ok » для того чтобы сохранить настройки.
После этих несложных манипуляций папка перестает быть скрытой и будет отображаться даже тогда, когда отображение скрытых папок отключено.
Как снять атрибут «Скрытый» через командную строку
Также атрибут « Скрытый » можно снять с помощью командной строки. Для этого нужно открыть командную строку и перейти в папку, где расположены скрытые файлы или папки.
Для перехода в нужный каталог используйте следующую команду:
Например, для того чтобы перейти в каталог « e:\temp\ » нужно выполнить:
После этого нужно снять атрибут « Скрытый » с помощью следующей команды:
Где « -h» — снятие атрибута « Скрытый », « /s» — обработка вложенных папок, « /d» — обработка файлов и папок.
Если нужно также снять и атрибут « Системный », то нужно добавить опцию « -s ». В этом случае команда будет выглядеть так:
Если нужно снять с файлов вообще все атрибуты, то к команде нужно также добавить опции « -r » ( Только чтение ) и « -a » ( Архивный ). С этими опциями команда будет выглядеть так:
Последние две команды бывают полезны для восстановления файлов после заражения флешки вирусами. Так как многие вирусы устанавливают файлам указанные атрибуты.
Создатель сайта comp-security.net, автор более 2000 статей о ремонте компьютеров, работе с программами, настройке операционных систем.
В свойствах папки, галочка скрытый мутная и не убирается?
Попробуйте убрать данный атрибут с помощью командной строки. Откройте командную строку, перейдите в папку со скрытыми папками/файлами и выполните вот такую команду:
Большое спасибо за эту команду! Стандартными средствами Windows не получалось.
далёк я от этого, думал по проще способ есть. на накопителе все скрыто. спасибо.
Как снять/поставить атрибуты «Системный» и «Скрытый» через командную строку Windows
Здравствуйте. Наконец-то у меня есть выходные, на которых я могу написать пару статей на ближайшую неделю и первой станет статья о полезностях командной строки Windows. Итак, есть такая группа вредителей (назовем их гуманными), которые не удаляют ваши файлы, а просто ставит на них атрибуты скрытый или системный, тем самым скрывая их от вас, а вместо них создает свои вирусные файлы для продолжения самораспространения. Расчет на то, что вставив флешку в чужой комп, человек не поймет, что это не нужный ему файл, а вирус и откроет его, тем самым заразив следующий компьютер. Так вот предположим, что вы уже разобрались что к чему и удали вирус антивирусом или просто руками, но файлы остаются скрытыми. Увидеть их можно только с помощью вот этой инструкции. Проблема в том, что через обычный интерфейс нельзя изменить атрибут для файлов, помеченных как системные.
Но, к счастью, у нас ещё есть командная строка, которая поможет нам в сложную минуту. Итак, открываем командную строку от имени администратора. Владельцам современных операционных систем достаточно нажать правой клавишей мыши по углу «Пуск» и выбрать пункт «Командная строка (администратор)», любителям старья вот инструкция с разными способами.
Переходим в нужный каталог командой CD с атрибутом /D, например для того, чтобы попасть в корень диска D я использую команду:
CD /D D:\
Теперь вводим команду, которая превратит все наши системные и скрытые файлы и папки в обычные. Для этого мы будем использовать команду attrib, нас интересует следующие атрибуты: -S (снять атрибут «Системный», знак + его ставит), -H (снять атрибут «Скрытый», знак + его ставит), /S (обработать все файлы в текущем каталоге и подкаталогах) и /D (обрабатывать как файлы, так и папки). В итоге получаем следующую команду, которая удалит атрибуты со всех файлов и папок в текущем каталоге и всех подкаталогов.
attrib -S -H /S /D
Значки файлов и папок станут снова яркими, что говорит о том, что процедура прошла успешна. Каталог «System Volume Information» является сугубо системным, поэтому он нам не нужен.
Вроде всё. Надеюсь эта статья оказалась вам полезной, нажмите одну из кнопок ниже, чтобы рассказать о ней друзьям. Также подпишитесь на обновления сайта, введя свой e-mail в поле справа или подписавшись на группу во Вконтакте и канал YouTube.
Спасибо за внимание