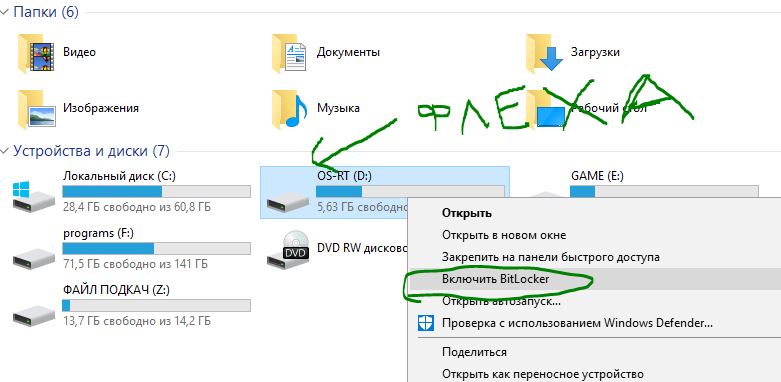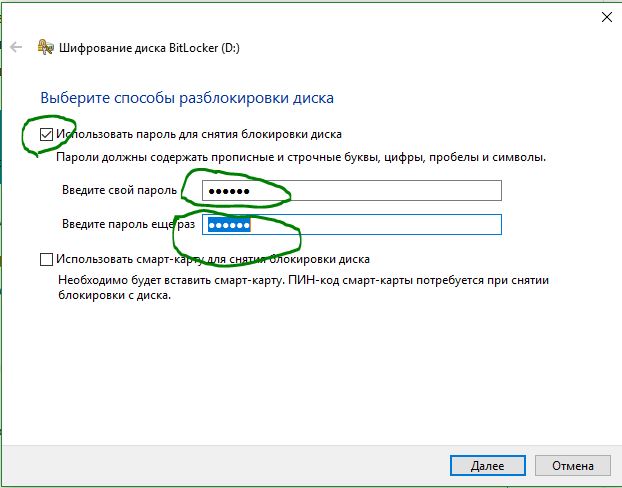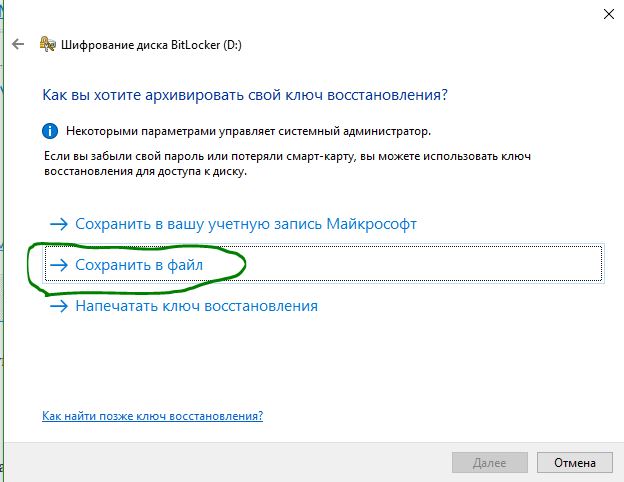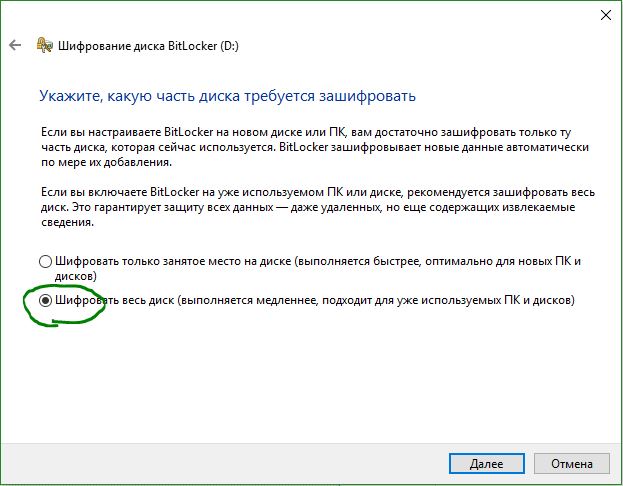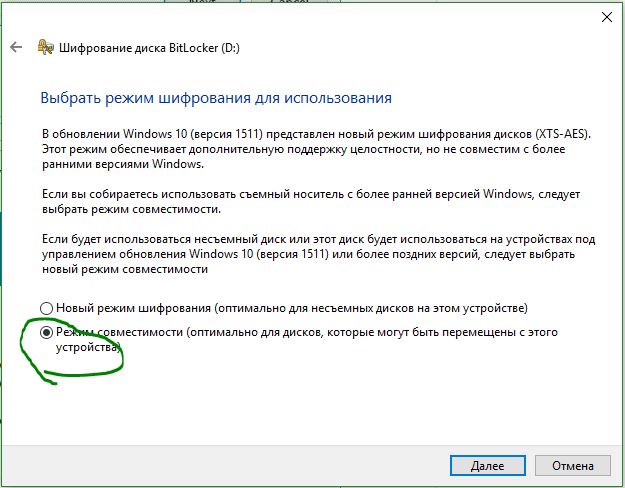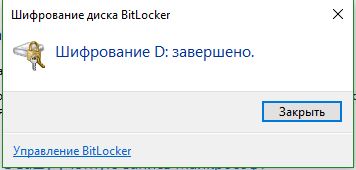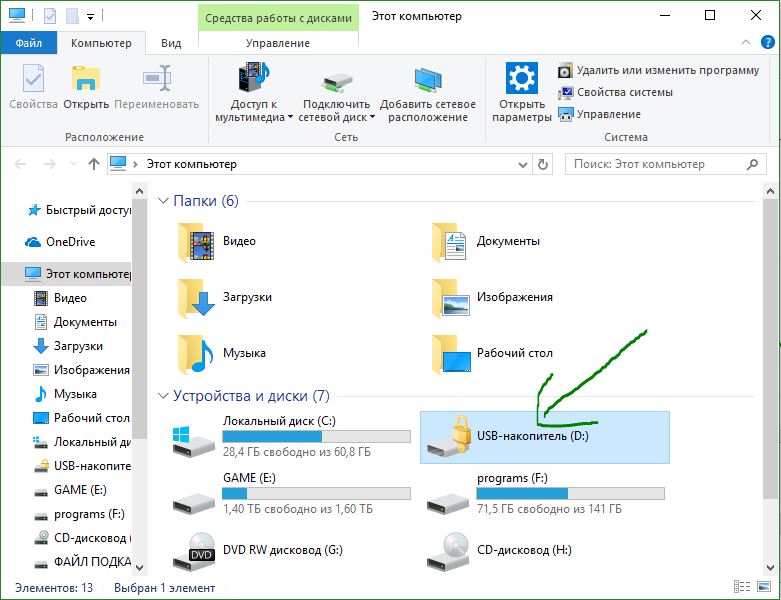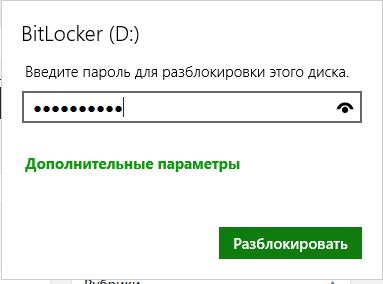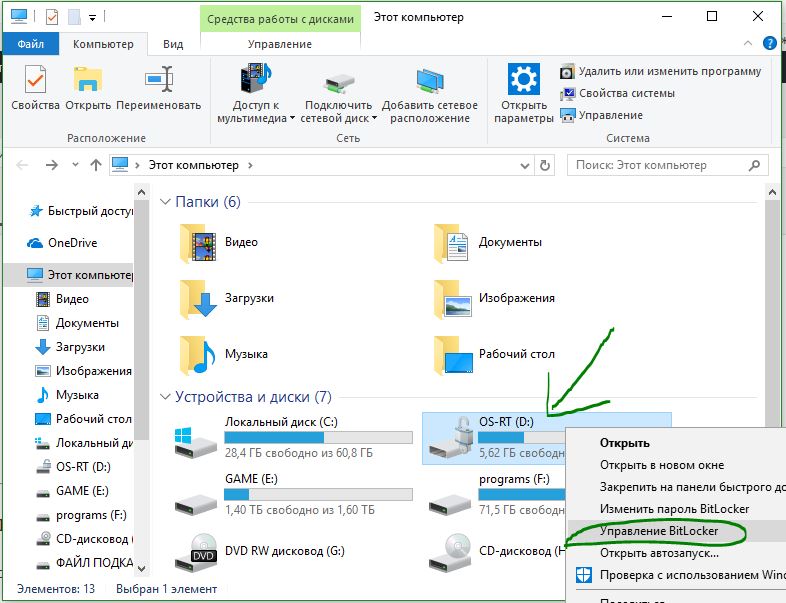- Как разблокировать битлокер зашифрованной флешкой в windows — Безопасность — 2021
- Table of Contents:
- Как разблокировать флешку, зашифрованную с помощью BitLocker, в Windows 10 и Windows 8.1
- Как разблокировать зашифрованную флешку в Windows 7
- Как автоматически разблокировать зашифрованную флешку BitLocker в Windows 10 и Windows 8.1
- Как автоматически разблокировать зашифрованную флешку BitLocker в Windows 7
- Используете ли вы BitLocker To Go для защиты своих съемных флешек?
- Разблокировка диска зашифрованного BitLocker из AdminPE (Апрель 2021).
- Bitlocker: Шифрование дисков, разделов и флешек в Windows 10
- Что такое BitLocker?
- Как поставить пароль на флешку и диски в Windows 10
- Доступ к защищенным паролем данным
- Отключить BitLocker и удалить пароль с флешки или диска
- Как разблокировать BitLocker Windows 10
- Что такое BitLocker Windows 10
- Как отключить BitLocker в Windows 10
Как разблокировать битлокер зашифрованной флешкой в windows — Безопасность — 2021
Table of Contents:
Защита данных на вашем флэш-накопителе или USB-накопителе с помощью шифрования диска BitLocker — это разумный шаг, гарантирующий, что ваша информация не будет доступна никому, кто попадется на ваш диск. Хотя шифрование данных занимает некоторое время, после начальной настройки у вас не возникнет проблем с использованием зашифрованного диска. Все, что вам нужно сделать, чтобы получить доступ к данным на карте памяти USB, это ввести настроенный вами пароль. Вот как:
ПРИМЕЧАНИЕ. BitLocker доступен в выпусках Windows 7 для предприятий и Ultimate, а также в выпусках Windows 8.1 и Windows 10 для Pro и Enterprise. Это руководство охватывает все современные версии Windows. Все, что вам нужно сделать, это прокрутить до раздела, который соответствует используемой версии Windows.
Как разблокировать флешку, зашифрованную с помощью BitLocker, в Windows 10 и Windows 8.1
Процедура дешифрования карты памяти USB, зашифрованной с помощью BitLocker To Go, в Windows 10 и Windows 8.1 одинакова с очень небольшим и незначительным визуальным отличием. Чтобы сократить это руководство, мы используем скриншоты, сделанные в Windows 10.
Прежде всего, подключите зашифрованную карту памяти USB к компьютеру или устройству с Windows 10 или Windows 8.1. Если автозапуск включен, вы получите уведомление о том, что этот диск защищен BitLocker. Нажмите или нажмите на него.
Если вы не видите этого уведомления, откройте Проводник, перейдите на Этот компьютер и дважды щелкните или дважды нажмите на подключенный USB-накопитель.
Вам показывают подсказку и просят ввести пароль, чтобы разблокировать диск. Введите пароль, который вы установили при шифровании диска с помощью BitLocker To Go. Нажмите или нажмите Разблокировать, и все готово.
Теперь вы можете использовать свой диск, как и любую другую карту памяти.
Как разблокировать зашифрованную флешку в Windows 7
В Windows 7 все немного по-другому. После подключения зашифрованной карты памяти USB, если автозапуск включен, вы получите уведомление о том, что этот диск защищен шифрованием диска BitLocker. Вам также предлагается ввести пароль для разблокировки диска. Введите пароль и нажмите Разблокировать .
Если вы не видите уведомления выше, откройте проводник Windows, перейдите в раздел «Компьютер» и дважды щелкните зашифрованный съемный диск.
Теперь вы видите предыдущее уведомление и можете разблокировать диск.
Как автоматически разблокировать зашифрованную флешку BitLocker в Windows 10 и Windows 8.1
Если вы используете зашифрованную карту памяти в основном на одном компьютере, вводить пароль каждый раз может быть неудобно. Для удобства BitLocker предлагает вам возможность автоматически разблокировать зашифрованный диск прямо на вашем ПК. Когда вы включите эту функцию, вам придется вводить пароль только при подключении зашифрованной флешки на другом компьютере. Вот как это делается, как в Windows 10, так и в Windows 8.1:
Когда вы увидите запрос на ввод пароля разблокировки, нажмите или коснитесь Дополнительные параметры . Затем вы видите флажок «Автоматически разблокировать на этом ПК». Введите пароль для разблокировки, установите флажок «Автоматически разблокировать на этом ПК» и нажмите « Разблокировать» .
Другой способ — разблокировать зашифрованную флешку BitLocker, а затем открыть панель управления. Перейдите в раздел «Система и безопасность», а затем в « Шифрование диска BitLocker» . Вы увидите список со всеми дисками на вашем компьютере с Windows и их статусом шифрования BitLocker.
Перейдите на зашифрованный диск и посмотрите доступные варианты. Один из них говорит: «Включите автоматическую разблокировку». Нажмите или нажмите на него, чтобы включить эту функцию.
ПРИМЕЧАНИЕ. Если параметры автоматической разблокировки не отображаются, это означает, что вы не разблокировали зашифрованную карту памяти. Разблокируйте его и попробуйте снова.
Как автоматически разблокировать зашифрованную флешку BitLocker в Windows 7
Если вы используете зашифрованную флешку в основном на одном компьютере, вводить пароль будет неудобно каждый раз, когда вам нужно его использовать. Для удобства BitLocker предлагает вам возможность автоматически разблокировать зашифрованный диск прямо на вашем ПК. Когда вы включите эту функцию, вам придется вводить пароль только при подключении зашифрованной флешки на другом компьютере. Вот как это делается в Windows 7:
Когда вы увидите запрос на ввод пароля разблокировки, введите пароль, а затем установите флажок «Автоматически разблокировать этот компьютер с этого момента ». Затем нажмите Разблокировать .
Вы также можете включить эту функцию из панели управления, перейдя в « Система и безопасность», а затем в « Шифрование диска BitLocker» . Найдите зашифрованную карту памяти USB и нажмите « Управление BitLocker» .
Откроется окно с несколькими вариантами. Выберите: «Автоматически разблокировать этот диск на этом компьютере».
Используете ли вы BitLocker To Go для защиты своих съемных флешек?
Людям и компаниям, работающим с конфиденциальными или личными данными, следует рассмотреть возможность использования BitLocker для шифрования карт памяти USB или флэш-накопителей, которые они используют для передачи данных между компьютерами и устройствами. BitLocker не только позволяет легко зашифровать любую карту памяти USB, но также позволяет легко разблокировать ее, если вы знаете пароль шифрования. Примените наши инструкции и посмотрите, насколько хорошо они работают для вас. Кроме того, прежде чем закрыть это руководство, сообщите нам, используете ли вы BitLocker To Go и каковы ваши навыки работы с зашифрованными съемными дисками.
Разблокировка диска зашифрованного BitLocker из AdminPE (Апрель 2021).
Bitlocker: Шифрование дисков, разделов и флешек в Windows 10
Многие из нас часто переносят важную, ценную информацию на внешних устройствах. Это могут быть ssd диски, другие внешние накопители для хранения данных. Самым популярным наверное является обычная флешка, на которой человек чаще всего переносит нужную информацию. Но что делать, если вы потеряли флешку? Или переносной внешний ssd диск? Ответ: зашифровать свои внешние устройства и поставить пароль на флешку, чтобы при находке никто не смог воспользоваться вашей информацией. Есть много стороннего софта для защиты флешек, но зачем он нужен, если программа которая устанавливается может со временем удалиться по неосторожности. В этой статье рассмотрим, как встроенным средством windows 10 поставить пароль на флешку и диски, и зашифровать содержимое с помощью Bitlocker.
Примечание: Будем пользоваться BitLocker, который присутствует в версиях Pro или Enterpris Windows 10. BitLocker не способен шифровать файлы и папки, он предназначен для зишифровки дисков, разделов, флешек и других накопительных устройств.
Советую посмотреть:
Что такое BitLocker?
BitLocker — функция шифрования для съемных носителей, включая USB флеш-накопители, SD карт и внешних жестких дисков. BitLocker поддерживает файловые системы NTFS, FAT32, exFAT. Отформатированный с любой из этих файловых систем, может быть защищен с помощью BitLocker. В отличие от EFS шифрование, которое предназначено для шифрование папок и файлов, BitLocker не может работать с файлами он предназначен для сьемных носитилей.
Как поставить пароль на флешку и диски в Windows 10
- Подключите USB флешку или внешний жесткий диск к Windows 10.
- Нажмите правой кнопкой мыши на диске, который хотите защитить и нажмите Включить BitLocker.
- Поставьте галочку Использовать пароль для снятия блокировки диска.
- Придумайте свой пароль для защиты данных.
- Выберите архивирование ключа Сохранить файл.
- Сохраните файл в удобное для вас место, он понадобится для разблокировки флешки, если забыли пароль.
- Рекомендую Шифровать весь диск.
- Выберите режим шифрования Режим совместимости.
- Дождитесь окончание процесса.
Доступ к защищенным паролем данным
- Вставьте ваше зашифрованное устройства в USB порт компьютера и откройте.
- Введите свой пароль, который придумывали в начале шифрования.
- Если забыли пароль флешки, нажмите Дополнительные параметры и введите код восстановления, который вы сохраняли на компьютер.
Отключить BitLocker и удалить пароль с флешки или диска
Чтобы удалить поставленный пароль и сделать флешку опять нормальной, нужно отключить «Битлокер». Для этого вставьте ваше usb устройство в компьютер и введите ваш пароль для разблокировки.
- После разблокировки, нажмите правой кнопкой на флешке и выберите Управление BitLocker.
- Найдите ваше устройство, с которой нужно снять пароль, и внизу нажмите Отключить BitLocker.
Как разблокировать BitLocker Windows 10
Шифрование дисков (функция BitLocker) используется для защиты файлов и папок от несанкционированного доступа. Разблокировать и заблокировать можно любой раздел накопителя. Даже после подключения к другому компьютеру BitLocker защищает Ваши данные.
Эта статья расскажет, как разблокировать BitLocker в Windows 10. Вам нужно знать пароль или иметь ключ восстановления. Иначе без его форматирования не обойтись. Для дешифрования используем панель управления и командную строку. Как работает BitLocker, смотрите дальше.
Что такое BitLocker Windows 10
Всё просто. Функция шифрования дисков BitLocker позволяет защитить Ваши данные от несанкционированного доступа. Чтобы получить доступ к накопителю, Вам понадобится ввести пароль. Для обычного пользователя можно спорить о полезности такой функциональности.
- Шифрование только занятого места на диске — если Вы настраиваете шифрование на новом диске или ПК, Вам достаточно зашифровать только ту часть диска, которая сейчас используется. BitLocker зашифровывает новые данные автоматически по мере их добавления.
- Шифрование всего диска — если Вы включаете функцию BitLocker на уже используемом ПК или диске, рекомендуется зашифровать весь диск. Это гарантирует защиту всех данных — даже ранее удалённых, но ещё содержащих извлекаемые сведения. Выполняется медленнее.
После шифрования диска Вас будет спрашивать ранее установленный пароль. И только если Вы его знаете, тогда можно получить доступ (введите пароль для разблокировки этого диска). Если Вы забыли свой пароль, Вы можете использовать ключ восстановления для доступа к диску.
В обновлении Windows 10 (версия 1511) предоставлен новый режим шифрования дисков (XTS-AES). Этот режим обеспечивает дополнительную поддержку целостности, но не совместим с более ранними версиями Windows. Указывается новый режим шифрования или совместимости.
Как отключить BitLocker в Windows 10
В контекстном меню зашифрованного диска выберите Управление BitLocker. В панели управления нажмите Отключить BitLocker (напротив нужного раздела). Нужно обладать правами администратора. Ваш диск будет расшифрован после подтверждения действия.
Можно выполнить команду: manage-bde -off H: в командной строке (от имени администратора).
Или команду: Disable-BitLocker -MountPoint «H:» в обновлённой оболочке Windows PowerShell.
Важно! Процесс шифрования и расшифровки может занимать продолжительное время. В зависимости от Вашего накопителя. Разблокировать получается значительно быстрее, чем его зашифровать. Думаю, не стоит сравнивать скорости HHD старого и даже бюджетного SSD.
Мастер шифрования помогает Вам безопасно защитить свои данные. Вам предложат архивировать свой ключ восстановления. Если Вы забыли свой пароль, можно воспользоваться этим ключом (он сохраняется заранее в файле, на USB-устройстве или в учётке Майкрософт).
Функция BitLocker доступна только в редакциях системы Windows 10 : Professional, Enterprise и Education. Можно с уверенностью сказать обязательно в Home версии её может не хватать. Включить или отключить шифрование диска BitLocker можно средствами самой Windows 10.
Включение шифрования данных может немного снизить производительность ПК. Собственно из-за фонового процесса шифрования, который при необходимости будет продолжать выполняться. Но её рекомендуется использоваться для защиты конфиденциальных данных.