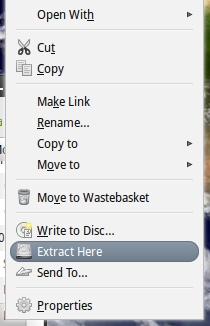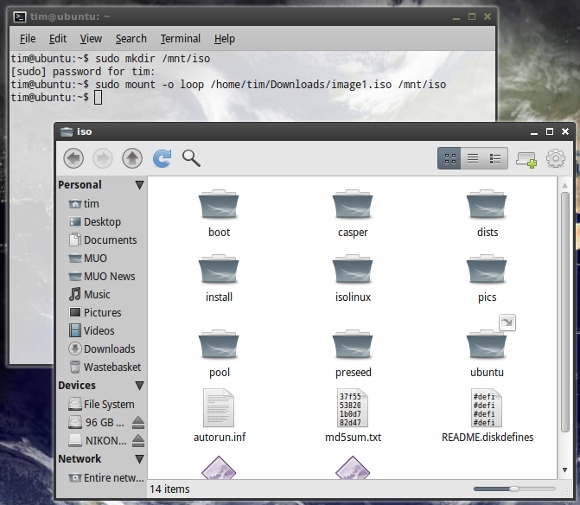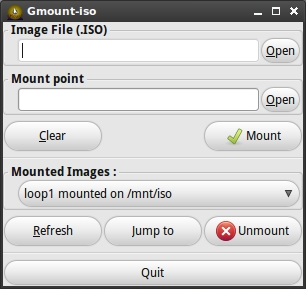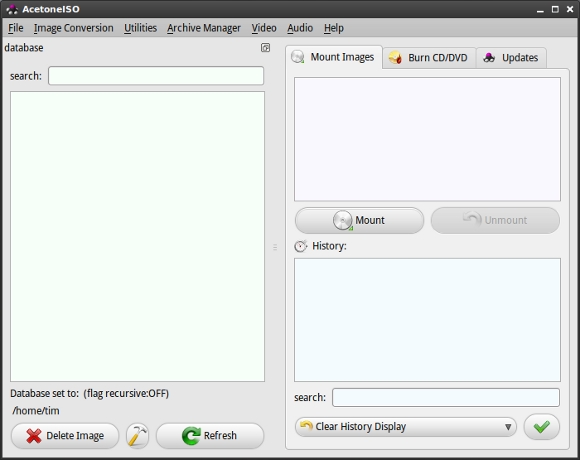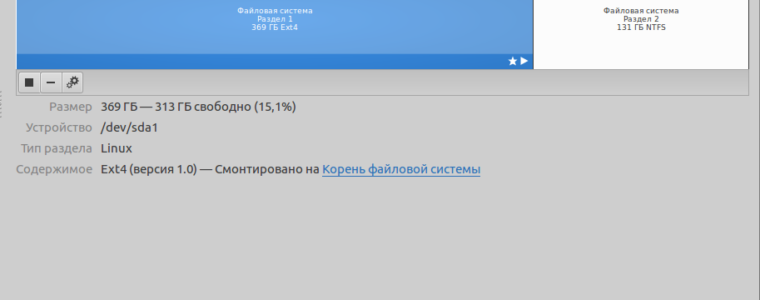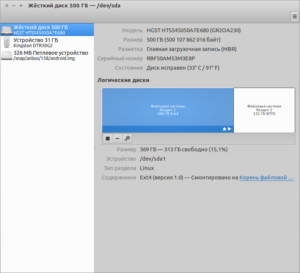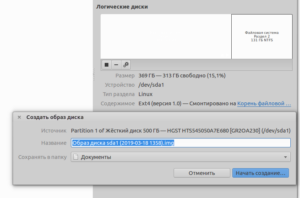- Как в Linux извлечь файлы из образа ISO
- Образ .ISO
- Распаковка .ISO с помощью командной строки
- Распаковка .ISO с помощью программ
- Gmount-ISO
- AcetoneISO
- blog.smart-admin.ru
- Блог системного администратора
- Снимаем образ утилитой DD в Linux
- ⛑️ 2 способа создания ISO с загрузочного USB на Linux
- Создание ISO-образа с загрузочного USB-накопителя с помощьюGnome Disks
- 2 thoughts on “ ⛑️ 2 способа создания ISO с загрузочного USB на Linux ”
- Как снять образ (бекап) Linux-а и восстановить его на другом железе. Есть несколько простых способов.
- Способ номер раз — Сlonezilla
- Способ номер два — tar
- Способ номер три — dd_rescue
- Способ номер четыре — apt-clone
Как в Linux извлечь файлы из образа ISO
Вы, наверное, уже скачивали файлы образов дисков и, скорее всего, что использовали популярный формат с расширением .ISO. Эти (как правило, довольно большие) файлы, по существу, являются образами цифровых оптических носителей, и все файлы, которые есть на этом носителе, помещаются в архив .ISO.
В отличие от Windows, в Linux есть встроенная поддержка монтирования и управления файлами образов. Это означает, что вы для того, чтобы получить доступ к архивам .ISO и файлам, находящимся внутри них, можете не обращаться к программному обеспечению независимых производителей.
На самом деле есть несколько способов получить доступ к архиву, так что вы можете выбрать тот, который подходит именно Вам.
Образ .ISO
Образы дисков стали популярным способом распространения программного обеспечения через сеть, как только скорости широкополосных сетей стали позволять это делать. Скорее всего, вы установили дистрибутив Linux с использованием файла .ISO, именно того, который вы подготовили в старой доброй Windows.
В файле формата .ISO просто создается архив содержимого оптического мультимедийного диска, использующего файловую систему ISO 9660. В некоторых случаях такие образы можно также создавать для файловой системы UDF (Universal Disc Format — универсальный дисковый формат). Данные в архиве хранятся без сжатия; образ .ISO можно делать с любого оптического носителя — CD, DVD, HD-DVD (помните такой?), BluRay и так далее.
Формат .ISO нельзя использовать для создания образа аудио CD, поскольку в нем отсутствует файловая система. В этих случаях часто предпочтительнее использовать образ .BIN/.CUE.
Если вы хотите получить доступ к файлам в архиве .ISO, то сначала вам понадобится его смонтировать. Вы можете сделать это из командной строки, либо, если вы не любитель текстовых команд, можете использовать программу с графическим интерфейсом.
В некоторых дистрибутивах есть программы, которые помогут вам раскрыть архив с помощью меню, открывающемся щелчком правой кнопки мыши. Найдите образ .ISO, щелкните правой кнопкой мыши и поищите вариант Extract Here (Раскрыть здесь). Вероятно, вы будете приятно удивлены!
Распаковка .ISO с помощью командной строки
Это не так сложно, как кажется, вопрос просто связан с правильным использованием команды. Сначала вам нужно создать директорий для монтирования образа; откройте терминал и введите:
После запроса введите свой пароль и и ваш директорий будет создан. Теперь мы можем смонтировать файл, набрав следующее:
Вместо укажите место, где расположен файл .ISO, например, я монтирую файл, находящийся в моем директории загружаемых файлов, следующим образом:
Теперь вы можете перейти в созданный вами директорий и получить доступ к файлам образа .ISO. Если вы хотите все делать из командной строки, вы можете скопировать содержимое директория, набрав следующую команду:
Эта команда будет копировать все файлы в отдельный директорий «iso» в моем директории Documents. Параметр -r указывает команде выполнять копирование рекурсивно, т. е. копировать содержимое поддиректориев.
Конечно, после того, как вы смонтируете образ, вам не обязательно нужно делать копирование, вы можете воспользоваться вашим менеджером файлов и выбрать то, что вам нужно.
Примечание: Если команда монтирования .ISO, указанная выше, не сработает, попробуйте следующую команду:
Распаковка .ISO с помощью программ
Если командная строка не для вас, есть несколько приложений, которые помогут вам смонтировать образ диска и извлечь файлы. Они все бесплатны, как и большая часть программного обеспечения Linux.
Gmount-ISO
Простой графический интерфейс для среды GTK+, позволяющий монтировать файлы .ISO в любом директории, который вы выберете. В поле Image File (файл образа) укажите путь к вашему файлу .ISO, а в поле Mount Point (точка монтирования) укажите директорий, в котором вы хотите просматривать содержимое образа.
Затем просто нажмите кнопку Mount (Смонтировать) и содержимое вашего образа появится в директории, который вы указали.
В Ubuntu и в других дистрибутивах, в которых используется Synaptic, программу можно установить из командной строки:
AcetoneISO
Благодаря поддержке различных форматов, в том числе .ISO, .BIN, .MDF и .NRG, AcetoneISO стал еще одни мощным графическим интерфейсом монтирования образов и извлечения файлов.
AcetoneISO позволяет указать директорий, в котором расположены файлы с образами, либо вы можете просто выбрать кнопку Mount (Смонтировать) и указать необходимый файл.
В Ubuntu и в других дистрибутивах, в которых используется Synaptic, программу можно установить из командной строки
У вас есть любимые программы монтирования образов дисков? Вы пользуетесь командной строкой или графическим интерфейсом? Дайте нам знать об этом в комментариях!
Источник
blog.smart-admin.ru
Блог системного администратора
Снимаем образ утилитой DD в Linux
Снимаем образ всего диска утилитой dd.
1) узнаем как называется диск командой: df -h
Файловая система Разм Исп Дост Исп% смонтирована на
/dev/sda1 27G 2,8G 23G 11% /
tmpfs 1005M 0 1005M 0% /dev/shm
2) снимаем образ загрузочного раздела:
# dd if=/dev/sda of=/home/user/moy-mbr.bak count=1 bs=512
3) снимаем образ самого диска:
# dd if=/dev/sda of=/home/user/moy-razdel.bak
# dd if=/home/user/moy-mdr.bak of=/dev/sda
# dd if=/home/user/moy-razdel.bak of=/dev/sda
Можно сразу добавить в архив:
# dd if=/dev/sda | gzip -c > /home/user/moy-razdel.img.gz
И потом достать из архива:
# gzip -x /home/user/moy-razdel.img.gz | dd of=/dev/sda
Вариант 2 от Юрия Акимова
Создание образа жесткого диска при помощи утилиты dd в Unix
Для создания образа жесткого диск не обязательно использовать утилиты на подобии Acronis True Image или Norton Ghost, достаточно простой утилиты dd, которая входит в состав большинства Unix-подобных операционных систем (Linux, FreeBSD, Solaris и т.д.) В статье рассмотрен простой способ создания резервной копии образа жесткого диска при помощи dd. Первым делом необходимо подготовиться к резервному копированию. В данной статье введем следующие обозначения:
При необходимости нужно подставить собственные значения.
Подготовка к созданию образа жесткого диска
Первым делом необходимо загрузиться с любого доступного Live-CD диска, имеющего утилиту dd, и войти в командную строку в качестве суперпользователя. Создаем точку монтирования для проведения резервного копирования.
Монтируем жесткий диск на который необходимо сохранить образ.
Создание образа жесткого диска
dd if=/dev/sda of=/mnt/backup/sda.img bs=8M conv=sync,noerror
- if=/dev/sda — копируем весь жесткий диск sda;
- of=/mnt/backup/sda.img — копируем в /mnt/backup/sda.img;
- bs=8M — задаем размер кэша жесткого диска для ускорения процедуры копирования (иначе данные будут сбрасываться малыми порциями по 512 байт);
- conv=sync,noerror — указываем dd на необходимость копирования по типу бит-в-бит с игнорированием ошибок чтения.
Для сокращения размера образа жесткого диска его можно сжать любым архиватором.
Восстановление образа жесткого диска
Для восстановления образа жесткого диска необходимо проделать процедуру обратную процедуре создания этого образа.
При использовании сжатия параллельно необходимо разархивировать образ.
Миграция системы на другой жесткий диск
Для миграции всей системы на другой жесткий диск необходимо, в качестве цели назначения задать расположение нового диска.
После чего при необходимости устанавливаем загрузку с данного жесткого диска. При условии, что новый жесткий диск больше старого, на нем останется неразмеченная область. Ее следует разметить и отформатировать согласно имеющимся требованиям.
Статистика копирования в dd
Главный минус в dd — это отсутствие наглядного представления статистики выполнения процедуры копирования. Однако этот минус можно легко обойти. Достаточно подключиться к другому терминалу.
Определить номер процесса, под которым запущена dd.
Периодически посылать данному процессу команду kill -USR1 номер_процесса_dd .
watch -n 5 kill -USR1 номер_процесса_dd
- watch -n 5 — выполнять команду каждые 5 секунд;
- kill -USR1 номер_процесса_dd — показать статистику копирования.
Источник
⛑️ 2 способа создания ISO с загрузочного USB на Linux
В этой статье мы покажем вам, как создать ISO-образ с загрузочного USB-накопителя в Linux.
Мы объясним два способа достижения этого: через интерфейс командной строки (CLI) и программу с графическим интерфейсом пользователя (GUI).
Создание ISO-образа с загрузочного USB-накопителя с помощью dd.
dd – это широко используемый инструмент командной строки для Linux и других Unix-подобных операционных систем, используемый для преобразования и копирования файлов.
Чтобы создать образ ISO из файлов загрузочного USB-накопителя, сначала необходимо вставить USB-накопитель, а затем найти имя устройства USB с помощью следующей команды df.
Из вышеприведенного вывода вы можете ясно увидеть, что имя подключенного USB-устройства – /dev/sdb1.
Теперь вы можете запустить следующую команду, чтобы создать ISO-образ из загрузочного USB-накопителя, как показано ниже.
Обязательно замените /dev/sdb1 на USB-накопитель и /home/itisgood/Documents/Linux_Mint_19_XFCE.iso на полное имя нового ISO-образа.
В приведенной выше команде опции:
- if – означает чтение из указанного ФАЙЛА вместо стандартного ввода.
- of – означает запись в указанный файл вместо stdout.
После этого вы можете проверить образ ISO, используя следующую команду ls, как показано далее.
Создание ISO-образа с загрузочного USB-накопителя с помощьюGnome Disks
Gnome Disks – графический инструмент, используемый для управления дисками и носителями в Linux.
Он используется для форматирования и разбиения дисков, монтирования и размонтирования разделов и запроса S.M.A.R.T.
Если в вашей системе нет утилиты gnome-disk, вы можете установить ее, выполнив следующую команду.
После успешной установки диска Gnome найдите и откройте его из системного меню или тире.
Затем из интерфейса по умолчанию выберите загрузочное устройство из списка подключенных устройств на левой панели, щелкнув по нему и выбрав параметры диска.
Затем нажмите кнопку «Создать образ диска», как показано на следующем рисунке.
В диалоговом окне укажите имя ISO-файла, его местоположение и нажмите «Начать создание».
Затем введите свой пароль, чтобы открыть загрузочное устройство, и процесс должен начаться, если аутентификация прошла успешно.
Вот и все! В этой статье мы объяснили два способа создания ISO из загрузочного USB-накопителя в Linux.
Используйте форму комментария ниже, чтобы поделиться своими мыслями с нами или задать вопросы.
2 thoughts on “ ⛑️ 2 способа создания ISO с загрузочного USB на Linux ”
Мне вот интересно.. вы сами проверяете что пишите??
Если с помощью dd сделать образ. то он будет читаем только с помощью dd.
В virtual box этот образ не подключишь и на dvd болванку не запишешь.
Источник
Как снять образ (бекап) Linux-а и восстановить его на другом железе. Есть несколько простых способов.
Всем здравствуйте! Возникла такая задача — нужно снимать образ Linux-а и восстановить его на другом железе. Есть ли быстрый и лёгкий способ?
Многие сразу ответят: используй dd. Но у dd есть недостаток — вы не можете развернуть образ на диск меньшего объема чем тот с которого вы делали образ.
Хотелось бы скопировать в ISO, но если это образ рабочей системы, а не live cd на основе какой-то минимальной системы. Если систему на время бэкапа можно полностью останавливать и загружаться в другую ОС для снятия консистентного бэкапа — всё что вам нужно, это DD для посекторного образа, или tar для получения архива, и скрипт для переустановки загрузчика, и опционально, правки UUID-дисков в конфигах, и изменения привязки сетевых к hwaddr(если у вас такое практикуется, то нужно делать обязательно), после разворачивания архива. Или даже rsync на целевую тачку + восстановление загрузчика. Если тачку останавливать нельзя — вам нужен LVM или ZFS/BTRFS на тачке-источнике для получения консистеногого снэпшота, с последующим снятием образа, и формированием с него тарбола, или синком с него же файлов сразу на сервак-источник. В случае с BTRFS есть возможность дампить снэпшот на одной тачке, и по ssh сразу разворачивать его на другой, используя конвейер. Что удобно, когда нет места или желания хранить промежуточный образ где-то на бэкап-сервере. Если система большая и файлов много, рекомендую не гонять всё это безобразие по сети, а гонять только разницу между текущим состоянием системы на тачке-приёмнике, и тем, что на источнике. Проще всего реализовать это с помощью всё того же rsync.
Способ номер раз — Сlonezilla
Сlonezilla — это программа для создания бэкапов и копий дисков подобная True Image® и Norton Ghost®. С её помошью можно сохранить, а потом восстановить систему. Скачать можно здесь. Сlonezilla сохраняет и восстанавливает только использованные блоки на жестком диске. Это повышает эффективность клонирования. На оборудовании высокого класса достигается скорость в 8 ГБ/минуту.
Способ номер два — tar
Для debian-based систем Linux используйте примерно следующее:
При развороте на другом железе:
- Загружаемся с любого livecd (например www.system-rescue-cd.org), разбиваете нужные разделы (обычно / , /home и /var ) на диске и монтируете их в какой-нибудь /tmp/target и распаковываете архив.
- mount —bind /dev /tmp/target/dev
- mount —bind /sys /tmp/target/sys
- mount —bind /proc /tmp/target/proc
- chroot /tmp/target
- Редактируем /etc/fstab чтобы у вас были правильные разделы — я использую LABEL в /etc/fstab и назначаю метки при создании разделов поэтому чаще всего мне ничего редактировать не приходится.
- grub-install /dev/sda
- update-initramfs -uk all
- update-grub
Для redhat-based систем алгоритм слегка другой.
Способ номер три — dd_rescue
Разве что если диск где-то сыпется. И то не лучший вариант, т.к. сыпаться может и там где файлов нет. Вот если ddrescue в связке с partclone, то тогда еще можно как вариант. Если все нормально с диском, то rsync за исключением некоторых каталогов.
Способ номер четыре — apt-clone
Если кратко, то использовать apt-clone, остальное tar и перелить на новое железо.
Источник