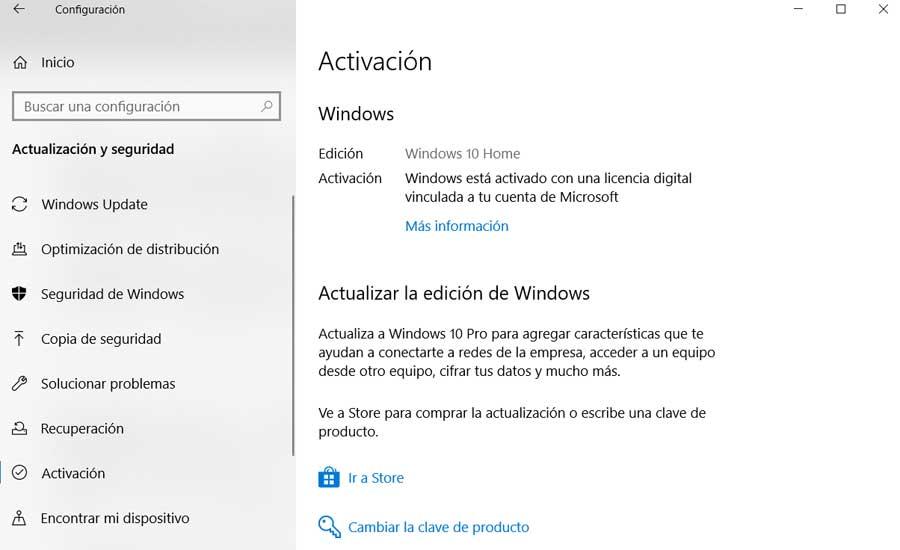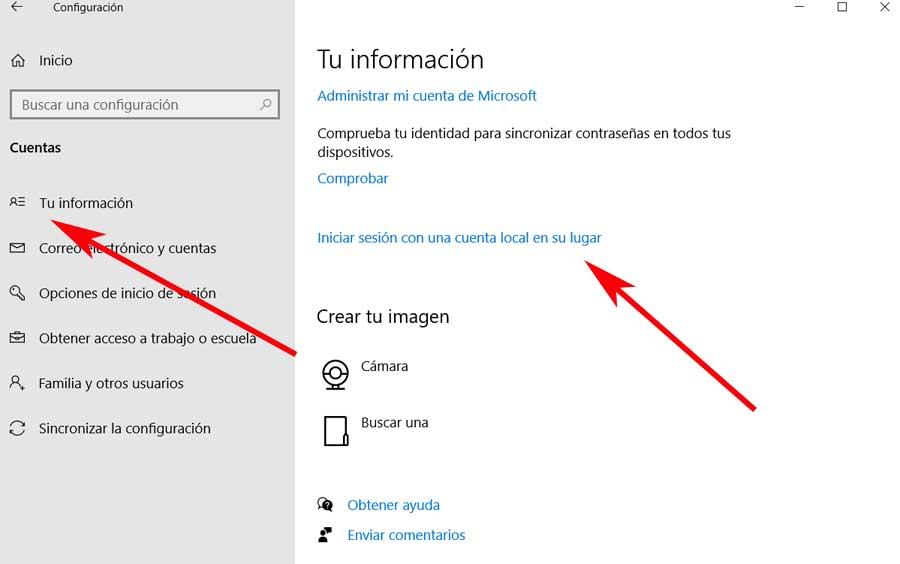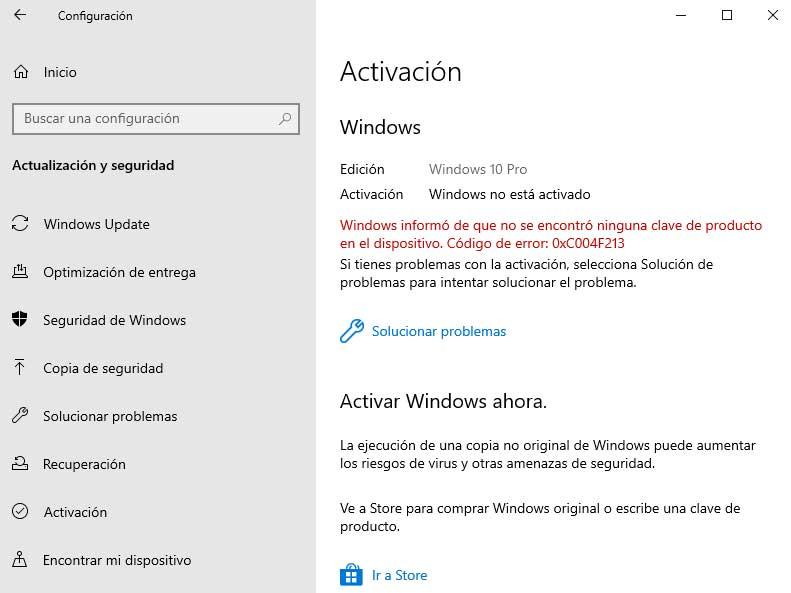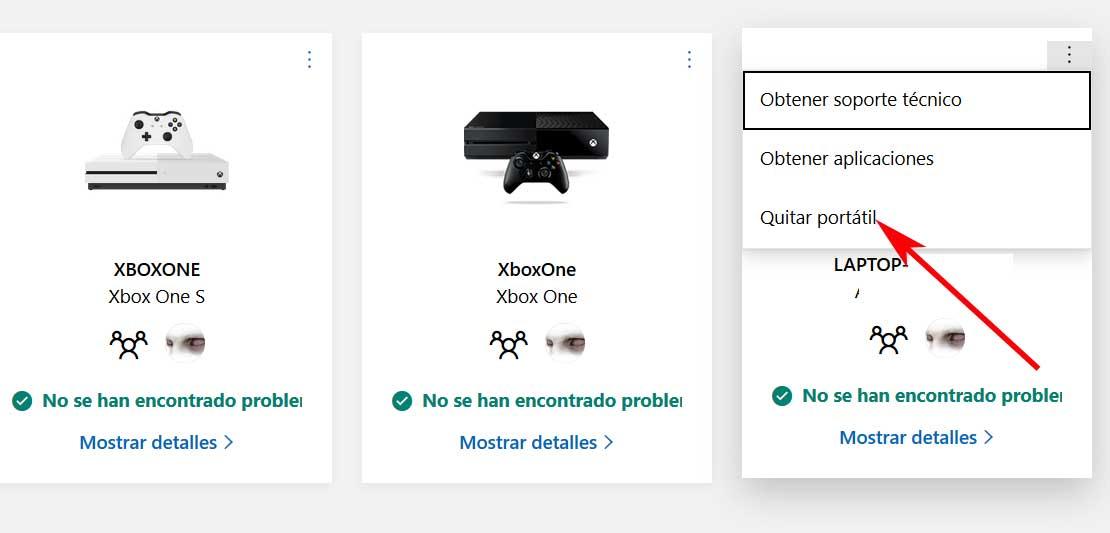- Как удалить ключ продукта и деактивировать Windows
- Как удалить ключ активации в Windows 10?
- В прошлой статье мы написали об активации Windows 10 по телефону.
- Как изменить, удалить или продлить лицензию Windows
- Во-первых: откройте командную строку с правами администратора
- Просмотр информации об активации/лицензии
- Просмотр даты истечения срока действия лицензии
- Как удалить ключ продукта
- Как установить или изменить ключ продукта
- Как удалить из Windows лицензионный ключ
- 1. Лицензии Windows
- 2. Удаление лицензионного ключа
- Как отсоединить лицензию Windows 10 от вашего компьютера перед продажей
- Отключите свою учетную запись Microsoft от ключа Windows
- Действия, которые необходимо предпринять после отсоединения ключа Windows 10
- Удалить устройство из учетной записи Microsoft
Как удалить ключ продукта и деактивировать Windows
Как вводить ключ и активировать Windows все вы наверняка знаете, а вот обратная ситуация встречается гораздо реже. К примеру вы продаете (отдаете) свой компьютер, а лицензию хотите оставить себе. В этом случае полностью сносить систему необязательно, можно просто удалить из нее ключ продукта.
Для удаления ключа воспользуемся старым добрым скриптом slmgr.vbs. Для начала открываем окно командной строки с правами администратора и проверяем наличие ключа командой:
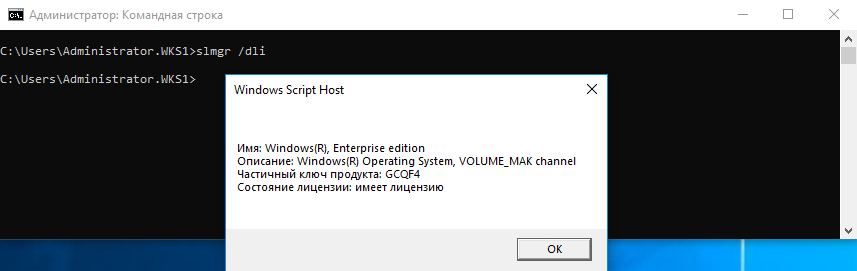
Убедившись в том, что система активирована, удаляем ключ командой:
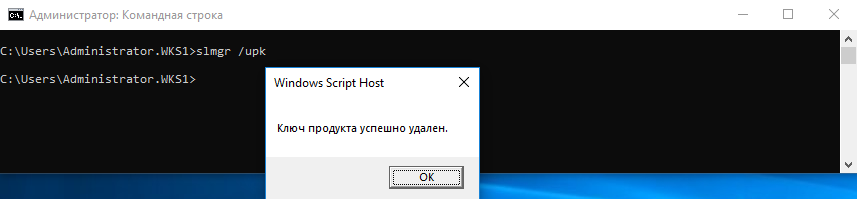
Затем удалим ключ из реестра командой:
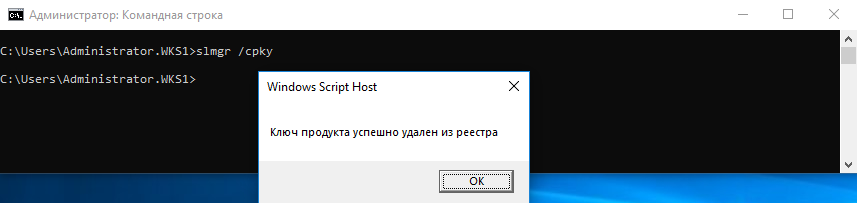
И сбросим таймер активации:
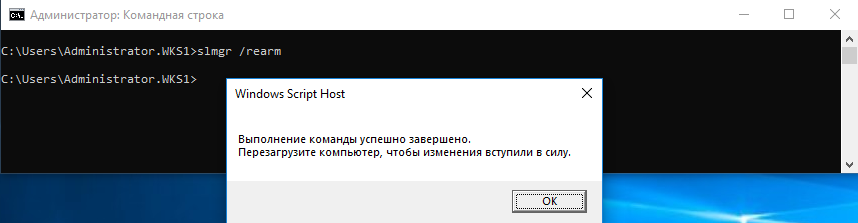
После перезагрузки еще раз проверим, что ключ успешно удален и система вернулась в первоначальное состояние.
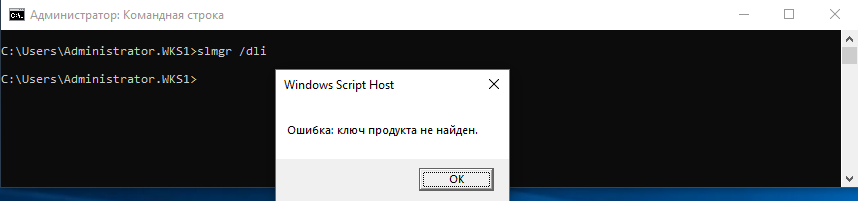
В заключение скажу, что если система была активирована не ключом продукта, с помощью цифровой лицензии (Digital Entitlement), то такой номер может не пройти. При использовании цифровой лицензии активация привязывается непосредственно к оборудованию (HardwareID), а данные активации хранятся на серверах Microsoft. Напомню, что цифровую лицензию можно (было) получить при бесплатном обновлении с Windows 7 или 8.1 до Windows 10, при покупке Windows в магазине Windows Store или будучи участником программы Windows Insider.
Как удалить ключ активации в Windows 10?
В прошлой статье мы написали об активации Windows 10 по телефону.
Но иногда бывает нужно отдать (продать) ваш ПК, но при этом не хотите ему отдавать активированную и установленную на нем операционную систему Windows.
Нужна учетная запись с правами администратора.
Деактивировать Windows можно, но только в учетной записи с правами администратора.
- Как удалить ключ?
- Как проверить удаление ключа?
- Откройте командную строку от имени администратора:
- Наводим курсор «Лупу»
- Вводим слово «cmd» на английском
- Жмём на «Правую кнопку» мыши
- Открыть от «Имени Администратора»
После этих действий нужно перезагрузить ваш компьютер!
Проверить полное удаление кода лицензии можно введя эту команду:
Как изменить, удалить или продлить лицензию Windows
Активация Windows — достаточно простая и понятная процедура (ну хотя бы более менее), чем то, что мы собираемся рассмотреть далее в этой статье. Как быть, если вы хотите сделать с лицензией что-то более продвинутое и сложное, например, такие вещи как, как удалить/изменить ключ продукта, выполнить онлайн активацию или продлить время активации. Это не так просто как простая активация, которая выполняется стандартными средствами ОС с удобным графическим интерфейсом, но и не так сложно. В этой статье я дам вам информацию, как и с помощью чего это можно сделать.
Существует инструмент командной строки, называемый Slmgr.vbs, входящий в состав Windows и предоставляющий возможности, недоступные в стандартном интерфейсе активации, который находиться в окне «Обновление и безопасность» до которого можно дойти, открыв меню Пуск и выбрав Параметры.
Во-первых: откройте командную строку с правами администратора
Для использование Slmgr.vbs это необходимо. В Windows 10 или 8 щелкните правой кнопкой мыши по кнопке Пуск (или сочетание клавиш Win + X) и выберите «Командная строка (администратор)». В Windows 7 найдите командную строку в меню Пуск, в списке Все программы > Служебные. Нажмите на нее правой кнопкой и выберите «Запустить от имени администратора».
Просмотр информации об активации/лицензии
Для отображения базовой информации о лицензии и активационной информации, выполните команду ниже, которая скажет вам, какая у вас версия Windows, часть ключа продукта, чтобы вы могли идентифицировать и покажет вам, активирована ли система.
Чтобы получить более подробную информацию о лицензии, включая ID активации, ID установки, и другие детальные сведения введите следующую команду:
Просмотр даты истечения срока действия лицензии
Чтобы узнать срок текущей активации системы, используйте команду ниже. Так как розничные лицензии, скажем, для домашних компьютеров активация идет на бессрочной основе, что никогда не истечет, команда будет полезна для коммерческих организаций KMS и серверов. Тем не менее вы можете проверить срок годности вашей лицензии, и убедиться что она постоянная.
Как удалить ключ продукта
С помощью Slmgr.vbs вы также можете удалить ключ продукта текущей системы Windows. После выполнения команды ниже, перезагрузите компьютер и ваша операционная система не будет иметь ключа продукта, что означает, Windows станет неактивным — без лицензии.
Это позволяет вам перенести лицензию на другой компьютер, если это необходимо. К примеру, если вы хотите подарить старый компьютер другу, а лицензию хотите оставить себе. Однако, как известно, активация Windows будет «привязана» к оборудованию компьютера, на котором она установлена, поэтому просто так сделать перенос не получится, но все же это возможно, но сейчас не об этом (это будет в следующих статьях).
Чтобы удалить лицензионный ключ, введите в командную строку следующую команду:
Однако команда не удаляет активацию полностью. Windows также хранит ключ продукта в реестре, потому как это иногда необходимо при настройках компьютера, а также для предотвращения кражи ключа вредоносными программами, которое могут получить доступ к реестру. Кроме этого будущий владелец компьютера (если он более менее разбирается в компьютерах) может легко вытащить ключ из реестра, так что вы также должны обязательно удалить его из реестра следующей командой:
Как установить или изменить ключ продукта
С помошью slmgr.vbs вы можете ввести новый ключ продукта. Если система Windows уже активирована, используя нижеприведенную команду вы можете заменить старый ключ на новый действующий (вместо #####-#####-#####-#####-##### введите новый ключ). После этого рекомендуется выполнить перезагрузку компьютера.
Также это можно сделать в экране настроек активации в параметрах компьютера, но следующая команда позволяет сделать это из командной строки:
Как удалить из Windows лицензионный ключ
Как деактивировать Windows? Как удалить из операционной системы её лицензионный ключ? Проведение такой операции может потребоваться в разных ситуациях, например, при продаже компьютера. В случае отчуждения устройства, конечно, лучше Windows переустановить, но, если на этот процесс нет времени, вполне можно обойтись комплексной чисткой системы и удалением своего пользовательского профиля. А как убрать из системы активацию, чтобы лицензионный ключ можно было использовать на другом компьютере, который мы собираемся приобрести вместо проданного?
Деактивация Windows – процесс несложный, но, прежде чем приступить к его рассмотрению, важно оговорить нюансы со спецификой лицензионных ключей операционной системы.
1. Лицензии Windows
Удалять из системы ключ есть смысл только тогда, когда это ключ Retail- или ESD-лицензии. Retail (FPP, Box) – это коробочная лицензия, она приобретается вместе с установочным носителем Windows. Её ключ запечатлён на голограммной наклейке на упаковке установочной флешки или диска. ESD (E-key) – это электронный лицензионный ключ, он приобретается в результате сделки купли-продажи по Интернету. Ключ высылается компанией Microsoft или интернет-магазином покупателям на почту вместе с электронной документацией, подтверждающей законность сделки.
А вот ключ OEM-лицензии перед продажей компьютера удалять из системы нет смысла. Лицензию OEM приобретают при покупке ПК, ноутбуков, моноблоков, планшетов и прочих устройств с предустановленной Windows в магазинах. Такая лицензия стоит гораздо дешевле Retail и ESD, но она привязана к конкретному устройству (к его материнской плате) навсегда. OEM-ключ не может быть использован на другом устройстве. Более того, он утрачивается при смене материнской платы на привязанном устройстве, если только это не случай её гарантийной замены.
Не активирована ли Windows ключом OEM-лицензии, можно узнать, введя в командную строку следующее: slmgr.vbs /dli
Получим сообщение скрипта, в котором в описании системы, если она активирована OEM-ключом, будет прямое указание на этот тип лицензии.
2. Удаление лицензионного ключа
Чтобы деактивировать Windows, в командной строке вводим команду, непосредственно удаляющую ключ лицензии: slmgr /upk
Затем вводим команду, удаляющую ключ из системного реестра: slmgr /cpky
Проверяем состояние активации, вводим: slmgr /dli
И видим уведомление скрипта, что ключ в системе не найден. Т.е. деактивация Windows прошла успешно.
Теперь перезагружаем компьютер. Жмём клавиши Win+Pause и смотрим состояние активации в системных сведениях. В графе активации указано, что Windows не активирована.
Как отсоединить лицензию Windows 10 от вашего компьютера перед продажей
Как большинство из вас, возможно, когда-либо проверяли, Windows 10 система позволяет связать лицензию на программное обеспечение с нашим Microsoft Счет. Таким образом, привязав ключ к нашей учетной записи Microsoft, мы сможем без проблем повторно активировать систему на том же устройстве в будущем.
Это то, что, возможно, мне будет очень полезно после замены определенных компонентов ПК, таких как дисководы или материнская плата. Когда лицензия Windows 10 связана с вашей учетной записью Microsoft, в разделе «Настройки» / «Обновление и безопасность» / «Активация» мы видим сообщение «Windows активирована с цифровой лицензией, связанной с вашей учетной записью Microsoft». Следовательно, возможно, мы собираемся дать PC кому-то другому, или продай.
Отключите свою учетную запись Microsoft от ключа Windows
На этом этапе мы можем отменить нашу лицензию Windows 10 от от Microsoft персональный аккаунт. Вот почему ниже мы увидим, как мы можем достичь того, что мы обсуждали.
Таким образом, мы увидим, как безопасно отсоединить лицензию Windows 10 от нашей учетной записи Microsoft и удалить устройство от него. Как только мы узнаем все это, чтобы отсоединить нашу лицензию Windows 10 от учетной записи Microsoft, нам нужно выйти из нее как таковой. Таким образом, мы достигаем того, чтобы перенести учетную запись Microsoft, которую мы собираемся отключить, в учетную запись локального пользователя, как мы недавно учили вас.
Это то, чего, как мы видели в то время, мы достигли в разделе «Учетные записи / Ваша информация» в Windows 10 конфигурация приложение. Здесь мы видим ссылку Войти с локальной учетной записью, где мы следуем шагам мастера, как мы показали вам несколько дней назад. Кроме того, мы должны учитывать, что для всего этого нам понадобится ПИН-код доступа к Windows 10.
Действия, которые необходимо предпринять после отсоединения ключа Windows 10
После внесения изменений у нас будет возможность ввести имя, которое мы хотим присвоить учетной записи локального пользователя, и ввести новый пароль, дважды. Конечно, возможно, мы не всегда заинтересованы в вводе пароля для нового локального пользователя, особенно если мы намереваемся продать его незнакомцу или передать его члена семьи , Поэтому на данный момент мы рекомендуем назначать пароль доступа только при необходимости.
Таким образом, благодаря этим простым шагам мы действительно достигаем того, что при выходе из этого мастера лицензия Windows 10 отключается от нашей учетной записи Microsoft. Таким образом, с этого момента на экране блокировки системы мы можем журнал в локальной учетной записи, которую мы только что создали с новыми учетными данными. Конечно, если мы не использовали пароль, нам просто нужно ввести имя учетной записи как таковое.
В то время, когда в системе появился доступ к разделу «Конфигурация / Обновление» и «Безопасность / активация», все изменилось. Теперь мы столкнулись с сообщением о том, что Windows активируется с помощью цифровой лицензии, а Windows активируется с помощью цифровая лицензия связан с вашей учетной записью Microsoft.
Удалить устройство из учетной записи Microsoft
Теперь, когда мы отсоединили лицензию от учетной записи Microsoft, пришло время удалить устройство как таковое из этой учетной записи. Это то, что мы собираемся достичь с соответствующей веб-страницы, поэтому нам нужно браузер , Таким образом, из Официальный сайт Microsoft , мы должны войти в наш пользователь. Как легко догадаться, это должна быть та же учетная запись Microsoft, которую вы использовали ранее в процессе отсоединения.
Зайдя в личный кабинет, в правом верхнем углу мы видим соответствующий логотип, который мы выбрали, где мы нажимаем, чтобы получить доступ Моя учетная запись Microsoft , В новом появившемся окне в правой верхней части мы видим ссылку «Устройства». Поэтому в нем мы выбираем Управление, чтобы делать то, что мы ищем здесь.
Новая страница, которая появляется показывает все устройства связаны в эту учетную запись Microsoft, поэтому нам нужно удалить только ту, которую мы только что связали. Таким образом, мы определяем местонахождение рассматриваемого оборудования в том случае, если несколько пользователей связаны с одним и тем же аккаунтом, что является обычным явлением. Далее нажимаем на кнопку в углу и выбираем Удалить ноутбук , так что исчезнет из аккаунта, и все тут.