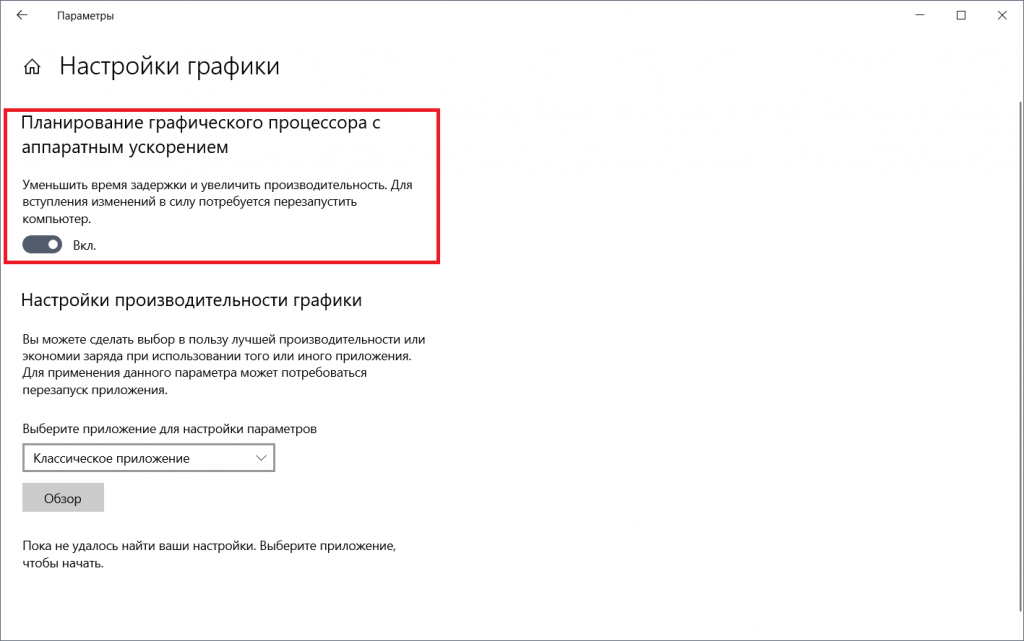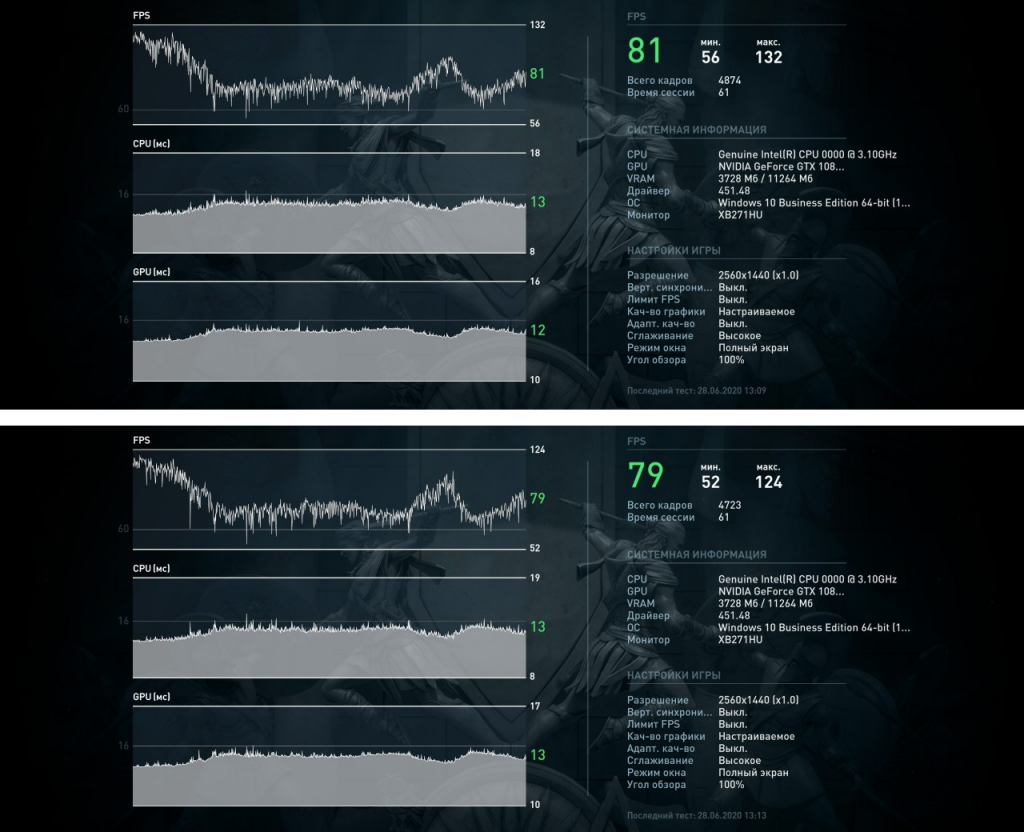- Как ускорить видеокарты Nvidia на Windows 10 May 2020 Update
- Простая, быстрая и безопасная оптимизация Windows 10 за 10 минут в 2020 году
- реклама
- реклама
- реклама
- реклама
- Отключаем автозапуск браузера EDGE
- Уменьшаем объем телеметрии
- Переводим обновления Windows в ручной режим
- Отключение зарезервированного хранилища Windows 10
- Выводы
- Как понизить нагрузку на видеокарту
- Инструкция
- Инструкция
- Инструкция
- Инструкция
- Инструкция
- Предупреждения перед работой
- Способ 1: Обновление драйверов
- Способ 2: Снижение нагрузок на видеокарту
- Способ 3: NVIDIA Inspector
- Способ 4: MSI Afterburner
- Способ 5: RivaTuner
- Способ 6: Razer Game Booster
- Способ 7: GameGain
- Увеличиваем производительность видеокарты
- Способ 1: Обновить драйвер
- Способ 2: Настройка параметров для снижения нагрузки на карту
- Способ 3: NVIDIA Inspector
- Способ 4: MSI Afterburner
- Способ 5: RivaTuner
- Способ 6: Razer Game Booster
- Способ 7: GameGain
Как ускорить видеокарты Nvidia на Windows 10 May 2020 Update
В последнем мажорном апдейте Windows 10 появилась поддержка новой версии архитектуры графических драйверов — WDDM 2.7. И одно из нововведений точно оценят пользователи, имеющие видеокарты с небольшим количеством видеопамяти. Это — «аппаратно ускоренный планировщик ГП» (Hardware-accelerated GPU scheduling), и его включение позволяет видеокарте самостоятельно управлять своей видеопамятью, что должно снизить задержки и увеличить итоговую производительность, а, значит, и FPS или скорость рендеринга.
На данный момент включить эту функцию можно лишь на видеокартах Nvidia, более того — поддерживаются только решения на архитектуре Pascal (GTX 1000) и Turing (RTX 2000), причем любые: планировщик доступен даже на ультрабучной MX150. Также, разумеется, на ПК должна быть установлена Windows 10 с майским обновлением и последний на данный момент пользовательский драйвер NVIDIA GeForce 451.48 WHQL.
Если ваш компьютер удовлетворяет этим требованиям, то откройте Параметры > Система > Дисплей > Настройки графики и активируйте первый переключатель:
После этого перезагрузите ПК и можете приступать к тестам. Так, на GTX 1080 Ti с 11 ГБ видеопамяти разница в производительности минимальна, но точно фиксируется — 81-82 FPS в последнем Assassin’s Creed с включенным планировщиком и 78-79 FPS с выключенным:
Конечно, эти 3-5% заметить сложно, но, например, на GTX 1650 Super с всего 4 ГБ видеопамяти разница уже ощутимее, 8-9% в Forza Horizon 4: 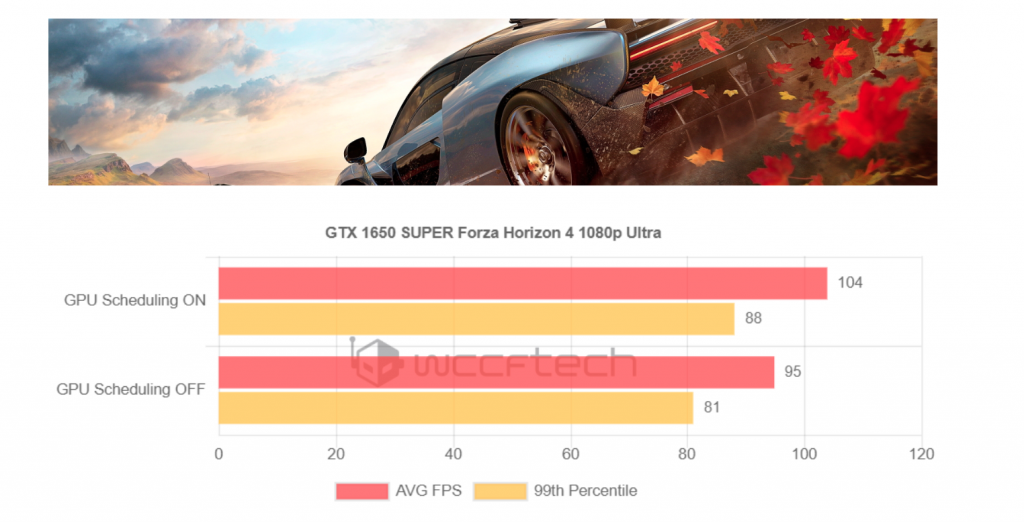
И, скорее всего, в будущем с оптимизацией драйверов прирост производительности будет только увеличиваться.
Простая, быстрая и безопасная оптимизация Windows 10 за 10 минут в 2020 году
Большая проблема ОС Windows 10 состоит в том, что она окончательно превратилась в сервис и множество изменений в версиях делают неактуальными старые гайды по ее настройке. И эта же текучесть версий делает бессмысленной серьезную работу по глубокой оптимизации Windows 10 с внесением изменений в ее iso-образ, с применением таких средств, как MSMG ToolKit, NTLite или Win Toolkit.
реклама
Посудите сами, уже через полгода созданный с таким трудом iso-образ устареет, а через год станет совсем неактуальным, а внесенные в него изменения переключатся или откатятся большими обновлениями Windows.
Исключение составляют версии Windows 10 LTSB и LTSC, сохраняющие актуальность годами, но они и так довольно минималистичны в плане функций и особой доработки не требуют.
реклама
Выход из этой ситуации прост — делать быструю оптимизацию Windows сразу после установки, затрачивая минимум сил и получая максимум результата. Ведь как гласит Закон Парето, применимый к любой человеческой деятельности — «20 % усилий дают 80 % результата, а остальные 80 % усилий — лишь 20 % результата».
В этом блоге мы сделаем простую, быструю, и, что главное — безопасную оптимизацию Windows 10 с использованием встроенных средств или утилит, в чьей безопасности можно не сомневаться.
реклама
Мы будем использовать только групповые политики Windows 10, редактор реестра и утилиту Dism++. Утилита Dism++ является всего лишь удобной графической надстройкой над средством Dism, встроенным в Windows со времен Windows Vista.
Dism++ утилита портабельная, бесплатная и открытым исходным кодом. Скачать ее можно с сайта разработчика. Старайтесь всегда пользоваться самой свежей версией утилиты для новых выпусков Windows 10. А если пользоваться такими утилитами запрещено, например, на предприятии или в фирме, то все аналоги команд Dism++ можно сделать в Dism через командную строку.
реклама
Но давайте приступим к оптимизации и начнем с групповых политик. Групповые политики — это мощнейшее средство настройки Windows для администраторов и опытных пользователей. Многие популярные утилиты, по сути просто переключают настройки групповых политик, но вы легко можете сделать это и сами, вручную, в самой новой версии Windows 10.
Запускаются они через команду «выполнить» -> gpedit.msc. Если у вас Windows 10 Домашняя (Home), то по умолчанию редактор групповых политик в ней отсутствует, но это не беда, он легко интегрируется в эту версию Windows 10 с помощью Dism.
Для этого создаем на рабочем столе bat-файл «InstGPE.bat» с вот таким содержанием:
Запускаем «InstGPE.bat» с правами администратора.
После завершения работы Dism появится уведомление: «The operation completed successfully. Press any key to continue . . .».
Отключаем автозапуск браузера EDGE
Теперь можно приступать к настройке Windows 10 и начнем мы с отключения запуска браузера EDGE. По умолчанию он автоматически стартует после запуска Windows или в простое и висит в процессах, забивая ОЗУ. Если же вы им пользуетесь, то пропустите этот пункт.
Запускаем редактор локальных групповых политик. Переходим в «Конфигурация компьютера\Административные шаблоны\Компоненты Windows\Microsoft Edge«.
Далее выбираем пункт «Разрешить предварительный запуск Microsoft Edge при загрузке Windows, когда система простаивает, и каждый раз при закрытии Microsoft Edge» и настраиваем его вот так.
А пункт «Разрешить Microsoft Edge запускать и загружать начальную страницу и страницу новой вкладки при запуске Windows и каждый раз при закрытии Microsoft Edge» настраиваем вот так.
Уменьшаем объем телеметрии
Именно уменьшаем, а не отключаем, поскольку отключить ее полностью довольно сложно. Переходим в пункт:
«Конфигурация компьютера > Административные шаблоны > Компоненты Windows > Сборки для сбора данных и предварительные сборки«.
В пункте «Разрешить телеметрию» ставим «включена» и уровень — 0. Большинство утилит отключения телеметрии, при переключении телеметрии в «off» всего лишь меняют этот параметр групповых политик.
Переводим обновления Windows в ручной режим
Обновления Windows превратились в головную боль для многих пользователей. Совсем недавно в СМИ прошел скандал с новым бесполезным обновлением, которое всего лишь добавляет в меню «Пуск» ярлыки на облачные офисные продукты Microsoft и при этом перезагружает(!) компьютер без спроса.
Такое поведение можно было бы простить бесплатной ОС Андроид, но платная ОС так не должна вести себя. Обновления, выполняемые такими агрессивными и беспардонными методами, обязательно должны быть под вашим ручным контролем.
В редакторе групповых политик переходим по адресу «Конфигурация компьютера\Административные шаблоны\Компоненты Windows\Центр обновления Windows«.
Можно поставить данный пункт в режим «Отключено».
При этом центр обновления будет выглядеть вот так.
Это только малая часть полезных настроек Windows в редакторе групповых политик. Ну а мы переходим к средству Dism++.
Первое, на что стоит обратить внимание, так это удобная очистка Windows, включая папку WinSxS.
В управлении Appx вы можете удалить встроенные UWP-приложения, превратив вашу систему в аналог LTSC.
Я удалил около половины UWP-приложений Windows 10 May 2020 Update, получив экономию около 1 Гб на системном диске. Оставил я только вот такие (кортана отключена).
Еще более тонкую настройку и удаление ненужных компонентов можно выполнить в разделе «Компоненты Windows».
Раздел «Обновления» поможет удалить проблемное обновление.
И наконец раздел «Оптимизация». В нем можно сделать множество настроек, для которых обычно используют сторонние утилиты.
Все изменения в Windows через Dism++ происходят быстро и наш план действий будет такой. После переустановки Windows скачиваем актуальную версию Dism++, делаем полезные твики, удаляем ненужные UWP-приложения, останавливаем ненужные службы. Все это займет не больше 10 минут.
Список твиков у каждого будет разный, но испортить Windows с помощью Dism++ или групповых политик нельзя, все изменения можно вернуть к первоначальному состоянию. А вот испортить Windows сторонним твикером — элементарно. Иногда достаточно даже одной чистки реестра с помощью CCleaner.
Отключение зарезервированного хранилища Windows 10
Еще одна полезная настройка, которую я обязательно делаю — отключение зарезервированного хранилища Windows 10. Места на SSD всегда не хватает и тратить на нужды обновлений Windows 10 7 Гб я не собираюсь.
Для отключения надо будет запустить редактор реестра regedit от администратора.
В расположении «HKEY_LOCAL_MACHINE\SOFTWARE\Microsoft\Windows\CurrentVersion\ReserveManager» меняем параметр ShippedWithReserves с 1 на 0.
Выводы
Самое главное при настройке Windows 10 при помощи групповых политик и Dism++ — это безопасность и возможность вернуть все как было. Так же вам не понадобятся сомнительные утилиты настройки, которые, начиная с определенной версии, становятся иногда и вредоносными.
Пишите в комментарии, как и чем вы настраиваете Windows 10?
Как понизить нагрузку на видеокарту
Основная масса современных компьютерных игр и некоторых приложений рассчитана на присутствие относительно сильного ПК. Если ваш видеоадаптер не справляется с заданной нагрузкой, ее нужно понизить всеми доступными способами.
Инструкция
1. Обыкновенно уменьшение нагрузки на видеокарту достигается путем отключения всех непотребных элементов и снижением качества изображения. Начните с настройки параметров самой операционной системы Windows. Включите компьютер и откройте меню «Пуск». Выберите меню «Панель управления».
2. Откройте подменю «Оформление и персонализация» и выберите пункт «Персонализация». Выберите всякую подходящую тему из категории «Базовые». Вернитесь в меню «Оформление и персонализация» и откройте пункт «Настройка разрешения экрана».
3. Уменьшите разрешение, предпочтя подходящий вариант. Помните о том, что вам нужно применять разрешение, подходящее для вашего монитора, исходя из соотношения его сторон (4:3 либо 16:9). Сбережете настройки.
4. Сейчас откройте меню «Пуск» и правой кнопкой мыши кликните по пункту «Компьютер». Откройте меню «Свойства». Перейдите в меню «Добавочные параметры системы». Выберите вкладку «Добавочно».
5. Нажмите кнопку «Параметры», расположенную в меню «Быстродействие». Сейчас перейдите ко вкладке «Визуальные результаты» и выберите пункт «Обеспечить наилучшее быстродействие». Нажмите кнопку «Применить» и закройте меню настроек.
6. Если же вам нужно снизить нагрузку на видеокарты при запуске игр, исполните комплекс нужных настроек. Для начала понизьте разрешение экрана во время игрового процесса. Используйте то разрешение, которое установлено на рабочем столе. Это снизит нагрузку при переключении между программами.
7. Сейчас снизьте качество изображения. Для этого отключите, по вероятности, отображение теней и других вторичных элементов. Понизьте глубину цвета с 32 до 16 бит. Если настройки приложения разрешают применять заданные режимы, выберите пункт «Низкое качество» либо «Высокая эффективность». Сбережете настройки. Закройте все программы и перезагрузите компьютер.
За последние годы игровая индустрия сделала крупной прыжок. Компьютерные игры стали настоль реалистичны, что некоторые ПК примитивно не поспевают. Есть два выхода: годично обновлять внутренности вашей «машины», либо искать пути усовершенствования видеокарты.
Инструкция
1. Увеличение эффективности дозволено добиться за счет обновления программного обеспечения. Драйверы для устройств есть в свободном доступе на официальном сайте производителя.
2. Если видеокарта марки «GeForce» – используйте драйверы «NVIDIA». Скачать их дозволено с www.nvidia.ru. Если ваша плата компании «AMD», используйте драйверы с сайта www.support.amd.com. На этих источниках собраны новейшие драйверы для всякий серии устройств.
3. Для того дабы увеличить качество картинки в играх, надобно обновить «DirectX». На данный момент актуальную версию дозволено скачать с официального сайта даром.
4. Есть кастомный метод «прокачать» видеокарту . На жаргоне программистов – разгон. Разогнать видеокарту дозволено особыми утилитами. Особенно знаменитая из них – «RivaTuner».
5. Перед тем как разгонять плату, необходимо обзавестись классным куллером. Есть риск, что карта перегреется и выйдет из строя.
6. Устанавливая новую систему охлаждения, стоит почистить внутренности ПК от пыли. Загрязненность пагубно влияет на эффективность. Для этого используйте мягкую ткань и щетку. Выдуть пыль из малодоступных мест дозволено феном. Пользоваться пылесосом не рекомендуется, он может повредить и истребить мелкие детали компьютера.
Видео по теме
Обратите внимание!
Разгон видеокарты может вывести ее из строя. Перед этим необходимо наблюдательно прочитать мануалы к софту. Если все делать положительно, то вероятность худшего исхода равна нулю. Стоит посмотреть рекомендации экспертов на тематических форумах. Разгон не сумеет увеличить эффективность в разы, он поднимет ее лишь на несколько пунктов FPS в играх.
Полезный совет
Если на компьютере установлена видеокарта со слотами для оперативной памяти, то есть вероятность приобрести добавочные платы для увеличения ее объема. Такие контроллеры дюже стары, и теснее давным-давно не применяются, но платы для них все еще в продаже.
Видеокарта – это устройство, отвечающее за расчет, образование, реформирование и итог изображения на экран монитора. Она является значимой составляющей для добротной работы ПК, предуготовленного, в основном, для компьютерных игр.
Инструкция
1. Видеокарты подразделяются на дискретную и интегрированную. Дискретная видеокарта – это отдельная плата, имеющая собственную виртуальную память, неповторимый выход. Интегрированная видеокарта – это чипсет, встроенный непринужденно в процессор пк. Данный чипсет использует оперативную память. Современные чипсеты имеют встроенную виртуальную память, рассчитанную на 128 mb.
2. Основными компонентами, на которые следует обратить внимание при выборе видеокарты, являются графический процессор видеокарты, виртуальная память и шина памяти. Соответственно, чем эти показатели огромнее, тем отличнее.
3. Video card GPU. Графический процессор видеокарты – это процессор, тот, что изготавливает расчет и образование графических данных и отвечает за подготовку и итог изображения на монитор компьютера. Частота графического процессора определяет продуктивность и быстродействия видеокарты. Соответственно, делая выбор между видеокартами, усердствуйте приобретать ту, что с большей частотой.
4. Video card memory. Видеопамять графического ускорителя Все современные игровые видеокарты оснащены видеопамятью GDDR5. Дабы ваш персональный компьютер воспроизводил и поддерживал все игры последнего поколения без «задержек» и «тормозов», нужно приобретать видеокарту с виртуальной памятью не менее 1024 mb ( 1 gb).
5. Video card – memory interface width. Шина памяти видеокарты – это канал, через тот, что поступает обмен данными между виртуальной памятью либо графическим процессором видеокарты. Число данных переданных за один такт измеряется в битах. Среднее значение -256 bit.
6. Когда вы придете в компьютерный магазин, назовите все желаемые параметры продавцу- референту. Удостоверитесь в письменной технической характеристике, что все верно, так как две видеокарты могут иметь идентичное наименование, но различные параметры, скажем, Geforce GTX460.
Видео по теме
Вид рабочего стола, размер иконок и шрифтов на нем, размер значков в открываемых окнах, вид открытых документов и запущенных программ зависят от того, какие настройки экрана выбраны. Дабы уменьшить изображение на мониторе , нужно произвести ряд действий.
Инструкция
1. Откройте окно «Свойства: Экран». Для этого выберите один из методов, приведенных ниже. Из меню «Пуск» перейдите в «Панель управления», выберите раздел «Оформление и темы» и нажмите значок «Экран» либо запустите задачу «Изменить разрешение экрана». Иной вариант: кликните в любом свободном месте рабочего стола правой кнопкой мыши, в выпадающем меню выберите пункт «Свойства», нажав на него всякий кнопкой мыши.
2. В открывшемся диалоговом окне перейдите на вкладку «Параметры», в разделе «Разрешение экрана» установите с поддержкой «ползунков» надобное разрешение. Движение «ползунка» вправо разрешает уменьшить изображение на мониторе , движение налево – увеличивает его. Нажмите кнопку «Применить», дабы настройки вступили в силу. Оцените итог в течение нескольких секунд. Если он вас устраивает, удостоверите метаморфоза параметров.
3. Если значки на рабочем столе выглядят слишком огромными, перейдите на вкладку «Оформление». Нажмите кнопку «Результаты» и снимите маркер в поле наоборот строки «Использовать огромные значки». Нажмите кнопку ОК в окне «Результаты». Дабы настроить размер значков по собственному вкусу, воспользуйтесь кнопкой «Добавочно». В выпадающем списке выберите пункт «Значок» и поставьте в поле наоборот свое значение. Нажмите кнопку «Применить». Закройте окно, нажав на кнопку ОК либо значок Х в правом верхнем углу окна.
4. Если вы хотите уменьшить вид значков в меню «Пуск», откройте окно «Свойства панели задач и меню Пуск». Для этого из меню «Пуск» откройте «Панель управления», в разделе «Оформление и темы» выберите значок «Панель задач и меню Пуск». Для этих же целей кликните правой кнопкой мыши в любом свободном месте панели задач, из выпадающего меню выберите пункт «Свойства» либо нажмите сочетание клавиш Alt и Enter.
5. Перейдите на вкладку «Меню Пуск», нажмите кнопку «Настроить». В открывшемся диалоговом окне установите маркер в поле «Мелкие значки» в разделе «Размер значков для программ». Нажмите кнопку ОК, дабы закрыть окно настроек, и кнопку «Применить» в окне свойств. Закройте окно свойств, нажав на кнопку ОК либо значок Х в верхнем углу окна.
Уменьшение экрана игры может снизить нагрузку на процессор компьютера, разрешая сберечь при этом четкость изображения. Допустимы несколько вариантов выполнения этой задачи.
Инструкция
1. Используйте оконный режим игры. Для этого воспользуйтесь сочетанием функциональных клавиш Alt и Tab. Испробуйте также изменить настройки самой игры. Множество современных игр поддерживают режим оконной игры. Иным методом перехода в надобный режим может служить применение консольных команд.
2. Сделайте новейший ярлык игры и вызовите его контекстное меню кликом правой кнопки мыши. Укажите пункт «Свойства» и напечатайте -windowed в строке «Объект» в конце адреса файла. Это действие сделает параметр, запускающий игру в оконном режиме.
3. Уменьшите размер самого игрового окна, перетянув его рубеж до надобной величины. Данный способ может не сработать в приложениях, не поддерживающих данную функцию.
4. Испробуйте изменить разрешение экрана . Для этого запустите игру и вызовите ее основное меню. Укажите пункт «Настройки» и выберите ссылку «Настройки видео». Обнаружьте раздел «Разрешение игры» и внесите нужные метаморфозы. Удостоверите сохранение сделанных изменений, нажав кнопку «Применить», и перезапустите игру.
5. Воспользуйтесь вероятностью метаморфозы параметров самого компьютера. Для этого вызовите контекстное меню рабочего стола кликом правой кнопки мыши и укажите пункт «Свойства». Перейдите на вкладку «Параметры» открывшегося диалогового окна и обнаружьте раздел «Разрешение экрана ». Измените существующие значения на надобные и удостоверите свой выбор, нажав кнопку «Применить».
6. Больше непростой способ метаморфозы разрешения экрана состоит в редактировании записей системного реестра. Для того дабы воспользоваться им, вызовите основное меню, нажав кнопку «Пуск», и перейдите в диалог «Исполнить». Напечатайте regedit в строке «Открыть» и удостоверите запуск утилиты редактора реестра, нажав кнопку OK.
7. Раскройте ветку HKEY_CURRENT_USERSoftwareимя_игрыимя_игрыSettings и обнаружьте параметры с именами ScreenHeight и ScreenWidth. Раскройте надобный ключ двойным кликом мыши и примените флажок в строке «Десятичная» для комфортного отображения значений. Внесите необходимые метаморфозы и сбережете их.
Современные игры становятся всё более требовательными, однако не у всех есть возможность обновлять свой видеоадаптер каждый год. К счастью, это не всегда требуется, так как его производительность можно несколько увеличить программными методами (но только при определённых условиях). Также стоит понимать, что таким образом вы не сможете сделать из своей «средней» видеокарты «игрового монстра» по типу последних моделей от NV >
Предупреждения перед работой
Стоит помнить, что не все видеокарты поддерживают возможность разгона, да и не всегда таковой можно совершить. На разгон влияет множество факторов, вот основные из них:
- Температура графического адаптера и центрального процессора. Если у одного из них значения и так достигают критической отметки (данная отметка составляет примерно 80-90 градусов) или подходят к ней максимально близко, то лучше задуматься о монтировании в компьютер качественной системы охлаждения. При условии, что температура и ЦП и видеокарты держится на отметке, не превышающей 60 градусов, можно задумываться о разгоне;
- Комплектация ПК. От неё тоже в той или иной степени зависит насколько вы сможете разогнать видеокарту. Чтобы всё нормально работало, рекомендуется делать разгон по шагам, увеличивающим частоту на 50-100 МГц. В таком случае можно избежать лагов и артефактов на изображении;
- Стабильность работы блока питания. Разгон осуществляется путём повышения напряжения на тот или ной компонент видеокарты, поэтому желательно, чтобы блок питания был достаточно мощным. Если у вас слабый блок питания, то сделать разгон не получится, либо компьютер будет работать нестабильно.
При разгоне нужно обращать внимание на следующие пункты, отвечающие за производительность:
- Частота графического ядра;
- Разрядность шины видеопамяти и её объём;
- Разрядность видеокарты.
Способ 1: Обновление драйверов
Иногда из-за устаревших драйверов на видеокарте может начать падать производительность. Чтобы этого избежать, регулярно обновляйте драйвера, хотя обычно они должны обновляться в фоновом режиме. Обновление драйверов – это не разгон, поэтому проводить какую-либо подготовку и анализ температур/производительности необязательно.
Нужный драйвер можно найти на официальном сайте производителя видеокарты:
Официальный сайт NVIDIA
Официальный сайт AMD
Здесь вам нужно только скачать актуальный драйвер и установить его. Установка не вызывает никаких сложностей, так как нужно просто запустить скаченный файл.
Также, если у вас видеокарта от NVIDIA или AMD, то в случае проблем с драйверами в правой части «Панели задач» должно появиться специальное уведомление, предлагающее их обновить или провести диагностику. Согласитесь с обновлением/диагностикой и дождитесь её выполнения. После этого следуйте инструкциям утилиты от разработчика видеокарты.
Также можно сделать глобальное обновление всех драйверов для системы при помощи утилиты Driver Pack Solution:
- Скачайте утилиту с официального сайта разработчика. Она не требует установки, поэтому вы можете начать ей пользоваться сразу после скачивания.
- После открытия утилиты рекомендуется перейти в «Режим эксперта», что расположен в нижней части окна. Если вы сразу перейдёте к установке драйверов, то вместе с ними рискуете установить дополнительные программы, которые, возможно, вам не нужны, например, какой-нибудь браузер.
- Затем в левом меню откройте вкладку «Софт». Она имеет вид четырёх квадратов.
- Снимите галочки с тех программ, которые вам не нужны.
- Снова вернитесь в главное окно, использовав иконку гаечного ключа в левом меню.
- Нажмите на зелёную кнопку «Установить всё».
- Дождитесь завершения установки. Возможно придётся перезагрузить компьютер.
Обновлённые драйвера могут помочь незначительно увеличить производительность видеоадаптера. Однако, если результат вас не впечатлил, то вы можете непосредственно перейти к разгону и/или более глубоким настройкам видеокарты.
Способ 2: Снижение нагрузок на видеокарту
Как ни странно, снижение нагрузок на видеокарту может увеличить её производительность на 10-20%. Однако оборотная сторона данного способа – это снижение качества графики, особенно в требовательных играх/программах. Степень ухудшения качества сильно зависит от самой видеокарты и её характеристик. Например, на новых моделях от NVIDIA или AMD при сниженных нагрузках наблюдается только незначительное понижение качества графики.
NVIDIA
Инструкция по снижению нагрузок для карт от NVIDIA выглядит следующим образом:
- При условии, что у вас установлены драйвера видеокарты вы сможете приступить к настройкам. Если таковых нет или они устарели, то вернитесь к первому способу. Чтобы перейти к настройкам, щёлкните правой кнопкой мыши по пустому пространству на «Рабочем столе» и из выпавшего меню выберите «Панель управления NVIDIA».
- Теперь в левом меню перейдите в пункт «Параметры 3D», где вам нужно будет внести изменения в определённые настройки. Список настроек, изменений и пояснений к ним представлен ниже.
- Выключите «Анизотропную фильтрацию»;
- Отключите «Вертикальную синхронизацию» (также может называться V-Sync);
- Напротив пункта «Включить масштабируемые текстуры» поставьте значение «Нет»;
- Выключите «Сглаживание»;
- В «Фильтрация текстур (качество)» выставьте значение «Наивысшая производительность». Данный параметр может сильно понизить нагрузку на вашу видеокарту;
- Включите «Фильтрацию текстур». С её помощью можно ускорить графику;
- Включите также «Трилинейную оптимизацию» (может ещё носить название «Фильтрацию текстур (Трилинейная оптимизация)»);
- В пункте «Фильтрацию текстур (Анизотропная оптимизация)» тоже поставьте значение «Вкл».
AMD
В случае с видеокартами от AMD перечень настроек немного меньше, но с их помощью также можно поднять производительность видеокарты:
- Откройте «Настройки графики». Чтобы это сделать, нажмите ПКМ на свободном месте «Рабочего стола» и выберите пункт «Настройка графики».
- В открывшемся окне перейдите в «Параметры». Они находятся в верхней части экрана.
- Теперь обратитесь к левому меню. Здесь раскройте пункт «Установки», а затем «Игры». В них нужно задать определённые параметры. Подробнее о них написано в списке ниже.
- В блоке «Сглаживание» ставим напротив «Фильтр» значение «Standard». Можно поставить значение ниже, но в таком случае качество графики может заметно ухудшится;
- Здесь же выключите «Морфологическую фильтрацию»;
- В блоке «Текстурная фильтрация» выставьте значение «Производительность» напротив параметра «Качество фильтрации текстур»;
- Отключите «Оптимизацию формата поверхности».
Способ 3: NVIDIA Inspector
Если же предыдущие способы не помогли или не подошли вам, то вы можете выполнить разгон видеокарты, используя программу NVIDIA Inspector. Однако перед разгоном нужно провести специальные тесты, а потом основываясь на них производить его.
В этой инструкции будет описан только сам процесс разгона видеокарты при помощи программы NVIDIA Inspector. Более подробнее про подготовительный этап и разгон в других программах вы можете прочитать здесь:
Пошаговая инструкция для этого способа выглядит следующим образом:
- Откройте программу и повысьте значение «Memory Clock» на 50-100 МГц. Чтобы применить настройки нажмите на «Apply Clock & Voltage».
- Теперь проверьте работоспособность и температуру видеокарты при помощи специальной программы, например, FurMark.
- Если температура находится в значении до 80 градусов, а тесты не выявляют никаких «аномалий», то вернитесь обратно в программу. Там снова прибавьте 50-100 МГц.
- Снова запустите процесс тестирования. Продолжайте выполнять шаги 2 и 3 до тех пор, пока тесты не начнут показывать какие-либо неполадки и/или повышенную температуру. В таком случае снова вернитесь обратно в программу и сделайте откат на 50-100 МГц, чтобы тесты снова стали показывать нормальные результаты. Таким образом вы сможете «выжать» максимум из вашего адаптера не повредив его.
- Теперь шаги 2, 3 и 4 проделайте с пунктом «Shader Clock».
- Также желательно увеличить напряжение, подаваемое блоком питания, чтобы все настройки корректно применились. Для этого обратите внимание на пункт «Voltage». Здесь можно немного сдвинуть ползунок, чтобы он принял значение в районе от 1,1-1,2 В. Много тоже выставлять не нужно, так как блок питания может не справиться со слишком возросшей нагрузкой.
- Чтобы вам было легко запускать эти настройки, нажмите на кнопку «Create Clock Shortcut». После этого будет создан ярлык на «Рабочем столе», что применит все ваши настройки видеокарты после того как вы его запустите. Для удобства вы можете занести этот ярлык в «Автозагрузку». В таком случае все настройки будут применяться сразу же, как только вы включите компьютер.
Способ 4: MSI Afterburner
Данная программа отлично подходит для разгона видеокарт от AMD, а также карт, стоящих на ноутбуках. Вы также можете использовать эту программу для работы с видеокартами NVIDIA. Интерфейс у неё немного проще, чем у предыдущего варианта, но при этом процесс разгона очень схож:
- Начните менять частоту ядра в «Core Clock». Прибавьте к текущей частоте 50-100 МГц.
- Проверьте работоспособность и температуру видеокарты в специальном софте.
- Если тесты показывают нормальные результаты, то добавьте ещё 50-100 МГц. Так добавлять нужно до тех пор, пока не начнут появляться артефакты в графике и/или температура не превысит критических значений (80-90 градусов).
- Снизьте частоту на 50-100 МГц, чтобы показатели снова пришли в норму. Таким образом вы можете добиться максимума производительности от своей видеокарты.
- Аналогичные шаги нужно проделать и с другим ползунком – «Memory Clock».
- Если при тестах значения были близки к критическим, то рекомендуется также сделать небольшой разгон радиатора видеокарты, если таковой предусмотрен в её конструкции. Для этого щёлкните по иконке шестерёнки в центральной части окна.
- Найдите вкладку с иконкой кулера и выберите «Включить программный пользовательский режим». После станут доступны ползунки настройки скорости вращения лопастей кулера. Увеличивайте их до тех пор, пока температура не придёт в норму (45-60 градусов).
- Снова вернитесь в главное окно программы и нажмите на иконку галочки в центральной его части.
- В нижней части найдите пункт «Save» и нажмите на него. Таким образом вы сохраните настройки в отдельный профиль, который сможете запускать, когда вам будет нужно. Также его можно поставить в «Автозагрузку».
Дополнительно вы можете настроить автоматический запуск нужного разгонного профиля в самой программе, когда, например, вы включаете какую-либо требовательную игру. Делается это по следующей инструкции:
- Зайдите в настройки при помощи иконки шестерёнки.
- В них перейдите во вкладку «Профили», что расположена в верхней части окна.
- Задайте «3D профиль». В нём просто нужно выбрать ваш недавно созданный профиль с настройками частот.
- Нажмите «Ок» и сохраните изменения.
Способ 5: RivaTuner
Данная программа также позволяет делать оптимизацию работы видеокарты и её разгон. Однако она может несколько уступать двум ранее рассмотренным решениям. Принцип работы с ней примерно схож с остальными – также добавляете по 50-100 МГц, проводите тесты, если всё хорошо, то добавляете ещё и так до тех пор, пока тесты не будут показывать отрицательные результаты.
- После открытия программы выберите иконку треугольника, что расположена под названием видеокарты.
- Выпадет меню, где нужно выбрать «Системные настройки», а затем в ещё одном подменю «Разгон на уровне драйвера».
- Здесь откроется окошко с предупреждением. Кликайте на «Определение».
- Далее увеличивайте частоты ядра, памяти и шейдеров. Для начала прибавьте не более 50 МГц на каждый из параметров.
- Проведите тест в специальном ПО.
- Если все показатели в норме, то продолжайте увеличение частот.
- Как только тесты начнут выдавать артефакты или температура адаптера превысит оптимальные значения, снизьте частоты. Снижать их нужно до тех пор, пока все значения снова не станут нормальными.
- Затем вам нужно всё это сохранить. Нажмите на «Применить», а также поставьте галочку напротив «Загружать настройки с Windows».
Способ 6: Razer Game Booster
Это простая утилита для геймеров, имеющая возможность как автоматической, так и ручной регулировки параметров. Не стоит не доверять автоматической регулировки, так как она может сама настроить оптимальные значения всего за пару секунд, в то время как в ручном режиме придётся всё это делать самостоятельно достаточно долго. Однако, если у вас есть желание, то можно попытаться расставить параметры вручную, настроив тем самым видеокарту полностью под свои потребности.
Инструкция по работе с программой выглядит следующим образом:
- В верхней панели откройте «Утилиты», а затем перейдите в «Отладка».
- Здесь вы можете выставить все настройки вручную, расставив галочки и указав определённые значения для каждого пункта.
- Также можно доверить всё программе. Для этого просто нажмите на «Оптимизировать» в нижней части экрана.
Способ 7: GameGain
GameGain – программа, позволяющая проводить оптимизацию работы видеокарты одним нажатием. Она не делает разгона, а просто подбирает оптимальные настройки адаптера под вашу операционную систему и конфигурацию компьютера. Такое решение подойдёт тем, кто не очень хочет заморачиваться с настройками.
Руководство по работе с программой имеет следующий вид:
- После запуска программы в специальных полях выберите версию вашей операционной системы и используемый процессор.
- Также можно выполнить небольшое ускорение работы видеокарты, передвинув бегунок, расположенный ниже.
- Когда закончите с настройками нажмите на кнопку «Optimized now».
- Во всплывающем окне нажмите на «Ок». После этого произойдёт применение настроек и компьютер перезагрузится.
Чтобы вернуть настройки видеокарты в исходное состояние, снова запустите программу и уже нажмите на кнопку «Restore». Вам снова придётся подтвердить свои действия и перезагрузить компьютер.
Используя приведённые в этой статье инструкции, вы сможете повысить производительность вашего видеоадаптера. Однако в некоторых случаях, особенно связанных с разгоном, рекомендуется проявить осторожность.
Видеоигры весьма требовательны к системным параметрам компьютера, поэтому иногда могут возникать глюки, затормаживания и тому подобные вещи. В таких ситуациях многие начинают задумываться над вопросами о том, как повысить характеристики видеоадаптера, не покупая новый. Рассмотрим несколько способов для этого.
Увеличиваем производительность видеокарты
На самом деле существует множество способов ускорить работу видеокарты. Для того, чтобы выбрать подходящий, нужно определить, какая модель установлена на данном ПК. Об этом читайте в нашей статье.
На отечественном рынке выделяют два основных производителя графических карт — это nVidia и AMD. Карты nVidia отличаются тем, что работают с разными технологиями, делающими игру более реалистичной. Производитель карт AMD предлагает более оптимальное соотношение цена-качество. Конечно, все эти особенности условны и у каждой модели свои характеристики.
Для того, чтобы ускорить работу видеоадаптера, нужно определить, какие показатели влияют больше всего на его производительность.
- Характеристика GPU – графического процессора, чипа на видеокарте отвечающего за процесс визуализации. Основной показатель графического ядра – частота. Чем выше этот параметр тем быстрее проходит процесс визуализации.
- Объем и разрядность шины видеопамяти. Объем памяти измеряется в мегабайтах, а разрядность шины – в битах.
- Разрядность карты — одна из главных характеристик, показывает сколько информации можно передать в графический процессор и обратно.
Что касается параметров программного обеспечения, то главным является FPS – частота или количество кадров, сменяемых за 1 секунду. Этот показатель обозначает скорость визуализации.
Но прежде, чем приступать к изменению каких-либо параметров, нужно обновить драйвер. Возможно, уже само обновление улучшит ситуацию и не придется прибегать к другим методам.
Способ 1: Обновить драйвер
Лучше всего найти соответствующий драйвер и скачать его с сайта производителя.
Но есть альтернативный способ, с помощью которого можно узнать актуальность установленных на компьютере драйверов и получить прямую ссылку для скачивания обновления.
С помощью утилиты Slim Drivers найти подходящий драйвер гораздо проще. После того, как она установлена на ПК, нужно сделать следующее:
- При запуске программа просканирует компьютер и установленные драйвера.
- После этого в строке обновления будет указана ссылка на скачивание наиболее актуального драйвера.
С помощью этой программы можно обновить не только драйвер видеокарты, но и любого другого оборудования. Если драйвер обновился, но неполадки с быстродействием графической карты остались, можно попробовать поменять некоторые настройки.
Способ 2: Настройка параметров для снижения нагрузки на карту
- Если у Вас установлены драйвера nVidia, то для того, чтобы зайти в настройки, кликните правой кнопки мыши на рабочем столе, на пустом месте и зайдите в «Панель управления nVidia».
Все эти три параметра потребляют много памяти, поэтому отключив их, можно уменьшить нагрузку на процессор, ускорив этим визуализацию.
фильтрация текстур (качество) – «наивысшая производительность»;
Это главный параметр, который необходимо настроить. От того, какое значение он принимает, напрямую зависит скорость графики.
фильтрация текстур (отрицательное отклонение УД) – включить;
Эта настройка помогает ускорить графику, используя билинейную оптимизацию.
При таких параметрах может ухудшиться качество графики, но скорость движения картинки возрастет на целых 15%.
Для того, чтобы изменить настройки графической карты AMD необходимо, нажатием правой клавиши мыши на рабочем столе, открыть меню и зайти в настройки и выполнить ряд простых действий:
- Для того, чтобы увидеть расширенные системные настройки, выберете соответствующий пункт меню в разделе «Параметры».
- После этого, открыв вкладку «Установки» и в «Игры», можно задать соответствующие настройки, как это указано на скриншоте.
- фильтр сглаживания переводим в положение «Стандарт»;
- отключаем «Морфологическую фильтрацию»;
- качество фильтрации текстур выставляем в режиме «Производительность»;
- выключаем оптимизацию формата поверхности;
- параметры тесселяции указываем «Оптимизировано AMD».
После этого можно смело запускать игру/приложение и протестировать работу видеоадаптера. При сниженных нагрузках видеокарта должна работать быстрее и не будет зависать графика.
Если нужно повысить скорость, не снижая при этом качество графики, то можно попробовать один из методов разгона.
Разгон видеокарты – очень опасный способ. При неправильной настройке видеокарта может сгореть. Разгон или оверклокинг представляет собой увеличение рабочих частот ядра и шины за счет изменения режима обработки данных. Работа на повышенных частотах сокращает срок службы карты и может привести к поломке. К тому же, такой метод лишает гарантии на устройство, поэтому нужно тщательно взвесить все риски перед тем, как приступать к действиям.
Для начала нужно хорошо изучить аппаратные характеристики карты. Особое внимание следует уделить мощности системы охлаждения. Если начать проводить разгон со слабой системой охлаждения, есть большой риск, что температура станет выше допустимой и видеокарта просто сгорит. После этого восстановить ее уже будет невозможно. Если Вы все же решили рискнуть и разогнать видеоадаптер, то сделать это правильно помогут нижеприведенные утилиты.
Такой набор утилит позволяет получить информацию об установленных видеоадаптерах и работать с настройками температуры и напряжения не через БИОС, а в окне Windows. Настройки некоторых можно добавить в автозагрузку и не запускать вручную.
Способ 3: NVIDIA Inspector
Утилита NVIDIA Inspector не требует установки, ее достаточно скачать и запустить
Далее сделайте вот что:
- Поставьте значение «Shader Clock» равным, например, 1800 МГц. Так как от этого значения зависит «GPU Clock», его настройка также измениться автоматически.
Во время тестирования важно следить за температурой – если она превышает 90 градусов, то уменьшите настройки, которые Вы изменяли и проведите повторное тестирование.
Способ 4: MSI Afterburner
MSI Afterburner идеально подходит для разгона видеокарты на ноутбуке, если эта функция не заблокирована на аппаратном уровне в БИОС. Данная программа поддерживает практически все модели NVIDIA и AMD видеоадаптеров.
- Перейдите в меню настроек, нажав на значок шестеренки посередине экрана. На вкладке кулер, выбрав «Включить программный пользовательский авторежим», можно изменить скорость вентилятора в зависимости от температуры.
- Далее измените параметры частоты ядра и видеопамяти. Как и в предыдущем способе, можно воспользоваться ползунком. «Core Clock» и «Memory Clock» нужно сместить где-то на 15 МГц и нажать на галочку рядом с шестеренкой, чтобы применить выбранные параметры.
Завершающим этапом будет тестирование с помощью игр или специального софта.
Более подробно о разгоне AMD Radeon и использовании программы MSI Afterburner читайте в нашей статье.
Способ 5: RivaTuner
Опытные оверклокеры рекомендуют программу RivaTuner, как одно из лучших и функциональных решений для повышения производительности видеоадаптера, как для настольного ПК, так и для ноутбука.
Одной из интересных особенностей этой программы является то, что можно изменять частоту шейдерных блоков видеопамяти, независимо от частот GPU. В отличие от рассмотренных ранее способов, с помощью данного инструмента можно увеличивать частоты без ограничений, если это позволяют аппаратные характеристики.
- После запуска откроется окно, в котором выберете треугольник возле названия видеокарты.
В выпадающем меню выберете «Системные настройки», включите параметр «Разгон на уровне драйвера», далее кликните по кнопке «Определение».
Способ 6: Razer Game Booster
Для геймеров очень полезной может оказаться программа Razer Game Booster. Она поддерживает как автоматическую наладку видеокарты, так и ручные настройки. После входа программа отсканирует все установленные игры и составит список для запуска. Для автоматического ускорения нужно просто выбрать необходимую игру и кликнуть по ее значку.
- Для ручной настройки конфигураций перейдите на вкладку «Утилиты» и выберете пункт «Отладка».
В открывшемся окне вручную проставьте галочки или запустите автоматическую оптимизацию.
Сложно сказать, насколько эффективен этот метод, но в некоторой степени он помогает максимально улучшить скорость графики в играх.
Способ 7: GameGain
GameGain – специальная программа для повышения скорости игр путем оптимизации работы всех систем компьютера, и видеокарты в том числе.Понятный интерфейс поможет быстро настроить все необходимые параметры. Для начала сделайте вот что:
- Установите и запустите GameGain.
- После запуска выберете используемую версию Windows, а также вид процессора.
- Для оптимизации работы системы нажмите кнопку «Optimize now».
После завершения процесса всплывет окно, уведомляющее о том, что нужно перезагрузить компьютер. Подтвердите это действие, нажав «OK».
Все приведенные выше способы могут помочь усилить производительность видеокарты на 30-40%. Но если даже после проведения всех приведенных операций мощности не хватает для быстрой визуализации, наверняка следует купить видеокарту с более подходящими аппаратными характеристиками.
Отблагодарите автора, поделитесь статьей в социальных сетях.