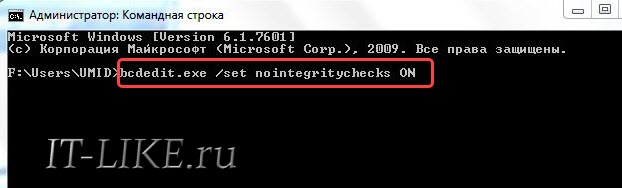- Отключение проверки цифровой подписи драйверов в Windows 10/8/7
- Для Windows 7/8/10
- Для Windows 10/8.1
- Как навсегда выключить проверку подписи драйверов
- Отключение проверки цифровой подписи драйверов в Windows 7
- Видео инструкция
- Способы деактивации проверки
- Способ 1: Переход в режим загрузки с деактивацией обязательной верификации подписей
- Способ 2: «Командная строка»
- Способ 3: «Редактор групповой политики»
- Способ 4: «Редактор реестра»
Отключение проверки цифровой подписи драйверов в Windows 10/8/7
Иногда возникает необходимость в установке драйверов, не содержащих цифровой подписи. Например, когда другого драйвера с подписью от производителя просто нет, или чтобы улучшить производительность Windows. Но, к сожалению, система не позволяет это осуществить, считая такие драйверы небезопасными. Чтобы ОС Windows не препятствовала установке ПО, следует отключить проверку цифровой подписи. Для этого существует несколько способов.
Для Windows 7/8/10
Инструкция для выключения вышеупомянутой функции состоит из двух шагов: Запускаем от имени администратора командную строку и пишем команду:
bcdedit.exe /set nointegritychecks ON
Подтверждаем действие нажатием на “Enter”. Таким образом, буквально за пару кликов производится отключение проверки.
Для Windows 10/8.1
- Запускаем от имени администратора командную строку и, вписав: bcdedit /set
advancedoptions true перезагружаем компьютер. - После перезапуска на экране высветится меню запуска безопасных режимов со списком возможных вариантов загрузки операционки.
- Нажимаем клавишу “7”.
После всего проделанного система запустится с отключенной функцией проверки драйверов. Теперь можно устанавливать любые драйверы. Следует помнить, что при следующей перезагрузке функция проверки подписи опять активируется.
Как навсегда выключить проверку подписи драйверов
Данный способ является универсальным и подходит ко всем версиям Windows, кроме «Домашних» лицензий. Инструкция выглядит следующим образом:
- Открываем окошко командной строки (Win+R);
- Пишем: gpedit.msc
- Слева, в появившемся меню, ищем “ Конфигурацию пользователя ”, нажимаем на “ Административные шаблоны ”, переходим в “ Систему ” и выбираем “ Установку драйвера ”;
- Справа появится несколько пунктов, дважды кликаем по “ Цифровой подписи драйверов устройств ”;
- В следующем окне отмечаем “Включено” (слева вверху) и “Пропустить” (слева снизу);
- Подтверждаем изменения и перезагружаемся.
Отключение проверки цифровой подписи драйверов в Windows 7
Видео инструкция
Способы деактивации проверки
Сразу следует оговориться, что деактивируя проверку цифровой подписи, вы действуете на свой страх и риск. Дело в том, что неизвестные драйвера могут быть источником уязвимости или прямой опасности, если являются продуктом разработки злоумышленников. Поэтому не рекомендуем снимать защиту при установке объектов, скачанных из интернета, так как это очень рискованно.
В то же время бывают ситуации, когда вы уверены в подлинности драйверов (например, когда они поставляются в комплекте с оборудованием на дисковом носителе), но у них по какой-то причине отсутствует цифровая подпись. Вот для таких случаев и стоит применять описанные ниже способы.
Способ 1: Переход в режим загрузки с деактивацией обязательной верификации подписей
Чтобы деактивировать верификацию подписи драйверов при их инсталляции на Виндовс 7, можно произвести загрузку ОС в особом режиме.
- Перезагрузите или включите компьютер в зависимости от того, в каком состоянии он в данный момент находится. Как только прозвучит звуковой сигнал при запуске, зажмите клавишу F8. В некоторых случаях это может быть иная кнопка или сочетание, в зависимости от версии BIOS, установленного на вашем ПК. Но в подавляющем большинстве случаев нужно применять именно вышеуказанный вариант.
Недостаток данного метода заключается в том, что как только вы запустите в следующий раз компьютер в обычном режиме, все установленные драйвера без цифровых подписей тут же слетят. Этот вариант подходит лишь для одноразового подключения, ели вы не планируете использовать устройство регулярно.
Способ 2: «Командная строка»
Отключить верификацию цифровой подписи можно при помощи введения команд в «Командную строку» операционной системы.
- Жмите «Пуск». Переходите во «Все программы».
В раскрывшейся директории ищите «Командная строка». Произведя нажатие по указанному элементу правой кнопкой мышки (ПКМ), выбирайте позицию «Запуск от имени администратора» в отобразившемся перечне.
Активируется «Командная строка», в которую нужно ввести следующее:
bcdedit.exe -set loadoptions DDISABLE_INTEGRITY_CHECKS
После появления информации, говорящей об удачном завершении задачи, вбивайте такое выражение:
bcdedit.exe -set TESTSIGNING ON
Снова применяйте Enter.
Верификация подписи теперь деактивирована.
Для её повторной активации вбейте:
bcdedit -set loadoptions ENABLE_INTEGRITY_CHECKS
Применяйте нажатием Enter.
bcdedit -set TESTSIGNING ON
Снова нажимайте Enter.
Существует ещё один вариант действий через «Командную строку». В отличие от предыдущего, он требует всего лишь введения одной команды.
bcdedit.exe /set nointegritychecks ON
Проверка деактивирована. Но после инсталляции необходимого драйвера все-таки рекомендуем снова активировать верификацию. В «Командной строке» вбейте:
bcdedit.exe /set nointegritychecks ON OFF
Способ 3: «Редактор групповой политики»
Другой вариант деактивации верификации подписи осуществляется методом манипуляций в «Редакторе групповой политики». Правда, он доступен только в редакциях «Корпоративная», «Профессиональная» и «Максимальная», а вот для редакций «Домашняя базовая», «Начальная» и «Домашняя расширенная» этот алгоритм выполнения поставленной задачи не подойдет, так как в них отсутствует необходимая функциональность.
- Для активации нужного нам инструмента воспользуемся оболочкой «Выполнить». Нажмите Win+R. В поле отобразившейся формы введите:
Запускается необходимый для наших целей инструмент. В центральной части открывшегося окна щелкайте по позиции «Конфигурация пользователя».
Далее жмите «Административные шаблоны».
Теперь войдите в директорию «Система».
Затем откройте объект «Установка драйвера».
Теперь щелкайте по названию «Цифровая подпись драйверов…».
Открывается окно настройки вышеуказанного компонента. Выставьте радиокнопку в положение «Отключить», а затем жмите «Применить» и «OK».
Теперь закрывайте все открытые окна и программы, далее щелкайте «Пуск». Кликните по треугольной фигуре справа от кнопки «Завершение работы». Выбирайте «Перезагрузка».
Способ 4: «Редактор реестра»
Следующий способ решения поставленного задания выполняется через «Редактор реестра».
Активируется оболочка «Редактора реестра». В левой области оболочки кликайте по объекту «HKEY_CURRENT_USER».
Далее заходите в каталог «Software».
Откроется очень длинный перечень разделов, расположенных по алфавиту. Отыщите среди элементов наименование «Policies» и кликните по нему.
Далее жмите по названию каталога «Microsoft»ПКМ. В контекстном меню выберите пункт «Создать» и в дополнительном перечне выбирайте вариант «Раздел».
Отобразится новая папка с активным полем для наименования. Вбейте туда такое имя – «Driver Signing» (без кавычек). Щелкайте Enter.
После этого щелкайте ПКМ по наименованию только что созданного раздела. В списке щелкайте по пункту «Создать». В дополнительном перечне выбирайте вариант «Параметр DWORD 32 bit». Причем эту позицию следует выбрать независимо от того 32-битная у вас система или же 64-битная.
Теперь в правой части окна отобразится новый параметр. Произведите по нему щелчок ПКМ. Выбирайте «Переименовать».
После этого название параметра станет активным. Впишите вместо текущего наименования следующее:
После этого произведите двойной щелчок левой кнопкой мыши по этому элементу.
Открывается окно свойств. Необходимо проверить, чтобы радиокнопка в блоке «Система исчисления» стояла в позиции «Шестнадцатеричная», а в поле «Значение» была установлена цифра «0». Если все это так, то просто щелкайте «OK». Если же в окне свойств любой из элементов не отвечает вышеприведенному описанию, то необходимо произвести те установки, о которых было сказано, и только после этого нажать «OK».
В Виндовс 7 существует несколько методов деактивации проверки подписи драйверов. К сожалению, только вариант с включением компьютера в особом режиме запуска гарантировано обеспечит нужный результат. Хотя и он имеет некоторые ограничения, выражающиеся в том, что после запуска ПК в обычном режиме все инсталлированные драйвера без подписи слетят. Остальные методы могут работать не на всех компьютерах. Их работоспособность зависит от редакции ОС и установленных обновлений. Поэтому, возможно, придется перепробовать несколько вариантов, прежде чем вы получите ожидаемый результат.