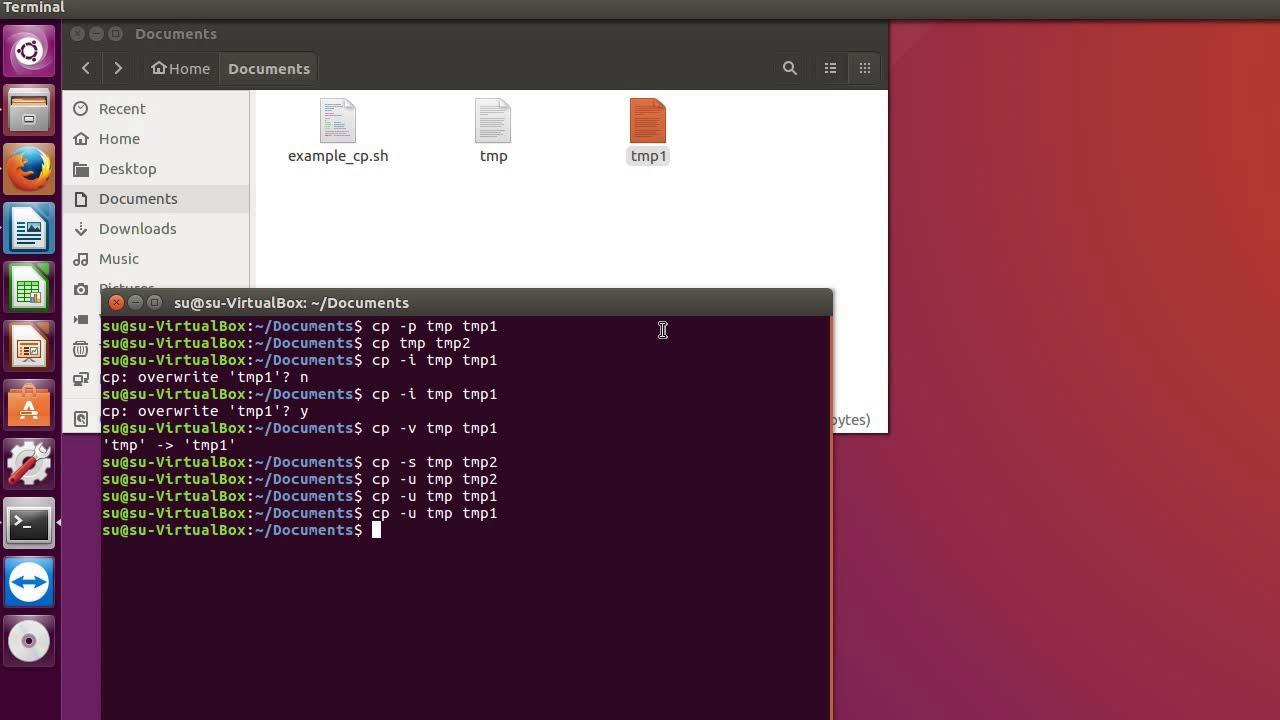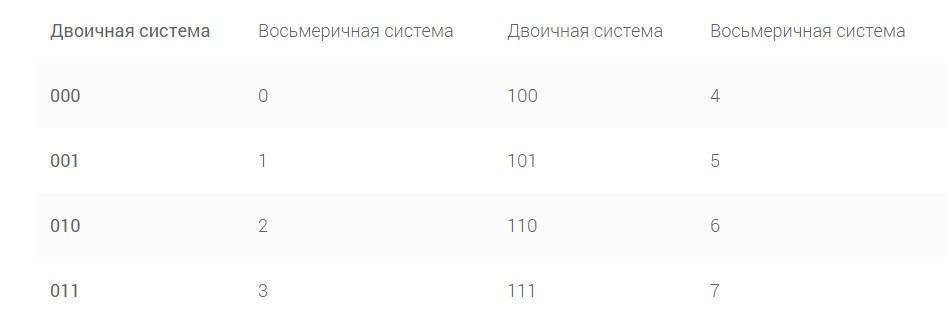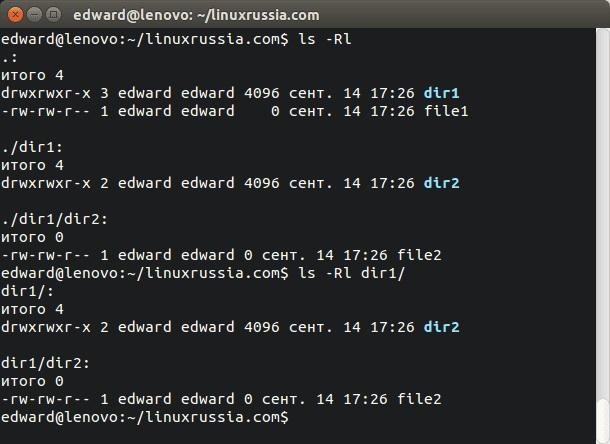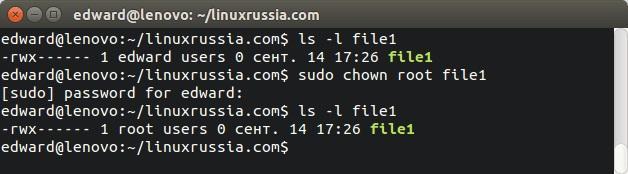- Как снять замок с папки linux
- Как удалить файлы с замком и очистить флешку?
- 3 ответа 3
- Как изменить в Linux права на папку — настройка доступа
- Как просмотреть в Linux права на папку
- Как дать права на папку Linux
- Что значит «символьная форма» прав доступа на каталоги и файлы в Linux
- Как определить владельца группы, файла или директории в Линукс
- Изменить права доступа к папке Linux в символьном режиме
- Изменение прав доступа к папке Linux в абсолютном режиме
- Как назначить владельца папки или файла в Линукс
Как снять замок с папки linux
В данной статье подробно рассмотрим права доступа к каталогам и файлам в Linux. А также расскажу о том, как можно изменить права и владельца на файлы и директории в Linux.
Первое, что я хотел бы рассмотреть, это каким образом можно просмотреть права доступа на файлы и каталоги.
Просмотр прав доступа на файлы и каталоги в Linux.
Прежде, чем двигаться далее, советую прочитать первую статью (если Вы этого не сделали, конечно) данного цикла про навигацию в терминале.
Для статьи я создал несколько файлов и каталогов в домашней папке.
Для того, чтобы просмотреть права доступа на файлы и каталоги в нужной директории, переходим в неё и выполняем команду:
У нас будет выведено следующее сообщение в терминале:

Как видно, для наших файлов и каталогов вывелась подробная информация.
Слева отображены права доступа на файл и директорию вида:
Чуть ниже подробно разберём это «непонятную» надпись, а пока двигаемся дальше.
Для того, чтобы просмотреть права доступа на определенный файл, нужно ввести следующую команду:
Вот как это выглядит:

Для того, чтобы просмотреть права доступа на определенный каталог, вводим следующую команду:
Выглядит это следующим образом:

Для того, чтобы просмотреть права доступа на директории и файлы рекурсивно внутри каталога, нужно ввести следующую команду, перейдя в нужный каталог:
либо ввести каталог:
Выглядит это следующим образом:

Расшифровка «символьной формы» прав доступа на каталоги и файлы в Linux.
После выполнения команд из первого пункта у нас выдавалось сообщение вида:
Будем использовать в качестве примера в этом пункте.
Это символьная форма прав доступа в Linux. Давайте разберем её подробно.
Данное сообщение состоит из 10 символов.
Первый символ обозначает тип данных.
Данный символ может быть следующим:
В большинстве случаев это будет:
| — | обычный файл; |
| d | директория/каталог/папка (directory); |
| l | символическая ссылка (link). |
Но может быть следующим:
| b | файл блочного устройства (block); |
| c | файл символьного устройства; |
| s | доменное гнездо (socket); |
| p | именованный канал (pipe). |
Следовательно, в нашем случае это директория (каталог, папка).
Следующие 9 символов обозначают права доступа.
Данные 9 символов состоят из трех групп:
- Первая группа из трех символов обозначает права доступа владельца файла или директории (u — user).
- Вторая группа из трех символов обозначает права доступа на файл или директорию для системной группы (g — group).
- Третья группа из трех символов обозначает права доступа на файл или директорию для всех остальных (o — other).
У этих трёх групп одинаковая комбинация символов, то есть:
Что же они обозначают?
Очень легко запомнить:
| r | read, то есть, право доступа на чтение файла или директории. |
| w | write, то есть, право на изменение и удаление файла или директории. |
| x | eXecute, то есть, право на запуск файла как программы или вход в директорию. |
Всегда располагаются в таком порядке:
Если вместо какого-то символа идёт тире (минус), к примеру:
то это значит, что отсутствуют права на изменение и удаление файла или директории.
то это обозначает, что отсутствуют права на изменение и запуск файла или директории. Доступен только просмотр.
Таким образом, из нашего примера:
это сообщение обозначает, что является директорией, у владельца и у группы есть полные права доступа — на чтение, изменение, удаление, запуск (вход внутрь каталога), у всех остальных есть только права на чтение и запуск(вход внутрь каталога).
Как видите, ничего сложного нет.
Определение владельца и группы файла или директории.
Но у Вас может возникнуть закономерный вопрос о том, а как же узнать, кто именно является владельцем файла и какая группа?
Те же самые команды из первого пункта:

Как видно на скриншоте:
- в третей колонке идет имя владельца файла;
- в четвертой колонке идет название группы.
Следовательно, если пользователь не владелец файла, но входит в группу, то у него будут права на файл или директорию этой самой группы.
В Nautilus (файловом менеджере Ubuntu), можно нажать правой кнопкой мыши на файле, открыть свойства, перейти на вкладку «Права» и увидеть:

Здесь в графическом режиме видны права доступа, владелец и группа. И если Вы являетесь владельцем файла или директории, то Вы можете изменять права доступа.
Подробно разобрали просмотр прав доступа на файлы и каталоги Linux.
Теперь приступим к их изменению в терминале.
Изменение прав доступа на файлы и каталоги в Linux в символьном режиме.
Для того, чтобы изменить права доступа, воспользуйтесь следующим шаблоном:
Вместо persons нужно использовать совокупность символов или один из:
| u | user, пользователь, владелец файла или директории. |
| g | group, группа файла или директории. |
| o | other, все другие. |
| a | all, то есть, все вместе взятые — владелец, группа и все остальные. |
Этот символ обозначает субъект, которому будут назначены, удалены или изменены права.
Вместо Operator, может быть один из следующих символов:
| + | «плюс», добавляем нужные права. |
| — | «минус», удаляем нужные права. |
| = | «равно», устанавливаем нужные права. |
Этот символ обозначает оператор, от которого зависит, будут ли добавлены, удалены или установлены нужные права, которые последуют за оператором.
Вместо Rights перечисляем символы прав доступа:
| r | read — чтение. |
| w | write — запись. |
| x | eXecute — выполнение. |
Здесь идёт цепочка из трёх перечисленных символов, но в определённом порядке rwx. Но при этом, не нужно указывать тире для пропуска. Примеры: rwx, rw, wx, rx, r, w, x.
Вместо имяфайлаилиимядиректории указываем путь к файлу или директории.
Для рекурсивного изменения прав в каталоге используется параметр -R.
То есть, если нужно изменить права всех файлов и папок внутри указанной нами директории, то после chmod просто указываем параметр -R. Выглядит это следующим образом:
Важно.
Если Вы не являетесь владельцем файла или директории или у вас нет прав на изменение файла, то нужно будет использовать права суперпользователя:
Приступим к практике. Разберём примеры.
1. Убираем права для группы на изменение файла:

2. Убираем права на чтение у группы и всех остальных:

3. Добавим для группы права на чтение и изменение:

4. Изменим рекурсивно права на файлы и директории внутри нужной директории. Отменим, к примеру, все права у остальных пользователей и групп:

Вы, наверное, зачастую видели команду:
Это значит, что мы даём права на выполнение данного файла как программы всем.
Это аналогично следующим командам:
То есть, если мы хотим изменить права файл или директорию для всех, мы можем не писать кому. Просто оператор и права.
Изменение прав доступа на файлы и каталоги в абсолютном режиме.
Есть более простой способ изменение прав доступа на файлы и каталоги в Linux. Это изменение прав доступа в числовом представлении.
Думаю, что многие из вас видели на форумах или сайтах о Linux советы по изменению прав, вида:
Вы их выполняли в терминале. А многие из вас задумывались, что это за «магические цифры». Но на самом деле никакая это не магия.
Давайте разберем, что же значат эти цифры.
Итак, у нас есть комбинация прав доступа на директорию:
А теперь делим на группы:
Теперь преобразуем в двоичном виде наши права доступа:
- если есть символ, то это 1.
- если тире (пропуск), то это 0.
Следовательно, наша комбинация будет выглядеть следующим образом:
А теперь переведем из двоичной в восьмеричную систему исчисления:
Вот и получили наше «магическое» число 775.
Более проще запомнить:
| r | это 4 |
| w | это 2 |
| x | это 1 |
Каждая цифра обозначает определенную группу:
- Первая цифра — права для владельца,
- вторая цифра — права для группы,
- третья цифра — права для остальных.
Просто прибавляем цифры. К примеру, нам нужно чтение r и изменение w. Прибавляем 4+2, получаем 6.
Если хотим выдать полные права только владельцу файла, а остальным убрать все:

Вот так меняются права в абсолютном (числовом) режиме.
Изменение владельца и группы файла или каталога.
Для изменения владельца и группы файла или каталога есть команда chown.
Используется следующий шаблон выполнения данной команды chown:
Если хотим изменить только группу, то шаблон следующий:
Если хотим изменить только владельца, то шаблон следующий:
В принципе, ничего сложного.
Чтобы узнать имя текущего пользователя, используется команда:
Чтобы узнать в каких группах состоит текущий пользователь:
Получить список пользователей:
Получить группы конкретного пользователя (вместо user_name ввести имя пользователя):
Давайте сменим владельца у файла на root:

Вот таким образом меняются владельцы и группы.
Источник
Как удалить файлы с замком и очистить флешку?
Используя советы в инернете, и пытаясь установить новый дистрибутив, пришлось сделать запись на флешку через распаковку iso-образа.
Опять же, не получилось загрузиться. Решил перезаписать через интерфейс, предварительно очистив флешку.
И тут как раз и возникла проблема так как файловый менеджер и програмки не могут удалить содержимое,возможно потому что сами папки весят под замком и требуют root.
Как решить данную проблему?
Дистрибутив — Xubuntu . Ставил — Linux Mint LXDE (поправьте)
3 ответа 3
если вы записали (не «распаковали», а именно записали) iso-образ («обычный» установочный) на блочное устройство, то у вас сейчас на блочном устройстве один раздел с файловой системой iso9660 (или аналогичной), которая является «файловой системой только для чтения».
поэтому вам надо удалить все разделы с блочного устройства и создать заново один (или больше, если требуется) раздел, который уже форматировать под какую-нибудь файловую систему.
если обмена файлами с ms/windows не предполагается, можно выбрать файловую систему ext2/ext3/ext4. если предполагается, лучше, вероятно, выбрать fat или даже ntfs.
всё это можно сделать, например, с помощью упомянутой вами gui-программы gparted.
но, судя по тому, что вы хотите опять записать установочный iso-образ, никаких манипуляций с разделами не требуется. вам необходимо (исходим из того, что блочное устройство — /dev/sdb ):
отмонтировать все примонтированные с блочного устройства разделы:
Источник
Как изменить в Linux права на папку — настройка доступа
Операционная система Linux обладает достаточно большим и широким функционалом по отношению безопасности файлов и папок, находящихся на жестком диске. Наиболее важная из них – система прав доступа к файлам. Линукс, как одно из продолжений ядра Unix, изначально проектировалась и позиционировалась в качестве многопользовательской системы, где права доступа и функции четко разграничены. Именно поэтому права доступа к каталогам и файлам продуманы крайне хорошо. Необходимо разобраться, как изменить владельца файла Linux, и каким способом можно дать себе некоторые права на работу с данными.
Как просмотреть в Linux права на папку
Стоит сказать, что система прав Линукс (а есть она и в Ubuntu, и в Mint, и в Kali) существует не просто так. Если бы у всех программ и пользователей операционной системы имелся локальный доступ ко всем ее файлам, то это позволило бы вредоносным программам под чистую снести и удалить ОС. Для новичков это может показаться глупым и смешным, но в то же самое время сложным, но это работает. И работает крайне хорошо. Система прав не похожа на ту, которую привыкли видеть пользователи в Microsoft Windows, но это не значит, что в ней невозможно разобраться.
Система безопасности файлов и папок в Линукс находится на крайне достойном уровне
Права доступа делятся на несколько категорий:
- Возможность чтения (R).
- Права записи и изменения (W).
- Запуск файла (X).
Если говорить о папке, то под правами доступа обычно подразумевают возможность открывать каталог и просматривать его содержимое. Администратор операционной системы способен разделить пользователей на специальные группы, которые могут иметь различные права. Некоторым пользователям привилегии могут быть выданы индивидуально.
Для того чтобы узнать владельца папки Linux, необходимо перейти в консоль (командную строку) и ввести команду «ls -l имя каталога» без кавычек. «Имя каталога» — это наименование той папки, права которой следует узнать. Пример использования: ls -l System.
Важно! В ответ будет выведена примерно такая строка «-r-r— 1 user 2115693 Jun 11 12:11 System». Параметры обозначают права доступа для самого пользователя и его группы, в которой он состоит, а также время их получения.
Наиболее часто применяемые абсолютные параметры для изменения привилегий доступа к данным
Как дать права на папку Linux
Операционные системы Линукс позволяют давать права на каталог с помощью команды «chmod». Выполнена она может быть символьным или абсолютным видом. В первом случае присваиваются параметры r, w или x, которые определяют, можно ли тому или иному пользователю читать, просматривать или изменять данные.
Гораздо практичнее воспользоваться абсолютным способом. Он основан на команде «rw-r—». Эти символы означают то, что User способен лишь читать и изменять файл (ключи r и w соответственно). При этом участники группы, в которой он состоит. Могут лишь просматривать содержимое.
Важно! Любой другой пользователь просто не получит доступа к данным, если он не в группе.
Для работы с абсолютным редактированием прав, необходимо переводить параметры в восьмеричную систему счисления. К примеру, если человек может читать файл или папку, то это «1». Если еще и редактировать, то это тоже «1». Запуск ограничен, поэтому «0». Получается число «110». Перевод его в восьмеричную систему дает результат «6». После этого по образцу шифруют права группы и посторонних людей. Получается три цифры, которые будут использованы в команде «chmod ХХХ имя_файла», где ХХХ – цифры привилегий в восьмеричной системе, а «имя файла» – наименование папки или файла, права которых редактируются.
Таблица перевода параметров из двоичной в восьмеричную систему
Что значит «символьная форма» прав доступа на каталоги и файлы в Linux
После выполнения команд на получение информации о привилегиях на доступ к файлам или папкам может появиться сообщение типа «drwxrwxr-x». Это так называемая символьная форма прав доступа Линукс. Следует разобрать ее подробнее.
Первый символ – это тип данных файла. Если указан дефис («-»), то это простой файл, если буква «d», то это папка, каталог или директория, а если «l», то символическая ссылка (symbolic link). Бывают и другие символы:
- «b» – документ блочного устройства;
- «с» – файл символьного девайса;
- «s» – гнездо домена;
- «p» – канал с именем.
Остальные девять символов означают привилегии доступа для групп и отдельных пользователей. Представленный пример состоит из трех групп «rwx», «rwx» и «r-x». Первая последовательность – права владельца, вторая – системной группы, а третья – привилегии для всех остальных пользователей.
Как определить владельца группы, файла или директории в Линукс
После просмотра этой информации у человека возникает резонный вопрос: как узнать владельца документа или каталога операционной системы. Для этого необходимо воспользоваться все теми же командами, которые были указаны выше: «ls –l» или «ls –l название каталога». В первом случае необходимо перейти в папку и ввести команду, а во втором ее достаточно указать, находясь в любом другом месте. После выполнения команды будет выведена строка. Первыми ее параметрами будут символьные формы, а затем имя владельца файла и название группы.
Важно! Если человек не является хозяином каталога или файла, но входит в группу, то он будет обладать всеми привилегиями на документ, которые определены для той или иной группы.
Вывод символьной формы при проверке привилегий доступа
Изменить права доступа к папке Linux в символьном режиме
Для того чтобы изменить привилегии доступа к файлам и каталогам в символьном режиме, необходимо выполнить команду «chmod personsOperatorRights имя_файла_или_имя_директории», где вместо слова «persons» вставляют такие ключи:
- «u» – пользователи и владельцы файлов и директорий;
- «g» – группы в которые входит пользователь;
- «o» – остальные люди, пользующиеся компьютером;
- «a» – определение изменений для всех категорий юзеров вместе.
Символ определяет сущность, которой назначаются или с которой снимаются права доступа. Вместо слова «operator» могут быть такие символы: «+» (добавить привилегии), «-» (убрать привилегии) и «=» (установить привилегии). «Rights» могут иметь такие значения: «r» – чтение, «w» – редактирование, «x» – выполнение. Если нужно дать все и сразу, топ прописывают «rwx» без пропусков, типе и пробелов.
Поменять владельца файла Linux не составит большого труда
Изменение прав доступа к папке Linux в абсолютном режиме
Абсолютный режим более прост в использовании. Он также позволяет посмотреть и изменить права пользователя в Linux. Как уже стало понятно, оно основано на изменении конфигураций через числовое представление их параметров.
Взять, к примеру, строку терминала «chmod 644 имя_файла». Она обозначает то, что владелец может спокойно редактировать и читать документ, а все другие, способны лишь просматривать его содержимое. А вот код «666» говорит о том, что чтение и перезапись документа доступны всем, включая тех пользователей, которые не принадлежат к определенным группам.
Как назначить владельца папки или файла в Линукс
Изменить администратора того или иного файла или директории можно с помощью привычной команды «chown». Шаблон ее использования выглядит следующим образом: «sudo chown имя_нового_владельца:имя_новой_группы имя_файла_или_директории». Она требует привилегий админа для ее запуска и выполнения.
То же самое, но для изменения только группы: «sudo chown :имя_новой_группы имя_файла_или_директории». Для определения имени активного пользователя применяют команду «whoami», а для группы – «groups». Вывести список всех пользователей можно по строке «users».
Узнавать полные привилегии можно через специальную команду
В этом материале было рассмотрено, как изменить права доступа к файлу или папке на Linux. Все достаточно просто, так как это базовый функционал операционной системы, и знаком с ним должен быть каждый человек, работающий на Unix-системах. Сменить или проверить привилегии людей на те или иные документы можно с помощью банальных команд.
Источник