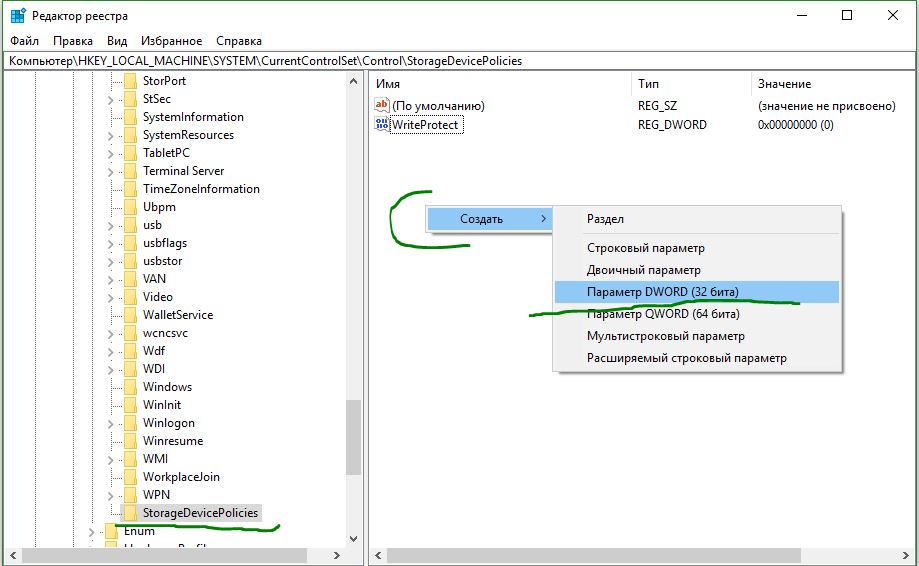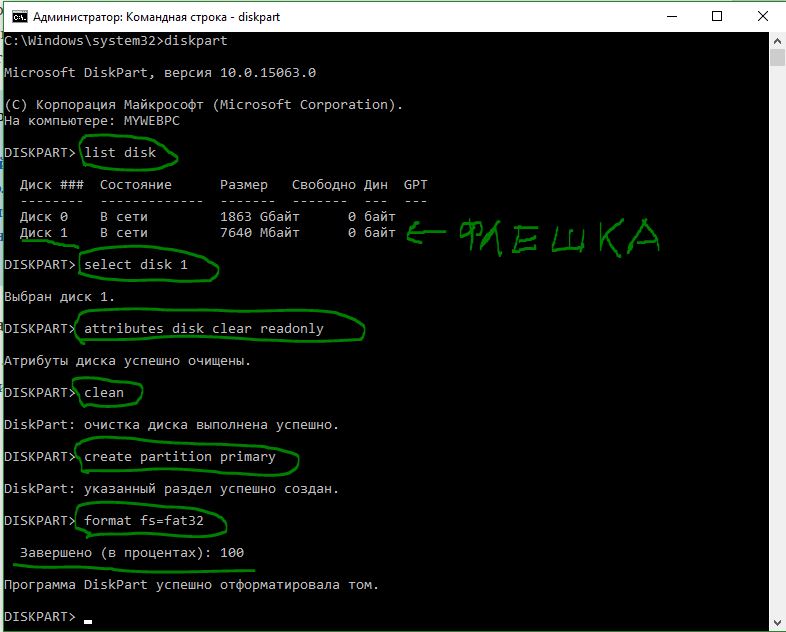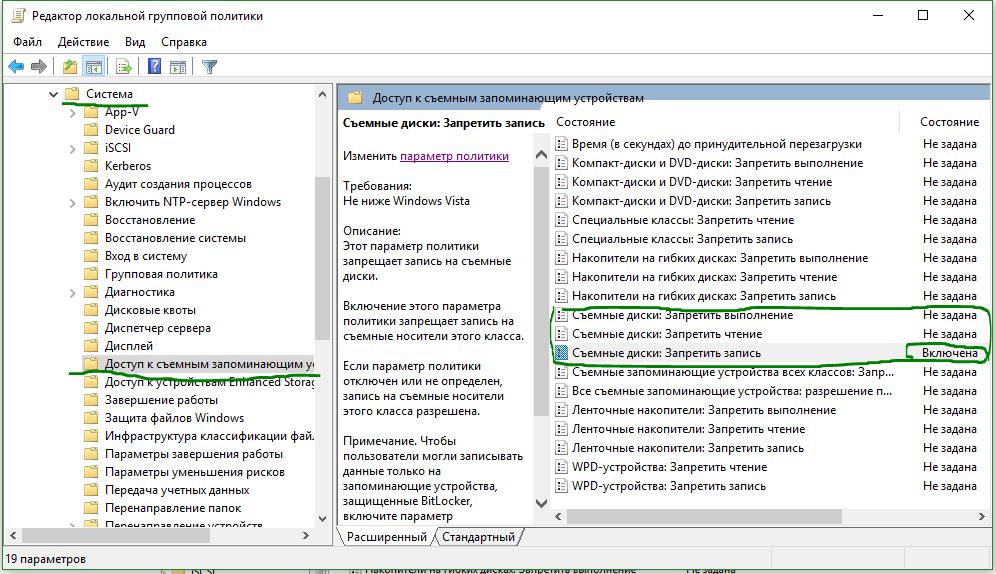- Диск защищен от записи — Как снять защиту с флешки
- Как снять защиту от записи с SD-карты, флешки или диска
- 1. С помощью реестра
- 2. С помощью CMD
- 3. С помощью групповой политики
- 4. С помощью программ
- Как снять защиту от записи с флешки: 7 простых способов
- Причины
- Проверенные способы снятия защиты с накопителя
- Программы для устранения ошибки
- Как снять защиту с USB флешки – Диск защищен от записи
- 1. Аппаратное решение проблемы защиты от записи
- 2. Форматируем флешку в другой формат файловой системы
- 3. Реестр – меняем значения
- Что делать если раздела «StorageDevicePolicies» попросту нет?
- 4. Проверяем групповую политику на съемные диски
- 5. Использование командной строки
- Флешка защищена от записи – как отформатировать
- 6. Программы, решающие проблему – флешка защищена от записи, как снять защиту
- JetFlash Recovery Tool
- HP USB Disk Storage Format Tool
- D-Soft Flash Doctor
- В заключение
Диск защищен от записи — Как снять защиту с флешки
Иногда бывают случаи, что невозможно отформатировать USB-флешку или SD-карту, перенести или записать на них данные. Система Windows выдает сообщение об ошибке «Диск защищен от записи. Снимите защиту или воспользуйтесь другим диском«. Многие устройства идут с рычажком блокировки на самой флешке. Удостоверьтесь, что сам рычажок на SD-карте или флешке установлен в положение «разблокирован«. К сожалению, в некоторых случаях, устройства могут быть повреждены физически, что приведет к покупке нового. Если вы уверенны, что у вас все в порядке: разблокирован рычажок, устройство не подвергалась физическим ударам, тогда рассмотрим способы реанимирования накопителей и постараемся снять защиту от записи с флешки и SD-карт памяти.
Как снять защиту от записи с SD-карты, флешки или диска
Ошибка, когда SD карта, флешка или диск защищены от записи, может быть техническая и ничего уже не поможет. Но бывает много случаев, когда вредоносное ПО может изменить параметры в реестре и заблокировать тем самым форматирование флешки. Также воспользуемся специальными утилитами от производителей флешек, которые помогут исправить ошибку, если она является обычным программным сбоем.
Примечание: Если есть физический блокиратор от форматирования, то первым делом проверьте рычажок на флешке или SD карте памяти, скорее всего он заблокирован.
1. С помощью реестра
Нажмите сочетание кнопок Win+R и введите regedit, чтобы войти в редактор реестра.
Перейдите по пути:
- HKEY_LOCAL_MACHINE\SYSTEM\CurrentControlSet\Control\StorageDevicePolicies
Если у вас нет параметра StorageDevicePolicies, то создайте раздел с именем StorageDevicePolicies, нажав правой кнопкой мыши на папке Contorl. Если же есть значение, то смотрите ниже, какие параметры должны быть.
Перейдите в созданную папку StorageDevicePolicies, выделите её, и с право нажмите на пустом поле правой кнопкой мыши и Создать > Параметр DWORD (32 бита). Напишите новому параметру имя WriteProtect, далее нажмите по нему два раза мышкой, чтобы открыть свойства, и присвойте значение 0. Перезагрузите ПК и проверьте, выдает ли вам ошибку, что диск защищен от записи. Если данный метод не помог, то двигаемся дальше.
2. С помощью CMD
Вставьте флшеку или SD-карту памяти в USB-порт компьютера и запустите командную строку от имени администратора.
Введите следующие команды:
- diskpart — запуск инструмента по работе с дисками.
- list disk — показывает какие диски подключены к компьютеру. Флешка в моем случае располагается Диск 1 размеров 7640 Мбайт.
- select disk 1 — где 1 это номер диска, который показан выше. Диск 1 в моем случае эта флешка.
- attributes disk clear readonly — очищаем атрибуты флешки.
- clean — очищаем флешку.
- create partition primary — создаем раздел.
- format fs=fat32 — форматируем в FAT32. (Вы можете поменять fat32 на ntfs, если используете флешку только на системах windows.)
3. С помощью групповой политики
Нажмите win+r и наберите в строке gpedit.msc.
Перейдите по следующим путям: Конфигурация компьютера > Административные шаблоны > Система > Доступ к съемным запоминающим устройствам. С право найдите пункты «Съемные диски» и отключите, нажав два раза по нужной строке — запись, чтение, выполнение, если включено.
4. С помощью программ
Брендовые производители флешек выпускают специальные программы. Некоторые программы могут помочь вам снять защиту от записи, когда диск защищен.
Как снять защиту от записи с флешки: 7 простых способов
Одним из самых надежных средств, хранения личной информации, является флеш-носитель. Для многих такой девайс становится первым помощником в работе, с его помощью можно легко переносить нужную информацию просто в кармане. Если речь идет о безопасности хранения различных программ и файлов, то не редко используют специальное программное обеспечение (ПО). Оно предназначено для защиты носителя от копирования, удаления или перемещения материалов, а также от прочтения, без введения особого кода.
Причины
Блокировка флешки может быть спровоцирована по многим причинами. Наиболее частые перечислены тут:
- Неверные настройки Windows, к примеру, программный запрет — установленный в операционной системе;
- Неисправность носителя, зачастую некачественно произведенные «флешки» — китайские подделки мировых лидеров;
- Физический переключатель в неверном положении;
- Носитель заражен вирусом;
- Неисправность USB портов компьютера;
- Отсутствие драйвера, отвечающего за правильное распознавание устройства;
- Неправильное использование. К примеру, нельзя извлекать носитель пока не завершиться процесс: запись, скачка, переименование, перемещение или чтение;
Это далеко не все причины, вызывающие последствие срабатывания защиты носителя от записи. Но если все же вы столкнулись с подобной ошибкой, это еще не значит, что нужно менять флешку.
Проверенные способы снятия защиты с накопителя
На интернет-просторах описаны массы рекомендаций по избавлению от такой проблемы, как аппаратным способом, так и программным, а самое главное — автора таких постов пишут: что его метод ну «самый-самый».
Предоставляем вашему вниманию «ТОП 7 эффективных способов» как снять защиту от записи с флешки, все они были проверены и подтверждены большим количеством пользователей.
Аппаратный метод с помощью командной строки Windows
Для начала нужно запустить строку, делаем это одновременным нажатием дух клавиш на клавиатуре: Windows+R. Откроется окошко «выполнить» и вводим команду «cmd» и жмем кнопку Ок;
Ответная реакция системы – открытие командной строки;
Требуется ввести «Diskpart»;
и нажимаем Enter. Откроется новое окошко — программа управления дисками;
Для продолжения введите «list disk», подтвердите действие нажатием кнопки Enter;
В открывшемся окне появится список, на котором требуется определить номер необходимого носителя, ориентируясь на объем памяти, в нашем случае это Диск 5 – флешка на 8Gb. Выбираем диск с помощью команды: select disk ><, где -><, это номер диска, в нашем случае 5;
Когда высветится «Атрибуты диска успешно очищены» можно завершать работу с программой, введя команду «Exit».
Закрыв утилиту, проверьте носитель на работоспособность. Уверившись в действии метода, можете использовать девайс дальше, без лишних затрат.
Сканирование на вирусы
Одним из самых актуальных способов решения рассматриваемой проблемы также является сканирование носителя на заражение вирусами. Для этого вам понадобится зайти в «Мой компьютер» и нажать правой клавишей мышки на присвоенное девайсу операционной системой имя, например, «Диск Z».
После чего выбрать в меню пункт «Проверить на вирусы». Спустя несколько минут на экране высветится окно результата сканирования. Такой способ можно применить к любому антивирусному ПО, установленному на вашем ПК.
Флешка может быть защищена от записи несанкционированной установкой вирусного обеспечения. Наглядно продемонстрированный способ поможет в решении этой проблемы, а также обезопасит ваш компьютер от автоматической установки ненужных гаджетов.
Аппаратная кнопка на носителе. Механическая защита
На некоторых моделях переносных USB-накопителей есть встроенная защита, которая включается/выключается с помощью установленной кнопки. Обязательно обратите на это внимание, для разрешения записи и перемещения кнопка должна указывать на «открытый замочек».
Форматирование
Нередко, для устранения подобной ошибки, применяют утилиты, созданные для форматирования. Помните, при использовании данного метода будут полностью удалены все файлы с носителя.
Применение групповой политики Windows
Возможен вариант ограничения прав локальной групповой политикой, устранение такого ущемления прав нужно проводить, следуя алгоритму:
Одновременно нажимаем Windows+R и вводим команду gpedit.msc, нажимаем Ок;
В высветившемся окне последовательно переходим по вкладкам:
- Конфигурация компьютера;
- Административные шаблоны;
- Система;
- Доступ к съемным запоминающим устройствам.
Далее переходим в строку «Съемные диски: Запретить чтение»;
Нажав дважды — откроется окно опции;
Ставим отметку на «Отключить» → «Применить» → и подтверждаем нажатием «Ок».
Выполнив такой несложный процесс, можно легко убрать помеху в ущемлении прав пользования носителем и продолжить работу.
Программы для устранения ошибки
Если вышеприведенные способы аппаратного устранения не дали желанного результата, стоит попробовать с помощью ПО.
Для дорогих по стоимости носителей информации предназначены софт-диски, для менее ценных накопителей существует также масса программ, например:
JetFlash Recovery Tool — бесплатная программа в свободном доступе, предназначена для носителей фирм A-Data и Transcend. В ее основной функционал входят возможности устранения ошибок записи и чтения, а также разблокировки. Скачав утилиту с ресурса ее создателя, запустите с помощью одноименного файла, формата .exe. Дождавшись установку, кликните ярлык JFRecoveryTool.exe. Когда откроется рабочее окно — вставьте флешку в USB-вход и нажмите «Start». После окончания процесса — проверьте накопитель на устранение ошибки.
Apacer Repair — утилита создана индивидуально для носителей собственного производства Apacer Technology Inc, также применима и для сторонних накопителей. Функционал способен устранить проблемы с записью. Закачка программы рекомендуется с официального ресурса, где она размещена и доступна совершенно бесплатно для загрузки. После завершения процесса скачивания и подключив USB-накопитель — запустите утилиту. В первую очередь она сделает форматирование, на которое будет предупреждение. Нажав «Format», успешно пройденный процесс позволит забыть о недавно волнующей проблеме.
Зная название марки своего носителя, вам не составит труда подобрать требуемую программу, на просторах интернета таких размещено массы. Именно для решения подобных проблем производители их создают и размещают на интернет-ресурсах, стоит заметить, они все в бесплатном доступе.
Далеко не всегда можно определить истинную причину неисправности и убрать защиту от записи. Но воспользовавшись приведенными способами, по результату вы точно поймете, что делать дальше: благополучно пользоваться исправным девайсом или все же покупка нового станет неизбежным мероприятием.
Как снять защиту с USB флешки – Диск защищен от записи
Довольно часто встречается проблема, когда usb флешка или sd/microsd карта в никакую не хочет записывать информацию и даже не форматируется. И пользователь ПК соответственно задается вопросом — как снять защиту с usb флешки.
Не переживайте, эту задачу довольно легко решить, и даже не одним способом. В любом случае, один из вариантов, описанных ниже обязательно поможет вам исправить все, снять с нее защиту и в дальнейшем полноценно пользоваться ей.
Продолжаем тему USB накопителей, в прошлый раз мы в подробностях рассмотрели, как сделать загрузочную флешку windows. Сегодня вы в не менее подробных деталях узнаете, какие шаги предпринять если флешка защищена от записи.
Обычно такая проблема появляется при (если вы не сами заблокировали накопитель) сбое в программном обеспечении ОС, выходе из строя гнезда для USB. Может повредится файловая система флеш-накопителя или даже могут быть банальные вирусы. Вариантов, из-за чего это может случиться, масса, но статья не об этом. Начнем с самых простых решений снятия защиты.
!Важно. Перед тем, как лезть в ОС и менять какие-либо записи — банально проверьте накопитель на вирусы каким-либо антивирусом, проблема может быть просто в них. Да и всегда проверяйте свою ОС и все будет хорошо!
1. Аппаратное решение проблемы защиты от записи
Если у вас просто SD карта, то банальной причиной такой проблемы – диск защищён от записи, может быть включенный мини-переключатель «Lock», который располагается на самой карте. Кстати, на определенных флеш-накопителях он тоже бывает. Просто переключите его в выключенное состояние и все должно заработать.
Если проблема еще не решилась, попробуйте вставить флешку/карту в другой порт, посмотрите будет она там работать или нет. Также, присмотритесь, не сломан ли сам переключатель, и если это так, то отнесите ее в сервисный центр. Если ничего не поменялось, то читайте дальше.
2. Форматируем флешку в другой формат файловой системы
Это конечно же при условии, если она вообще форматируется. Как бы это банально не звучало, но не все знают, что flash карты обычно идут с изначально используемой файловой системой FAT32, которая просто не поддерживает файлы больше 4Gb. Т.е. вы физически не сможете записать на нее файл около такого размера. Посмотрите какого размера файл вы хотите записать, если он больше этого размера — то придется делать форматирование носителя.
1. Чтобы проверить формат файловой системы носителя перейдите в «Мой компьютер», щелкните по носителю правой кнопкой мышки и нажмите на пункт «Свойства».
2. В графе «Файловая система» должен стоять NTFS, если там стоит FAT32, то сделайте форматирование в соответствующее. Для этого также, кликните мышкой по флешке (правой кнопкой) — нам требуется пункт «Форматировать». Далее, в появившемся окошке, в разделе «Файловая система» переключитесь на «NTFS» и кликните по кнопке «Начать».
После проделанных действий, форматирование будет закончено. Попытайтесь записать, какие-либо данные на носитель, если сработает — то задача решена.
3. Реестр – меняем значения
В реестре может быть прописано значение, которое будет запрещать вносить какие-либо изменения в файловую систему флешки, т.е. она будет работать только в режиме чтения. Чтобы убрать это ограничение выполните дальнейшие действия.
1. Сделайте запуск редактора реестра, нажмите «Win + R» на клавиатуре — разом, и в открывшемся окне напечатайте regedit, и нажмите «Enter».
2. Далее, перейдите в нем по веткам: «HKEY_LOCAL_MACHINE/SYSTEM/CurrentControlSet/Control/StorageDevicePolicies»
3. В колонке справа должен располагаться параметр «WriteProtect» со значением равным — «0». Если там стоит — «1», то его нужно будет поменять на — «0», открыв этот параметр и вбив туда соответствующее значение. Сделайте это, сохраните настройки и поставьте компьютер на перезагрузку.
После включения, проверьте все – проблема должна быть решена.
Что делать если раздела «StorageDevicePolicies» попросту нет?
1. Кликните мышкой (правой кнопкой) по ветке «Control» и далее перейдите по пункту «Создать» -> «Раздел». Потом введите соответственно название отсутствующего раздела.
2. Далее создайте параметр «WriteProtect», для этого кликните по не занятому пространству в правой колонке, выберите пункт «Создать» «Параметр DWORD 32 бита» или 64 бита, если у вас соответствующая ОС. Также поставьте ему значение «0».
Сохраните сделанные настройки и выполните перезагрузку ПК. После протестируйте все на работоспособность.
4. Проверяем групповую политику на съемные диски
Нам необходимо открыть редактор групповой политики, чтобы сделать это, как обычно, одновременно нажмите пару клавиш «Win + R» и наберите «gpedit.msc» (без кавычек).
Редактор разбит на две колонки, в левой поочередно пройдите по разделам: Конфигурация компьютера → Административные шаблоны → Система → Доступ к съемным запоминающим устройствам.
На забудьте перезагрузить компьютер и проверить все на работоспособность.
5. Использование командной строки
Откройте окно командной строки, для этого единовременно нажмите «Win + R» на клавиатуре и наберите «cmd» без кавычек. И конечно же подсоедините USB накопитель к ПК.
После открытия командной строки, необходимо будет по порядку выполнить несколько команд:
- diskpart — запуск самой утилиты по работе с дисками
- list disk — покажет все диски списком, присоединенные к ПК, ищите накопитель по размеру
- select disk N (где буква N — это номер диска) — тут выберите необходимую флешку
- attributes disk clear readonly — данная команда снимет защиту от записи
- exit — заканчиваем работу утилиты
Защита будет снята, и вы спокойно сможете пользоваться своим носителем дальше. Также, при помощи этой утилиты можно совершить форматирование.
Флешка защищена от записи – как отформатировать
Для этого, после 4 шага «attributes disk clear readonly» добавьте еще три:
- clean — диск будет полностью очищен
- create partition primary — создастся новый раздел
- format fs=ntfs — отформатирует в ФС «NTFS», можно сделать и в «FAT32»
Кстати, о работе этой утилиты я уже подробно писал в статье — создание загрузочной флешки windows. Обязательно ознакомьтесь с ней, там написано много чего полезного и интересного.
6. Программы, решающие проблему – флешка защищена от записи, как снять защиту
К сожалению, не всегда получается решить проблему только лишь средствами одной ОС. В таких случаях нужно использовать программы, которые специализированы для решения именно таких вопросов. Они определенно должны помочь вам в решении проблем, связанных с защитой записи на флешку и невозможности ее форматирования.
JetFlash Recovery Tool
Одна из самых востребованных утилит такого рода, создана компанией Transcend, но позволяет работать и с носителями других производителей. Помогает убирать защиту от записи, восстанавливать файловую систему, форматировать флешку с заблаговременным сохранением данных. Работает даже с теми носителями, которые не распознаются самой ОС.
HP USB Disk Storage Format Tool
Еще одна отличная утилита подобного рода — конечно же бесплатная, используют ее по большей части для форматирования USB устройств. С ее помощью также можно делать и загрузочные USB Flash. Очень удобна в использовании.
D-Soft Flash Doctor
Довольно неплохая утилита для форматирования флешек на низкоуровневом уровне, но и для хорошей диагностики и исправления найденных ошибок. Еще один плюс данной программы — она целиком на русском языке и полностью бесплатна.
В заключение
Как видите у вас есть целых шесть вариантов решения этого вопроса, хоть один из них, да и поможет. Если уже ничего не помогает, то следует дойти до ближайшего сервисного центра, там вам точно должны сказать в чем проблема, может быть банально флеш-накопитель уже пора менять.