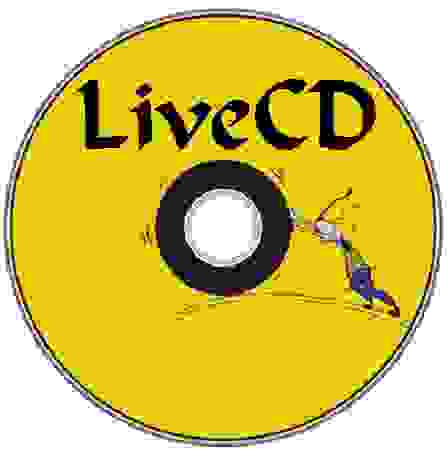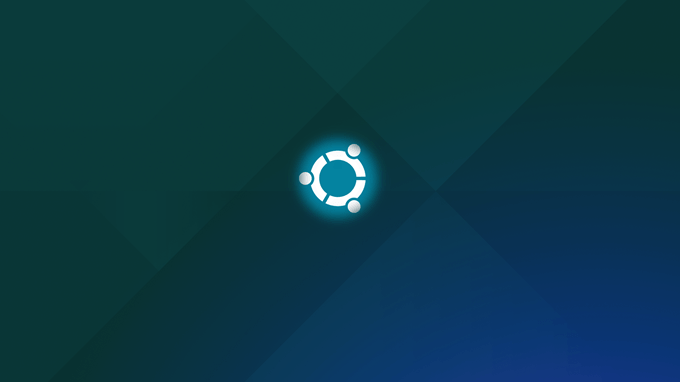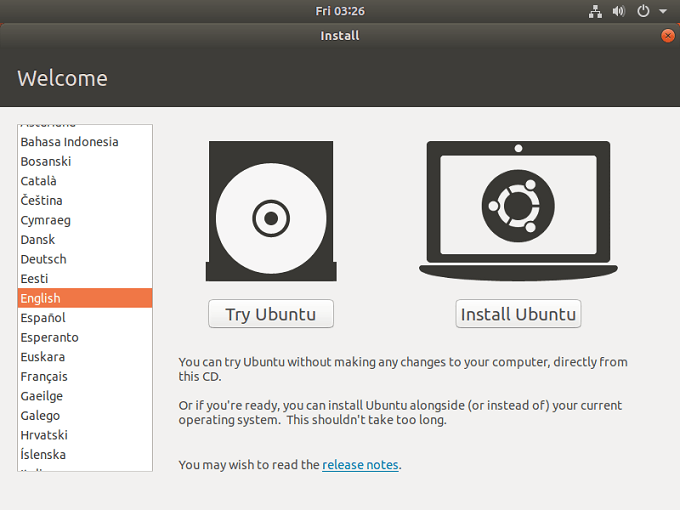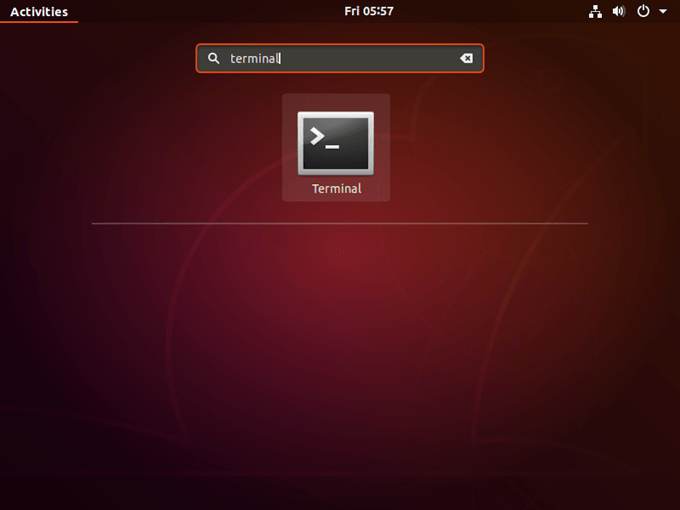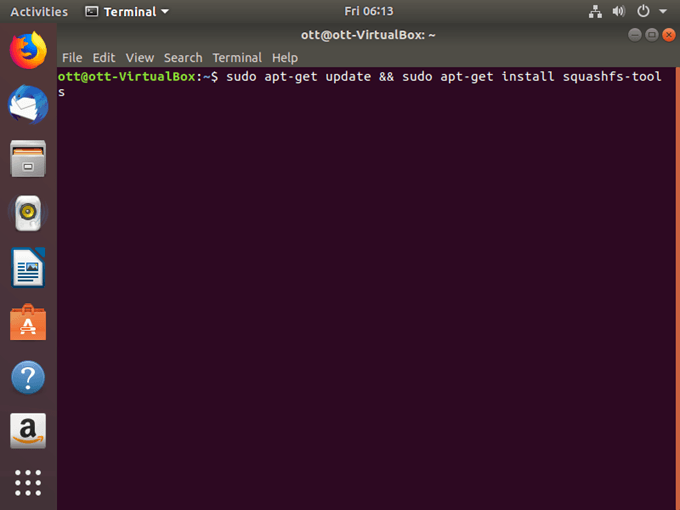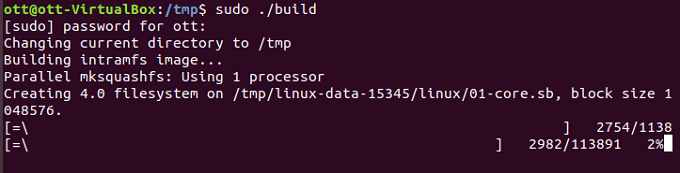- Создаём свой загрузочный диск LiveCD Debian
- Создайте собственный Live Linux дистрибутив с Linux Live Kit
- Настройка машины
- Установка Linux
- Забота о зависимостях
- Обрезка жира
- Пользовательская настройка
- Скачать Linux Live Kit
- Генерация вашей Live OS
- Запуск вашего Live Distro
- Создание live CD с Debian
- Создаем Live CD с Debian
- Шаг 1: Установка дополнительных компонентов
- Шаг 2: Создание каталога и подготовка сжатой системы
- Шаг 3: Создание папки для загрузчика и сжатие файлов
- Шаг 4: Создание образа диска
Создаём свой загрузочный диск LiveCD Debian
Решил поделиться сим знанием. Всё это я сам собрал в интернете. Опробовал и удостоверился, что оно работает. Дам немного комментариев к этой инструкции, чтобы было понятнее.
Начну с того, что свой загрузочный cd диск хотел создать давно, но руки не доходили. Обычно я просто обходился дампом системы, если хотелось сделать копию рабочей. Но каждый раз делать всё руками — руки отсохнут. Тем более, что не каждому объяснишь как сделать копию системы, как разбить и отформатировать диск, сделать диск загрузочным. Не у всех, знаете ли, есть рабочий линукс под рукой. Ну вот руки то мои взмолились и надоело всё делать по шпаргалкам — детсад ей богу.
Перейдем к практике. Установим эти замечательные пакеты.
xorriso для создания загрузочного образа
syslinux, extlinux для использования mbr загрузки
squashfs-tools для создание сжатой файловой системы
live-build для создания самой системы, которая будет зажата и помещена в образ iso
Создаем каталог для образа и распаковываем минимальную систему повыбранной архитектуре. chroot — это корневая папка, где ибудет образ.
Далее чрутимся, монтируем для эмуляции рабочей системы необходимые каталоги. Для генерации UUID устанавливаем dbus-uuidgen. Далее ставим ядро и необходимые утилиты для live загрузки. Ну и далее себе ни в чем не отказываем, устанавливаем всё что хочется. Можно и иксы установить и сделать автозагрузку этих иксов под пользователем или рутом. Позже, когда вы уже сделаете диск, его можно протестировать на виртуалке и если что не нравится тут же переделать войдя чрутом в папку chroot.
Короче, образ системы мы создали. Далее создаем папку для live загрузчика. Копируем в нее vmlinuz и inird ядра вашей созданной системы. И создаём сжатую файловую ситему из папки chroot
Далее копируем файлы, необходимые для загрузки с CD, редактируем меню загрузки.
Всё, готово! Теперь только осталось создать образ диска.
Когда вы во второй раз начнете собирать диск, то удалите файл binary/live/filesystem.squashfs, иначе комп будет долго выяснять чего же нужно добавить в гигабайтный архив. А вы будете нервничать, почесывая затылок вожидании нового ребилда.
У меня в папке livework лежит скрипт, который я запускаю, когда хочу пересоздать диск.
Если вы хотите тот-же образ системы сделать на флешке, то нет ничего проще.
Разница только в том, что вам не надо создавать образ диска, а вместо этого нужно пометить раздел с системой загрузочным (fdisk) и записать в загрузочную область диска mbr. Ну и для загрузки использовать extlinux вместо isolinux, если у вас раздел отформатирован в EXT. В примере диск /dev/sda, а в /mnt примонтирован образ системы
Меню загрузки можно скопировать с вашего ISO образа но в другой файл, так как теперь у вас не ISO а EXT.
Чуть отойду от темы. Лайв ISO образ хорош тем, что он стабилен и не изменяем. Плохо же, что он грузит оперативку. Если вы хотите освободится от сжатого образа, то загрузка у вас изменится. Итак, в случае, если у нас есть НЕ сжатый образ системы и мы хотим просто прописать его загрузку, то пишем такой конфиг.
Содержимое файла. Тут ###uuid### замените на ваш или вообще впишите root=/dev/sda1, например.
До ядра пишется полный путь, ссылки не канают. Повторюсь, тут мы отошли немного от темы, конфиг нужен не для сжатой системы, а для обычной.
Ну и собственно, возвращаясь к сжатой системе LiveCD, копируем папку на диск со сжатой файловой системой.
Источник
Создайте собственный Live Linux дистрибутив с Linux Live Kit
Linux, это слово, которое заставляет многих незнакомых глаз почти мгновенно глазеть. Тем не менее, предложения Linux для настольных компьютеров в настоящее время практически не уступают таким громким именам, как Windows и MacOS.
Благодаря десятилетиям общественной работы и поддержки со стороны таких организаций, как Canonical, вы можете загрузить что-то вроде Ubuntu Linux сегодня и делать практически все, что вы можете с Windows. Все без необходимости получения степени в области компьютерных наук. Современные настольные дистрибутивы Linux выглядят хорошо, работают хорошо и подходят для обычных пользователей.
Тем не менее, они имеют одну огромную разницу
по сравнению с коммерческими операционными системами — Open Source лицензирование.
Это означает, что у нас есть полный доступ ко всем
внутренняя работа Linux. Вам не нужно платить, чтобы использовать его, и вы можете настроить
это примерно так, как вам нравится. Это отлично подходит для опытных пользователей, которые любят
возиться с гайкой и болтами, но что делать, если вы просто хотите сохранить свой собственный
подправили кастомную установку Linux?
На самом деле вы можете создать новую установку Linux, настроить ее так, как вам нужно, и затем превратить ее в оперативную загрузочную установку. Это очень полезно по нескольким причинам. Прежде всего, это означает, что у вас не будет простоев, если вам придется переустанавливать операционную систему.
Все ваши настройки и программное обеспечение будут ждать с самого начала. Это также упрощает создание пользовательских установок для распространения. Допустим, вам нужно установить Linux на всю компьютерную лабораторию, полную компьютеров, а затем установить образовательные пакеты. Использование специального инструмента распространения означает, что вам нужно выполнить эту настройку только один раз, а затем просто установить как обычно.
Один из самых простых инструментов там называется
Linux Live Kit, и мы рассмотрим, как именно вы можете изменить
существующая установка Linux обратно в пользовательский дистрибутив.
Настройка машины
Чтобы использовать Linux Live Kit, вам нужно
установка Linux для настройки. Хотя вы можете пойти дальше и сделать это с
ваша основная установка, это не самый практичный подход, если вы хотите
создавать собственные дистрибутивы для чего-то другого, кроме вашего основного компьютера.
Итак, что мы будем делать, это установить Ubuntu
Linux на виртуальную машину VirtualBox. Это дает нам чистый, контролируемый
среда установки. Это также означает, что вы можете создавать собственные дистрибутивы Linux из
машина Windows, если хотите. Наконец, это хороший способ проверить дистрибутив
Вы только что создали, чтобы убедиться, что он работает правильно.
Мы собираемся использовать следующие компоненты:
- Windows 10
- VirtualBox
- Ubuntu 18 LTS
Помните, процесс работает точно так же
если вы используете Linux Live Kit на установке Linux, которая работает как обычно на
компьютер, а не в виртуальной машине.
Установка Linux
Первое, что нужно сделать, это установить Linux.
Очевидно, что если вы хотите использовать существующую установку, вы можете пропустить этот шаг.
Установка Linux обычным способом просто требует
что вы загружаетесь с установочного диска DVD или USB. Потому что мы используем
VirtualBox, мы просто должны создать новую виртуальную машину, а затем указать ее
в сторону образа диска Ubuntu, который мы скачали. Вот шаги, которые вам нужно
следовать.
Забота о зависимостях
Так как Linux Live Kit просто умный
коллекция скриптов, для этого нужны определенные другие программные пакеты
на вашей машине Linux. Во многих случаях они уже будут частью по умолчанию
версию Linux вы выбрали, но вам придется проверить это в любом случае.
Вы должны убедиться, что AUFS поддерживается ядром, используемым выбранным вами дистрибутивом Linux. Вы можете проверить, какие версии ядра поддерживают aufs Вот, Если выбранное вами ядро не поддерживает aufs, вам нужно поискать альтернативное решение для Linux Live Kit.
Теперь нам нужно убедиться, что Squashfs
установлен в системе. Это технология сжатия, используемая Linux Live
Комплект. Чтобы установить его, вот что нужно сделать.
Сначала откройте Терминал. В Ubuntu вы можете сделать это, нажав кнопку «Показать приложение» в левом нижнем углу экрана. Это вызовет панель поиска. Найдите «Терминал» и щелкните по нему, когда он появится.
Теперь в терминале введите следующее:
Судо
apt-get update && sudo apt-get install squashfs-tools
Если все пойдет хорошо, пакет будет
установлены. Если у вас возникнут проблемы, вам придется обратиться к вашей версии
Документация по ОС. Решение проблем с хранилищем и установкой
вне нашей области для этого урока.
Обрезка жира
Так как ваш живой дистрибутив будет иметь все
тот же контент, что и установленный вами, вы должны удалить все файлы, которые вы не
нужно от вашей установки. Вам не нужно делать это, и хранение дешево
в эти дни, если вы используете флешку. Если вы не знаете, что безопасно удалить,
пропустите эту часть сейчас.
Пользовательская настройка
Теперь вы можете пойти дальше и внести изменения, которые вы
хочу для вашего живого дистрибутива. Устанавливать приложения, подправлять настройки и так далее. однажды
с этим покончено, мы можем перейти к самому Live Kit.
Скачать Linux Live Kit
Теперь пришло время скачать нужные нам скрипты.
Вы можете найти его на GitHub, Обратите особое внимание на советы в
README здесь. Некоторые из них могут иметь отношение к вашим потребностям или ситуации. За
Например, есть конкретные инструкции, если вы хотите создать загрузочный лайв
КОМПАКТ ДИСК.
Сохранить
скачанные файлы в / tmp. В загрузке вы будете
найдите папку с именем «/ DOC /. Это заполнено дополнительной информацией readme
чтобы помочь вам в случае, если вы попали в препятствие.
Генерация вашей Live OS
Теперь, когда файлы сценария находятся там, где они
должно быть, мы хотим запустить скрипт. Для этого нам придется переключиться
от обычного пользователя до суперпользователя. В Ubuntu откройте терминал и введите следующее:
Это переключит вас в папку TMP, где мы
распаковал файлы Live Kit.
Последнее, что нам нужно сделать, это запустить скрипт, поэтому введите:
Теперь просто подождите, пока скрипт не будет готов!
Запуск вашего Live Distro
Итак, как вы получаете ваш живой дистрибутив? Сценарий
генерирует две версии в папке / TMP. Есть образ ISO, который вы можете
записать на диск или загрузить в виртуальную машину для тестирования. Большинство людей однако
собирается позаботиться о загрузочных файлах USB. Они также находятся в папке / TMP.
Скопируйте их на флешку, не забудьте
распакуйте их в процессе. Как только они там, используйте терминал и
перейдите в каталог / boot. Затем запустите сценарий «bootinst.sh», чтобы сделать это
флешка загрузочная.
Если все пойдет хорошо, теперь у вас будет свой
живая ОС!
Источник
Создание live CD с Debian
Некоторым пользователям дистрибутива Debian иногда может понадобиться полностью рабочая копия основной системы, которая хранилась бы на флешке или диске. Такую версию называют Live, поскольку она запускается на любом компьютере без предварительной установки. Создать подобную копию — дело не совсем легкое, однако вполне выполнимо даже для юзера, который впервые сталкивается с осуществлением подобной задачи. В рамках сегодняшней статьи мы бы хотели продемонстрировать пошаговое выполнение этой операции.
Создаем Live CD с Debian
Неважно, создаете вы копию для дальнейшего использования на диске или флешке, первые шаги и монтирование самого ISO-образа одинаковы, различаться будут лишь последние команды, на которых мы обязательно сделаем акцент. Пока что удалите все ненужное из системы (программы, файлы), настройте ее так, как это требуется, после чего можно переходить к созданию копии, начиная с самого первого шага.
Шаг 1: Установка дополнительных компонентов
Все приведенные далее инструкции будут базироваться на простом последовательном выполнении терминальных команд. Начать стоит с установки дополнительных компонентов, необходимых для произведения определенных операций — клонирования системных папок, записи ISO-образа. Выполняется поставленная цель следующим образом:
- Откройте «Терминал» любым удобным методом, а затем вставьте туда команду sudo apt-get install xorriso live-build extlinux syslinux squashfs-tools для инсталляции дополнительных компонентов и нажмите на клавишу Enter.
Введите пароль суперпользователя при появлении запроса.
Подтвердите установку новых файлов в операционную систему, выбрав вариант Д.
Теперь давайте более подробно поговорим о тех утилитах, которые были добавлены в Debian при помощи упомянутой выше команды:
- xorriso — будет использоваться для создания загрузочного образа;
- syslinux, extlinux — предназначены для корректной загрузке при типе MBR;
- squashfs-tools — поможет в создании сжатой файловой системы;
- live-build — создаст саму сжатую ОС, помещая ее в ISO-образ.
Только после успешной инсталляции всех приведенных выше программ можно переходить к последующим шагам, иначе ничего не получится.
Шаг 2: Создание каталога и подготовка сжатой системы
Как уже было сказано выше, дистрибутив Debian будет находиться в сжатом состоянии. Уменьшение его размера осуществляется вручную, путем ввода ряда команд в консоль. Давайте поэтапно рассмотрим каждое важное действие:
- Для начала создайте корневой каталог для образа и переместитесь в него. Используйте две команды, помещенных в одну строку, чтобы совместить их. Содержимое «Терминала» будет выглядеть так: mkdir
Распакуйте систему, используя выбранную архитектуру debootstrap —arch=i386 wheezy chroot .
Теперь будет происходить монтирование важных каталогов, создание ядра и добавление утилит для запуска. Мы не видим смысла рассматривать абсолютно все команды, поэтому предлагаем ознакомиться со всеми ними в том порядке, в котором они должны быть введены в консоль:
/livework
chroot chroot
mount none -t proc /proc
mount none -t sysfs /sys
mount none -t devpts /dev/pts
export HOME=/root
export LC_ALL=C
apt-get install dialog dbus
dbus-uuidgen > /var/lib/dbus/machine-id
apt-get install linux-image-686 live-boot
apt-get install dump bzip2 mc icewm .
passwd
apt-get clean
rm /var/lib/dbus/machine-id && rm -rf /tmp/*
umount /proc /sys /dev/pts
exit
На этом этапе образ системы считается готовым, однако подготовительные работы еще не закончены. Осталось выполнить всего несколько команд.
Шаг 3: Создание папки для загрузчика и сжатие файлов
Создание директории, в которой будет храниться сам live-загрузчик, а также сжатие файлов делается точно так же, как и другие операции — вводом соответствующих команд. Однако сейчас нужно будет отредактировать конфигурационный файл, о чем вы узнаете далее:
Для начала в «Терминале» введите поочередно такие строки:
mkdir -p binary/live && mkdir -p binary/isolinux
cp chroot/boot/vmlinuz-* binary/live/vmlinuz
cp chroot/boot/initrd.img-* binary/live/initrd
mksquashfs chroot binary/live/filesystem.squashfs -e boot
Это создаст необходимый каталог и сожмет все файлы. Далее осуществляется копирование требуемых для загрузки файлов и редактирование самого стартового меню, что можно сделать, вставив в консоль такой текст:
cp /usr/lib/syslinux/isolinux.bin binary/isolinux/.
cp /usr/lib/syslinux/menu.c32 binary/isolinux/.
nano binary/isolinux/isolinux.cfg
ui menu.c32
prompt 0
menu title Boot Menu
timeout 300
label live-686
menu label ^Live (686)
menu default
linux /live/vmlinuz
append initrd=/live/initrd boot=live persistence quiet
label live-686-failsafe
menu label ^Live (686 failsafe)
linux /live/vmlinuz
append initrd=/live/initrd boot=live persistence config memtest noapic noapm nodma nomce nolapic nomodeset nosmp nosplash vga=normal
Вы можете прописывать все это вручную, введя команды поочередно, а содержимое конфигурационного файла, который открывается через nano binary/isolinux/isolinux.cfg , просто вставить и сохранить изменения.
Шаг 4: Создание образа диска
Последний шаг перед завершением выполнения поставленной задачи — создание образа диска формата ISO. Увиденная ниже команда позволит записать образ на DVD или CD, что сопровождается прожигом диска.
xorriso -as mkisofs -r -J -joliet-long -l -cache-inodes -isohybrid-mbr /usr/lib/syslinux/isohdpfx.bin -partition_offset 16 -A «Debian Live» -b isolinux/isolinux.bin -c isolinux/boot.cat -no-emul-boot -boot-load-size 4 -boot-info-table -o remaster.iso binary
Если же требуется сохранить этот образ на флешку, используйте немного другую команду, которая выглядит так:
extlinux -i /mnt && cat /usr/lib/extlinux/mbr.bin > /dev/sda
cp /usr/lib/extlinux/*.c32 /mnt && cp /usr/lib/syslinux/vesamenu.c32
Теперь вы имеете на своем съемном устройстве Live CD с операционной системой Debian. Как видите, пришлось приложить немного усилий, однако при этом все получится правильно и будет работать стабильно. В случае же появления каких-либо ошибок при вводе команд обращайте внимание на показываемый в консоли текст. Часто он помогает решить проблему. Если это не приносит никакого эффекта, ознакомьтесь с официальной документацией дистрибутива.
Помимо этой статьи, на сайте еще 12315 инструкций.
Добавьте сайт Lumpics.ru в закладки (CTRL+D) и мы точно еще пригодимся вам.
Отблагодарите автора, поделитесь статьей в социальных сетях.
Источник