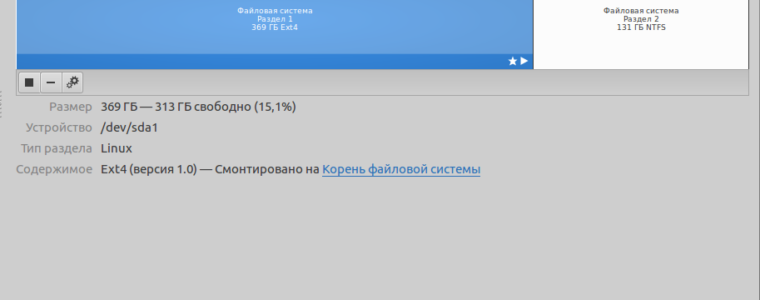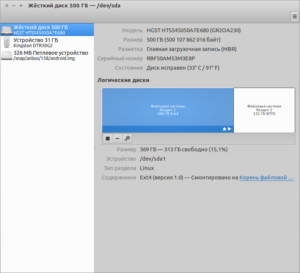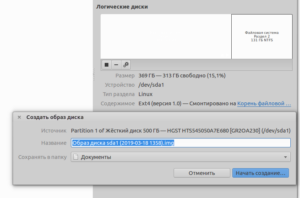- ТОП 5 программ для создания загрузочных флешек с Linux
- Исходные данные. Критерии отбора программ
- Программы для создания загрузочных флешек
- Ventoy
- Etcher
- Rufus
- WinSetupFromUSB
- UNetbootin
- ⛑️ 2 способа создания ISO с загрузочного USB на Linux
- Создание ISO-образа с загрузочного USB-накопителя с помощьюGnome Disks
- 2 thoughts on “ ⛑️ 2 способа создания ISO с загрузочного USB на Linux ”
- Редактирование образов в Linux
- Редактирование iso образов в Linux
- Шаг 1. Распаковка образа
- Шаг 2. Редактирование образа
- Шаг 3. Сборка обычного образа
- Шаг 4. Сборка загрузочного iso образа
- Шаг 5. Проверка загрузочного ISO
- Выводы
ТОП 5 программ для создания загрузочных флешек с Linux
Приветствую Вас на сайте Info-Comp.ru! В данном материале мы с Вами рассмотрим 5 популярных программ для создания загрузочных флешек с Linux, иными словами, здесь будут представлены программы, которые позволяют записать ISO образ дистрибутива Linux на флешку и тем самым сделать эту флешку загрузочной, чтобы с нее можно было загрузиться и установить Linux на компьютер, или просто попробовать Linux в Live-режиме.
Исходные данные. Критерии отбора программ
Итак, рассмотрим ситуацию, Вы пользуетесь операционной системой Windows, однако решили попробовать Linux и установить эту операционную систему к себе на компьютер, и, соответственно, ищете различные инструкции по установке Linux в интернете, и в большинстве таких инструкций говорится о том, что сначала нужно создать загрузочную флешку с Linux, и загрузиться с этой флешки, однако процесс создания загрузочной флешки не описан, а в некоторых случаях даже не указаны программы, которые позволяют создать такую флешку.
Поэтому, чтобы Вы имели представление о том, какие программы позволяют создать загрузочную флешку с Linux, я решил в одном материале собрать наиболее популярные программы для решения данной задачи.
При отборе программ я руководствовался следующими критериями, которым должна удовлетворять программа:
Если Вам известна какая-нибудь программа, которая подходит под все перечисленные критерии, но при этом она не упоминается в данной статье, то обязательно напишите ее название в комментариях, чтобы другие посетители о ней узнали и смогли попробовать и сравнить с программами, которые представлены в данном материале.
Программы для создания загрузочных флешек
Ниже представлены программы, которые, на мой взгляд, отлично справляются с задачей создания загрузочных флешек с Linux.
Ventoy
Начну я с одной из самых простых, но в то же время достаточно функциональной программы, которая позволяет создавать не просто загрузочные флешки, но и мультизагрузочные, речь идет о программе Ventoy.
Ventoy – бесплатная программа для создания загрузочной флешки с открытым исходным кодом.
Большинство программ, которые позволяют создавать загрузочные флешки, включая те, которые будут рассмотрены ниже, подразумевают определенные действия с ISO образом, т.е. они его определенным способом записывают на USB флешку.
Однако программа Ventoy работает немного по-другому, и в этом главная ее особенность: нам, для того чтобы создать загрузочную флешку с Linux, необходимо всего лишь установить программу на флешку и скопировать обычным способом ISO образ на эту флешку. При этом мы можем скопировать не один образ, а несколько, и причём не только ISO файлы дистрибутивов Linux, но и другие ISO образы загрузочных систем.
Более того, этой флешкой, после того как она станет загрузочной, можно продолжать пользоваться, т.е. хранить на ней обычные файлы.
Однако, конечно же, и у этой программы есть свои недостатки, например, то, что с некоторыми ISO файлами могут возникнуть проблемы, т.е. не со всех ISO файлов получится загрузиться, но большинство ISO файлов, включая дистрибутивы Linux, конечно же, поддерживаются.
Etcher
Еще одна программа, которая позволяет очень быстро и просто, буквально за 3 шага, создать загрузочную флешку с дистрибутивом Linux – это программа Etcher.
Etcher – это бесплатная программа для создания загрузочных флешек, т.е. записи ISO образов на USB накопители.
Данная программа отлично справляется с задачей создания загрузочных флешек с Linux, как было отмечено, с помощью Etcher можно за три простых шага создать загрузочную флешку, однако Etcher не позволяет создавать мультизагрузочные флешки, как вышеупомянутая программа Ventoy, а также, после того как флешка станет загрузочной, использовать ее как обычную флешку не получится.
Rufus
Бесспорно, самой популярной программой для создания загрузочных флешек уже достаточно долгое время является программа Rufus.
Rufus – это бесплатное приложение, с помощью которого можно создавать загрузочные USB устройства.
Ну и, конечно же, Rufus позволяет создавать загрузочные флешки с Linux, т.е. записывать ISO образы дистрибутивов Linux на флешки.
Преимуществом, и в то же время недостатком программы Rufus, является то, что она позволяет достаточно гибко настроить процесс записи ISO образа на флешку, и поэтому имеет много различных настроек, с которыми начинающие пользователи компьютера просто не знают, что делать
WinSetupFromUSB
Следующая программа набрала популярность за счет своей возможности создания мультизагрузочной флешки, т.е. флешки с несколькими загрузочными системами. При этом она, конечно же, позволяет создавать загрузочную флешку с Linux, т.е. записывать ISO образ дистрибутивов Linux на флешку.
WinSetupFromUSB – это бесплатная программа для создания мультизагрузочных USB-накопителей.
UNetbootin
И завершает данный список программа, которая разработана специально для создания загрузочных флешек с Linux, т.е. она предназначена для записи ISO образов Linux на флешки – это программа UNetbootin.
UNetbootin – это бесплатная программа для записи ISO образов Linux на USB флешки.
Особенность данной программы в том, что она умеет самостоятельно скачивать ISO образы дистрибутивов Linux, т.е. если Вы захотите, Вы можете просто указать, какой дистрибутив Linux и с какой версией Вы хотите записать на флешку, а программа самостоятельно скачает ISO образ и запишет его на флешку, иными словами, Вам не придётся самим искать и скачивать ISO образ нужного дистрибутива Linux. При этом возможность указать конкретный ISO образ, т.е. указать путь к файлу образа, который Вы предварительно самостоятельно скачали, конечно же, есть.
К минусам программы UNetbootin можно отнести то, что она не имеет никаких дополнительных возможностей работы с USB накопителями, кроме записи на них ISO образов. То есть нет возможности отформатировать флешку из программы, или проверить ее на ошибки, все это в случае необходимости нужно делать предварительно другими средствами.
Источник
⛑️ 2 способа создания ISO с загрузочного USB на Linux
В этой статье мы покажем вам, как создать ISO-образ с загрузочного USB-накопителя в Linux.
Мы объясним два способа достижения этого: через интерфейс командной строки (CLI) и программу с графическим интерфейсом пользователя (GUI).
Создание ISO-образа с загрузочного USB-накопителя с помощью dd.
dd – это широко используемый инструмент командной строки для Linux и других Unix-подобных операционных систем, используемый для преобразования и копирования файлов.
Чтобы создать образ ISO из файлов загрузочного USB-накопителя, сначала необходимо вставить USB-накопитель, а затем найти имя устройства USB с помощью следующей команды df.
Из вышеприведенного вывода вы можете ясно увидеть, что имя подключенного USB-устройства – /dev/sdb1.
Теперь вы можете запустить следующую команду, чтобы создать ISO-образ из загрузочного USB-накопителя, как показано ниже.
Обязательно замените /dev/sdb1 на USB-накопитель и /home/itisgood/Documents/Linux_Mint_19_XFCE.iso на полное имя нового ISO-образа.
В приведенной выше команде опции:
- if – означает чтение из указанного ФАЙЛА вместо стандартного ввода.
- of – означает запись в указанный файл вместо stdout.
После этого вы можете проверить образ ISO, используя следующую команду ls, как показано далее.
Создание ISO-образа с загрузочного USB-накопителя с помощьюGnome Disks
Gnome Disks – графический инструмент, используемый для управления дисками и носителями в Linux.
Он используется для форматирования и разбиения дисков, монтирования и размонтирования разделов и запроса S.M.A.R.T.
Если в вашей системе нет утилиты gnome-disk, вы можете установить ее, выполнив следующую команду.
После успешной установки диска Gnome найдите и откройте его из системного меню или тире.
Затем из интерфейса по умолчанию выберите загрузочное устройство из списка подключенных устройств на левой панели, щелкнув по нему и выбрав параметры диска.
Затем нажмите кнопку «Создать образ диска», как показано на следующем рисунке.
В диалоговом окне укажите имя ISO-файла, его местоположение и нажмите «Начать создание».
Затем введите свой пароль, чтобы открыть загрузочное устройство, и процесс должен начаться, если аутентификация прошла успешно.
Вот и все! В этой статье мы объяснили два способа создания ISO из загрузочного USB-накопителя в Linux.
Используйте форму комментария ниже, чтобы поделиться своими мыслями с нами или задать вопросы.
2 thoughts on “ ⛑️ 2 способа создания ISO с загрузочного USB на Linux ”
Мне вот интересно.. вы сами проверяете что пишите??
Если с помощью dd сделать образ. то он будет читаем только с помощью dd.
В virtual box этот образ не подключишь и на dvd болванку не запишешь.
Источник
Редактирование образов в Linux
Иногда возникает необходимость добавить, удалить или изменить файлы на iso образе. Например вы хотите добавить несколько треков на образ диска с музыкой или отредактировать параметры загрузки для Live CD. В Windows эта задача решалась очень просто, существует большое количество как известных так и не очень утилит с подобной функциональностью таких например Alcohol, UltraISO и т д. Но в Linux дела обстоят немного странным образом.
С одной стороны в Linux работа с образами дисков поддерживается на уровне системы, без каких либо дополнительных утилит, но с другой файловая система iso не поддерживает редактирование данных. Поэтому все операции по изменению содержимого образов сводятся к распаковке, редактированию и обратной упаковке образа. Из этой статьи вы узнаете как отредактировать ISO образ в Linux.
Редактирование iso образов в Linux
Этот процесс немного трудоемкий, но он раскрывает суть работы с образами, будь то в Windows или Linux все происходит именно таким способом, только если вы используете дополнительные утилиты все действия будут автоматизированы и скрыты от пользователя. Вы будете чувствовать что редактируете образ напрямую внося изменения в его файловую систему, но это не так, это лишь видимость создаваемая утилитой.
Шаг 1. Распаковка образа
Монтируем образ, копируем из него содержимое во временную папку, вносим необходимые изменения и собираем образ обратно. Монтируем:
Создаем временную папку и копируем данные:
sudo mkdir /tmp/isowork
sudo cp -R /mnt/* /tmp/isowork/
Для примера был создан каталог в папке /tmp, но вы можете копировать в любое другое место на жестком диске.
Шаг 2. Редактирование образа
Переходим в временную папку и вносим изменения:
Или можно открыть папку в графическом файловом менеджере и работать там:
sudo nautilus /tmp/isowork
Шаг 3. Сборка обычного образа
Теперь разберемся как сделать ISO Linux. Когда редактирование закончено можно собрать образ обратно:
mkisofs /tmp/isowork —iso-level 4 -J -R -o
Здесь нам нужно использовать именно эти опции чтобы утилита применяла максимально современную файловую систему ISO и все файлы обрабатывались нормально.
Шаг 4. Сборка загрузочного iso образа
Если вы распаковали загрузочный образ, то и паковать его надо как загрузочный. Для этого придется использовать ещё несколько опций:
mkisofs -o output.iso -b isolinux/isolinux.bin -c isolinux/boot.cat -cache-inodes -no-emul-boot -boot-load-size 4 -boot-info-table -J -l -R -V «Новый образ» /tmp/isowork/
Файлы isolinux/isolinux.bin и isolinux/boot.cat должны реально существовать на диске чтобы этот образ был собран без ошибок. Вам надо будет найти верные пути к ним.
Чтобы полностью ответить на вопрос как iso образ сделать загрузочным Linux нам понадобится утилита isohybrid:
Теперь с этого диска можно загрузить систему. Утилиту isohybrid можно установить вместе с пакетом syslinux-utils:
sudo apt install syslinux-utils
Если нужно чтобы образ грузился и в UEFI, то следует добавить опцию -u.
Шаг 5. Проверка загрузочного ISO
Прежде чем записывать полученный ISO образ его надо проверить на работоспособность. Для этого можно использовать набор эмуляторов qemu:
sudo apt install qemu
Для проверки образа выполните в терминале:
qemu-system-x86_64 -boot d -cdrom /tmp/output.iso -m 512
Если образ загрузился, значит всё хорошо. Если же он не работает — обратитесь к официальному руководству дистрибутива, для которого вы собираетесь редактировать iso образ. Обычно там будут описано как это делать верно, чтобы всё работало.
Выводы
В этой статье мы разобрались не только как выполняется редактирование iso образа в Linux, но и как происходит создание загрузочного iso образа linux. Конечно, этот метод будет работать не для всех дистрибутивов и не всегда, но он может послужить для вас отправной точкой.
Источник