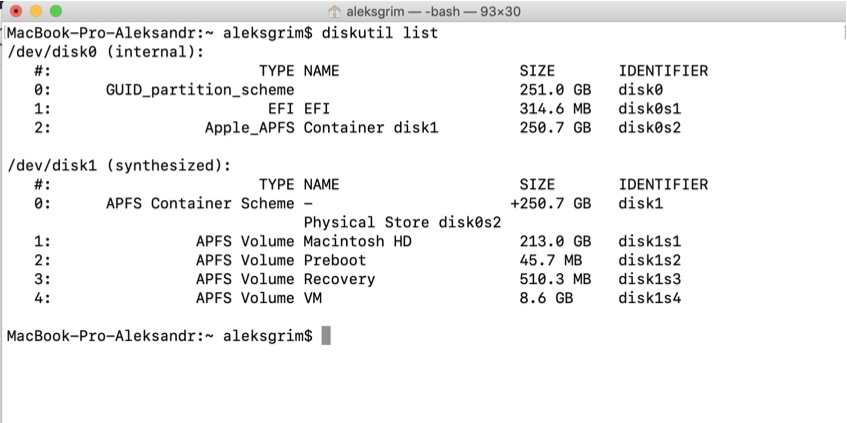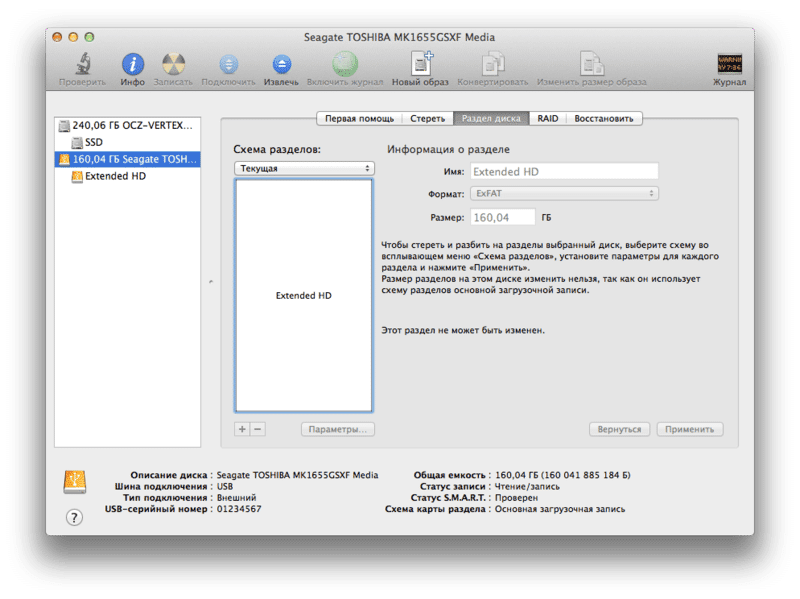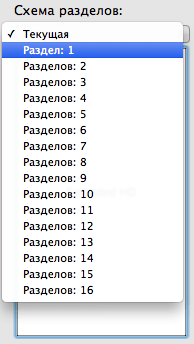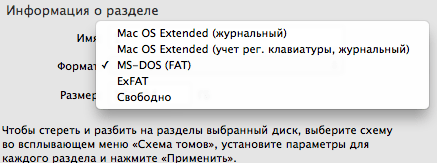- Как соединить разделы жесткого диска mac os
- Как объединить разделы на Mac?
- Как разметить жесткий диск на Mac?
- Как объединить разделы без потери данных Mac?
- Как мне объединить два раздела вместе?
- Почему у меня на Mac два тома?
- Где восстановление на Mac?
- Почему вы разбиваете жесткий диск на Mac?
- Могу ли я разбить диск с данными на Mac?
- Как изменить размер Macintosh HD?
- Разбиение диска стирает данные Mac?
- Как объединить два жестких диска без потери данных?
- Как объединить два раздела без потери данных?
- Как мне объединить свободное место в основном разделе?
- Как узнать, разбит ли мой Mac на разделы?
- В чем разница между Apfs и Mac OS Extended?
- Какие тома есть на Mac?
- Как объединить разделы жесткого диска Mac os?
- Как объединить разделы жесткого диска в один?
- Как убрать разделение жесткого диска на Mac OS?
- Как зайти в дисковую утилиту в Мак?
- Как переустановить операционную систему на Mac?
- Как объединить разделы жесткого диска Windows 10?
- Как удалить диск на Mac?
- Как объединить тома жесткого диска на Mac?
- Как отформатировать жесткий диск на мак?
- Как запустить первую помощь из режима восстановления на Mac?
- Как зайти в Macintosh HD?
- Как восстановить Macintosh HD?
- Как удалить все с Мака перед продажей?
- Как сбросить Mac OS на заводские настройки?
- Разбиение физического диска на разделы в приложении «Дисковая утилита» на Mac
- Добавление раздела
- Удаление раздела
- Стирание раздела
- Увеличение раздела на устройстве хранения
Как соединить разделы жесткого диска mac os
Многих пользователей Mac OS интересует, как объединить разделы жесткого диска. Часто мастера советуют полностью отформатировать жесткий диск и переустановить Mac OS. Это, конечно, решение, однако очень уж радикальное и не всегда самое удобное. Существуют еще варианты, которые помогают добиться желаемого намного быстрее и проще.
Ниже приводится способ, как удалить раздел диска в Mac OS (объединить с существующим) с помощью Терминала. Несколько сложнее для понимания «чайников», но зато быстро и конкретно.
Внимание, названия дисков (точнее, их разделов) могут быть и другими. Если сомневаетесь, то сначала посмотрите названия своих разделов, например, в Finder.
Итак, возвращаемся к инструкции. В окне Терминала вписываем:
diskutil list
Появится много информации про диски, в частности их названия. Допустим, у нас это disk0s3 и disk0s2.
Помните, что данные с обеих объединяемых дисков очистятся. Вводим в Терминал:
sudo diskutil eraseVolume HFS+Blank/dev/disk0s3
diskutil eraseVolume HFS+Blank/dev/disk0s3
diskutil eraseVolume HFS+ MacSX /dev/disk0s3
Это для тех, кто понимает информацию после первой команды, если сомневаетесь, можете проверить на этом этапе, все ли в порядке:
diskutil list
И, наконец, вводим:
diskutil mergePartitions HFS+ ‘Macintosh HD’ /dev/disk0s2 /dev/disk0s3
Все, ждем и проверяем, если все имена разделов были вписаны правильно, должно будет завершиться успешно.
Но все-таки ради интереса вернемся к варианту через форматирование. В старых версиях Mac можно сделать это через Дисковую утилиту. Там нужно выбрать диск (на скрине это Seagate TOSH).
Жмем Раздел диска, там Схема разделов. Щелчком по «Текущая» мы можем выбрать, сколько разделов хотим видеть на диске, сами решайте, нужно ли разбивать диск на Mac (дополнительно или вообще).
Еще отметим, что в Информации разделе выбираются имя диска и ФС, если диск должен будет использоваться на Mac или Windows, то выбираем ExFAT или FAT. Но если в планах использовать диск на Time Machine, то выбирается Mac OS Extended (журнальный).
Настраиваем все параметры, количество разделов и форматируем их.
Если вам нужно изменять размер раздела в Mac OS без полного форматирования и не удаляя раздел, воспользуйтесь программой iPartition.
Источник
Как объединить разделы на Mac?
Как разметить жесткий диск на Mac?
Как стереть раздел на вашем Mac
- Откройте Finder из док-станции.
- Выберите Приложения. Источник: iMore.
- Прокрутите вниз и откройте папку Утилиты.
- Дважды щелкните, чтобы открыть Дисковую утилиту. …
- Выберите раздел, который хотите стереть.
- Щелкните Стереть.
- Нажмите «Стереть», чтобы подтвердить, что вы хотите стереть раздел.
- Щелкните Готово, чтобы продолжить.
Как объединить разделы без потери данных Mac?
Чтобы объединить разделы на Mac без потери данных, вы можете выполнить следующие действия:
- Откройте окно Дисковой утилиты и выберите диски, на которых существуют разделы. …
- Выберите раздел, который необходимо объединить с другим разделом, и щелкните значок «Минус» (-).
Как мне объединить два раздела вместе?
Теперь вы можете перейти к руководству ниже.
- Откройте любое приложение менеджера разделов. …
- Находясь в приложении, щелкните правой кнопкой мыши раздел, который вы хотите объединить, и выберите «Объединить разделы» в контекстном меню.
- Выберите другой раздел, который вы хотите объединить, затем нажмите кнопку ОК.
Почему у меня на Mac два тома?
MacOS теперь разделяет операционную систему и файлы данных на два тома, но они никогда не должны появляться на рабочем столе. Apple подняла защиту системы на новый уровень в macOS 10.15 Catalina, разделив обычный загрузочный том на две части. … Новый основной том предназначен только для чтения и содержит только файлы операционной системы.
Где восстановление на Mac?
Как запустить Mac в режиме восстановления
- Щелкните логотип Apple в левом верхнем углу экрана.
- Выберите «Перезагрузить».
- Сразу же удерживайте клавиши Command и R, пока не увидите логотип Apple или вращающийся глобус. …
- В конце концов ваш Mac отобразит окно утилит режима восстановления со следующими параметрами:
Почему вы разбиваете жесткий диск на Mac?
Наличие отдельного раздела данных также имеет смысл с точки зрения резервного копирования или шифрования: вы можете сосредоточиться на этом конкретном диске, не мешая файлам ОС и приложениям. Проще указать программе резервного копирования на целый (разбитый на разделы) диск, чем выбирать файлы и папки по отдельности.
Могу ли я разбить диск с данными на Mac?
Есть ли способ безопасно разделить его с моими данными? Да. Вы можете сделать это с помощью Дисковой утилиты (находится в / Applications / Utilities).
Как изменить размер Macintosh HD?
В списках дисков слева выберите диск, а не том. Щелкните кнопку Разделы. Теперь вы можете удалить другие разделы (выберите и нажмите кнопку -) и введите новый размер вашего основного раздела в поле «Размер». Предупреждение!
Разбиение диска стирает данные Mac?
В общем случае переформатирование или разбиение диска на разделы приведет к удалению всего содержимого диска. Хотя в Дисковой утилите есть способ добавить раздел к существующему тому, не затрагивая исходный раздел, за исключением удаления части свободного пространства.
Как объединить два жестких диска без потери данных?
Как слить разделы без потери данных с помощью управления дисками?
- Сделайте резервную копию или скопируйте файлы на диске D в безопасное место.
- Нажмите Win + R, чтобы запустить «Выполнить». Введите diskmgmt. …
- Щелкните правой кнопкой мыши диск D и выберите Удалить том. Все данные на разделе будут удалены. …
- Вы получите незанятое пространство. …
- Перегородка расширена.
Как объединить два раздела без потери данных?
Слияние дисков C и D работает точно так же.
- Шаг 1: Установите и запустите EaseUS Partition Master на вашем ПК. Щелкните правой кнопкой мыши раздел, в который вы хотите добавить место на жестком диске, и выберите «Объединить».
- Шаг 2: Выберите разделы для объединения. …
- Шаг 3: Объедините разделы.
Как мне объединить свободное место в основном разделе?
В этом случае вам нужно щелкнуть правой кнопкой мыши том со свободным пространством и выбрать «Удалить том» в контекстном меню. Пространство станет нераспределенным, и вы сможете расширить том.
Как узнать, разбит ли мой Mac на разделы?
Откройте Дисковую утилиту. В верхнем левом углу окна находится раскрывающееся меню с надписью «Просмотр». Щелкните по нему и выберите вариант «Показать все устройства». Однако, если вы хотите увидеть все скрытые разделы (на самом деле в этом нет необходимости), откройте Терминал в папке «Утилиты».
В чем разница между Apfs и Mac OS Extended?
APFS, или «файловая система Apple», — одна из новых функций macOS High Sierra. … Mac OS Extended, также известная как HFS Plus или HFS +, — это файловая система, которая использовалась на всех компьютерах Mac с 1998 года по настоящее время. В macOS High Sierra он используется на всех механических и гибридных дисках, а более старые версии macOS использовали его по умолчанию для всех дисков.
Какие тома есть на Mac?
Распространенные типы томов включают компакт-диски, DVD-диски, твердотельные накопители и жесткие диски. Когда компьютер Mac распознает том, он монтирует его на рабочем столе, чтобы вы могли получить доступ к содержащимся в нем данным. Тома можно разделить на один или несколько разделов, которые занимают место на жестком диске.
Источник
Как объединить разделы жесткого диска Mac os?
Как объединить разделы жесткого диска в один?
Щелкните правой кнопкой по разделу, который нужно увеличить, и в контекстном меню выберите «Расширить том». Откроется помощник Windows, который спросит, какой раздел вы хотите добавить в существующий. Отметьте нераспределенный раздел и продолжите, нажав «Далее». Windows объединит оба раздела в один с большей емкостью.
Как убрать разделение жесткого диска на Mac OS?
В приложении «Дисковая утилита» на Mac выберите том в боковой панели, нажмите кнопку раздела , затем нажмите «Разбить на разделы». На секторной диаграмме нажмите раздел, который нужно удалить, затем нажмите кнопку удаления . Если кнопка удаления недоступна, то Вы не можете удалить выбранный раздел.
Как зайти в дисковую утилиту в Мак?
Как получить доступ к Дисковой утилите в macOS
- Нажмите значок Finder на панели Dock.
- Найдите и щелкните, чтобы открыть Приложения в левой панели окна Finder. Это обычно выше иконки домашней папки пользователя.
- Прокрутите до нижней части окна «Приложения», чтобы найти, щелкнуть и открыть «Утилиты».
- Найдите и щелкните, чтобы открыть Дисковую утилиту (Disk Utility)
Как переустановить операционную систему на Mac?
- На Mac выберите меню Apple > «Перезагрузить».
- Сразу же после начала повторной загрузки Mac выполните одно из следующих действий: Установите новейшую версию macOS из Интернета. …
- Выберите «Переустановить macOS», затем нажмите «Продолжить».
- Следуйте инструкциям на экране.
Как объединить разделы жесткого диска Windows 10?
Объединить разделы жесткого диска можно с помощью утилиты Управление дисками. На Windows 10 или 8.1, нажмите правой кнопкой мыши на кнопку Пуск и выберите «Управление дисками». На Windows 7 нажмите клавишу Windows + R, введите «diskmgmt. msc» в текстовое поле диалога Выполнить и нажмите Enter.
Как удалить диск на Mac?
Как стереть диск
- Выполните запуск из раздела восстановления macOS. …
- В строке меню приложения «Дисковая утилита» выберите «Вид» > «Показывать все устройства». …
- Выберите диск, который требуется стереть. …
- Нажмите «Стереть», затем заполните следующие поля:
Как объединить тома жесткого диска на Mac?
ФИШКА Как объединить несколько логических дисков в OS X El Capitan
- Устанавливаем курсор на сам накопитель (не на логические диски).
- Нажимаем кнопку Разбить на разделы.
- Выделяем раздел, который нужно удалить.
- Нажимаем “-” под диаграммой.
- Маркером на диаграмме увеличиваем размер текущего раздела.
- Нажимаем Применить.
Как отформатировать жесткий диск на мак?
Подключите диск к компьютеру Мак. Запустите приложение «Дисковая утилита» (Disk Utility) через панель «Dock» -> «Launchpad» -> раздел «Приложения» -> «Others». Выберите диск в левой части экрана. Перейдите на вкладку «Стереть» в верхней части окна.
Как запустить первую помощь из режима восстановления на Mac?
Ваш Mac сможет исправить ошибки на системном диске из режима восстановления. Для этого перезагрузите ваш Mac. Нажмите и удерживайте клавиши «Command + R» во время загрузки. Вы увидите индикатор выполнения, и вы можете отпустить клавиши после того, как вы это сделаете.
Как зайти в Macintosh HD?
Просмотр подключенных дисков, устройств и серверов на Mac
- В Finder на Mac выберите «Finder» > «Настройки».
- Нажмите «Общие», затем выберите объекты, которые Вы хотите отобразить на рабочем столе. …
- Нажмите «Боковое меню», затем выберите объекты, которые Вы хотите видеть в боковом меню Finder.
Как восстановить Macintosh HD?
Восстановление диска с помощью Дисковой утилиты на Mac
- В программе «Дисковая утилита» на компьютере Mac выберите пункт меню «Вид» > «Показать все устройства».
- В боковой панели выберите том, который нужно восстановить, затем нажмите кнопку восстановления . …
- Нажмите всплывающее меню «Восстановить», затем выберите том, который хотите скопировать.
Как удалить все с Мака перед продажей?
Как сбросить MacBook и iMac до заводских настроек
- Подключитесь к интернету.
- В меню выберите Apple — Restart. …
- Найдите свой загрузочный том. …
- В меню «Формат» выберите «Расширенная версия Mac OS». …
- После форматирования вашего жесткого диска откройте пункт «Дисковая утилита» и выберите остановку дисковой утилиты. …
- Выберите «Переустановить Mac OS X» и нажмите «Продолжить».
Как сбросить Mac OS на заводские настройки?
Как вернуть MacBook к заводским настройкам без потери данных
- Шаг 1: Полностью выключите компьютер;
- Шаг 2: Зажмите сочетание клавиш Alt + Cmd + P + R;
- Шаг 3: Нажмите клавишу включения, не отпуская кнопки;
- Шаг 4: Дождитесь, когда на экране второй раз появится логотип Apple или второй раз прозвучит “гонг”.
Источник
Разбиение физического диска на разделы в приложении «Дисковая утилита» на Mac
Разбиение диска на разделы создает на нем отдельные секции, называемые контейнерами.
Но если Вы используете APFS, обычно не рекомендуется разбивать диск на разделы. Вместо этого создайте несколько томов APFS в одном разделе. APFS обеспечивает гибкое управление пространством, поэтому можно даже установить другую версию macOS на отдельном томе APFS.
Важно! Если Вы разбиваете внутренний физический диск на разделы для установки Windows, используйте Ассистент Boot Camp. Не используйте Дисковую утилиту для удаления раздела, созданного с помощью Ассистента Boot Camp. Вместо этого воспользуйтесь Ассистентом Boot Camp, чтобы удалить такой раздел с Mac.
Добавление раздела
Важно! В качестве меры предосторожности перед созданием новых разделов на устройстве рекомендуется выполнить резервное копирование данных.
В приложении «Дисковая утилита» 

Если Дисковая утилита еще не открыта, нажмите значок Launchpad 

Если к компьютеру Mac подключено несколько устройств хранения, убедитесь, что выбранный том находится на том устройстве, на котором Вы хотите создать новый раздел.
Если Вы выбрали том, на котором уже есть данные, то на круговой диаграмме будет присутствовать затененная область, соответствующая объему данных в томе, и не затененная, соответствующая свободному пространству, которое можно использовать для другого тома. Дисковая утилита также покажет, можно ли извлечь этот том или изменить его размер.
Примечание. Если Вы видите маленький том со звездочкой, этот раздел слишком мал для правильного отображения на диаграмме.
Нажмите кнопку «Добавить» 
Прочитайте информацию в появившемся диалоговом окне, затем нажмите «Добавить раздел».
Примечание. Либо нажмите «Добавить том». После этого можно нажать кнопку «Добавить», чтобы создать дополнительный том APFS в контейнере, либо нажать «Отменить», чтобы вернуться в окно Дисковой утилиты, не внося изменений в устройство хранения.
Введите название тома в поле «Имя».
В случае томов MS-DOS (FAT) и ExFAT имя тома может содержать не более одиннадцати символов.
Нажмите всплывающее меню «Формат», а затем выберите формат файловой системы.
Введите размер либо перетяните манипулятор, чтобы увеличить или уменьшить размер тома.
Прочитайте информацию в диалоговом окне «Разбить на разделы», затем нажмите «Разбить на разделы».
Когда операция будет выполнена, нажмите «Готово».
После разбиения устройства хранения на разделы в боковом меню Дисковой утилиты и в боковом меню Finder появится значок диска для каждого тома.
Удаление раздела
ПРЕДУПРЕЖДЕНИЕ. При удалении раздела с него стираются все данные. Перед выполнением этой операции обязательно создайте резервную копию данных.
В приложении «Дисковая утилита» 

Если Дисковая утилита еще не открыта, нажмите значок Launchpad 

В диалоговом окне «Совместное использование пространства APFS» нажмите «Разбить на разделы».
На секторной диаграмме нажмите раздел, который нужно удалить, затем нажмите кнопку удаления 
Если кнопка удаления недоступна, то Вы не можете удалить выбранный раздел.
Прочитайте информацию в диалоговом окне «Разбить на разделы», затем нажмите «Разбить на разделы».
Когда операция будет выполнена, нажмите «Готово».
Стирание раздела
В приложении «Дисковая утилита» 
Если Дисковая утилита еще не открыта, нажмите значок Launchpad 

Нажмите кнопку «Стереть» 
Если кнопка «Стереть» недоступна, Вы не можете стереть выбранный контейнер.
Введите название тома в поле «Имя».
Нажмите всплывающее меню «Формат», а затем выберите формат файловой системы.
Когда операция будет выполнена, нажмите «Готово».
Увеличение раздела на устройстве хранения
Если на устройстве есть несколько разделов и один из них почти заполнен, его можно увеличить, не потеряв при этом никаких данных.
Чтобы увеличить том, необходимо удалить том, который находится на устройстве после него, а затем переместить точку окончания тома, который требуется увеличить, в освободившееся пространство. Последний том устройства расширить нельзя.
ПРЕДУПРЕЖДЕНИЕ. При удалении тома или раздела с него стираются все данные. Перед выполнением этой операции обязательно создайте резервную копию данных.
В приложении «Дисковая утилита» 

Если Дисковая утилита еще не открыта, нажмите значок Launchpad 

В диалоговом окне «Совместное использование пространства APFS» нажмите «Разбить на разделы».
На секторной диаграмме выберите раздел, который нужно удалить, затем нажмите кнопку удаления 
Если кнопка удаления недоступна, то Вы не можете удалить выбранный раздел.
Прочитайте информацию в диалоговом окне «Разбить на разделы», затем нажмите «Разбить на разделы».
Когда операция будет выполнена, нажмите «Готово».
Источник