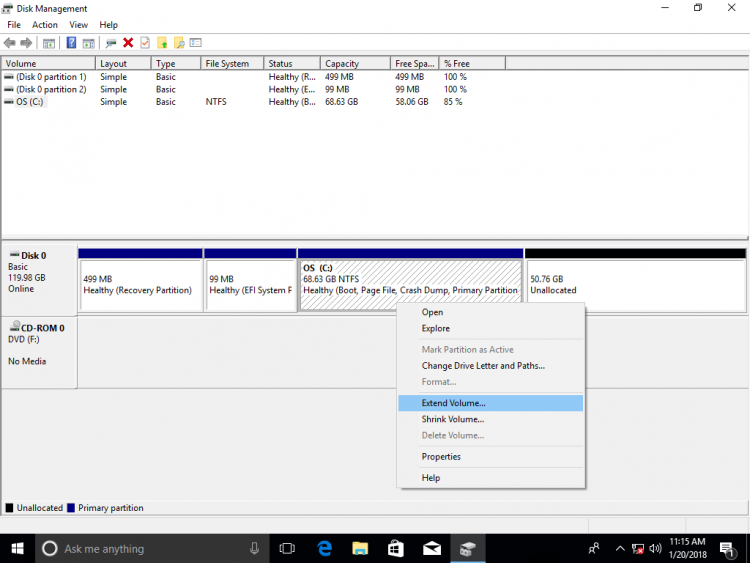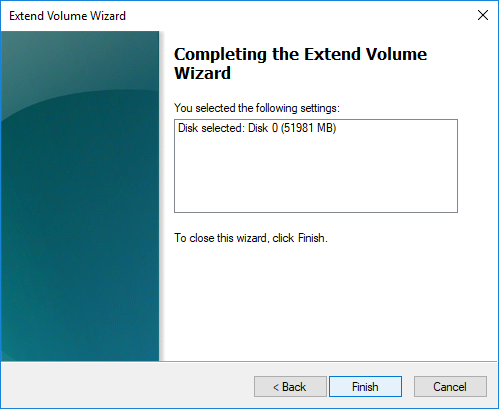- Как объединить разделы жесткого диска в ОС Windows 10
- Как соединить разделы жесткого диска на Windows 10 с помощью штатной утилиты
- Объединение разделов жесткого диска Windows 10 без потери данных с программой AOMEI Partition Assistant
- Как скрыть разделы жесткого диска на Windows 10
- Как посмотреть скрытые разделы жесткого диска на Windows 10
- Восстановление разделов жесткого диска
- Комментарии (3)
- Как объединить разделы дисков в Windows 10
- Aomei Partition Assistant
- Как слить Windows 10 разделов без потери данных
- 3 способа объединить разделы в Windows 10/8/7 компьютер
- ① Как объединить перегородки в Windows 10 Управление дисками
- ② Как объединить разделы с помощью команды Diskpart
- ③ Как слить разделы с бесплатными partition editor программного обеспечения.
- Недостатки для объединения 2-х разделов в Windows 10/8/7
- Об объединении разделов на диске 0 и диске 1 (отдельный диск)
Как объединить разделы жесткого диска в ОС Windows 10
Если ЖД на вашем компьютере разделен на две части, может возникнуть неприятная ситуация, когда в системном разделе не хватает места под новые программы, или же в дополнительном – под личные данные. В таком случае рекомендуется объединить два раздела в один. Поэтому мы предлагаем небольшую инструкцию о том, как объединить разделы жесткого диска в Windows 10.
Как соединить разделы жесткого диска на Windows 10 с помощью штатной утилиты
В этой инструкции, помимо рекомендаций по объединению отделов, вы найдете и информацию о том, как один из них удалить, потому что именно с этого и следует начать. Если ваш компьютер новый, и тот раздел, который не содержит системные файлы и называется, например, DATA, то мы просто его удалим. Если вы успели добавить какие-либо данные, то, чтобы избежать их потери, скопируйте все на флешку. Итак, наши действия:
- Нажимаем правой кнопкой мыши на «Пуск» и выбираем «Управление дисками»
- Определяемся с разделами, которые будем соединять. Оговоримся, что возможные варианты должны «жить» на одном ЖД и находились рядом друг с другом
- Удаляем ненужный и предварительно очищенный раздел – кликаем по нему ПКМ и выбираем «Удалить том»
- Появляется свободное место, которое пока нельзя ни к чему присоединить. Нажимаем по нему ПКМ, выбираем «Удалить»
- Теперь система позиционирует освободившуюся память, как «не определена» и это говорит о том, что ее можно присоединить к нашему оставшемуся разделу
- Теперь жмем ПКМ на оставшийся раздел и выбираем «Расширить том»
- После того как запустится окно расширения тома, жмем «Далее» и следуем указаниям, пока не перенесем свободное пространство.
Объединение разделов жесткого диска Windows 10 без потери данных с программой AOMEI Partition Assistant
- Открываем программу. Если вы хотите объединить, например, диск С с другим диском, то выделяете диск С левой кнопкой мыши и заходите во вкладку меню «Раздел» и выбираете пункт «Слияние разделов».
- Находим нужный вариант, который, в итоге, присоединим к системному. Если такой раздел один, программа определит его по умолчанию
- Далее программа наглядно нам покажет процесс соединения. После того как все завершится – жмем «Применить» — во всплывшем окне «Перейти» — нажать «Да», что вы согласны с операцией.
- Ждем пока операция будет завершена и нажимаем на «ОК». Все, диски объединены, перезагрузка компьютера не нужна.
Как скрыть разделы жесткого диска на Windows 10
Бывает, что один из разделов ЖД содержит данные, которые мы предпочли бы скрыть от посторонних глаз. В этом случае нам опять же поможет штатная утилита «Управление дисками», которой мы уже пользовались при объединении разделов.
Что нужно сделать:
- Открываем панель утилиты, как в инструкции выше
- В открывшемся окне мы видим все диски, которые есть на нашем устройстве
- Выбираем тот, который хотим скрыть и щелкаем по нему ПКМ
- Нажимаем «Изменить букву или путь к диску», а за тем «Удалить»
- Подтверждаем «Ок». Все то, что мы хотели скрыть — скрыто
Альтернативным вариантом скрыть нужное в операционной системе будет способ с использованием командной строки. Вот наши действия в этом случае:
- Открываем командную строку (Win+R), вводим команду dsikpart и подтверждаем Enter
- Затем List Volum и снова Enter
- Выбираем букву того диска, который будем скрывать. Вводим Select Volume и опять нажимаем Enter
- Вводим Remove Letter Х (где Х – буква выбранного диска) и Enter
- Читаем сообщение о том, что диск успешно скрыт
Интересно, как отключить пароль при входе в Винду 10 — тогда читайте на нашем сайте!
Как посмотреть скрытые разделы жесткого диска на Windows 10
Мы об этом вкратце уже упоминали: открываем нашу штатную утилиту и в открывшемся окне видим все разделы, что есть на устройстве. В том числе и скрытые.
Восстановление разделов жесткого диска
Об удалении разделов жесткого диска на Windows 10 мы уже поговорили, перейдем к их восстановлению.
Восстанавливать утраченный диск мы будем с помощью уже знакомой нам программы AOMEI Partition Assistant. И вот наши действия:
- Открываем программу, в основном окне выделяем незанятое пространство и нажимаем «Мастер восстановления»
- Выделяем ЖД, на котором будем восстанавливать разделы и применяем «Далее»
- В этом же окне выбираем Полный поиск (если не помог быстрый)
- Программа находит наши удаленные разделы
- Выделяем их галочками и жмем «перейти»
Не знаете, как разделить жесткий диск на Windows 10 — читайте на нашем сайте все подробности.
Комментарии (3)
Нажимаю правой кнопкой на диск С — активна только кнопка «сжать том», а «расширить» не активна! Хотя делала все как описано тут.
Не могу объединить разделы жесткого диска на Windows 10! Не хватает места на системном разделе, прочитал на форуме, что при такой проблеме лучше объединить два раздела в один. Как это сделать, подскажите пожалуйста!
Вы можете объединить разделы жесткого диска двумя способами – с помощью штатной утилиты операционной системы или, если хотите сохранить данные на присоединяемом разделе – посредством бесплатной программы AOMEI Partition Assistant. Подробную инструкцию для того и другого способа вы сможете найти на нашем сайте.
Как объединить разделы дисков в Windows 10
Разделение жесткого диска всегда полезно, когда необходимо распределить файлы по структуре. С другой стороны, это может закончиться тем, что весь Локальный диск С будет занят, и программы, которые требуют установки на системный диск, установить не получится. Решить данную проблему можно с помощью слияния дисков. Как это сделать и что для этого потребуется – расскажем в статье.
Объединение локальных дисков в Windows 10 можно осуществлять несколькими способами – на помощь приходят и сторонние программы, и встроенное программное обеспечение системы. Первый способ может показаться немного труднее и занять больше времени, но зато с помощью него все данные, хранящиеся на втором диске, будут сохранены. Во втором же способе потребуется скопировать все данные с диска, если таковые имеются, чтобы их не потерять.
Если же вам нечего терять, и вы просто хотите соединить несколько дисков, тогда сразу переходите к третьему способу. Ну а мы пока что рассмотрим пару способов со сторонними программами.
Aomei Partition Assistant
Начнем с небольшой утилиты под названием Aomei Partition Assistant , которая подойдет как начинающим, так и опытным пользователям. Она полностью русифицирована, так что вам не нужно загружать дополнительное программное обеспечение, чтобы перевести интерфейс. Загрузить ее можно с официального сайта https://www.diskpart.com/free-partition-manager.html . Достаточно перейти по указанной ссылке и кликнуть по кнопке «Download Freeware».
Следуя инструкциям установщика, устанавливаем программу на свой компьютер и затем переходим к объединению разделов:
- Запускаем утилиту и тут же, на главной странице, находим один из дисков, для которого нужно произвести операцию слияния, кликаем по нему правой кнопкой мыши и переходим в меню «Слияние разделов».
2. Отмечаем галочкой диски, которые нужно объединить. Сохраняем изменения.
Как слить Windows 10 разделов без потери данных
Джон, Обновлено: 14 апреля 2021
Для оптимизации дискового пространства иногда необходимо уменьшить, расширить, переместить или объединить 2 раздела. Два типичных примера, почему объединение разделов для Windows 10/8/7 компьютер: 1, система C диск не хватает местаКомбинируя его с другим разделом, вы можете увеличить свободное место на диске C. 2, слишком много томов, что затрудняет поиск нужного раздела и файлов. В этой статье я подробно расскажу, как объединить разделы в Windows 10/8/7 без потери данных. Комбинировать перегородки с Windows родные инструменты и лучшее бесплатное программное обеспечение для разделов. Выберите соответствующий инструмент и метод в соответствии с вашей конфигурацией раздела диска.
3 способа объединить разделы в Windows 10/8/7 компьютер
Чтобы объединить перегородки в Windows 10 и Windows 8/7, есть 3 варианта: Управление дисками, diskpart и сторонний раздел программного обеспечения. Управление дисками — это встроенный компонент всех Windows Операционная система, которая может выполнять некоторые основные операции управления, такие как создание, удаление и форматирование тома. Из Windows 7 Управление дисками, новые функции сжатия и расширения тома добавлены в помощь изменить размер раздела без потери данных (в большинстве случаев).
Windows 8 и 10 унаследовали те же функции без каких-либо улучшений. Нет никаких Merge Volumes функция встроена в управление дисками, но вы можете объединить 2 раздела с помощью другой функции расширения тома косвенно.
В отличие от управления дисками, имеющего графический интерфейс, Diskpart работает через командную строку. Обычным пользователям это немного сложно. Хотя эти два собственных инструмента работают по-разному, они имеют одинаковые ограничения при объединении разделов в Windows 10/8/7 компьютеры:
- Обе объединяемые перегородки должны быть тоже самое Первичный или логический.
- Оба раздела находятся на тот же диск.
- Раздел назначения должен быть отформатирован с NTFS файловая система.
- Они не могут объединить 2 несмежных раздела.
- Они могут только объединить том в левый смежный один, например: объединить диск D с C или объединить диск E с D.
Стороннее программное обеспечение не имеет таких ограничений, и сделать это намного проще в несколько кликов. Посмотрим, как объединить разделы в Windows 10/8/7 с каждым инструментом.
① Как объединить перегородки в Windows 10 Управление дисками
Как я уже говорил выше, Windows 10 не имеет merge volume функция. Операция слияния реализуется через другую функцию Extend Volume. Эта функция может только объединить нераспределенное пространство помола и результатом этой настройки смежный раздел налево. Следовательно, вы должны удалять нужную перегородку заранее самостоятельно. Если вы не можете удалить этот раздел, запустите стороннее программное обеспечение. Если можете, не забудьте сделать резервную копию или передать файлы перед удалением.
Шаги по объединению разделов в Windows 10 с помощью управления дисками:
- Нажмите Windows и X вместе на клавиатуре, а затем щелкните Управление дисками в списке.
- Щелкните правой кнопкой мыши правый раздел (например, диск D:) и выберите Удалить громкости, то его дисковое пространство будет преобразовано в Нераспределенный.
- Щелкните правой кнопкой мыши левый раздел (например, диск C:) и выберите Расширить том.
- Нажмите Next до Finish во всплывающих диалоговых окнах.
За короткое время исходный диск D объединяется с диском C.
Если вы используете Windows 7 или 8, нажмите Windows и R ключи вместе, введите diskmgmt.msc и нажмите Enter, чтобы открыть Управление дисками.
② Как объединить разделы с помощью команды Diskpart
То же самое с Disk Management, для слияния Windows 10 разделов с помощью команды diskpart, необходимо заранее удалить правый раздел и объединить Незанятое пространство с левым разделом. Если вы не хотите удалять какой-либо раздел, перейдите к следующему разделу.
Шаги по объединению разделов в Windows 10/8/7 с помощью Diskpart cmd:
- Перенесите все файлы из правого раздела в другое место.
- Нажмите Windows и горячие клавиши R, введите DiskPart и нажмите Enter, тогда откроется окно командной строки.
- вход list volume и нажмите Enter, после чего вы увидите все разделы в списке.
- вход select volume D и нажмите Enter. (D — буква диска или номер правого раздела.)
- вход delete volume и нажмите Enter.
- вход select volume C и нажмите Enter. (C — буква диска или номер левого раздела.)
- вход extend и нажмите Enter.
Некоторые люди любят использовать Windows родные инструменты думают, что у них лучшая совместимость, но это не так, по крайней мере, для управления разделами диска. 3 основные причины, почему программное обеспечение третьего раздела лучше:
- Ни Управление дисками, ни команда Diskpart не безопасны на 100%. Я несколько раз сталкивался с проблемой, когда Управление дисками разрушало мои разделы.
- Оба собственных инструмента не могут отменить или отменить какие-либо операции, даже если вы сделали что-то не так.
- Стороннее программное обеспечение имеет гораздо больше функций, таких как преобразование, копирование, стирание, сканирование.
③ Как слить разделы с бесплатными partition editor программного обеспечения.
Чтобы помочь объединить разделы для Windows 10 компьютер, есть много стороннего программного обеспечения для разделов. Лучше, чем другие инструменты, NIUBI Partition Editor имеет уникальный 1-секундный откат, Виртуальный режим и Отменить-на-хорошо технологии для защиты вашей системы и данных. Оно имеет бесплатная версия для Windows 10/8/7/Vista/XP пользователи домашних компьютеров. Чтобы выполнить какие-либо операции, вам просто нужно щелкнуть, перетащить на карту диска. Когда вы объединяете 2 смежных раздела, все файлы будут перемещены в папку в корневом каталоге целевого раздела. автоматически.
Шаги к слиянию Windows 10 разделов без удаления тома и потери данных:
Шаг 1: Скачать NIUBI Partition Editor, щелкните правой кнопкой мыши любой раздел, который хотите объединить, и выберите «Merge Volume«.
Шаг 2: Во всплывающем окне установите флажки для обоих разделов, а затем нажмите OK.
Когда вы объединяете два тома данных, вы можете выбрать любой из них в качестве места назначения в раскрывающемся списке. Но когда объединение дисков C и D, вы можете выбрать только C в качестве места назначения, потому что системный раздел не может быть удален. Итак, объединение системного раздела C: с томом данных (D 🙂 отключено.
Шаг 3: Нажмите Apply кнопку в левом верхнем углу, чтобы вступить в силу. (Реальные разделы диска не будут изменены, пока вы не нажмете Apply чтобы подтвердить).
После завершения слияния томов откройте целевой раздел (здесь C 🙂 в Windows Проводник файлов, и вы увидите свертку с названием От D до C (дата и время), Все файлы D будут перемещены в эту папку автоматически.
Посмотрите видео, как совместить перегородки в Windows 10/8/7/Vista/XP (32 и 64 бит):
Недостатки для объединения 2-х разделов в Windows 10/8/7
Один из разделов будет удален независимо от того, какой инструмент вы используете, не имеет значения, хотите ли вы объединить два диска с данными. Но если вы хотите продлить диск C при объединении D это не предлагается, потому что:
- Вы потеряете данные, если забудете сделать резервную копию или передать перед удалением раздела (с Windows родные инструменты).
- Все приводы Windows службы, приложения, ярлыки, указывающие на D: после удаления диск перестанет работать.
- В некоторых случаях вы все еще не может продлить диск C после удаления D.
Лучшая идея — вместо этого сжать диск D, часть свободного места будет освобождена, а все файлы останутся нетронутыми, тогда добавить незанятое пространство на диск C. Таким образом ничего не изменится, кроме размера раздела. Лучше чем Windows родные инструменты, NIUBI Partition Editor может сделать незанятое пространство слева или справа при сжатии раздела и объединить незанятое пространство с непрерывным или несмежным разделом на том же диске. Следуйте инструкциям, чтобы расширить диск C сжимая другие разделы:
Об объединении разделов на диске 0 и диске 1 (отдельный диск)
Если вы хотите объединить том данных на Диске 1 с системным диском C на Диске 0, никакое программное обеспечение для разбиения на разделы не сможет этого сделать, поскольку размер диска является фиксированным. Если на том же диске недостаточно свободного места, у вас есть два варианта:
- Переместить раздел данных с диска 0 на другой диск, затем удалите его и объединить нераспределенное пространство на диске C.
- Скопируйте весь системный диск на другой, большего размера, и расширить раздел с дополнительным пространством ..
Помимо объединения разделов в Windows 10/8/7/Vista/XP компьютер, NIUBI Partition Editor помогает выполнять множество других операций, таких как сжатие, расширение, преобразование, дефрагментация, скрытие, стирание, сканирование сбойных секторов.