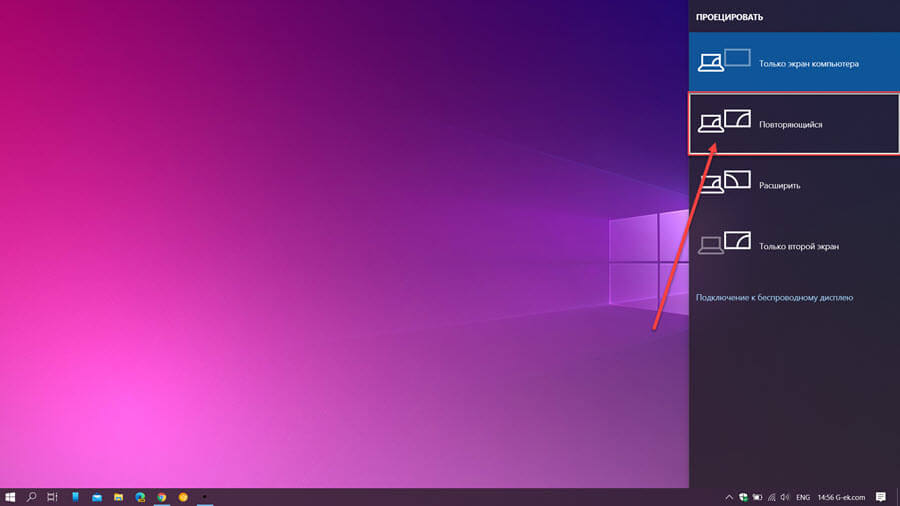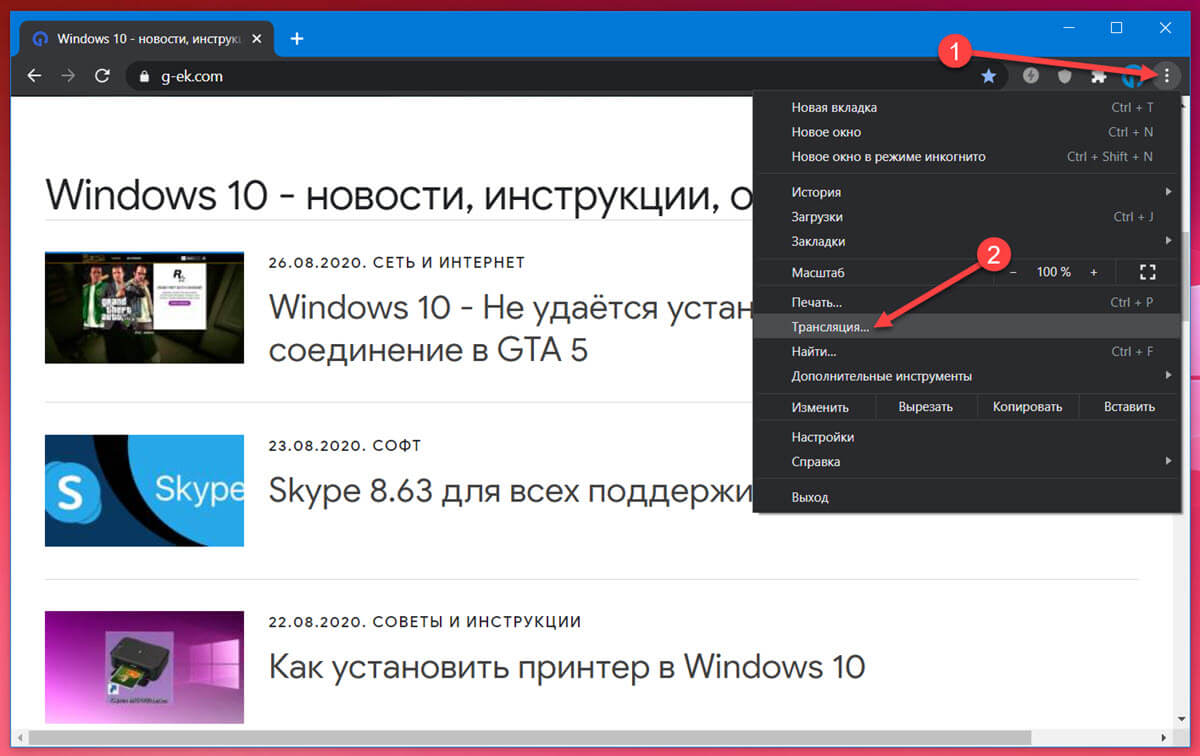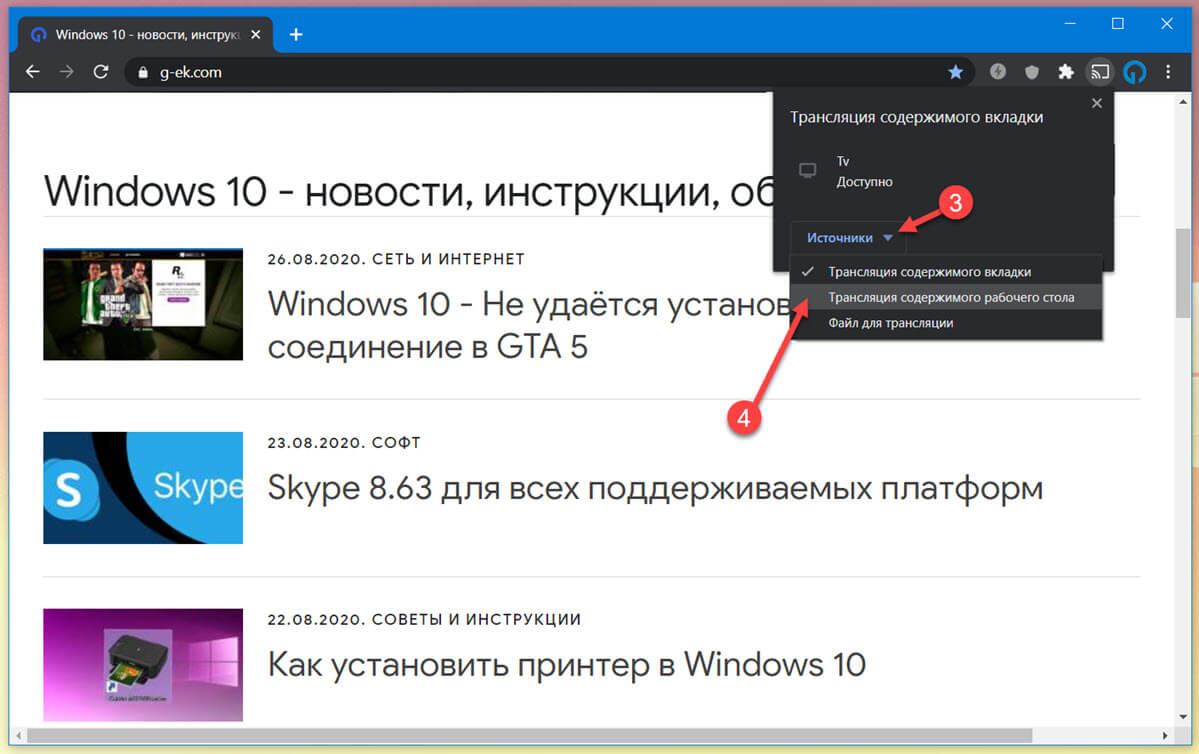- Как подключить телевизор к компьютеру с Виндовс 10
- Дублирование экрана компьютера на телевизор
- Подключение телевизора к компьютеру
- Настройка Windows 10
- Вывод
- Как подключить телевизор к компьютеру с Windows 10
- Подключить компьютер к телевизору с помощью HDMI
- Как подключить компьютер к телевизору HDMI Windows 10
- Почему HDMI
- Длинна
- Тип кабеля
- Как подключить ноутбук к телевизору HDMI
- Особенности
- Как подключить ноутбук к телевизору HDMI Windows 10
- Как подключить компьютер к телевизору HDMI Windows 7
- Настройка
- Как подключить со звуком
- Нет сигнала
- Общие рекомендации
- Вывод
Как подключить телевизор к компьютеру с Виндовс 10
Чтобы подключить телевизор к компьютеру с Виндовс 10 и смотреть по нему видео в хорошем качестве рекомендую использовать HDMI-HDMI кабель. Выключите компьютер или ноутбук, а также телевизор. Соедините HDMI кабелем телевизор с компьютером или ноутбуком. После этого включите компьютер и телевизор.

Возьмите пульт от телевизора, нажмите на кнопку Input, а в открывшемся меню выберите режим HDMI. После этого на экране телевизора должно появиться изображение с экрана монитора. Если у вас не появилось изображение, то нажмите на клавиатуре две клавиши WIN+P. Эти клавиши вызовут боковое меню.

С помощью клавиш на клавиатуре со стрелками вверх и вниз выберите один из пунктов и нажмите клавишу Enter:
- Если выберите пункт Только экран компьютера, то у вас на телевизоре не будет изображения.
- Если выберите пункт Повторяющийся, то у вас на телевизоре будет точно такое же изображение, как и на мониторе.
- Если выберите пункт Расширить, то у вас на телевизоре изображение будет растянуто на весь экран, а на мониторе нет.
- Если выберите пункт Только второй экран, то у вас на телевизоре будет изображение, а на мониторе нет.
Дублирование экрана компьютера на телевизор
Не редко бывают ситуации, когда размера монитора недостаточно для комфортной работы с компьютером. В таком случае компьютер подключают к телевизору или проектору и выводят изображение на него. Но как быть если требуется чтобы картинка отображалась и на основном экране компьютера, и на дополнительно подключенном к нему телевизоре? В этой статье мы расскажем, как дублировать экран с компьютера на телевизор в windows 10. Для этого потребуется:
- Компьютер с незанятым VGA или HDMI разъемом
- Кабель, соединяющий компьютер и телевизор
- Телевизор, имеющий вышеуказанные разъемы
Подключение телевизора к компьютеру
Первое с чего нужно начать это выбор кабеля. Требуется осмотреть заднюю часть системного блока и определить какие на нем присутствуют свободные видео выходы.
Описание разъемов на видеокарте ПК
Затем то же самое нужно проверить и на телевизоре. Требуется чтобы на компьютере и на телевизоре были свободны одинаковые разъёмы. Если свободны оба порта, то приоритет лучше отдать в пользу HDMI разъема, так как у него большая пропускная способность, а, следовательно, и лучше качество. Кроме того, при соединении через HDMI передается не только изображение, но и звук.
Если компьютер к телевизору будет подключаться через VGA разъем, следует обратить внимание что на большинстве современных телевизоров при подключении через данный видео выход, разрешение экрана будет значительно ниже «родного» разрешения телевизора, что негативно скажется на качестве изображения. В характеристиках телевизора всегда отдельно указывается разрешение экрана при подключении через VGA разъем.
ВАЖНО!
Кабель к компьютеру и телевизору нужно подключать только когда устройства выключены!
После того как компьютер и телевизор соединены кабелем, остается лишь указать на телевизоре с какого разъема ему получать изображение (обычно кнопка source).
Настройка Windows 10
В отличие от более старых версий операционной системы, Windows 10 максимально удобна для работы с несколькими дисплеями. Существует три способа, как дублировать экран с компьютера на телевизор в windows 10.
Первый способ самый простой. На включенном компьютере необходимо одновременно нажать клавиши «Windows» + «P». Эта комбинация позволяет переключаться между режимами работы компьютера с двумя экранами. Остается только выбрать нужный режим.
Если сочетания клавиш вызывает у пользователя затруднение, можно воспользоваться «Центром уведомлений Windows». В правом нижнем углу экрана нужно нажать на соответствующую иконку. Откроется окно, в котором требуется выбрать пункт «Передавать на экран». В появившемся меню «Проецировать» выбираете пункт «Повторяющийся».
Активация дублирования экрана в Windows 10
Если разрешение экрана телевизора больше разрешения экрана монитора, то картинка на дисплее телевизора будет располагаться по центру, окруженная черными полями. В таком случае нужно воспользоваться следующим способом.
На рабочем столе в незанятом месте нажать на правую кнопку мыши. Откроется контекстное меню, в котором необходимо выбрать пункт «Параметры экрана». В открывшемся окне необходимо найти пункт «несколько дисплеев» и нажать на всплывающее меню. В нем выбрать пункт «Дублировать экран». После этого обязательно нужно выбрать телевизор (экран 2) и поставить галочку «сделать основным дисплеем».
Вывод
Из всего вышеописанного можно сделать вывод, что подключить компьютер к телевизору не так сложно. Главное следовать инструкции и все получится. Данная инструкция так же актуальна для подключения проекторов и иных устройств вывода изображения с экрана компьютера.
Как подключить телевизор к компьютеру с Windows 10
Публикация: 26 Август 2020 Обновлено: 1 Сентябрь 2020
Телевизор — это просто умный монитор. Вместо того, чтобы подключать их к своему ноутбуку или ПК, вы используете ТВ-приставку, кабельную службу или другие потоковые приложения / службы для передачи контента на них. Тем не менее, вы можете использовать телевизор в качестве дисплея для компьютера. Если вы, например, играете в игру, вы можете играть на большом экране своего телевизора.
Вы можете зеркально отобразить экран вашего компьютера на телевизоре с помощью провода или по беспроводной сети.
Подключить компьютер к телевизору с помощью HDMI
Большинство современных устройств, будь то ноутбуки или настольные компьютеры, имеют порт HDMI. Точно так же у телевизоров есть порт HDMI. Простого кабеля HDMI достаточно, для того чтобы передать картинку с компьютера на телевизор. Вам нужно будет купить кабель HDMI, но он дешевый.
- Подключите кабель HDMI к ноутбуку / настольной системе.
- Подключите другой конец кабеля HDMI к порту HDMI телевизора.
- На ноутбуке или настольном компьютере, если вы используете Windows 10, нажмите сочетание клавиш Win + P .
- В открывшейся справа панели выберите «Повторяющейся».
- Экран вашего ПК будет отображаться на экране телевизора.
Зеркальное отображение экрана ПК на телевизор с помощью Chromecast
Chromecast — это небольшое устройство (сетевой медиаплеер) под брендом Google. Есть и более простые варианты, которые вы можете купить, например устройства поддерживающие Miracast (стандарт беспроводной передачи мультимедийного сигнала), однако мы рекомендуем Chromecast просто потому, что его проще использовать в Windows 10, macOS и Linux. Chromecast более надежен, чем Miracast.
- Настройте Chromecast.
- Установите браузер Chrome на свой компьютер, если вы не сделали это раньше.
- Войдите в Chrome с той же учетной записью Google, которая использовалась для настройки Chromecast.
- Откройте браузер и кликните кнопку дополнительных параметров (три точки в правом верхнем углу).
- Выберите «Трансляция».
- Выберите свой Chromecast.
- Откройте раскрывающееся меню «Источники».
- Выберите «Трансляция содержимого рабочего стола».
Все, что есть на экране вашего компьютера, будет отображаться на телевизоре.
Если при беспроводной трансляции экрана вы видите рассинхронизацию звука к изображению, проводное HDMI подключение — лучший вариант. С кабелем HDMI у вас не будет задержек, хотя вы должны убедиться, что вы можете передавать как аудио, так и видео через порт HDMI вашего ПК. Если через порт HDMI вашего ПК не транслируется звук, вам может потребоваться передавать звук другими способами.
Как подключить компьютер к телевизору HDMI Windows 10
Просматривая фильмы хранящиеся на HDD, или играя в игры у Вас возникал вопрос. Как сделать это занятие удобнее. Задействуйте второй монитор. Вместо него подойдет и телевизор. Рассмотрим, как подключить компьютер к телевизору HDMI Windows 10.
Почему HDMI
Это интерфейс, передающий видеоданные высокого разрешения, и аудио сигнал защищенный от копирования.
Это лучший вариант подключения.
Преимущества:
- Простота. Передача происходит по одному кабелю;
- Эффективность передачи. Данные не требуют дополнительного сжатия;
- Большая пропускная способность позволяющая транслировать фильм высокого качества;
- Технология защиты от копирования.
HDMI поддерживает разрешение экрана 2560Х1440 пикселей.
Рассмотрим, что учесть при выборе.
Длинна
Среднестатистическому пользователю достаточно длинны до десяти метров. Обращайте внимание на частоту обновления. Посмотрите в документации или на упаковке. Для удобного просмотра видео, глазу достаточно 60-70 МГц. Высокие значения частот актуальны если монитор поддерживает 4К (разрешение по горизонтали 4000 пикселей).
Чем длиннее кабель — тем диаметр проводника больше.
Если длинна:
- Пять метров. Диаметр семь миллиметров (28AWG);
- Десять метров — восемь миллиметров (26AWG);
- Пятнадцать метров — девять миллиметров (24AWG);
- Двадцать метров — десять миллиметров (22AWG).
Тип кабеля
Определяется по его номеру. Распространенные версии: 1.4, 2.0.
Другие определения версии:
- Стандартный Standard. Поддерживает разрешением 1920х1080. Данные передаются до пятнадцати метров. Используйте для подключения любых устройств;
- Высокоскоростной High Speed. Сигнал Full HD разрешения передается до 7,5 метров;
- Deep Color. Для подключения ТВ отображающих триллионы цветов;
- Color. Цветовой диапазон не доступен телевизорам, пользующимся технологией RGB.
Существуют такие типы кабелей: 
Учитывайте эти особенности при выборе.
Если ТВ и ноутбуку более десяти лет этих разъемов на нем не установлено. Используйте способ подключение без HDMI. Например, VGA интерфейс. Если телевизор старый, а ПК новый или наоборот купите переходник.
Как подключить ноутбук к телевизору HDMI
Найдите HDMI на ноутбуке (или ПК): 
Посмотрите, где расположен порт на ТВ. 
Подключите устройства с помощью кабеля.
Выключите ноутбук и ТВ при соединении. Иначе возможен их выход их из строя в результате действия электрического разряда.
Экран ТВ начнет показывать такое же изображение, как и монитор. Если нет сигнала выполните дополнительные настройки.
Особенности
Некоторые модели ТВ автоматически не определяют источник сигнала. Поэтому на телевизионном пульте найдите и нажмите кнопку: 
В зависимости от модели ТВ название может отличаться.
Откроется меню с источниками подключения. Выберите порт. Посмотрите его по номеру разъема, куда подключен кабель. На задней стороне ТВ.
Как подключить ноутбук к телевизору HDMI Windows 10
ПК воспринимает ТВ как дополнительный монитор. Поэтому настройки выполняются в его параметрах. Нажмите «Win+I», перейдите: 
На вкладке «Дисплей» отобразятся подключенные мониторы. Как определить номер экрана?
Нажмите кнопку «Обнаружить». Номера отобразятся на мониторе и ТВ. 
Ниже найдите пункт «Несколько дисплеев». Выберите режим работы экранов:
- Дублировать. Отобразятся одинаковые изображения;
- Расширить. Одно изображение является продолжением другого;
- Показывать на одном экране.
Как подключить компьютер к телевизору HDMI Windows 7
Кликните на Рабочем столе ПКМ, выберите «Разрешение». Нажмите «Определить» чтобы узнать, какой цифре принадлежит ТВ или монитор. Уточните разрешение ТВ. Информация есть в инструкции. Современные модели поддерживают разрешение Full HD. Как на скриншоте.
Настройка
Для Виндовс (Windows) 7 она отличается. Нажмите ЛКМ по миниатюре для телевизора. Установите его разрешение в соответствующем поле. Если не выполнить этого действия, Картинка будет не четкой.
Выберите режим работы:
- Показать рабочий стол на 1 или 2. Отключение одного экрана;
- Дублировать. Показывается одинаковое изображение;
- Расширить. При выходе за границы одного экрана переходите на следующий.
Как подключить со звуком
На Windows 10 нажмите ПКМ по значку динамика в трее: 
Выберите: 
Посмотрите на устройство, установленное по умолчанию. Найдите устройство с текстом HDMI. Чтобы был звук выберите: 
На Windows 7 выполните аналогичные действия.
Нет сигнала
Обновите драйвера видеокарты. Нажмите «Win+X», выберите: 
Выберите: 
Установите драйвера, перейдя на официальный сайт производителя устройства. Подробнее смотрите в статье: «Как обновить драйвер».
Общие рекомендации
Выполните визуальную проверку портов. Обратите внимание на такие повреждения:
- Сломанные или окислившиеся контакты портов. Замените их:
- Пыль. Звук воспроизводится прерывисто. Изображение искаженное;
- Как установлен порт. Если он шатается при физическом воздействии, зафиксируйте его. Обратитесь за помощью к работникам специализированных центров.
Вывод
Попробуйте расширить экраны. Сразу это покажется непривычно. Поработав в этом режиме, Вы увидите преимущества использования такого варианта.