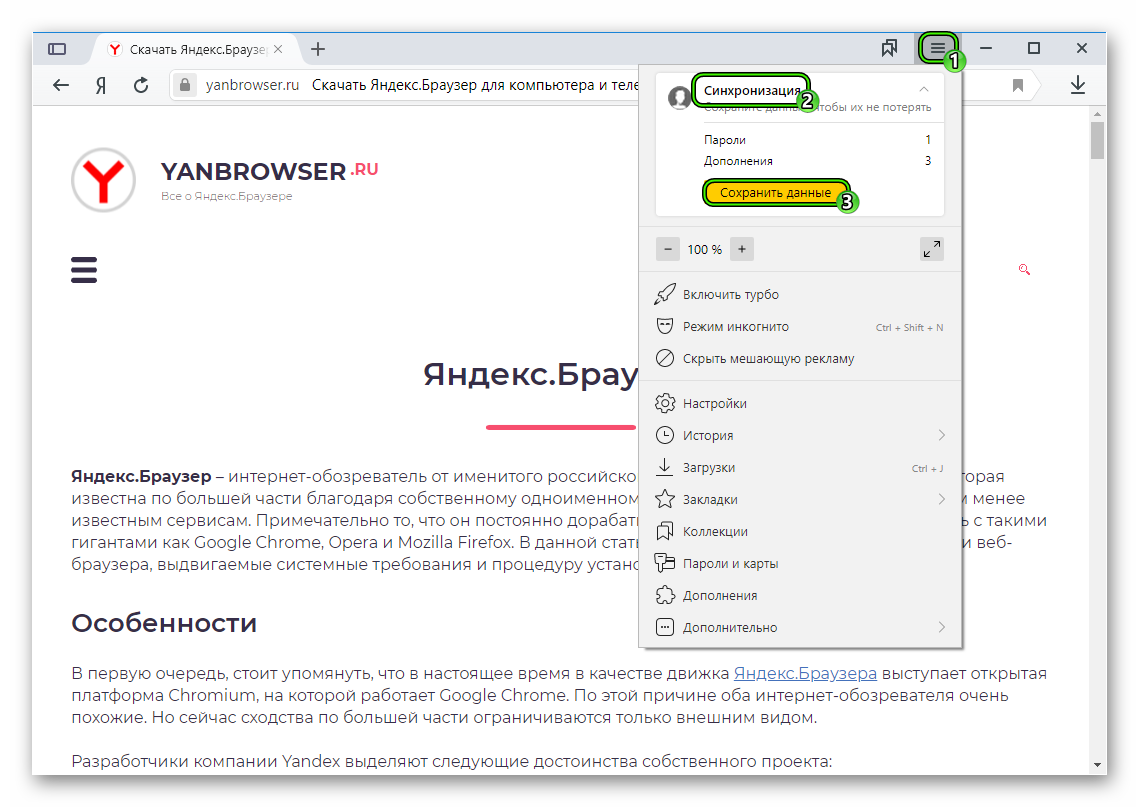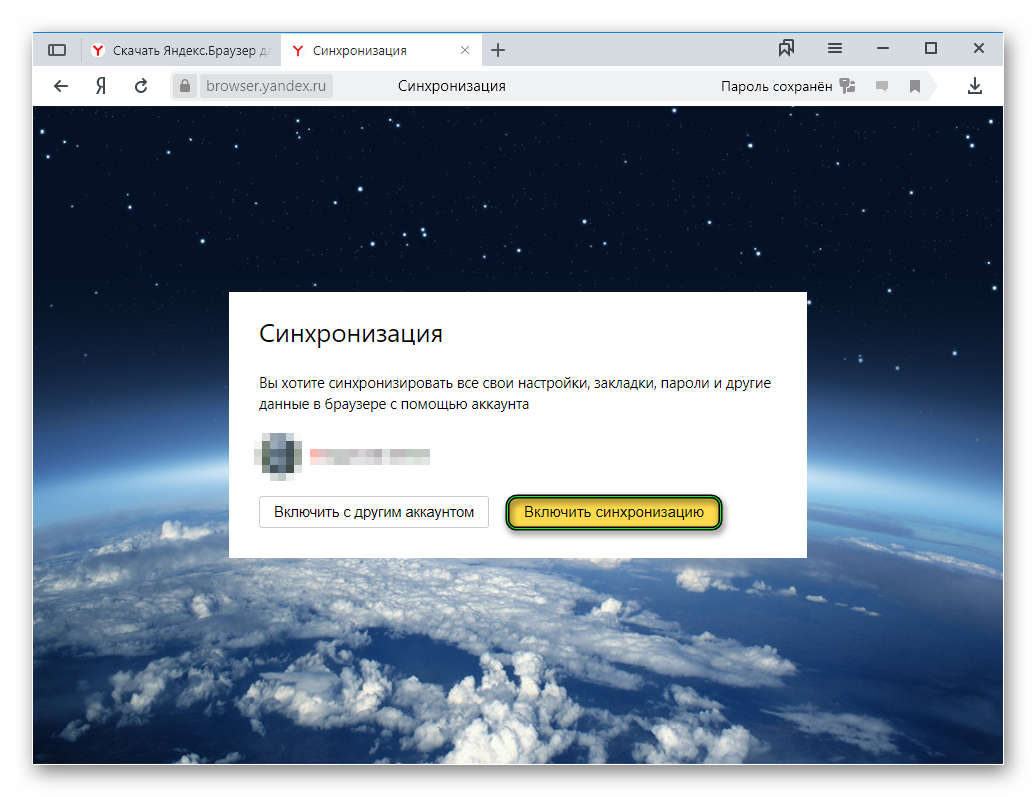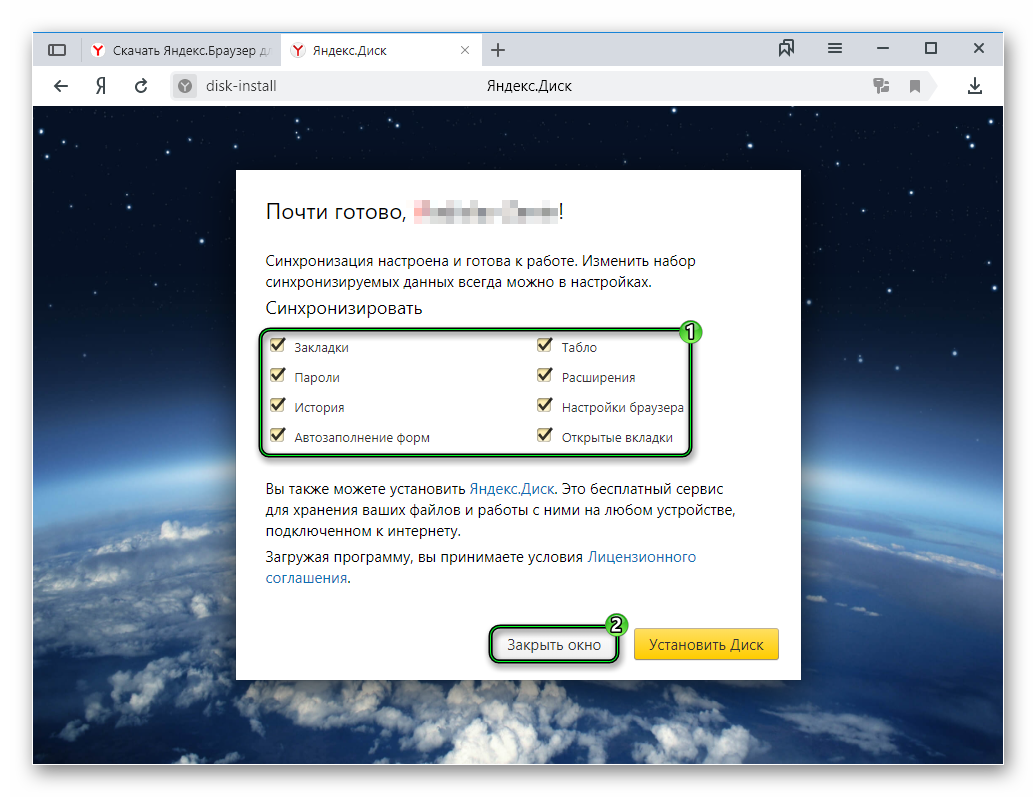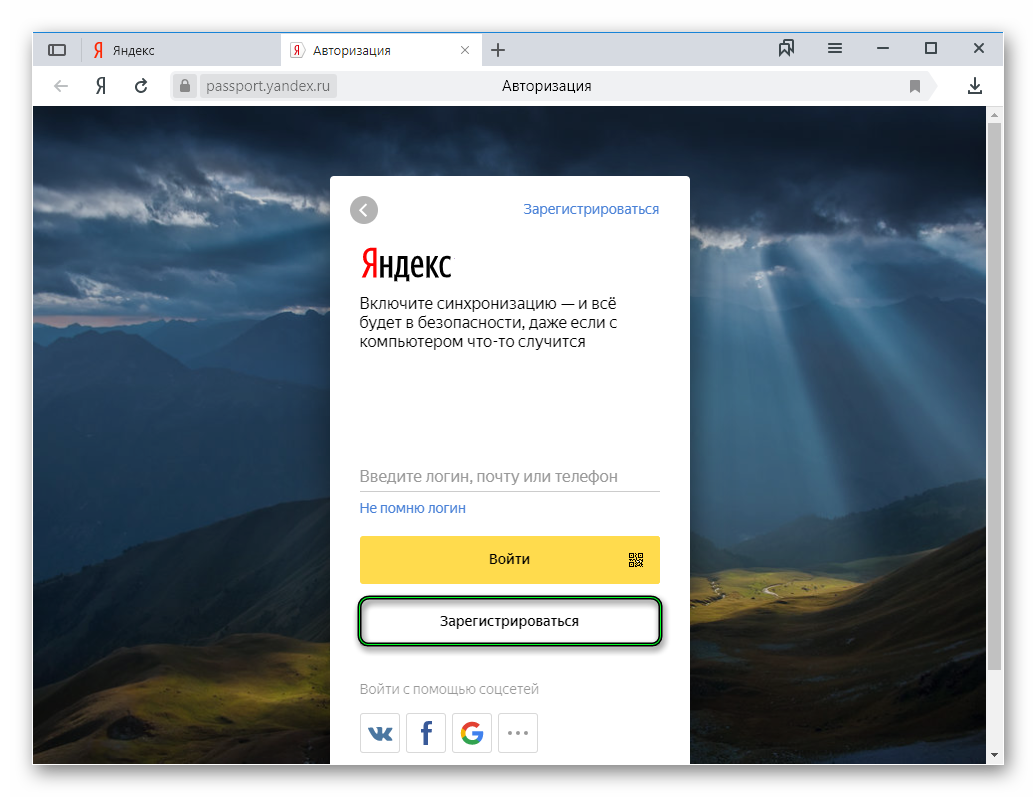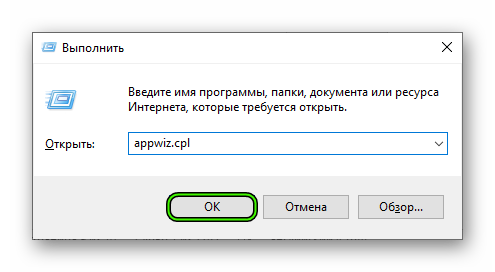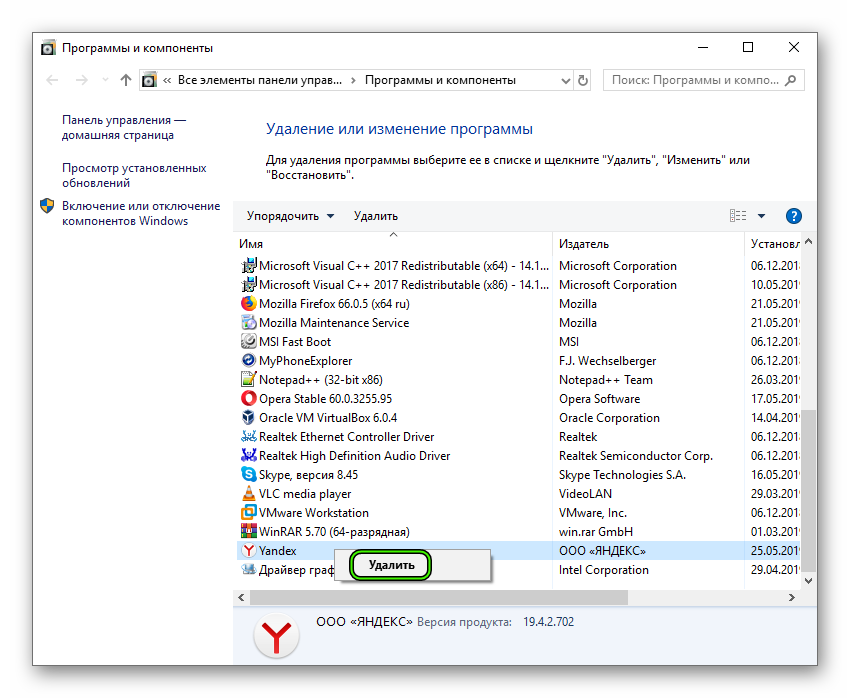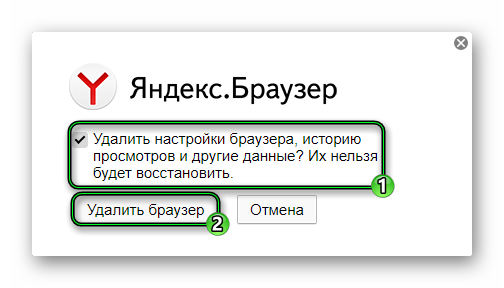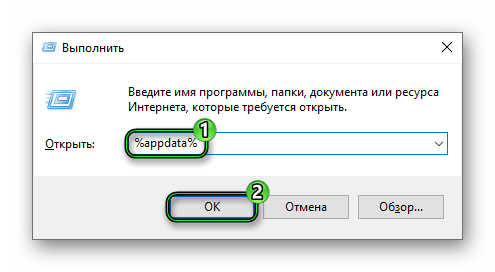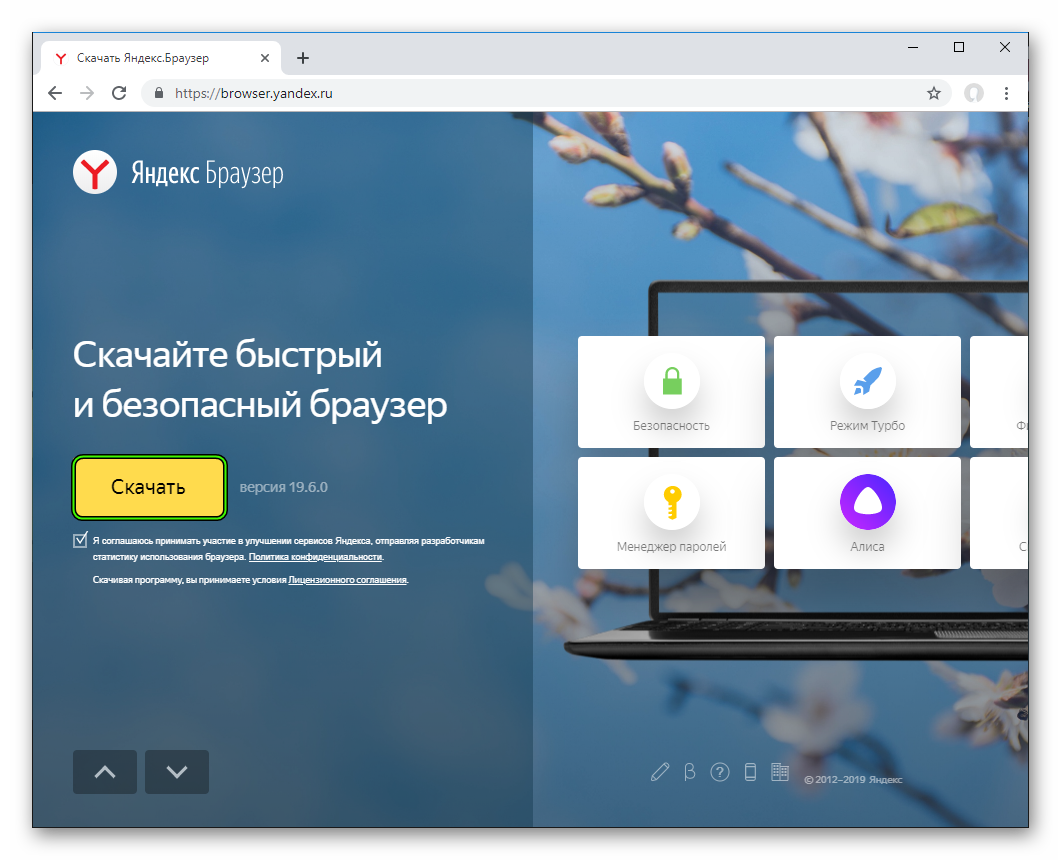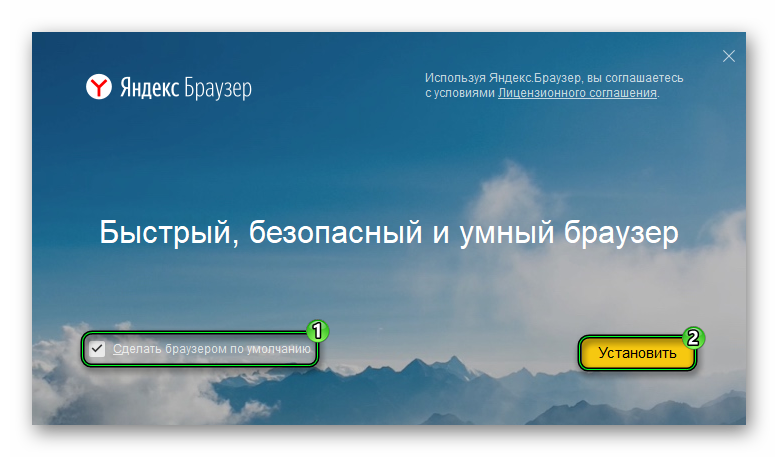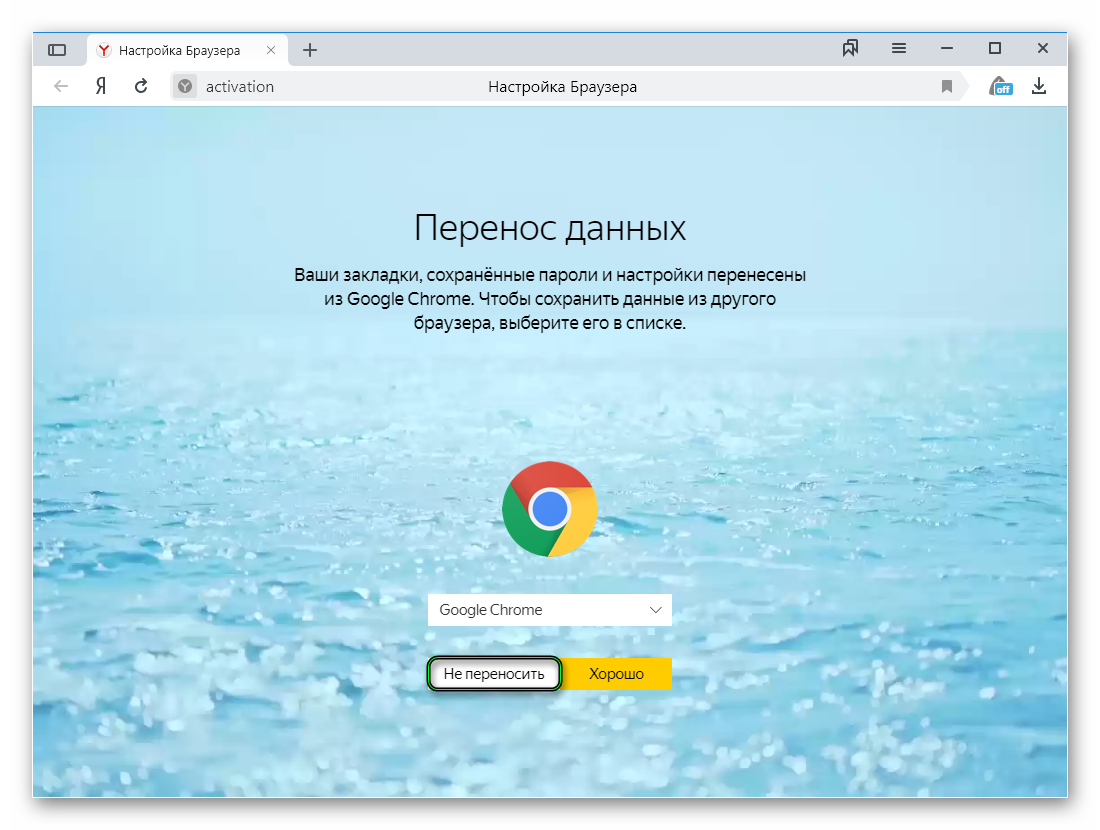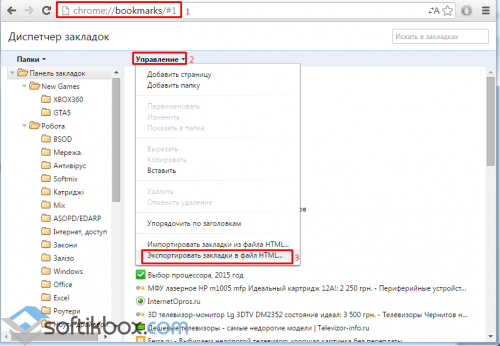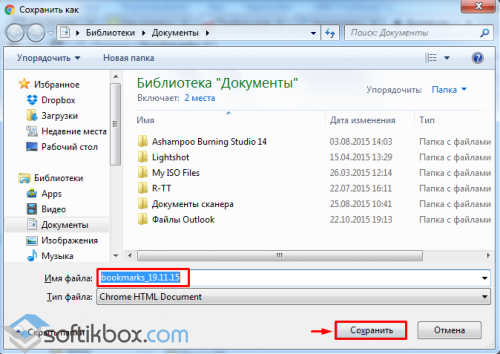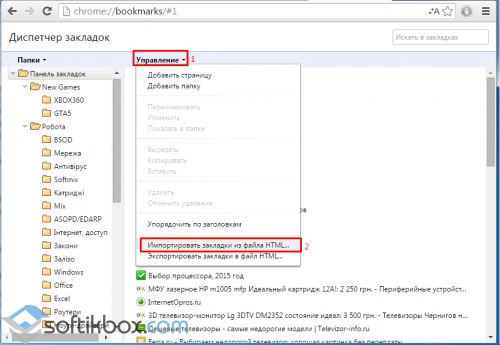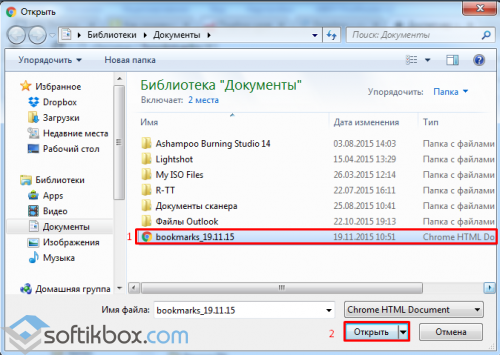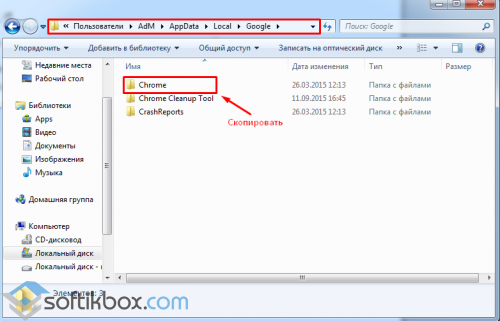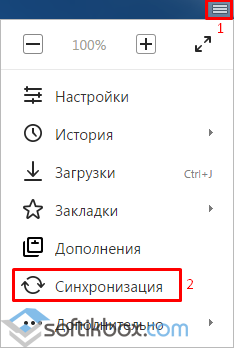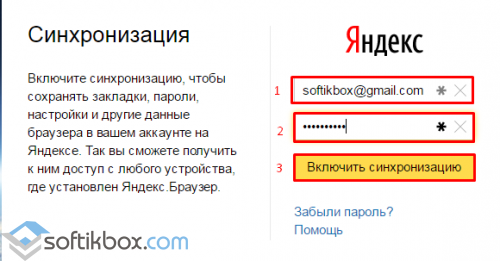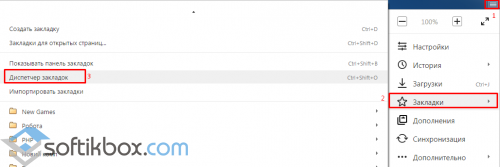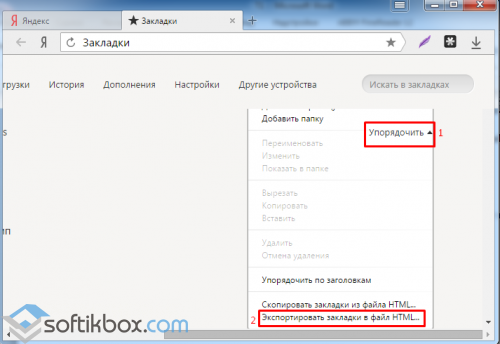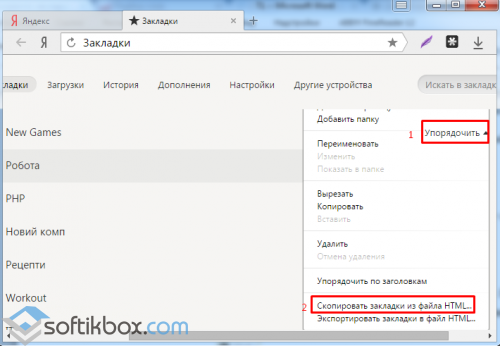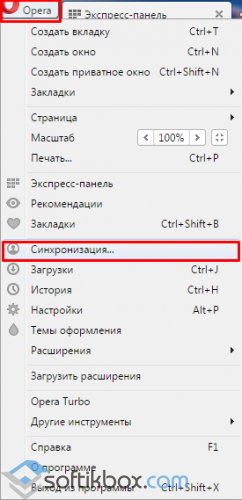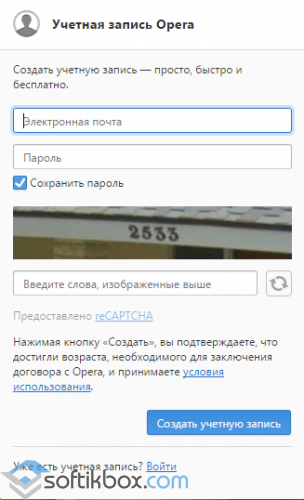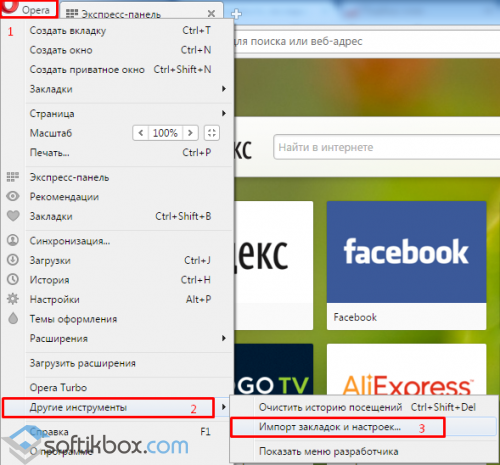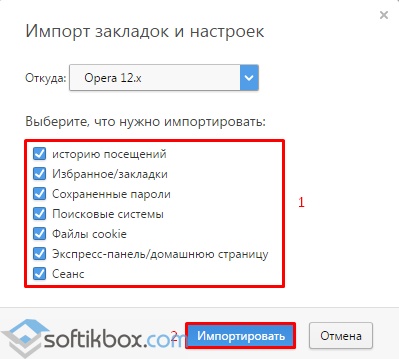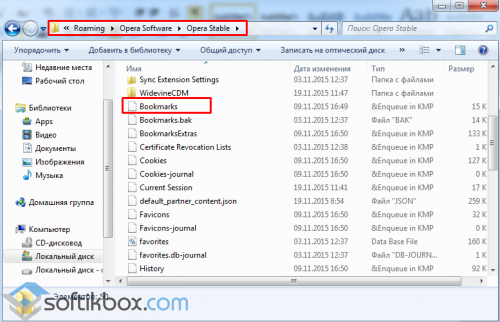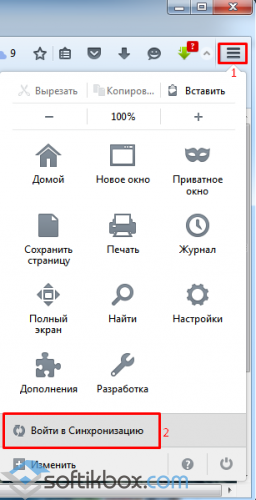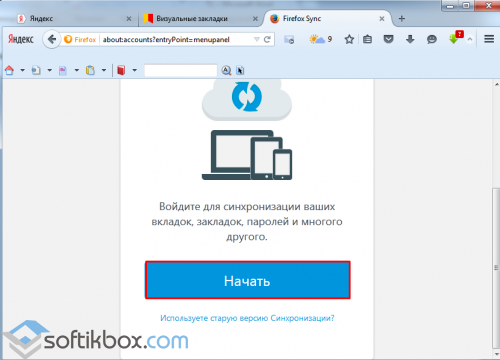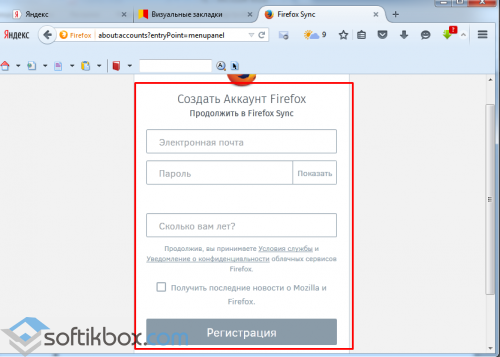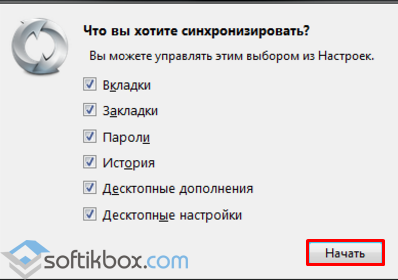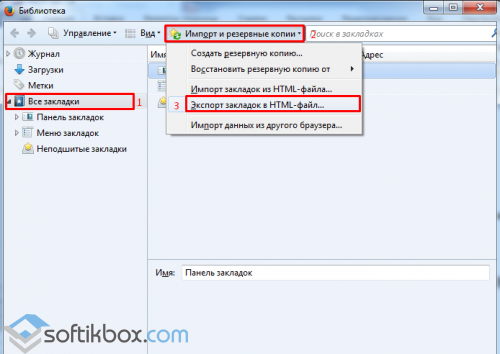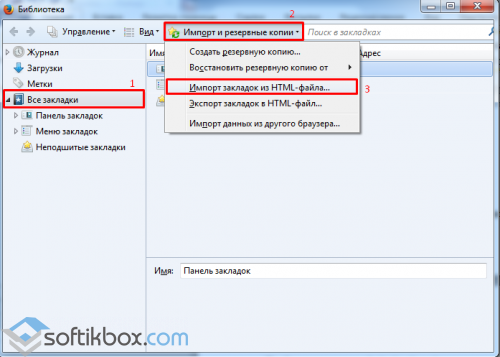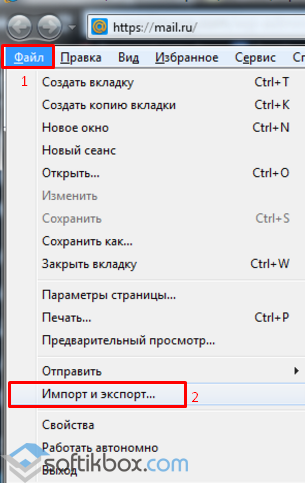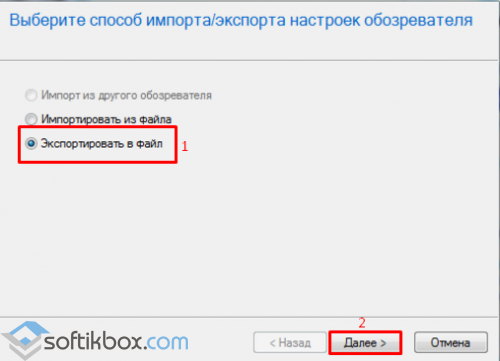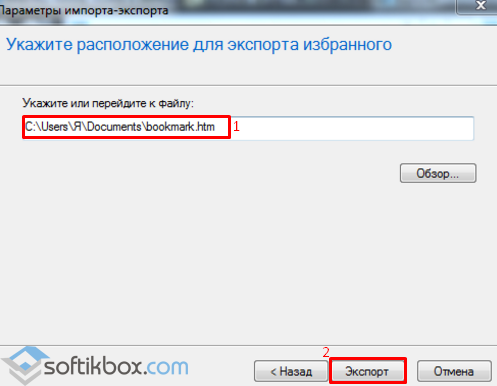- Как переустановить Яндекс.Браузер и сохранить закладки и пароли
- Руководство
- Этап №1: Резервирование пользовательской информации
- Регистрация нового аккаунта Yandex
- Этап №2: Деинсталляция программы
- Этап №3: Повторная инсталляция
- Этап №4: Восстановление
- Как сохранить вкладки браузера при переустановке системы
- Как сохранить вкладки браузера при переустановке системы? Процесс экспорта вкладок
- Как сохранить вкладки браузера? Процесс восстановления вкладок.
- Где искать диспетчер закладок?
- Сохраняем закладки браузера при переустановке программы и системы
- Как в браузере Google Chrome сохранить закладки?
- Как сохранить закладки при переустановке браузера Яндекс?
- Как сохранить закладки браузера Opera?
- Как в Mozilla Firefox сохранить закладки?
- Как в браузере Internet Explorer сохранить закладки?
Как переустановить Яндекс.Браузер и сохранить закладки и пароли
Со временем активного использования интернет-обозревателя Yandex, он обрастает множеством сохраненных сайтов в закладках, учетных записей и других данных. Это удобно — наши любимые ресурсы всегда под рукой. Потому не хотелось бы все терять. В этой статье мы расскажем, как переустановить Яндекс.Браузер с сохранением всех закладок и паролей.
Руководство
Для начала пользователю нужно зарезервировать данные, а потом уже переходить к основной части процедуры (удаление нынешней копии веб-обозревателя с компьютера, инсталляция нового и финальное восстановление). Потому статья разделена на четыре этапа.
Этап №1: Резервирование пользовательской информации
Функция синхронизации веб-обозревателя с аккаунтом Яндекс позволяет сохранить все пользовательские данные. У вас всегда есть доступ к вашим сайтам и паролям, с любого мобильного устройства и компьютера, на котором выполнен вход. Активируется она так:
- Открываем «Меню» (кнопка в виде трех горизонтальных полос).
- Здесь нажимаем «Синхронизация – Сохранить данные».
- Вводим данные авторизации от аккаунта Яндекс и кликаем «Включить синхронизацию».
- На следующей странице жмем «Изменить настройки».
- Отмечаем все доступные опции и щелкаем ЛКМ по пункту «Закрыть окно».
Регистрация нового аккаунта Yandex
Если у вас еще нет соответствующей «учетки», ее следует зарегистрировать. Это займет не более 2 минут:
- Повторяем шаги, как в предыдущем пункте, но выбираем «Зарегистрироваться».
- На новой странице вводим требуемую информацию.
- Завершаем процедуру и проводим активацию.
- А затем настраиваем синхронизацию.
Этап №2: Деинсталляция программы
Теперь можно деинсталлировать программу:
- Закрываем работающую копию браузера.
- Жмем Win + R .
- Выполняем команду appwiz.cpl.
- Находим в списке установленных программ Yandex.
- Кликаем по этому пункту ПКМ, чтобы вызвать контекстное меню.
- Нажимаем на «Удалить».
- В открывшемся окошке снова нажимаем на эту кнопку.
- Отмечаем галочкой единственную настройку и запускаем процедуру.
После нужно очистить папки пользователя и каталог Program File от остаточных файлов, чтобы при последующей инсталляции не возникло проблем:
- Запускаем утилиту «Выполнить» с помощью комбинаций клавиш Win + R .
- В диалоговом окне пишем команду %appdata% и нажимаем «ОК».
- Ищем папку с названием Yandex и стираем.
- Теперь выполняем команду %localappdata% в окне «Выполнить».
- Опять стираем каталог Yandex.
Теперь перезапускаем ПК.
Этап №3: Повторная инсталляция
Теперь можно скачивать новую версию программы:
- Отправляемся на официальный сайт загрузки.
- Здесь кликаем кнопку «Скачать».
- Ждём пока установочный файл загрузится на ПК.
- Открываем Yandex.exe.
- По желанию отключаем единственную настройку и запускаем инсталляцию.
Этап №4: Восстановление
Браузер автоматически запустится. Вам будет предложено выполнить ряд настроек по переносу закладок и паролей:
- На стартовом экране настроек нажмите «Продолжить».
- Далее, кликните на «Не переносить» и «Продолжить».
- Закройте лишние вкладки.
- Снова вызовите меню управления и кликните на «Синхронизация – Сохранить данные».
- Авторизуйтесь в учетной записи Yandex.
- Дождитесь восстановления данных.
Как сохранить вкладки браузера при переустановке системы
Не знаете, как сохранить вкладки браузера при переустановке системы, попробуйте встроенную функцию экспорта/импорта закладок.
Экспорт закладок позволяет сделать резервную копию всех закладок при переустановке системы. Также экспорт удобен при переносе всех закладок между браузерами.
Использую этот метод, мы решаем целый ряд проблем:
- 1. Резервное копирование всех вкладок
- 2. Синхронизация вкладок между браузерами
- 3. Убираем зависимость от разработчиков плагинов
- 4. Перестаем зависеть от чужих серверов
- 5. Перестаем бояться, что встроенная синхронизация не сработает или даст сбой
При всех плюсах, существует один недостаток. Экспорт нужно делать вручную. Сам процесс занимает меньше минуты, но его необходимо выполнять раз в неделю (или как вам будет удобно), чтобы копия была актуальна.
Как сохранить вкладки браузера при переустановке системы? Процесс экспорта вкладок
В браузере переходим в настройки – закладки — диспетчер закладок
В открывшемся окне, вы увидите полную структуру сохраненных вкладок. Папки, подпапки и сами закладки. Нажимаем на три точки и выбираем пункт «Экспорт закладок» и сохраняем файл в любое удобное место.
Все, резервная копия готова.
Как сохранить вкладки браузера? Процесс восстановления вкладок.
Теперь у нас есть резервная копия, и мы можем восстановить вкладки в любом из браузеров.
Для этого переходим в настройки браузера – закладки – диспетчер закладок и выбираем пункт «импортировать закладки». В открывшемся окне, выберете сохраненный файл и нажмите ок. Через несколько секунд, вкладки восстановятся. При этом восстановится полная структура. Все папки и подпапки.
Где искать диспетчер закладок?
Google Chrome.
Верхний правый угол – три точки – закладки – диспетчер закладок
Mozilla Firefox
Верхний правый угол – три полоски – библиотека – закладки – показать все закладки – импорт и резервные копии – экспорт/импорт из html файла
Opera
Меню – закладки экспорт/импорт – импорт из html файла
Яндекс.Браузер
Верхний правый угол – три полоски – закладки – диспетчер закладок
Microsoft Edge
Верхний правый угол – три полоски со звездой – нажать на звездочку – импорт избранного — импорт из html файла (экспорт там же).
В случае с этим браузером, понадобиться еще, перетащить папку из «Импортировано из bookmarks» в панель изрбанного.
Экспорт/импорт поддерживают все браузеры.
Сам метод очень простой, но пока его не удалось автоматизировать. Поэтому, если у вас возникают проблемы с встроенной синхронизацией или вы не хотите ее использовать, то этот метод вам подойдет.
Сохраняем закладки браузера при переустановке программы и системы
Многие пользователи добавляют любимые сайты в закладки браузера, кто-то добавляет их в экспресс-панель. Так или иначе, мы настраиваем браузер под свои потребности. Однако в любой момент с операционной системой или самой программой может случиться непоправимое и чтобы исправить ошибку, нужно будет переустановить софт или даже Windows. Что же делать в таком случае и как сохранить закладки браузера при переустановке Windows?
Как в браузере Google Chrome сохранить закладки?
Почему Google Chrome так популярен? В первую очередь из-за того, что ему присуща такая функция как синхронизация данных. Если вы установили себе данный браузер, то при первом запуске программа предложит вам завести аккаунт. Ввёл свои контактные данные, вы получите множество преимуществ, а именно: почту на gmail, бесплатное облако для хранения файлов и возможность работать в Play Market. При этом софт запросит у вас разрешение на синхронизацию данных. Если поставить соответствующую отметку, то даже при переустановке системы или браузера ввод логина и пароля вернёт все ранее сохранённые закладки и пароли. Чтобы узнать, как настроит синхронизацию, кликните по ссылке.
Однако, если у вас не включена синхронизация данных и вам нужно сохранить закладки браузера и пароли, стоит воспользоваться следующим советом.
Нажимаем «CtrI+Shift+O». Откроется вкладка «Диспетчер закладок». Нажимаем «Упорядочить» и выбираем из списка действий «Экспортировать закладки в файл HTML».
Далее сохраняем файл, выбрав нужное место. Лучше выбрать флешку или сервис, к примеру «Dropbox».
После переустановки системы или самого браузера, вновь нажимаем «CtrI+Shift+O», выбираем «Упорядочить» и кликаем «Импортировать закладки из файла HTML».
Указываем путь к файлу и жмём «Открыть».
Теперь все закладки и пароли вернутся на прежние места.
Также, если у вас есть возможность загрузиться с установочного диска, стоит перейти по адресу в диск «С», папки «Users», «Имя пользователя», «AppData», «Local», «Google», и скопировать папку «Chrome».
Эту папку нужно вставить в идентичную папку, только на уже переустановленной операционной системе или после переустановки браузера.
Как сохранить закладки при переустановке браузера Яндекс?
Если вы заинтересовались, как сохранить закладки браузера при переустановке Windows и при этом используете Яндекс, стоит учесть несколько рекомендаций.
В первую очередь отметим, что процесс сохранения закладок и пароля в этой программе аналогичен предыдущему методу. Можно как настроить синхронизацию, сохранив информацию, или создать файл bookmarks.
Для синхронизации данных запускаем браузер Яндекс и жмём «Меню» и далее «Синхронизация».
Вводим логин и пароль, жмём «Включить синхронизацию».
После выбираем то, что именно вы хотите, чтобы сохранилось в браузере при синхронизации.
Также можно перенести сохранённые закладки и пароли на ПК с помощью файла bookmarks. Для этого жмём «Меню» и выбираем «Закладки», далее «Диспетчер закладок».
В новом окне выбираем «Упорядочить» и кликаем «Экспортировать закладки в файл HTML».
Выбираем куда сохранить файл. После переустановки Windows или браузера Яндекс, запускаем программу и в меню «Закладки», «Упорядочить» выбираем «Скопировать закладки из файла HTML».
Также, как и в Google Chrome, папку браузера можно перенести на переустановленную ОС. Расположена папка Яндекса по адресу в диске «С», папке «Users», далее «Имя пользователя», «AppData», «Local», «Яндекс».
Как сохранить закладки браузера Opera?
Сохранение закладок и паролей в браузере Opera – несложный, однако несовершенный процесс. Как и в предыдущих браузерах, он осуществляется с помощью настроек синхронизации или файла bookmarks.
Синхронизация в Opera расположена в «Меню».
Далее нужно ввести логин и пароль. Если учётной записи нет, её нужно создать.
Только после создания аккаунта все пароли и закладки будут синхронизироваться на любом устройстве.
Что же касается файла bookmarks, то в версиях программы от 28 до 33 его можно создать, нажав «Меню», «Другие инструменты», «Импорт закладок и настроек».
В новом окне выбираем, что нужно импортировать. Сохраняем файл.
После, также же само добавляем закладки на переустановленный браузер. Однако, если у вас программа более ранней версии, файл bookmarks нужно скопировать из папки софта и вставить его в аналогичную. Адрес для вставки: диск «С», папка «Users», далее «Имя пользователя», «AppData», «Roaming», «Opera Software», «Opera Stable».
Как в Mozilla Firefox сохранить закладки?
Синхронизация в Mozilla Firefox як метод сохранения закладок и паролей осуществляется несколько иначе, нежели в вышеуказанных браузерах. Здесь данные привязываются к почтовому ящику.
Чтобы сохранить закладки, нужно нажать «Меню» и выбрать «Войти в Синхронизацию».
Далее нажимаем «Начать» синхронизацию.
Вводим данные и заводим себе аккаунт.
Только после этого можно выбрать, какие данные можно синхронизировать.
Чтобы скопировать файл bookmarks, нужно нажать «Ctrl+Shift+b». Откроется «Библиотека». Переходим в раздел «Все закладки», далее «Импорт и резервные копии». Нажимаем «Экспорт закладок в HTML файл…».
Сохраняем файл. В переустановленном браузере повторяем те же действия, только выбираем «Импорт…».
Как в браузере Internet Explorer сохранить закладки?
Чтобы сохранить закладки браузера в Internet Explorer, стоит нажать «Файл» и выбрать «Экспорт и Импорт».
После выбираем «Экспортировать файл» и жмём «Далее».
Отмечаем то, что хотим экспортировать и в следующем окне выбираем место сохранения файла.
После этот файл импортируем на новую ОС.
ВАЖНО! Импорт невозможен на ОС ниже Windows 8.