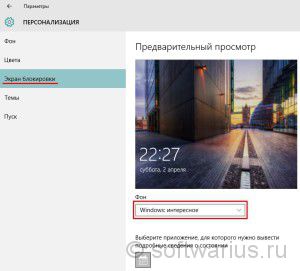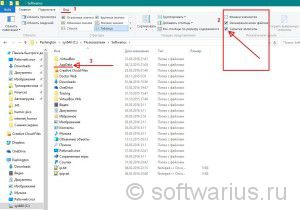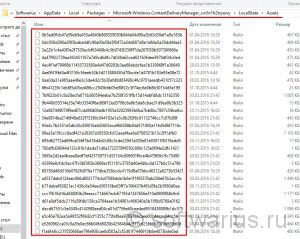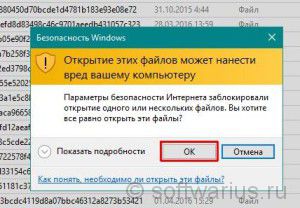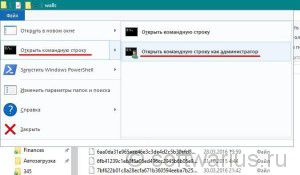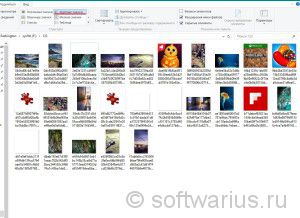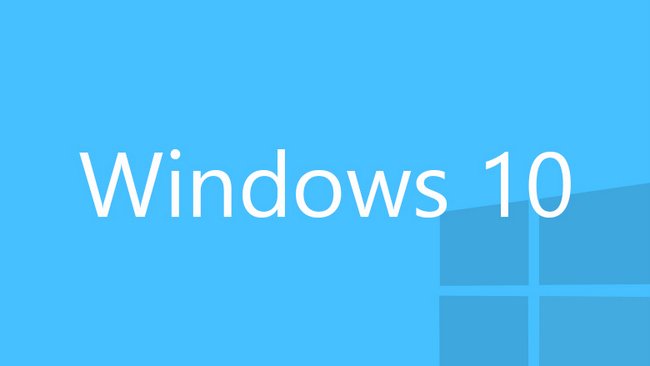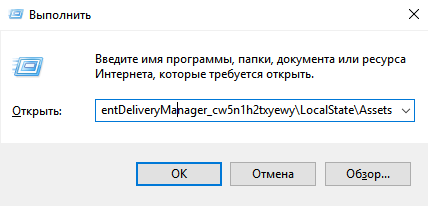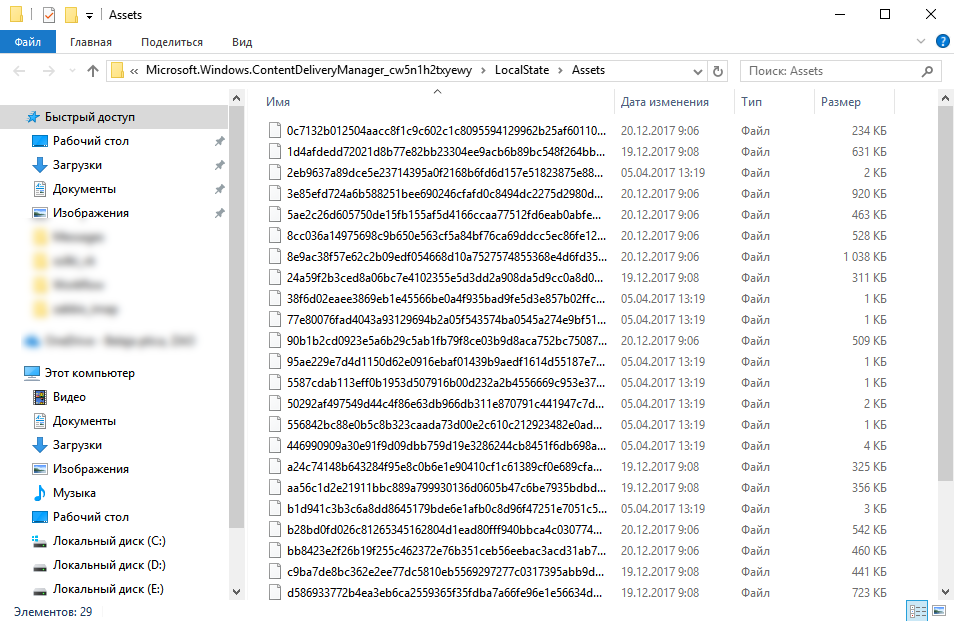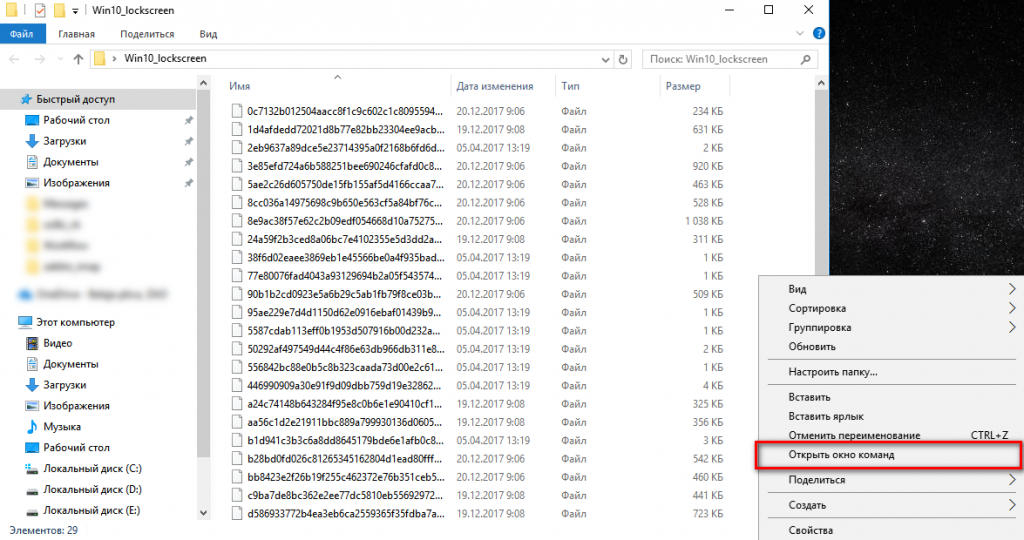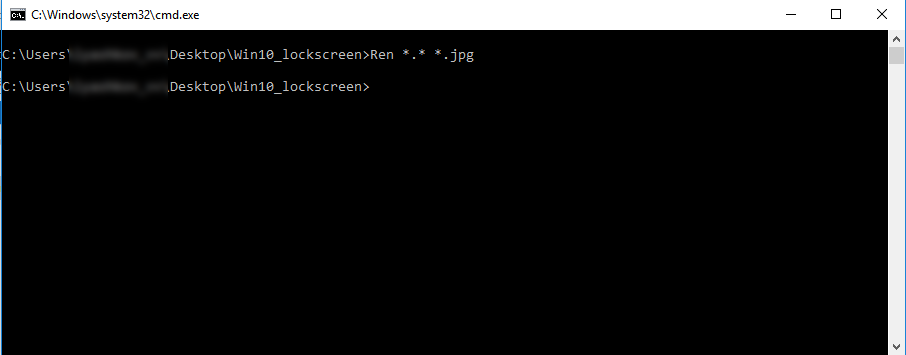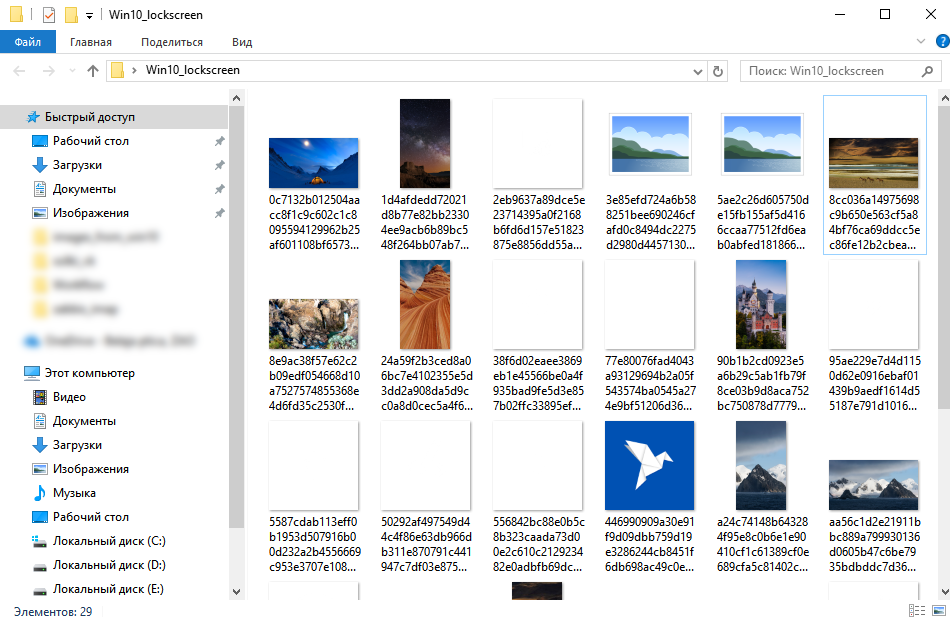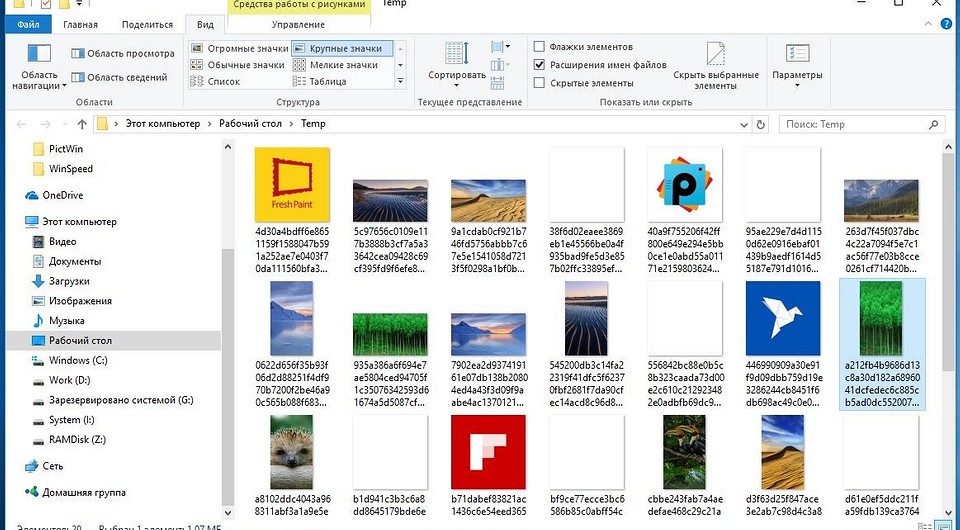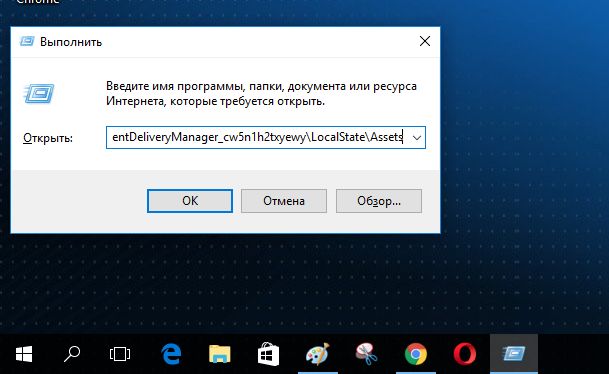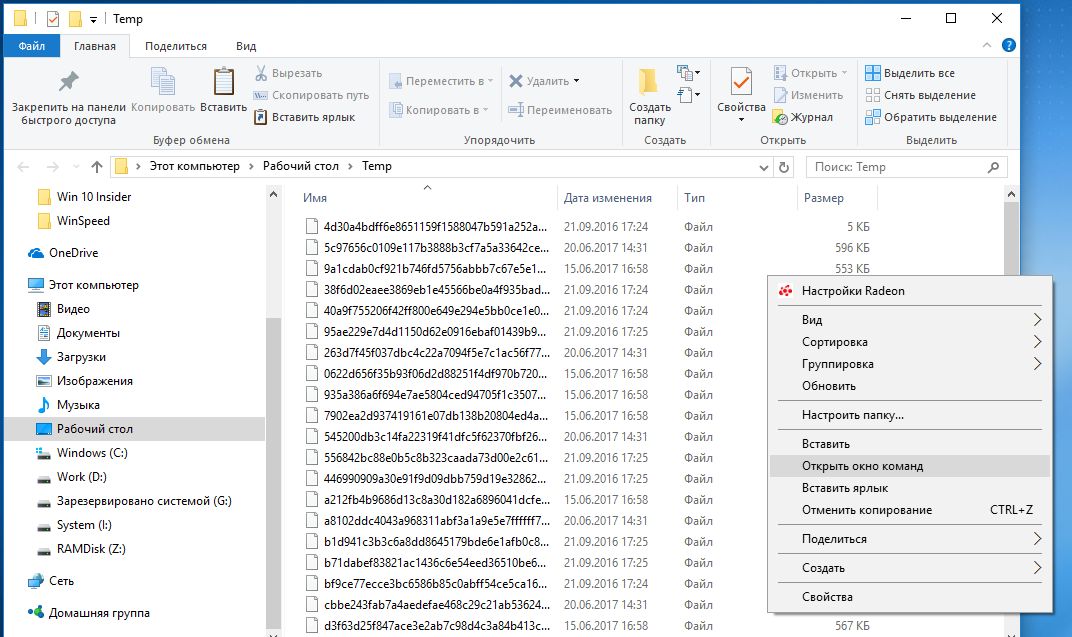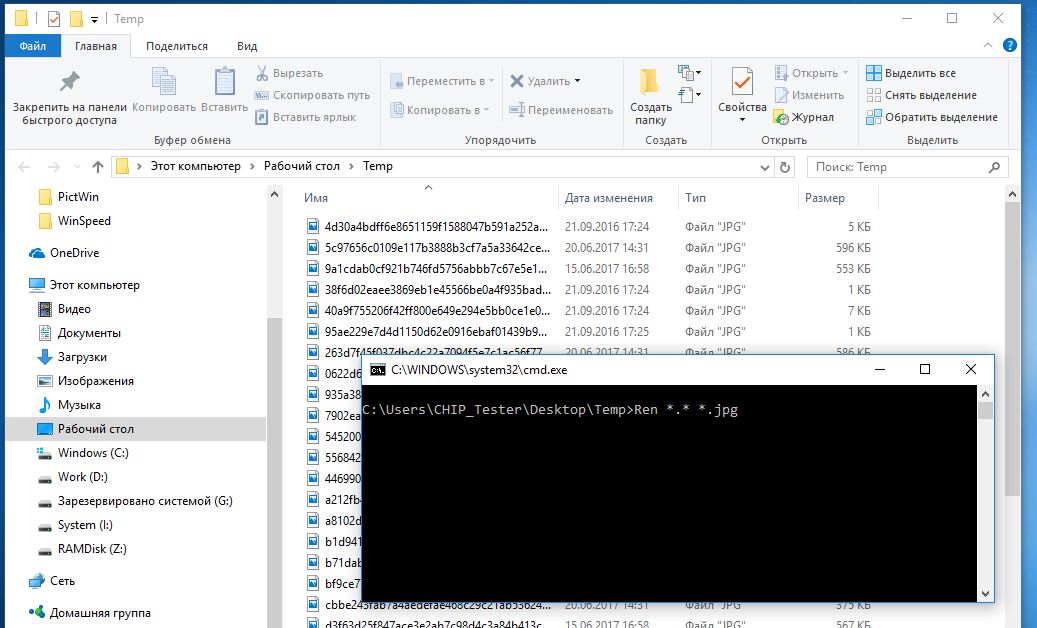- Как сохранить картинку с экрана блокировки Windows 10?
- Как включить изображения на экране блокировки?
- Как сохранить на диск фото с экрана блокировки?
- Как в Windows 10 сохранить изображения с экрана блокировки
- Как скачать картинки с экрана блокировки Windows 10
- Заключение
- Как сохранить изображения с экрана блокировки компьютера в Windows 10
- Установка обоев на экран блокировки и как поменять заставку в ОС Windows 10
- Как поменять картинку на экране блокировки Windows 10
- Добавление слайд-шоу
- Где хранятся картинки?
- Дополнительные настройки
Как сохранить картинку с экрана блокировки Windows 10?

Давно ли вы пользуетесь новой ОС от Майкрософта? Если да, то могли заметить, что Windows 10 меняет картинки на экране блокировки с некоторой периодичностью. Причем, эти фотографии бывают довольно красивые. И у меня не раз возникало желание сохранить их себе на компьютер, использовать в качестве обоев, например. Возможно, вас тоже посещали такие мысли, не так ли?;)
Сейчас я покажу, куда они сохраняются, как их найти и утащить себе в копилку. А если у вас нет картинок на экране блокировки — то я покажу, где это настраивается.
Как включить изображения на экране блокировки?
Сначала покажу, где включается показ картинок на экране блокировки, если у вас их нет.
Заходим в Пуск -> Параметры -> Персонализация -> Экран блокировки и в разделе Фон выбираем параметр «Windows: интересное«. Применяются настройки сразу после выбора пункта меню. Для проверки можете нажать комбинацию клавиш Win+L (блокирует экран) и новое изображение должно показаться на экране.
Как сохранить на диск фото с экрана блокировки?
Фотографии сохраняются в кэше в профиле пользователя, туда мы с вами и углубимся. Наш непростой маршрут будет пролегать по адресу:
Фишка: вы можете просто скопировать вышеуказанный путь, вставить в адресную строку Проводника и нажать Enter. И мгновенно телепортируетесь в нужное место. Удобно, правда?;)
%userprofile% — это ваше имя пользователя. Например, в моем случае это softwarius и находится профиль на диске C (как правило) в папке Пользователи (или Users)
Если вы решили не использовать секретную фишку выше, то пойдем пешком. Когда мы зашли в профиль, может возникнуть одна проблемка. Папка AppData является скрытой от любопытных глаз и не видна в Проводнике. Если у вас включен показ скрытых файлов и папок, тогда переходите на следующий шаг. Если нет, то давайте это исправим.
Откройте вкладку Вид в Проводнике, найдите пункт Скрытые элементы и поставьте галочку, как на скриншоте. После этого появится папка AppData. Заходим внутрь и продолжаем наше путешествие…
Конечный пункт назначения показан на скриншоте. Видите кучу файлов с длинными и бессмысленными названиями? Вот это именно то, что нам и нужно.
Выделяем все файлы. Проще и быстрее с помощью Ctrl+A, но можно и левой кнопкой мыши. Копируем все файлы Ctrl+C. Если вдруг появится окошко безопасности Windows как на картинке справа, то нажмите ОК.
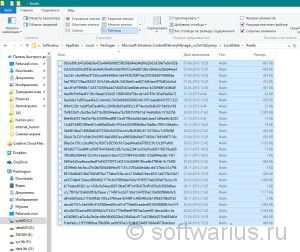
Скопировали, теперь переходим в любое другое место, куда сохраним добытое тяжким трудом. Например, я создал папку 123 на диске F. Можно создать новую папку в Моих документах, как хотите. Затем заходим в свежесозданную папку и вставляем файлы комбинацией Ctrl+V.
Осталось совсем немного. Давайте переименуем все файлы, добавим расширение .jpg. С этой целью в Проводнике заходим в меню Файл — Открыть командную строку. Можете открыть ее как администратор или обычный пользователь, главное, открывайте ее в той же папке, куда вы только что скопировали все файлы.
Вводим команду ren *.* *.jpg. Жмем Enter. Команда переименовывает все файлы, добавляя расширение jpg к каждому из них.
Итак, вот и все. Для удобства просмотра выберите подходящий режим, например, Крупные значки. И теперь осталось отобрать среди этой свалки картинок те самые вожделенные фотографии, ради которых мы с вами и затеяли всю эту движуху.
Получилось у вас сохранить фотографии с экрана блокировки? Или возникли какие-либо вопросы в процессе выковыривания картинок?)
Как в Windows 10 сохранить изображения с экрана блокировки
Идея, как сохранить изображения с экрана блокировки Windows 10, у меня появилась после того, как я увидел несколько действительно красивых изображений. Начал я искать и разбираться в этом направлении, и у меня все получилось. Я думаю что и вам будет интересно это узнать, так как многие там картинки (изображения) можно действительно считать шедевральными (мое личное мнение). Сегодня я расскажу Вам, как это сделать.
Как скачать картинки с экрана блокировки Windows 10
На самом деле это относительно просто и не требует каких либо специфических навыков. Следуя очень простой инструкции — у Вас все обязательно получится!
Нажимаем на клавиатуре клавиши Win+R и в открывшемся окне «Выполнить» вводим следующее (можно просто скопировать туда и вставить:
И нажимаем «Enter» или просто мышкой щелкаем кнопку «ОК«.
Вот тут и есть наши картинки. Они без «расширения». Чтобы ничего не поломать тут, необходимо выделить все файлы и скопировать в любой другой каталог. Например создать на рабочем столе папку с названием «win10_lockscreen» и скопировать туда все эти файлы.
Теперь нам необходимо установить данным файлам расширение «jpg«, чтобы не переименовывать каждый файл отдельно, сделаем это массово.
После копирования открываем эту папку, ЗАЖИМАЕМ кнопку SHIFT на клавиатуре и нажимаем ПКМ (правой кнопкой мыши) в любом свободном месте в папке. В появившемся контекстном меню выбираем пункт «Открыть окно команд»
В открывшемся окне командной строки вводим:
и нажимаем «Enter»
На этом все. Теперь данные фалы можно с легкостью просматривать программами для просмотра фотографий.
Заключение
Может быть это не единственный способ, как получить картинки с экрана блокировки Windows 10, то этот метод вполне себе рабочий. Если Вы знаете еще другой метод, как можно это сделать — пишите в комментарии и мы обязательно добавим его сюда в инструкцию.
Если у Вас что то не получается — пишите, попробуем разобраться вместе.
Как сохранить изображения с экрана блокировки компьютера в Windows 10
В Windows 10 изображения с экрана блокировки компьютера представляют собой настоящие шедевры фотографии. Как сохранить эту красоту для себя, Вы можете узнать из этой статьи.
Сохранить изображения с экрана блокировки — занятие довольно кропотливое, но оно того стоит хотя бы из-за красоты фотографий.
- Нажмите комбинацию клавиш [Win] + [R].
- Скопируйте следующую строку в открывшееся окно «%LOCALAPPDATA%\Packages\Microsoft.Windows.ContentDeliveryManager_cw5n1h2txyewy\LocalState\Assets» и нажмите на «ОК».
- Откроется папка, в которой вы можете найти эти изображения.
- Выделите все изображения, нажав на [Ctrl] + [A] и скопируйте их, например, на рабочий стол. Если на экране появилось системное предупреждение, нажмите на «ОК».
- Создайте папку для скопированных изображений и присвойте ей имя. Перенесите изображения в эту папку.
- Пока изображения нельзя открыть. Им нужно присвоить расширение «.jpg».
- Для этого нажмите и удерживайте клавишу [Shift], а правой кнопкой мыши щелкните в любом пустом (белом) месте папки.
- В открывшемся меню выберите «Открыть окно команд».
- В открывшейся командной строке введите текст «Ren *.* *.jpg» (без кавычек) и подтвердите действия нажатием на [Enter].
- В созданной вами ранее папке должны отобразиться картинки с нужным расширением и готовые к просмотру. Файлы, выдающие ошибку, вы можете удалить, так как это ненужные вам здесь системные файлы.
- Изображение с расширением «.jpg» вы можете использовать по своему желанию.
Автор: Пауль Беккер
Фото: компании-производители
Установка обоев на экран блокировки и как поменять заставку в ОС Windows 10
В операционных системах линейки Microsoft предусмотрено достаточно большое количество способов персонализации дизайна интерфейса компьютера. Наиболее распространенные и простые из них – изменение оформления заставки монитора. Так, в качестве обоев на экран блокировки в операционной системе Windows 10 можно установить как один из стандартных рисунков, так и файл, полученный из сторонних источников.
Как поменять картинку на экране блокировки Windows 10
Если пользователь решит установить картинку на заставку экрана блокировки или сменить надоевшее стандартное изображение, то для этого потребуется:
- Кликнуть правой кнопкой мыши в свободном месте Рабочего стола.
- В открывшемся меню выбрать пункт «Персонализация» и перейти в это окно.
- В левой части окна выбрать раздел «Экран блокировки».
- Затем в выпадающем меню раздела «Фон» из предложенных вариантов выбрать параметр «Фото».
- После чего нажать кнопку «Обзор» и открыть папку, в которой находятся изображения.
- Из предложенного перечня выбрать понравившуюся картинку и применить настройку.
Таким образом, в Windows будут установлены новые обои на экран блокировки. Повторять такую процедуру можно неограниченное количество раз, по мере появления такой потребности у пользователя ОС.
Добавление слайд-шоу
Помимо демонстрации статического изображения, в ОС от Microsoft предусмотрен динамический режим смены картинок на экране заставки. При такой настройке параметра обои будут поочередно сменять друг друга через заданные промежутки времени.
Для того чтобы установить режим слайд-шоу, потребуется выполнить следующие действия:
- Открыть раздел «Персонализация», повторив описанные в предыдущем разделе шаги.
- Перейти в раздел «Экран блокировки» и открыть список меню «Фон».
- Вместо выбранного ранее параметра «Фото» необходимо остановиться на значении «Слайд-шоу».
- Система выведет сообщение о том, что для работы данного режима потребуется выбор более чем одного изображения.
- Затем нажать на кнопку «Добавление папки» и в появившемся окне указать путь к папкам, в которых размещены подходящие картинки.
- Применив выбранное значение, можно ознакомиться с будущей презентацией в режиме предварительного просмотра, нажав на соответствующую кнопку в левой части картинки.
В режиме слайд-шоу можно поставить на прокрутку выбранные изображения, а также применить дополнительные атрибуты для просмотра. Перейти в них можно при нажатии на одноименную кнопку «Дополнительные параметры слайд-шоу». Здесь пользователю будут доступны настройки папок и изображений, а также функция отключения подсветки дисплея после окончания демонстрации слайд-шоу.
Где хранятся картинки?
Все стандартные файлы, в том числе и картинки, сохранены на системном диске операционной системы. В данном случае это могут быть три основных папки:
- C:\Windows\Web\. Раздел содержит три папки с обоями. В каталогах «4k» и «Wallpapers» находятся стандартные изображения для рабочего стола, в «Screen» – для заставки.
- C:\Users\«Имя_Пользователя»\AppData\Local\Packages\Microsoft.Windows.ContentDeliveryManager_cw5n1h2txyewy\LocalState\Assets. По этому пути расположены файлы и картинки, загруженные операционной системой из сети интернет.
- %LocalAppData%\Microsoft\Windows\Themes\RoamedThemeFiles\DesktopBackground. Здесь размещаются текущие обои, примененные в качестве темы оформления. Также эта папка предназначена для синхронизации изображения с учетной записью Microsoft.
Находясь в этих каталогах, пользователь может скопировать требуемые файлы в другую папку, а также, в случае необходимости, использовать эти файлы по своему усмотрению.
Дополнительные настройки
В качестве расширенных настроек, доступных из раздела «Блокировка экрана», Windows 10 предлагает два параметра: «Приложение, для которого нужно вывеси подробные сведения о состоянии», а также «Приложения, краткие сведения о состоянии которых будут отображаться». В обоих случаях, при нажатии на символ «+», операционная система предложит выбрать из списка доступных программ ту, сведения о работе которой пользователь посчитает нужным отобразить на дисплее. Впоследствии перечень таких программ можно изменить или отключить.
Также в разделе дополнительных настроек присутствуют еще два элемента: «Параметры времени ожидания для экрана» и «Параметры заставки». В первом из них будут доступны настройки электропитания, времени отключения дисплея и перехода ОС в режим сна. Во втором – настройки выводимого на заставку текста и интервала повторения.
В случае, если некоторые настройки персонализации потеряли актуальность, то пользователь всегда может вернуть исходные значения и возвратиться к стоковому варианту оформления.