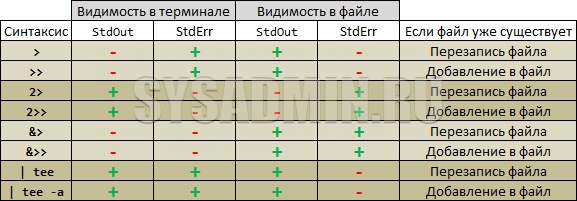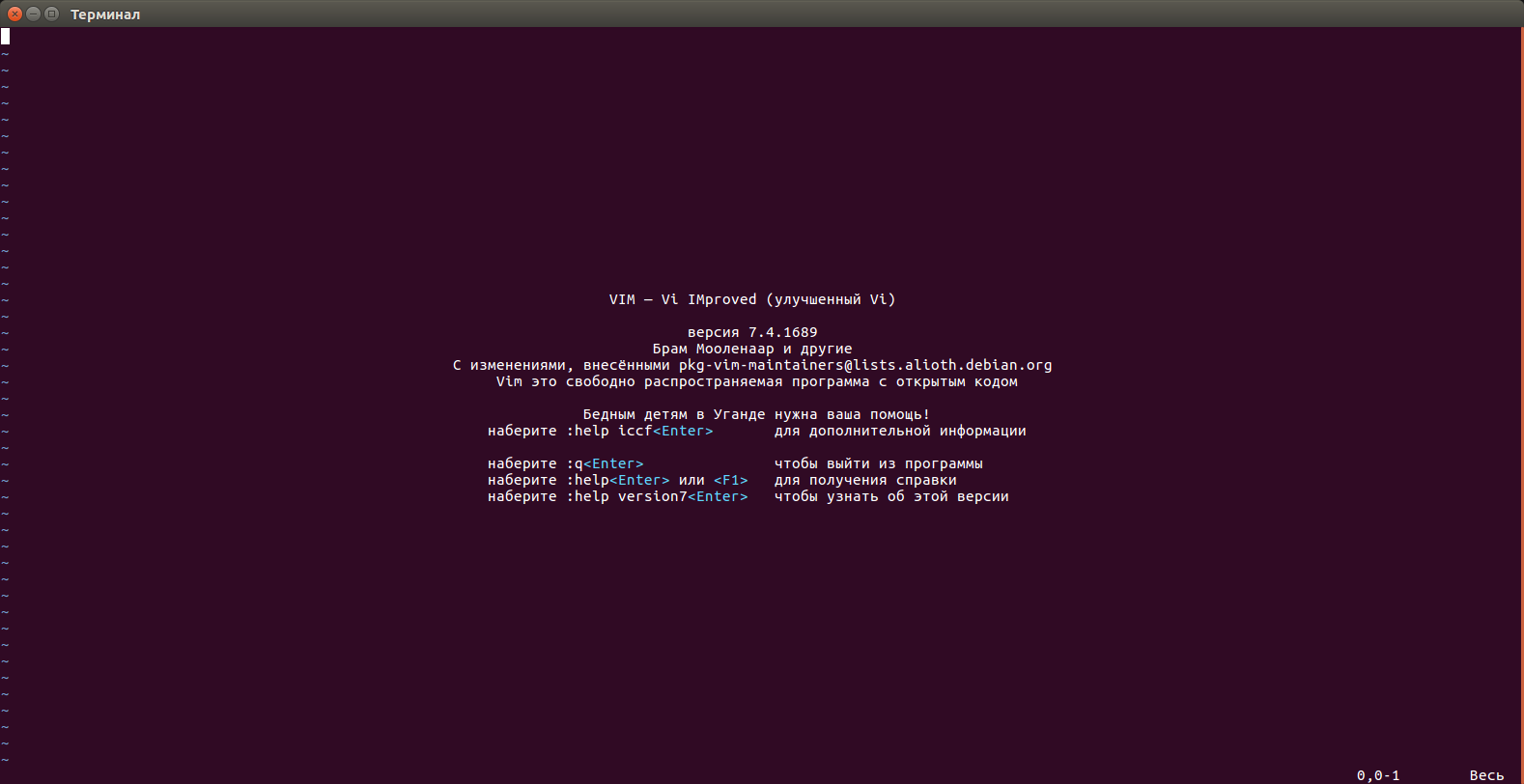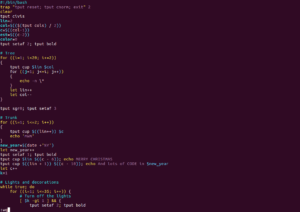- Как сохранить в файл вывод консоли (терминала) в Linux
- Описание
- Как сохранить в файл вывод консоли
- Как увеличить буфер обратной прокрутки?
- Как сохранить файл в текстовом редакторе Vi / Vim
- Команды сохранения файла в vi в режиме ex
- Общие команды, связанные с сохранением файлов Vi / Vim (ex mode)
- Команды Linux для работы с файлами
- 1. ls — просмотр содержимого папки
- 2. cd — изменить папку
- 3. rm — удалить файлы
- 4. rmdir — удалить папку
- 5. mv — перемещение файлов
- 6. cp — копирование файлов
- 7. mkdir — создать папку
- 8. ln — создание ссылок
- 9. chmod — изменить права
- 10. touch — создать файл
- 11. mc
- Выводы
Как сохранить в файл вывод консоли (терминала) в Linux
Очень часто при работе в терминале возникает необходимость в сохранении результата работы команд (или же какого-либо консольного приложения) в текстовый файл или проще говоря лог. В ОС Linux есть множество способов для реализации этой идеи и в этой статье мы рассмотрим некоторые из них.
Описание
Стандартный поток вывода данных (StdOut) будет перенаправлен в файл и отображаться в терминале не будет. Если файл уже существует, то он будет перезаписан.
Стандартный поток вывода данных (StdOut) будет перенаправлен в файл и отображаться в терминале не будет. Если файл уже существует, то новые данные будут дописаны в конец файла.
Стандартный поток вывода ошибок (StdErr) будет перенаправлен в файл и отображаться в терминале не будет. Если файл уже существует, то он будет перезаписан.
Стандартный поток вывода ошибок (StdErr) будет перенаправлен в файл и отображаться в терминале не будет. Если файл уже существует, то новые данные будут дописаны в конец файла.
Стандартный поток вывода данных (StdOut) И Стандартный поток вывода ошибок (StdErr) будут перенаправлены в файл и отображаться в терминале не будут. Если файл уже существует, то он будет перезаписан.
Стандартный поток вывода данных (StdOut) И Стандартный поток вывода ошибок (StdErr) будут перенаправлены в файл и отображаться в терминале не будут. Если файл уже существует, то новые данные будут дописаны в конец файла.
Стандартный поток вывода данных (StdOut) будет перенаправлен в файл и одновременно будет отображен в терминале. Если файл уже существует, то он будет перезаписан.
Стандартный поток вывода данных (StdOut) будет перенаправлен в файл и одновременно будет отображен в терминале. Если файл уже существует, то новые данные будут дописаны в конец файла.
Источник
Как сохранить в файл вывод консоли
Если вывод в (графическую) консоль не очень объёмный, можно просто выдельть мышкой кусок и вставить его в сообщение щелчком средней кнопки. В противном случае можно использовать перенаправление вывода в файл через «воронку», например так:
Чтобы видеть результат выполнения на экране, и одновременно писать в файл, можно воспользоваться командой tee :
Команда setterm -dump создает «слепок» буфера текущей виртуальной консоли в виде простого текстового файла с именем по умолчанию — screen.dump. В качестве ее аргумента можно использовать номер консоли, для которой требуется сделать дамп. А добавление опции -file имя_файла перенаправит этот дамп в файл с указанным именем. Опция же -append присоединит новый дамп к уже существующему файлу — «умолчальному» screen.dump или поименованному опцией -file .
Т.е. после использования команды, например
соответственно в файле /root/screenlog будет содержимое одной страницы консоли.
Нашёл еще одно решение для копирования/вставки текста в текстовой консоли без мыши. Также можно копировать текст из буфера прокрутки (т.е. всё что на экране и выше за экраном). Чтобы лучше разобраться, читайте о консольном менеджере окон screen . Также может пригодиться увеличить размер буфера прокрутки.
1) Запускаем screen
2) Нажимаем Enter. Всё. Мы находимся в нулевом окне консоли.
3) Выполняем нужные команды, вывод которых необходимо скопировать.
4) Ctrl+A, Ctrl+[ — мы в режиме копирования. Ставим курсор на начало выделения, жмём пробел, потом ставим курсор на конец выделения, жмём пробел. Текст скопирован в буфер.
5) Ctrl+A, с — мы создали новое 1-е окно.
6) Ctrl+A, 1 — мы перешли на 1-е окно.
7) Открываем любой (?) текстовый редактор (я пробовал в mc), и жмём Ctrl+A, Ctrl+] — текст вставлен. Сохраняем.
8) Ctrl+A, Ctrl+0 — вернуться обратно в нулевое окно.
Как увеличить буфер обратной прокрутки?
Первым решением будет увеличить дефолтный (умолчальный) размер буфера в исходниках ядра и перекомпилировать его. Позвольте предположить, что вы столь же не склонны заниматься этим, как и я, и поискать средство более гибкое.
И такое средство есть, а называется оно framebuffer console , для краткости fbcon . Это устройство имеет файл документации fbcon.txt ; если вы устанавливали документацию к ядру, то он у вас есть. Выискивайте его где-то в районе /usr/share ветви (я не могу указать точный путь из-за разницы в дистрибутивах).
На этом месте прошу прощения: мы должны сделать небольшое отступление и немного поговорить о видеобуфере ( framebuffer ).
Видеобуфер — это буфер между дисплеем и видеоадаптером. Его прелесть в том, что им можно манипулировать: он позволяет трюки, которые не прошли бы, будь адаптер связан напрямую с дисплеем.
Один из таких трюков связан с буфером прокрутки; оказывается, вы можете «попросить» видеобуфер выделить больше памяти буферу прокрутки. Достигается это через загрузочные параметры ядра. Сначала вы требуете framebuffer (видеобуфер); Затем запрашиваете больший буфер прокрутки.
Нижеследующий пример касается GRUB , но может быть легко адаптирован к LILO . В файле настройки GRUB — menu.lst — найдите соответствующую ядру строчку, и затем: Удалите опцию vga=xxx , если таковая присутствует. Добавьте опцию video=vesabf или то, что соответствует вашему «железу». Добавьте опцию fbcon=scrollback:128 . После этой процедуры, строка параметров ядра должна выглядеть приблизительно так:
Спрашивается, зачем удалять опцию vga=xxx ? Из-за возможных конфликтов с видео-опцией. На своем ATI адаптере, я не могу изменить буфер прокрутки, если vga=xxx присутствует в списке. Возможно в вашем случае это не так. Если вышеперечисленные опции работают — хорошо; но что, если вы хотите увеличить число строк, или установить более мелкий шрифт на экране? Вы всегда делали это при помощи опции vga=xxx — а она-то и исчезла. Не переживайте — то же самое может быть достигнуто изменением параметров fbcon, как описано в файле fbcon.txt (но не описано в данной статье).
С опцией fbcon=scrollback:128 у меня буфер прокрутки увеличился до 17 экранов (35 раз Shift+PgUp по полэкрана). Кстати, 128 — это килобайт. Автор статьи утверждает, что больше установить нельзя. Я и не пробовал.
Можно заюзать script .
когда все нужные команды выполнены —
. Все записано в filename.log
В FreeBSD есть замечательная утилита watch, которая позволяет мониторить терминалы, но как оказалось, в Linux она выполняет совсем иные функции =\ Стоит погуглить на эту тему, чего-нть да найдется.
Источник
Как сохранить файл в текстовом редакторе Vi / Vim
Я новичок в Linux или UNIX, как операционной системы.
Я просто хотел создать файл с именем demo.txt и сохранить и закрыть его с помощью текстового редактора vi.
Как сохранить файл с помощью vi?
Vi или vim – это текстовый редактор, который имеет три режима: командный режим, режим ввода и режим ex.
Чтобы создать новый файл, откройте терминал и введите:
vi / vim всегда начинается в командном режиме.
Вы можете в любое время нажать клавишу [Esc], чтобы вернуться в командный режим.
Нажмите i, чтобы вставить текст.
Чтобы сохранить и выйти из vi / vim, нажмите клавишу [Esc] и введите ZZ:
Чтобы увидеть список сохраненных файлов, введите:
Чтобы просто сохранить файл, а не выйти из командной строки, нажмите клавишу [Esc] и введите w
Команды сохранения файла в vi в режиме ex
Чтобы войти в режим ex, нажмите клавишу [Esc] и затем: (двоеточие).
Например, чтобы выйти из сохранения изменений vi, нажмите [Esc],: (двоеточие) и введите wq:
Вы также можете выйти, отменить все изменения, нажав [Esc],: (двоеточие) и q!.
Общие команды, связанные с сохранением файлов Vi / Vim (ex mode)
Вам нужно нажать клавишу [Esc], а затем двоеточие (:), прежде чем вводить следующие команды:
Источник
Команды Linux для работы с файлами
Чтобы быть профессионалом в использовании терминала Linux, нужно научится управлять файлами через терминал. Это чуть ли не основа всего, включая редактирование конфигурационных файлов, сборку программ, администрирование и множество других вещей. Просмотр содержимого папок, переход между папками, создание и удаление файлов — это необходимая база, для удобной работы в терминале.
В этой статье мы рассмотрим самые часто используемые команды Linux для работы с файлами и каталогами, после их освоения терминал больше не будет казаться таким непонятным и объемлемым. Вот какие команды будут нас сегодня интересовать:
- ls — список файлов в директории;
- cd — переход между директориями;
- rm — удалить файл;
- rmdir — удалить папку;
- mv — переместить файл;
- cp — скопировать файл;
- mkdir — создать папку;
- ln — создать ссылку;
- chmod — изменить права файла;
- touch — создать пустой файл.
А теперь перейдем к подробному рассмотрению всех этих команд.
1. ls — просмотр содержимого папки
Команда ls позволяет вывести список файлов заданной папки, по умолчанию, будет выведен список файлов текущей папки:
Вы можете вывести список файлов из всех подкаталогов рекурсивно, для этого используйте опцию -R:
Чтобы вывести список файлов нужной папки, вы можете передать ее адрес утилите, например, /home:
Чтобы получить больше информации и вывести все имена файлов в виде списка используйте опцию -l:
2. cd — изменить папку
Команда cd позволяет изменить текущую папку на другую. По умолчанию, текущей считается домашняя папка, например, cd Desktop меняет папку на рабочий стол, если вы выполните ее из домашнего каталога:
Вы также можете указать полный путь к папке:
Команда cd .. переходит в папку, которая находится выше на одну в файловой системе:
Вы также можете вернуться в предыдущую рабочую папку:
3. rm — удалить файлы
Команда rm позволяет удалить файл. Будьте очень осторожны с ней, она не будет спрашивать подтверждения:
Например, rm file удалит файл с именем file, который находится в текущей папке. Как и в предыдущих вариантах, вы можете указать полный путь к файлу linux. Например:
Если вы хотите удалить папку, то нужно использовать опцию -r. Она включает рекурсивное удаление всех файлов и папок на всех уровнях вложенности:
rm -r /home/user/photo/
Будьте осторожны, потому что эта команда удаляет файлы безвозвратно.
4. rmdir — удалить папку
Команда rmdir позволяет удалить пустую папку. Например, команда rmdir directory удалит папку directory, которая находится в текущей папке:
Если вам нужно удалить папку с файлами, то нужно использовать утилиту rm вместе с опцией -r.
5. mv — перемещение файлов
Команда mv перемещает файл в новое место. Она также может использоваться для переименования файлов. Например, mv file newfile переименует файл file в newfile:
mv file newfile
Чтобы переместить файл в другую папку нужно указать путь к ней, например, переместим файл file в папку /home/user/tmp/
mv file /home/user/tmp/
6. cp — копирование файлов
Эта cp и mv — это похожие команды linux для работы с файлами. Они работают аналогичным образом, только исходный файл остается на своем месте.
cp file newfile
Вы также можете рекурсивно скопировать всю папку с помощью команды cp -r. Эта команда скопирует всю папку вместе со всеми файлами и вложенными папками в новое место. Например, скопируем папку /etc/:
cp -r /etc /etc_back
7. mkdir — создать папку
Команда mkdir позволяет создать новую папку mkdir test создаст папку в текущем каталоге:
Если нужно создать папку в другом каталоге, укажите полный путь к нему:
8. ln — создание ссылок
Утилита ln позволяет создавать жесткие и символические ссылки на файлы или папки. Для создания символической ссылки используется опция -s. Например, вы создадим ссылку на папку с загрузками:
ln -s /home/user/Downloads/ /home/user/test/
Для создания жесткой ссылки никаких опций задавать не нужно:
ln /home/user/Downloads/ /home/user/test/
9. chmod — изменить права
chmod позволяет изменить права доступа к файлам. Например, chmod +x script.sh добавляет флаг исполняемости к файлу script.sh:
chmod +x script.sh
Чтобы убрать флаг исполняемый используйте опцию -x:
chmod -x script.sh
Подробнее о том, как работают разрешения для файлов смотрите в статье права доступа к файлам в Linux.
10. touch — создать файл
Команда touch создает пустой файл. Например, touch file создаст пустой файл в текущей папке с именем file:
Для создания файлов через терминал существует еще несколько команд, они рассмотрены в статье как создать файл в linux.
11. mc
Работа с файлами Linux через терминал может выполняться не только с помощью обычных консольных команд, каждая из которых выполняет только определенное действие. Вы можете использовать полнофункциональный файловый менеджер с псевдографическим интерфейсом на основе ncurses. Midnight Commander — это файловый менеджер, который можно использовать прямо в терминале. Для установки mc в Ubuntu выполните:
sudo apt install mc
После завершения установки достаточно выполнить команду mc:
Используйте клавиши со стрелками для перемещения по файлах, Tab для перехода на другую панель, Alt+1 для просмотра справки и Alt+2 для вывода меню:
Если терминальное окружение поддерживает мышь, то вы можете ее использовать в Midnight Commander.
Выводы
В этой статье мы рассмотрели как выполняется работа с файлами и каталогами в linux, с помощью терминала. Когда вы освоите все эти команды, вы сможете сделать большинство основных действий в терминале. А как часто вы пользуетесь терминалом? Используете его для работы с файлами? Напишите в комментариях!
Источник