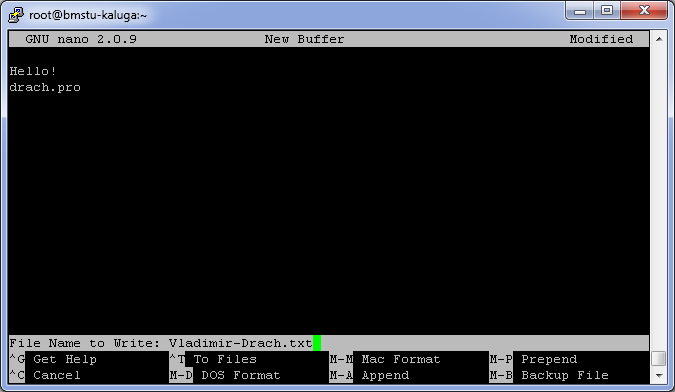- Как использовать Nano, текстовый редактор командной строки Linux
- Установка Nano
- Установите Nano в Ubuntu и Debian
- Установите Nano на CentOS и Fedora
- Открытие и создание файлов
- Редактирование файлов
- Поиск и замена
- Копирование, резка и склеивание
- Сохранение и выход
- Настройка Nano (nanorc)
- Подсветка синтаксиса
- Установите Nano в качестве текстового редактора по умолчанию
- Базовое использование нано
- Выводы
- Использование редактора nano
- Создать новый файл
- Открыть существующий файл для редактирования
- Сохранение изменений
- Сохранить и продолжить работу
- Сохранить и выйти
- Выход без сохранения изменений
- Копирование и вставка
- Копирование и вставка строк
- Копирование и вставка произвольного текста
- Поиск текста
- Поиск и замена текста
- Горячие клавиши
- Кое-что еще
- Ctrl = Esc Esc
- Только для чтения
- Резервная копия файла
- Linux Nano для начинающих
- О Nano
- 1. Создание и открытие файлы
- 2. How to save a file in Nano
- 3. Как вырезать и вставить текст в Nano
- 4. Как найти и заменить слово в nano
- 5. Как вставить другой файл в текущий
- 7. Как поместить курсор на определенную строку или столбец при запуске.
- 8. Как сделать резервную копию предыдущей версии файла.
- 9.Резервное копирование файлов в определенный каталог.
- Заключение
Как использовать Nano, текстовый редактор командной строки Linux
При работе в командной строке довольно часто возникает необходимость создавать или редактировать текстовые файлы. Два самых мощных и популярных редактора командной строки — это Vim и Emacs. У обоих из них крутая кривая обучения, которая может напугать новых пользователей. Для тех, кому нужен простой редактор, есть nano.
GNU nano — это простой в использовании текстовый редактор командной строки для операционных систем Unix и Linux. Он включает в себя все базовые функции, которые вы ожидаете от обычного текстового редактора, такие как выделение синтаксиса, несколько буферов, поиск и замена с поддержкой регулярных выражений, проверка орфографии, кодировка UTF-8 и многое другое.
В этом руководстве объясняется базовое использование редактора nano, в том числе как создать и открыть файл, отредактировать файл, сохранить файл, найти и заменить текст, вырезать и вставить текст и многое другое.
Установка Nano
Текстовый редактор Nano предварительно установлен в macOS и большинстве дистрибутивов Linux. Чтобы проверить, установлен ли он в вашей системе, введите:
Результат будет выглядеть примерно так:
Если в вашей системе не установлен nano, вы можете установить его с помощью диспетчера пакетов вашего дистрибутива.
Установите Nano в Ubuntu и Debian
Установите Nano на CentOS и Fedora
Открытие и создание файлов
Чтобы открыть существующий файл или создать новый файл, введите nano и имя файла:
Это открывает новое окно редактора, и вы можете начать редактирование файла.
Внизу окна находится список основных сочетаний клавиш для использования с редактором nano.
Все команды начинаются с символа ^ или M Символ каретки ( ^ ) представляет собой Ctrl . Например, команды ^J означают одновременное нажатие Ctrl и J Буква M представляет собой Alt .
Вы можете получить список всех команд, набрав Ctrl+g .
Чтобы открыть файл, у вас должны быть права на чтение файла.
Если вы хотите открыть файл с курсором на определенной строке и символе, используйте следующий синтаксис:
Если вы опустите character_number курсор будет помещен на первый символ.
Редактирование файлов
В отличие от vi, nano — это немодальный редактор, что означает, что вы можете начать вводить и редактировать текст сразу после открытия файла.
Чтобы переместить курсор на определенную строку и номер символа, используйте команду Ctrl+_ . Меню в нижней части экрана изменится. Введите число (а) в поле «Введите номер строки, номер столбца:» и нажмите Enter .
Поиск и замена
Чтобы найти текст, нажмите Ctrl+w , введите поисковый запрос и нажмите Enter . Курсор переместится к первому совпадению. Чтобы перейти к следующему совпадению, нажмите Alt+w .
Если вы хотите найти и заменить, нажмите Ctrl+ . Введите поисковый запрос и текст, который нужно заменить. Редактор перейдет к первому совпадению и спросит, заменить ли его. После нажатия Y или N он перейдет к следующему матчу. Нажатие A заменит все совпадения.
Копирование, резка и склеивание
Чтобы выделить текст, переместите курсор в начало текста и нажмите Alt+a . Это установит отметку выбора. Переместите курсор в конец текста, который хотите выделить, с помощью клавиш со стрелками. Выбранный текст будет выделен. Если вы хотите отменить выделение, нажмите Ctrl+6
Скопируйте выделенный текст в буфер обмена с помощью команды Alt+6 . Ctrl+k обрежет выделенный текст.
Если вы хотите вырезать целые строки, просто переместите курсор на строку и нажмите Ctrl+k . Вы можете вырезать несколько строк, несколько раз нажав Ctrl+k .
Чтобы вставить текст, переместите курсор туда, где вы хотите поместить текст, и нажмите Ctrl+u .
Сохранение и выход
Чтобы сохранить изменения, внесенные в файл, нажмите Ctrl+o . Если файл еще не существует, он будет создан после его сохранения.
Чтобы выйти из nano, нажмите Ctrl+x . Если есть несохраненные изменения, вас спросят, хотите ли вы сохранить изменения.
Чтобы сохранить файл, у вас должны быть права на запись в файл. Если вы создаете новый файл , вам необходимо иметь разрешение на запись в каталог, в котором создается файл.
Настройка Nano (nanorc)
Когда nano запущен, он считывает свои параметры конфигурации из общесистемного файла конфигурации /etc/nanorc и из пользовательских файлов
/.nanorc если файлы присутствуют.
Параметры, указанные в пользовательских файлах, имеют приоритет над глобальными параметрами.
Посетите страницу nanorc для получения полного списка всех доступных опций.
Подсветка синтаксиса
Nano поставляется с правилами подсветки синтаксиса для большинства популярных типов файлов. В большинстве систем Linux файлы синтаксиса хранятся в каталоге /usr/share/nano и по умолчанию включены в файл конфигурации /etc/nanorc .
Самый простой способ включить выделение для нового типа файла — скопировать файл, содержащий правила выделения синтаксиса, в каталог /usr/share/nano .
Установите Nano в качестве текстового редактора по умолчанию
По умолчанию в большинстве систем Linux текстовый редактор по умолчанию для таких команд, как visudo и crontab , установлен на vi. Чтобы использовать nano в качестве текстового редактора по умолчанию, вам необходимо изменить EDITOR среды VISUAL и EDITOR .
Пользователи Bash могут экспортировать переменные в файл
Базовое использование нано
Ниже приведены основные шаги для начала работы с nano:
- В командной строке введите nano а затем имя файла.
- При необходимости отредактируйте файл.
- Используйте команду Ctrl-x для сохранения и выхода из текстового редактора.
Выводы
В этом уроке мы показали вам, как использовать текстовый редактор Gnu nano. Это популярный текстовый редактор среди пользователей Linux, требующий небольшого обучения.
Для получения дополнительной информации о Gnu Nano посетите официальную страницу документации nano .
Не стесняйтесь оставлять комментарии, если у вас есть вопросы.
Источник
Использование редактора nano
Редактор nano — это консольный текстовый редактор. Он есть почти во всех дистрибутивах Linux, есть в macOS и его можно запустить под Windows. nano часто используется для редактирования конфигурационных файлов, когда графический интерфейс отсутствует.
Управление в nano осуществляется с клавиатуры с использованием горячих клавиш. В нижней части редактора приведен список основных сочетаний клавиш. Символ ^ означает клавишу Ctrl . Например, ^X означает сочетание клавиш Ctrl+X . Регистр символов не учитывается, сочетание Ctrl+X эквивалентно Ctrl+x .
Рассмотрим, как выполнять основные действия при работе с nano.
Создать новый файл
Чтобы создать файл достаточно просто запустить редактор без параметров. Когда вы будете закрывать редактор, то необходимо будет ввести имя файла.
Также можно сразу задать имя нового файла:
После выполнения команды запустится редактор nano и в нем откроется для редактирования новый пустой файл.
Открыть существующий файл для редактирования
Чтобы отредактировать существующий файл, необходимо запустить редактор nano и указать путь до файла, который нужно открыть:
Сохранение изменений
Сохранить и продолжить работу
Вы отредактировали файл и хотите сохранить изменения, но не закрывать редактор. В таком случае используется сочетание клавиш:
Ctrl+O
В строке статуса появится сообщение: File Name to Write: имя_файла (если имя файла отсутствует, то нужно ввести имя файла). Для сохранения изменений нажмите Enter .
Сохранить и выйти
Чтобы сохранить изменения и выйти из редактора можно воспользоваться сочетанием клавиш:
Ctrl+X
В данном случае, если вы изменяли файл, то появится вопрос: «Save modified buffer (ANSWERING No Will DESTROY CHANGES)? «. Нажмите клавишу y . Появится вопрос на ввод имени файла. Введите новое имя файла или просто нажмите Enter . Изменения будут сохранены, редактор закроется.
Выход без сохранения изменений
Чтобы выйти из редактора и не сохранять изменения используется сочетание клавиш:
Ctrl+X
Есть появится вопрос «Save modified buffer . «, нажмите n .
Копирование и вставка
Копирование и вставка строк
Чтобы вырезать строку целиком и поместить ее в буфер, переместите курсор на требуемую строку и нажмите:
Ctrl+K
Чтобы вставить строку из буфера нажмите:
Ctrl+U
Копирование и вставка произвольного текста
Чтобы скопировать произвольный текст в буфер обмена, его необходимо сначала выделить. Чтобы начать выделение поместите курсор на начало текста, который планируется копировать, и нажмите:
Ctrl+6
Перемещайте курсор, текст будет выделяться.
Чтобы скопировать выделенный текст в буфер обмена, нажмите:
Alt+6
или, чтобы вырезать выделенный текст, нажмите:
Ctrl+K
Переместите курсор в то место, куда необходимо вставить текст из буфера. Чтобы вставить текст из буфера нажмите:
Ctrl+U
Поиск текста
Для поиска текста внутри файла используется сочетание клавиш:
Ctrl+W
Нужно ввести строку для поиска и нажать Enter .
Курсор будет помещен на первое вхождение искомого текста (относительно курсора). Чтобы перейти к следующему вхождению, нажмите:
Alt+W
Чтобы прекратить поиск, нажмите:
Ctrl+C
Поиск и замена текста
Чтобы найти и заменить текст используется сочетание клавиш:
Ctrl+\
Появится запрос на ввод текста для поиска. Введи строку для поиска и нажмите Enter .
Затем появится запрос на ввод текста, на который необходимо выполнить замену. Введите строку и нажмите Enter .
Далее будет выдан запрос на замену найденного вхождения искомой строки. Можно нажать клавишу A , чтобы заменить сразу все вхождения в файле или использовать клавиши Y или N , чтобы заменять или нет, найденные вхождения искомой строки.
Горячие клавиши
Чтобы вывести информацию по всем горячим клавишам, используется сочетание Ctrl+G .
Наиболее часто используемые горячие клавиши nano:
| Горячие клавиши | Описание |
|---|---|
| Ctrl+A | Переместить курсор в начало строки. |
| Ctrl+E | Переместить курсор в конец строки. |
| Ctrl+Y | Переместить курсор на 1 страницу вверх (аналог PageUp ) |
| Ctrl+V | Переместить курсор на 1 страницу вниз (аналог PageDown ) |
| Ctrl+_ | Перейти к определенной строке (нужно будет ввести номер строки). |
| Ctrl+C | Показать на какой строке и в какой позиции находится курсор. |
| Ctrl+W | Поиск текста в файле. Необходимо ввести строку для поиска. |
| Ctrl+\ | Поиск и замена текста в файле. Сначала вводится строка для поиска, затем строка для замены. |
| Ctrl+D | Удалить символ под курсором. |
| Ctrl+K | Удалить текущую строку. |
| Ctrl+O | Сохранить изменения, не закрывая редактор. |
| Ctrl+X | Выход из редактора. Если файл был изменен, появится запрос на сохранение изменений. |
Кое-что еще
Еще пара интересных трюков при работе с nano, о которых не все знают.
Ctrl = Esc Esc
Вместо клавиши Ctrl можно использовать двойное нажатие на клавишу Esc . Например,
Esc+Esc+X
Это эквивалентно сочетанию Ctrl+X .
Только для чтения
Чтобы открыть файл только для чтения используется ключ -v :
Резервная копия файла
Можно сделать так, чтобы при изменения файла создавалась его резервная копия. Для этого используется ключ -B :
Если вы измените файл и сохраните изменения, то будет создана резервная копия файла, с содержимым файла, которое было до изменения. Имя резервной копии соответствует имени исходного файла со значком тильды
Источник
Linux Nano для начинающих
Вторник, 30 Май 2017 15:26
Мы все привыкли к Vim. Но Vim является не единственным редактором командной строки в системе Linux. Есть несколько особенностей, которые пользуются популярностью среди тех или иных пользователей Linux. Таким образом, в этой статье мы рассмотрим основы использования редактора Nano, а также некоторые функций , которые он предоставляет.
Пожалуйста, обратите внимание, что все примеры и инструкции, упомянутые в этой статье, были проверены на CentOS 6.5 и Ubuntu 16.10 и Nano версии 2.0.9 и 2.2.6.
О Nano
Редактор Nano предназначен для имитации функций и удобства текстового редактора UW Pico. Следующий скриншот показывает редактор в действии:
Вот как официальная документация объясняет различные разделы редактора:
Есть четыре основных раздела редактирования. Верхняя строка показывает версию программы, текущего файла, который редактируется, и то был ли файл изменен. Далее в главном окне редактора, вы можете увидеть, что файл редактируется. Третья строка — строка состояния,она показывает importantmessages. Две нижние строки показывают наиболее часто используемые сочетания клавиш в редакторе.
В следующих разделах описываются основные методы использование, а также некоторые особенности Nano.
1. Создание и открытие файлы
Для запуска редактора выполняем:
или же (если сразу хотим указать имя файла)
Второй способ подойдёт как для создания нового файла, так и для открытия существующего. Можно указать абсолютный путь к файлу (если файл расположен удалённо).
На примере ниже показано, как выглядит открытый файл:
Как видно, снизу указаны подсказки, облегчающие работу.
2. How to save a file in Nano
Чтобы сохранить файл, нажимаем Ctrl+o. Затем указываем требуемое имя файла и нажимаем Enter.
Nano также позволяет сохранять файлы в различных форматах. Например, вы можете сохранить файл в DOS формате, нажав клавиши Alt+d. Аналогично, чтобы сохранить файл в Mac формате, нажмите сочетание клавиш Alt+m. Обратите внимание, что для изменения формата, вам необходимо начать обычный процесс сохранения, нажав сочетание клавиш Ctrl+о, а затем нажать, Alt+d или Alt+m, для выбора формата.
3. Как вырезать и вставить текст в Nano
Чтобы вырезать и вставить ту или иную строку, сначала подведите курсор к этой строке. Теперь нажмите сочетание клавиш Ctrl+K (вырезать), а затем отправьте строку в то место, где вы хотите вставить её, и, наконец, используйте сочетание клавиш Ctrl+U ( вставить).
Например, на скриншоте ниже, есть требование вырезать первую строчку и вставить её в конец. Перейдите на строчку и нажмите сочетание клавиш Ctrl+K. Теперь, переместите курсор в самый низ и нажмите сочетание клавиш Ctrl+у.
Можно скопировать определенную часть строки, а не всю строку. Для этого сначала вы должны выбрать слово/часть строки, нажав сочетание клавиш Ctrl+6 (или Alt+а). Теперь вы можете нажать сочетание клавиш Ctrl+к ,чтобы вырезать, и сочетание клавиш Ctrl+U, чтобы вставить фрагмент.
Как видно, мы можем избирательно вырезать и вставлять нужную часть строки.
4. Как найти и заменить слово в nano
Этот инструмент позволит вам найти нужное слово, а также заменить его другим.
Для поиска слова в nano, нажмите сочетание клавиш Ctrl+w. Затем вам будет предложено ввести слово, которое вы хотите найти. После ввода слова, нажмите Enter и инструмент покажет вам совпадающие записи.
Вы можете также заменить слово словом с другого сайта, нажав сочетание клавиш Ctrl+\. Когда вы нажимаете эту комбинацию клавиш,nano просит у вас слово, которое вы хотите заменить. После ввода слова нажмите клавишу Enter и теперь он будет просить замену слова. После этого, nano потребует подтверждения изменений.
Следующие три скриншота помогут вам понять суть процесса.
5. Как вставить другой файл в текущий
Если вы хотите, вы также можете вставить данные из другого файла в тот, который в данный момент редактируется в nano. Для этого нажмите сочетание клавиш Ctrl+р , а затем задайте путь к файлу, который вы хотите открыть.
Ниже приведены примеры скриншотов этой функции:
Как вы можете видеть на скриншоте выше, текст в файл был вставлен с позиции курсора.
6. Отображение позиции курсора
Если вы хотите, вы также можете проверить положение курсора в файле. Это можно сделать, нажав сочетание клавиш Ctrl+C.
Как вы можете видеть на скриншоте выше, после нажатия Ctrl+с , появился курсор позиции, и вся информация об этом в строке состояния (то, что подчеркнуто — третья линия от нижней части окна).
7. Как поместить курсор на определенную строку или столбец при запуске.
Если вы хотите, вы также можете поместить курсор на определенной строке и столбце файла при запуске редактора. Это может быть сделано путем предоставления необходимых сведений при запуске редактора. Для этой функции используется переключатель командной строки +строка,столбец (строка определяет номер строки, а столбец определяет номер столбца).
Как вы можете видеть в приведенном выше скриншоте, курсор на второй строке и пятом столбце, во время открытия файла.
8. Как сделать резервную копию предыдущей версии файла.
Инструмент позволяет создавать резервные копии предыдущей версии редактируемого файла. Это делается после того как вы внесете изменения и сохраните файл. Функция может быть доступна при использовании -b параметра командной строки.
Резервная копия будет сохранена в текущий каталог с таким же именем, но с суффиксом с тильды (
Обратите внимание, что файлы, созданные в первый раз не могут быть подкреплены.
9.Резервное копирование файлов в определенный каталог.
Инструмент позволяет сохранить все ваши резервные копии файлов в определенном каталоге. Эта функция может быть доступна с помощью -С или –backupdir параметра командной строки, который требует путь к папке, в которую вы хотите сохранить резервную копию файлов.
10. Как преобразовать табуляции в пробелы.
Этот инструмент также позволяет Вам преобразовать табуляции в пробелы. Эта функция может быть доступна с помощью -Е параметра командной строки.
Например, на следующем рисунке показан текст, который содержит вкладки между словами.
Теперь, поскольку редактор был запущен с -Е параметром, изменения сохранены, вкладки преобразованы в пробелы.
Заключение
Учитывая, что статья рассчитана на новичков, мы только поверхностно разобрали данную систему. Используйте сочетание клавиш Ctrl+G, чтобы узнать больше о Nano. О, И да, не забудьте попробовать основы, которые мы здесь обсуждали.
Источник