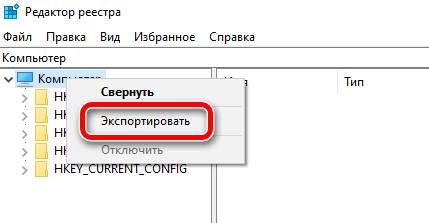- Экспорт и импорт веток реестра Windows
- Запускаем редактор реестра Windows
- Экспорт ветки реестра Windows
- Импорт ветки реестра Windows
- Как создать резервную копию и восстановить реестр в Windows
- Windows 10, 8.1 или 8
- Сохранение записей реестра Windows в резервной копии
- Резервное копирование через восстановление системы
- Резервное копирование всего реестра в reg-файл
- Сохраняем системный реестр Windows
- Резервное копирование системного реестра Windows
- Восстановление реестра резервным файлом
- Вместо послесловия
- Как создать резервную копию реестра Windows 10
- Как создать резервную копию реестра
- Как восстановить резервную копию реестра
Экспорт и импорт веток реестра Windows
Многие начинающие пользователи операционной системы Windows, хотят стать продвинутыми пользователями и отлично разбираться в компьютере, но в процессе своего развития эти пользователи иногда выполняют действия, которые вредят ОС. В некоторых случаях эти действия приводят к поломке всей операционной системы. Очень часто это связано с внесением настроек в реестр Windows, поэтому сегодня я расскажу о том, что нужно делать, чтобы защитить Windows от внесения некорректных настроек.
Наверное, все кто хочет научиться разбираться в Windows, слышали о реестре Windows, и наверняка уже что-то там редактировали, но скорей всего не задумывались о том, что это может привести и к нежелательным последствиям.
Конечно, если Вы точно знаете, что Вы правили в реестре и на что точно это повлияет, то никаких нежелательных последствий не возникнет, но в большинстве случаем начинающие «продвинутые пользователи» не имеют представления, что конкретно они редактируют, а знают лишь то, что им посоветовали в интернете или просто знакомые.
Поэтому рекомендуется перед внесением любых изменений в реестр Windows, делать копии тех веток, которые будут редактироваться. Это делается с помощью функционала «Экспорта».
Примечание! Если Вы даже не знаете, что такое реестр Windows, то для начала рекомендую Вам ознакомиться со следующими материалами: Реестр Windows, Интересные настройки реестра.
Запускаем редактор реестра Windows
Хватит вступления, давайте перейдем к теме данной статьи. И начнем мы с того, что запустим программу по редактированию реестра. На самом деле существует много программ по редактированию реестра, но мы будем использовать стандартную утилиту regedit. Она запускается «Пуск -> Выполнить -> regedit» далее жмем OK (или нажмите сочетание клавиш «Win + R» и введите regedit).
После запуска Вы увидите.
Кстати, Вы можете выгрузить сразу весь реестр в файл экспорта *.reg, но файл получится достаточно объемный, поэтому делать копию сразу всего реестра, при условии, что Вы собираетесь править, допустим, всего один параметр, я думаю, не стоит.
И так рассмотрим простейший пример по редактированию реестра, представим нам нужно удалить что-то из автозагрузки. Для этого нам необходимо открыть следующую ветку реестра, в которой и хранятся программы, запускаемые автоматически при запуске ОС.
[HKEY_LOCAL_MACHINE\SOFTWARE\Microsoft\Windows\CurrentVersion\Run]
Экспорт ветки реестра Windows
Теперь, перед тем как что-то исправить или удалить в реестре, необходимо сделать резервную копию данной ветки, для этого просто выделите ее и нажимайте «Файл->Экспорт».
Затем, Вам останется всего лишь указать каталог для сохранения экспортируемого файла и имя самого файла. После того как путь к каталогу Вы указали, нажимаем «Сохранить».
После этого у Вас в той папке, которую Вы указали, появится вот такой файл.
Файл, в который мы экспортировали ветку реестра, можно редактировать в любом текстовом редакторе, например в блокноте (или например в Notepad++), где Вы можете посмотреть, что именно Вы выгрузили.
Импорт ветки реестра Windows
Для того чтобы импортировать файл реестра в сам реестр Windows, необходимо просто щелкнуть двойным кликом по данному файлу, после чего Windows выдаст сообщение для подтверждения Ваших действий — «Действительно ли Вы хотите произвести слияние с реестром?». Вы отвечаете «Продолжить» и ветка будет восстановлена. Есть и другой способ восстановить ветку реестра, это путем нажатия кнопки «Импорт» в меню программы regedit.
Эта простая операция по экспорту веток реестра, перед их непосредственным редактированием, обезопасит Вас от нежелательных последствий, так что возьмите себе на вооружение данный совет.
Заметка! Данный совет относится не только к сохранению реестра перед редактированием, но и к любым действиям с файлами (конфигурационные файлы программ или просто скрипты). Иными словами, перед редактированием или удалением таких файлов, сохраните их в любом месте, для того чтобы не возникала ситуация, когда Вы что-то удалили, а это оказалось нужное, и что делать дальше Вы не знаете.
Заметка! В интернете очень часто предлагают скачать тот или иной файл-экспорта и импортировать у себя на компьютере, например, для решения какой-нибудь проблемы. Советую такие скаченные файлы обязательно просматривать и смотреть, что именно они делают, перед тем как импортировать в реестр, так как могут попасться и вредоносные файлы.
Как создать резервную копию и восстановить реестр в Windows
Windows 10, 8.1 или 8
Выполните резервное копирование реестра вручную или создайте точку восстановления системы.
Нажмите кнопку Пуск, введите в поле поиска команду regedit.exe, а затем нажмите клавишу ВВОД. Если система предложит ввести пароль администратора или подтверждение, введите пароль или предоставьте подтверждение.
В редакторе реестра найдите и нажмите раздел или подраздел реестра, резервную копию которого необходимо создать.
Нажмите меню Файл > Экспорт.
В диалоговом окне Экспорт файла реестра выберите расположение для сохранения резервной копии, затем введите имя для резервной копии в поле Имя файла.
Нажмите кнопку Сохранить.
В меню Пуск введите создать точку восстановления.
Выберите Создание точки восстановления в результатах поиска.
Выберите Создать и выполните действия по созданию точки восстановления.
После резервного копирования информации восстановите ее с учетом примененного способа.
В меню Пуск введите regedit.exe и нажмите клавишу ВВОД. Если система предложит ввести пароль администратора или подтверждение, введите пароль или предоставьте подтверждение.
В редакторе реестра нажмите меню Файл> Импорт.
В диалоговом окне Импорт файла реестра выберите расположение, куда была сохранена резервная копия, выберите файл резервной копии, а затем нажмите кнопку Открыть.
В меню Пуск введите создать точку восстановления.
Выберите Создание точки восстановления в результатах поиска.
Выберите Восстановление системы.
Выполните резервное копирование реестра вручную или создайте точку восстановления.
Нажмите кнопку Пуск, введите в поле поиска запрос regedit.exe, затем нажмите клавишу ВВОД. При получении запроса на ввод пароля администратора или подтверждения введите пароль или подтвердите действие.
В редакторе реестра найдите и нажмите раздел или подраздел реестра, резервную копию которого необходимо создать.
Нажмите меню Файл > Экспорт.
В диалоговом окне «Экспорт файла реестра» выберите расположение для сохранения резервной копии, затем введите имя для резервной копии в поле Имя файла.
Нажмите кнопку Сохранить.
Щелкните кнопку Пуск правой кнопкой мыши и выберите Панель управления > Система и ее обслуживание > Система.
В левой области выберите Защита системы.
Откройте вкладку Защита системы и нажмите кнопку Создать.
В диалоговом окне Защита системы введите описание и нажмите кнопку Создать.
Восстановите информацию с учетом примененного способа резервного копирования.
Щелкните кнопку Пуск правой кнопкой мыши и выберите Панель управления > Система и ее обслуживание > Архивация и восстановление.
Выберите Восстановить мои файлы или Восстановить файлы всех пользователей.
В окне Импорт файла реестра выберите расположение, куда была сохранена резервная копия, выберите файл резервной копии, а затем нажмите кнопку Открыть.
Сохранение записей реестра Windows в резервной копии
Если вы присмотритесь к файлу реестра Windows, вы обнаружите, что многие удаленные программы всё ещё можно найти среди оставшихся записей. Так что вы можете легко удалить их самостоятельно. Но будьте осторожны: некоторые записи выглядят довольно загадочно и могут повлиять на другие программы и/или операционную систему. Изменения могут привести к тому, что система перестанет работать должным образом или – в худшем случае – полностью потерпит крах.
Любое руководство в Интернете, которое предлагает изменения в реестре, должно сопровождаться рекомендацией о создании резервной копии, прежде чем вы начнете вносить изменения в реестр. Это действительно рискованно, потому что даже если вы знаете, что делаете, вы все равно можете легко что-то уничтожить.
Чтобы это не зашло так далеко, вот наше руководство по резервному копированию реестра:
Резервное копирование через восстановление системы
Самый быстрый и простой способ сделать резервную копию файла реестра – создать точку восстановления системы перед внесением изменений. Затем вы можете сбросить компьютер на время до внесения изменений, если это необходимо.
- Введите «Создание точки восстановления» в строке поиска в меню «Пуск».
- Выберите опцию и нажмите Создать.
- Дайте новой точке восстановления понятное название.
Если вы захотите вернуть прежнее состояние компьютера, введите «Создание точки восстановления» в меню «Пуск», нажмите верхний результат и нажмите Восстановить в уже знакомом окне.
Появится окно «Восстановление системных файлов и параметров». Отметьте Выбрать другую точку восстановления , нажмите Далее , и в следующем окне вы найдете точку восстановления, которую создали ранее.
Резервное копирование всего реестра в reg-файл
Реестр следует той же иерархической системе папок, что и остальная часть вашего ПК, он только отображается по-другому.
Чтобы сохранить весь реестр в одном файле reg:
- Откройте реестр, набрав «regedit» в строке поиска в меню «Пуск».
- Затем щелкните правой кнопкой мыши «Компьютер» и «Экспортировать» в реестре в левом верхнем углу.
Это создаст копию всех настроек из вашего реестра. Так что, если что-то пойдет не так, вы можете дважды щелкнуть этот файл, чтобы импортировать эти сохраненные настройки в ваш действующий реестр. Однако, будут некоторые записи, которые реестр не может изменить, поскольку они работают.
Этот метод резервного копирования хорош для чрезвычайных ситуаций. Вы можете получить более полное решение, настроив точку восстановления.
Сохраняем системный реестр Windows
Иногда редактируя системный реестр операционной системы по средствам REG файла мы даже не догадываемся о составе изменений, который содержится внутри. Поэтому стоит перед запуском файла реестра позаботиться о резервной копии всего реестра или той ветки в которой будут изменённые значения.
Резервное копирование системного реестра Windows
Итак, чтобы сделать архивный файл всего реестра системы нам понадобится инструмент «regedit» (системная утилита редактирования реестра):
- Сочетанием клавиш: Win + R — запускаем окно «Выполнить» в котором вводим название утилиты:
regedit
после чего жмём клавишу «Enter»; - Перед нами откроется окно редактора как на рисунке ниже. Кликаем вверху по пункту «Файл»;
- Из выпадающего меню выбираем «Экспорт» (функция сохранения реестра);
- В диалоговом окне указываем место для сохранения и название будущего файла реестра. Здесь же можно указать что подлежит экспорту: весь реестр или определённая ветвь реестра;
- После требуемых настроек жмём кнопку «Сохранить» и через несколько секунд экспорт окончен, возвращая Вас на главное окно редактора.
Восстановление реестра резервным файлом
- Чтобы восстановить все значения реестра до прошлого состояния, воспользуемся созданным файлом резервной копии. Находим файл экспорта с расширением «reg» и запускаем его двойным кликом мышки;
- Перед применением изменений Вас предупредят об изменениях, которые могут повлиять на работу операционной системы. Кликаем кнопку «Да» и ждём исполнения об окончании которого нас уведомит системное сообщение;
- Также можно воспользоваться редактором реестра, только вместо пункта «Экспорт» выбрать «Импорт».
Вместо послесловия
Ну как видите, ничего страшного в редактировании системного реестра нет, если под рукой есть резервная копия вовремя созданная функцией «экспорт».
Любое изменение системы, в том числе редактирование реестра, можно отменить путём возврата к прошлому состоянию. Для этого в ОС Windows есть «Точки восстановления»…
Как создать резервную копию реестра Windows 10
Часто в пользователей возникают проблемы с работоспособностью компьютера из за проблем с реестром. Поэтому стоит сохранять у себя на компьютере резервную копию реестра Windows. Чтобы в любой момент иметь возможность восстановить реестр с резервной копии.
Как Вы уже догадались в этой статье я покажу Вам как создать резервную копию реестра Windows 10 и как восстановить резервную копию реестра. Хочу заметить что и этот способ без проблем работает на предыдущих версиях Windows.
Как создать резервную копию реестра
- Откройте редактор реестра нажав на горячие клавишиWin+Rи выполнив команду regedit.
- В окне редактора реестра нажмите правой клавишей на компьютер и выберите пункт Экспортировать.
- В открывшимся окне введите название файла бэкапа и выберете путь, где Вы хотите сохранить резервную копию, в пункте Диапазон экспорта убедитесь что выбран пункт Весь реестр. И сохраните файл резервной копии реестра.
- После сохранения Вы увидите файл резервной копии реестра с расширением .reg.
Как восстановить резервную копию реестра
- Чтобы восстановить резервную копию реестра Вам нужно просто открыть .reg файл бэкапа и согласится на добавление информации в реестр. После перезагрузки компьютера реестр будет успешно восстановлен.
- Также возможно открыть файл с редактора реестра. Для этого откроем редактор реестра нажмем на меню Файл -> Импорт выбираем файл реестра и нажимаем открыть. Возможно также понадобится перезагрузка системы.
Советовал бы всем сохранить бэкап реестра, особенно для тех кто любит покопаться в реестре. Это даст Вам возможность вернуть все настройки реестра.
В этой статье я показал Вам как Как создать резервную копию реестра Windows и как восстановить вашу резервную копию. Надеюсь статья была для Вас полезной, пишите комментарии и делитесь ней в социальных сетях.