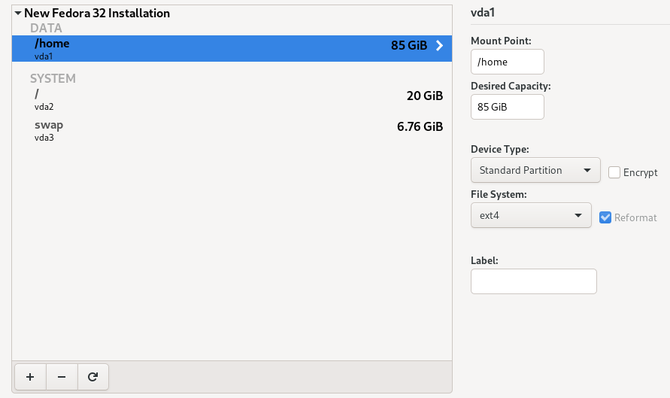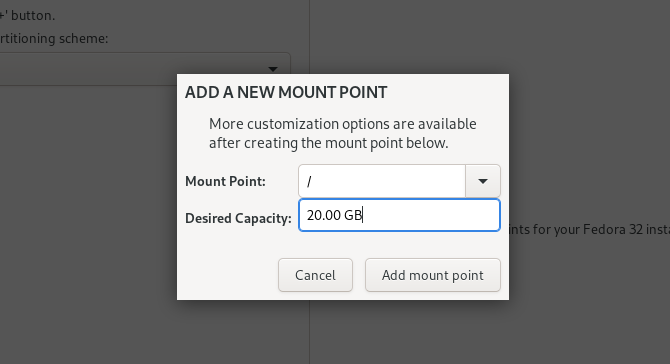- Как переустановить Linux Mint без потери ваших данных и настроек
- Создать загрузочный диск или диск новой ОС Mint
- Резервное копирование существующих приложений
- Установите Linux Mint
- Переустановите ваши программы
- Как обновить или переключить дистрибутивы Linux без потери данных
- Как это работает?
- Создание отдельного домашнего раздела
- Меры предосторожности при переключении дистрибутивов Linux
- Linux уже установлен?
- Переключайте дистрибутивы Linux без потери данных
- Переустановите Ubuntu без потери данных в домашней папке
- 3 ответа
- Если у вас есть выделенный раздел для /home:
- Если у вас есть только один раздел:
Как переустановить Linux Mint без потери ваших данных и настроек
Вы хотите переустановить или обновить дистрибутив Linux Mint, но при этом не хотите потерять все свои настройки и данные? Это возможно и не так сложно.
Начните с резервного копирования существующей операционной системы на тот случай, если вам нужно будет восстановить ее, если что-то пойдет не так.
Создать загрузочный диск или диск новой ОС Mint
Перед установкой свежей Cinnamon Mint лучше всего создать загрузочную копию. Самым последним выпуском на данный момент является 19.2 под кодовым названием «Tina».
Запишите DVD (32-разрядный или 64-разрядный в зависимости от используемого оборудования) или создайте загрузочный флэш-накопитель USB. Если вы не уверены, какое издание выбрать, наиболее популярным является «Cinnamon 64-bit edition». Вы можете получить ссылку для загрузки Cinnamon Mint на официальная страница,
Обратитесь к Linux Mint Руководство по установке чтобы помочь вам создать загрузочный носитель, загрузить нужный ISO-образ и установить Linux Mint на свой компьютер. Руководство доступно на нескольких языках и в разных форматах, таких как PDF, ePub и HTML.
Следуя приведенным ниже инструкциям, вы сможете сохранить все свои настройки и сэкономить много времени.
Резервное копирование существующих приложений
- Загрузитесь в исходную операционную систему. В меню выберите «Администратор» и «Инструмент резервного копирования».
- В инструменте резервного копирования выберите «Выбор программного обеспечения для резервного копирования».
- Выберите ваш домашний каталог из выпадающего списка. Выберите инструмент, который вы хотите использовать для резервного копирования, и нажмите «Применить».
Все ваши программы теперь сохранены в вашей системе. Ваш следующий шаг — открыть домашний каталог с помощью файлового менеджера Nemo.
- Найдите в своем домашнем каталоге файл, который вы только что создали, и дважды щелкните по нему, чтобы открыть файл.
- Ищите Linux и удаляйте записи, начинающиеся с «Linux». Смотрите выделенные записи на изображении ниже.
- Убедившись, что у вас нет пустых строк, сохраните файл. В случае, если вы настроили диск данных, вам нужно будет скопировать файл fstab (файл конфигурации системы).
- Перейдите в окно терминала и вставьте следующее:
cp / etc / fstab / home / yourname
Установите Linux Mint
Теперь вы готовы переустановить Mint, Когда вы загружаете свою систему с внешнего диска (DVD или USB-накопитель), она запускает сеанс Linux Mint в режиме реального времени.
- Вставьте DVD или USB в компьютер и загрузитесь с него. Теперь вы работаете с Live Distro новой ОС Mint.
- Не забудьте убедиться, что ваш WiFi подключен, если вы используете ноутбук. На рабочем столе дважды щелкните значок установки. Вы будете автоматически авторизованы с именем пользователя mint. Вы увидите значок установщика на рабочем столе.
Когда вы запускаете Linux Mint после того, как он постоянно установлен на вашем компьютере, это не живая версия. Живая версия похожа на обычный сеанс, за исключением следующих способов:
- Живая сессия медленнее.
- Некоторые приложения, такие как Timeshift, Update Manager и Flatpak, либо не работают, либо работают иначе, чем в обычном сеансе.
- Любые изменения, внесенные вами в сеанс live, не влияют на установленную систему и не являются постоянными.
Дважды щелкните «Установить Linux Mint» и выберите свой язык.
На следующем шаге вас попросят подключиться к вашей беспроводной сети. Это необязательный шаг. Мы рекомендуем не подключаться к Интернету. Если вы это сделаете, установщик загрузит все обновления через ваше интернет-соединение.
Если у вас медленное соединение или оно потеряно, вам будет сложно узнать, как далеко зашла ваша установка до того, как соединение оборвалось. Сначала завершите установку, а позже получите обновления.
Выберите Я не хочу подключаться к сети Wi-Fi прямо сейчас.
Следующие шаги сообщат вам, готовы ли вы установить Linux Mint. Вам нужно заботиться только о достаточном дисковом пространстве. Убедитесь, что ваша батарея заряжена, если вы не используете источник питания.
Как уже говорилось, вам не нужно подключаться к Интернету. Нажмите продолжить.
Следующий шаг, где вы выбираете тип установки, очень важен. У вас будет четыре варианта. Вы хотите выбрать что-то еще.
Эта опция позволяет вам управлять разделами. Выбор НЕ форматировать домашний раздел — это то, что сохраняет ваши данные нетронутыми.
Когда вы выбираете что-то еще, вы увидите разделы на выбор.
Выберите свой корневой раздел, а затем нажмите изменить. Глядя на скриншот ниже:
- Не вносите никаких изменений в размер, поскольку это ваш старый корневой раздел (вы не хотите изменять его размер, так как вы будете форматировать поверх него).
- Выберите файловую систему журналирования Ext4, где написано: использовать как.
- Убедитесь, что Формат раздела НЕ выбран.
- Там, где вы видите точку монтирования, выберите /, так как это корневой символ
- Выберите часовой пояс, раскладку клавиатуры и добавьте свои данные пользователя. Обязательно используйте то же имя пользователя и пароль из вашей старой настройки.
- После завершения установки извлеките флэш-накопитель Live USB или Live CD и перезагрузите компьютер. Теперь пришло время переустановить ваши приложения на новую ОС.
Переустановите ваши программы
Выберите инструмент резервного копирования от администратора в вашем меню. Выберите Восстановить выбор программного обеспечения и перейдите в свой домашний каталог.
Выберите созданный ранее файл резервной копии программного обеспечения и нажмите «Применить» или «Переслать».

Источник
Как обновить или переключить дистрибутивы Linux без потери данных
Когда вы переключаете дистрибутивы Linux, стандартным способом действий является стирание всего на вашем компьютере. То же самое верно, если вы выполняете чистую установку обновления, чтобы избежать потенциальных осложнений.
Оказывается, на самом деле довольно легко выполнить чистую установку или изменить дистрибутивы Linux без потери данных. Вот что нужно сделать, чтобы вы все настроили независимо от вашей текущей ситуации.
Как это работает?
Что за магия позволяет вам хранить все ваши личные данные? Просто: отдельные разделы.
Всякий раз, когда вы переключаете дистрибутивы Linux, вы должны указать установщику, какую настройку раздела вы хотели бы иметь на своем жестком диске. Если Linux является единственной операционной системой на жестком диске, у вас, скорее всего, будет один или два раздела. Это включает в себя основной раздел, обычно отформатированный как ext4, который включает в себя операционную систему и все ваши данные.
По желанию, вы также можете иметь дополнительный раздел под названием раздел подкачки
, Это часть вашего жесткого диска, которая используется как пространство переполнения ОЗУ, а также место, где хранятся данные ОЗУ во время спящего режима.
Но у вас есть свобода создавать столько разделов, сколько вам нужно, и вы можете указать установщику, какие разделы следует использовать для каких папок.
Создание отдельного домашнего раздела
Если вы устали стирать данные при смене дистрибутивов Linux, вам нужно создать дополнительный раздел в формате ext4. Первый должен иметь «/» (корневая папка), подключенный к нему, а другой раздел должен иметь «/ home», подключенный к нему. Все ваши личные данные хранятся в папке «/ home», так что все ваши личные данные будут храниться во втором разделе.
Когда вы будете готовы сменить дистрибутив Linux или выполнить обновление, вы можете стереть первый раздел, содержащий операционную систему и установленные вами приложения. Однако второй раздел, содержащий все ваши личные файлы и настройки, может остаться без изменений.
Затем, когда вы выполняете новую установку Linux, вы можете сказать установщику переформатировать первый раздел (начать с нуля), но оставить второй раздел в покое и просто смонтировать его в «/ home». Затем все, что вам нужно сделать, это убедиться, что вы установили то же имя пользователя и пароль, что и раньше, и все должно вернуться к тому, что было.
Разделение разделов не мешает вам зашифровать диск
Единственное, что вам еще нужно сделать, это переустановить ваши приложения, но вам не придется перенастраивать многие из них, потому что их настройки были сохранены вместе с другими вашими личными файлами.
Меры предосторожности при переключении дистрибутивов Linux
Одним из потенциальных недостатков является то, что сохранение предыдущих настроек при переключении между дистрибутивами может привести к несовместимости. Например, хотя Fedora и Ubuntu оба используют GNOME в качестве бэкэнда рабочего стола по умолчанию, реализация Ubuntu сильно отличается, и настройки в Fedora могут стать неясными. Быть в курсе
Удостоверьтесь, что когда вы предоставляете пространство двум разделам, вы предоставляете каждому из них достаточно места. Если ваш первый корневой раздел очень маленький, вы не сможете установить очень много приложений. Если второй раздел слишком мал, у вас не будет много места для сохранения ваших личных файлов. Размеры раздела жесткие ограничения.
Я бы посоветовал предоставить вашему первому разделу не менее 15 или 20 ГБ свободного места, если вы не планируете устанавливать много приложений.
Если вы планируете установить много приложений или игр (которые занимают много места), вы можете использовать 50 ГБ. Геймеры должны посмотреть на игры, которые они заинтересованы в установке, и подсчитать, сколько места занимает каждая из них.
Если вы обнаружите, что размеры разделов не соответствуют вашим потребностям, вы можете изменить их размер, загрузившись в среду Live и запустив инструмент разбиения или используя командную строку
Linux уже установлен?
Если у вас уже установлена Linux и у вас есть все (включая вашу домашнюю папку) в одном разделе, не беспокойтесь. Это займет всего несколько шагов, чтобы достичь настройки, которая вам нужна. Шаги следующие:
- Загрузите ISO-образ Live-среды вашего любимого дистрибутива Linux и запишите его на CD / DVD или запишите на USB-накопитель.
- Загрузитесь в свои недавно созданные медиа. Используйте инструмент разметки, такой как GParted, чтобы изменить размер раздела ext4 до нужного вам размера.
- Используйте тот же инструмент, чтобы создать новый раздел ext4 в пустом пространстве, созданном путем изменения размера первого раздела. Запишите, что это за раздел. Он должен выглядеть как / dev / sdXY, где X — буква, обозначающая диск, а Y — число, обозначающее раздел. Примером является / dev / sda2.
- Смонтируйте оба раздела и скопируйте содержимое домашней папки в новый раздел. Убедитесь, что вы копируете все содержимое домашней папки, а не саму домашнюю папку. В противном случае, когда все будет сделано, все ваши вещи будут в «/ home / home / user», что не сработает.
- Теперь откройте терминал и выполните команду gksudo gedit, чтобы открыть текстовый редактор Gedit. Теперь используйте меню, чтобы открыть файл, расположенный в / etc / fstab в первом разделе.
- Добавьте следующую строку в конец файла: / dev / sdXY / home ext4 errors = remount-ro 0 1. Опять же, обязательно замените / dev / sdXY фактическим обозначением раздела.
- Сохраните его и перезапустите. Обязательно извлеките носитель среды Live, чтобы вернуться к обычной установке.
Переключайте дистрибутивы Linux без потери данных
Разница не будет очевидной, но ваши личные данные теперь будут находиться в отдельном разделе, который будет недоступен при переключении дистрибутивов или обновлении!
Разделение разделов предназначено не только для загрузчиков дистрибутивов или для уменьшения хлопот при обновлении до новой версии. Отдельный раздел может прийти на помощь, если вы загружаете обновления, которые оставляют ваш компьютер в состоянии, когда он не загружается. Просто переустановите версию Linux в корневом разделе, и вы сможете выполнять резервное копирование и запуск без необходимости выполнять резервное копирование и восстановление нескольких файлов.
Если вы чувствуете себя более смелым, чтобы опробовать другие версии Linux или рисковать, вот наш список пяти самых передовых дистрибутивов Linux
, Просто регулярно сохраняйте резервные копии своих личных данных, даже если они находятся в отдельном разделе.
Источник
Переустановите Ubuntu без потери данных в домашней папке
Недавно я установил Ubuntu 12.10 x64 Server Edition на свой ПК. К сожалению, я попытался установить легкий настольный компьютер, но из-за того, что у меня старая видеокарта, ПК не так хорошо работает. Я думаю о переустановке версии Ubuntu, но я не хочу терять содержимое своей домашней папки. Есть ли способ сделать это с Live CD?
3 ответа
Начиная с Hardy (Ubuntu 8.04) вы можете переустанавливать Ubuntu без потери данных в / home даже без отдельного раздела / home.
Сохранение дома при переустановке Ubuntu
Начиная с Hardy, Ubuntu можно переустанавливать, сохраняя дом, даже без отдельного / home: см. UbuntuReinstallation.
Мало кто знает об этом, но, начиная с Hardy, можно переустанавливать Ubuntu без потери содержимого папки / home (которая содержит настройки программы, закладки в Интернете, электронные письма. и все документы, музыку, видео, которые вы в нее вставили), Даже если / home не находится на отдельном разделе
Конечно, вы всегда должны иметь резервную копию своих данных.
Если у вас есть выделенный раздел для /home:
- запустить установщик
- когда дело доходит до выбора диска и разделов, выберите «другое», а затем вручную выберите раздел для / и /home; убедитесь, что установщик отформатирует только раздел /, а не / home
Если у вас есть только один раздел:
- запустите live cd, выберите «попробовать Ubuntu»; если у вас старый компьютер, вы можете попробовать xubuntu вместо ubuntu
- попав на рабочий стол, используйте файловый менеджер, чтобы просмотреть домашний каталог, отобразить скрытые файлы, выбрать все и скопировать все на USB-ключ.
- После завершения установки вы можете снова скопировать файлы в вашем / home перед перезапуском
Зачем переустанавливать? Просто установите (мета)-пакет, который устанавливает графическую рабочую среду (DTE) по вашему выбору. Если вы хотите переустановить, хотя бы создайте отдельный раздел /home. Если вам действительно нужна гибкость, используйте Logic Volume Manager (LVM), чтобы вы могли легко добавлять, удалять и изменять размеры разделов (так называемые «логические тома» на языке LVM). Вы также можете добавлять или удалять диски на свой логический диск (группу томов) без перезагрузки компьютера.
Но, пожалуйста, подумайте сначала об установке правильного DTE, поскольку вам не нужно переустанавливать компьютер, чтобы получить графическое окружение. Или даже удалите установленное DTE, если оно не требуется на вашем компьютере.
Источник