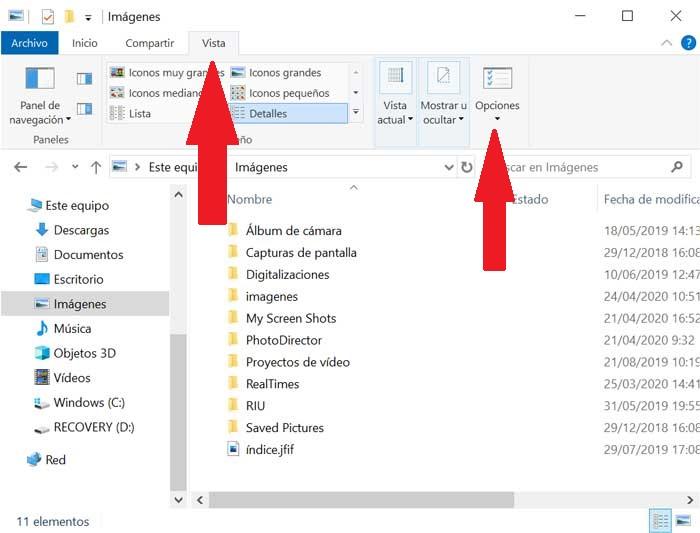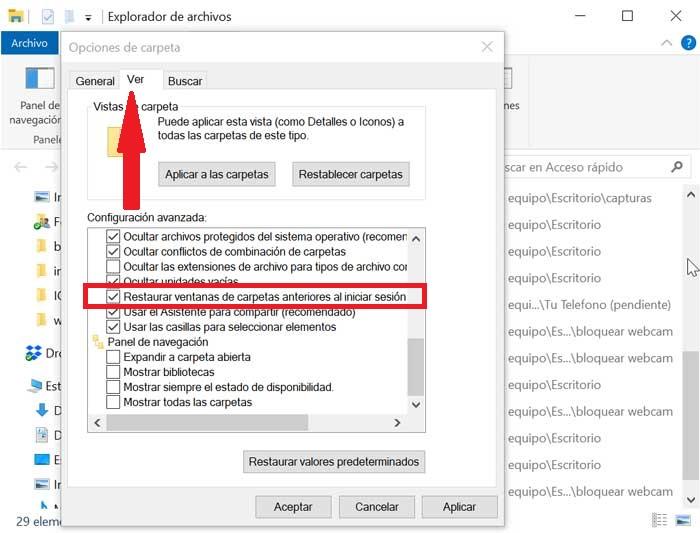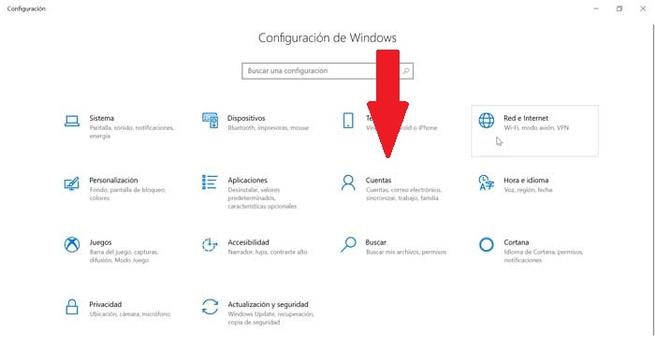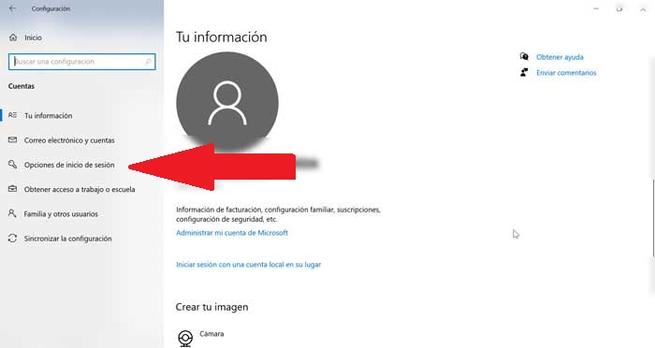- Как сохранить данные при переустановке Windows: упрощаем процедуру инсталляции новой системы
- Где хранить личные файлы
- Синхронизация браузера
- Используйте импорт и экспорт программ
- Используйте драйверпаки и софтпаки
- Используйте портативные программы
- Похожие статьи:
- One comment
- Как сохранить данные при зависании операционной системы?
- Как сохранить папки и приложения открытыми при перезагрузке Windows
- Держите окна открытыми при перезапуске Windows
- Также возможно держать приложения открытыми
- Сохраняем данные пользователя перед переустановкой Windows не забывая необходимого
- реклама
- Почему данные пропадают?
- реклама
- Откуда стоит сохранить данные?
- реклама
- реклама
- Сохраняем данные браузера
- Специфические данные программ и утилит
Как сохранить данные при переустановке Windows: упрощаем процедуру инсталляции новой системы
В этой статье я расскажу о том, как сохранить данные при переустановке Windows. Благодаря этим советам, практически сразу после установки новой системы вы сможете приступить к работе, не тратя продолжительное время на поиск драйверов, настройку программ и прочие унылые и неэффективные дела.
На самом деле, ничего сверхъестественного я сейчас не расскажу. Многое, что вы здесь прочтёте, вы, наверняка, знали и до меня, просто не догадывались использовать это для ускорения процедуры установки Windows.
Итак, соберём все знания и применим их!
Где хранить личные файлы
Windows по умолчанию создаёт папку Мои документы, и иногда пользователи сохраняют в ней свои личные файлы – музыку, фильмы, пароли, важные документы. Несмотря на то, что сохранять файлы в этой папке логично, это небезопасно. Каждый сбой системы, из-за которого придётся переустанавливать Windows, лишит вас всех ваших неповторимых семейных фото, важных паролей и прочих данных.
Самое безопасное место на вашем компьютере — тот локальный диск, на котором НЕ установлена Windows.
Синхронизация браузера
После инсталляции новой системы немало времени уходит на восстановление данных браузера. Чтобы сохранить данные при переустановке, нужно использовать такие браузеры, которые поддерживают функции синхронизации – то есть хранение ваших данных в облаке, которые потом можно оттуда извлечь и использовать. К данным относятся логин и пароли, истории, закладки и прочее.
Используйте импорт и экспорт программ
А вот для других программ, чтобы сохранить данные при переустановке, такого облачного хранилища обычно не бывает. Однако большинство серьёзных продуктов позволяют импортировать настройки на компьютер в виде файла. В дальнейшем, после переустановки системы, эти настройки можно обратно экспортировать.
Естественно, файлы настроек нужно сохранить в самом надёжном месте, не на том диске, на котором установлена Windows.
Используйте драйверпаки и софтпаки
После установки Windows традиционное действие – это инсталляция драйверов. Как правило, сама система устанавливает для большинства устройств драйвера, которые встроены в неё. Однако небольшая часть оборудования могут остаться без драйвера, например, камеры, видеокарты принтеры (кстати, если вы пользуетесь принтером, вам будет интересно подробное описание скупки картриджей).
Драйвера пользователи обычно получают на сайте разработчика или с диска, который шёл в комплекте с устройством. После этого драйвер долго и нудно устанавливают вручную. На самом деле это всё давно уже в прошлом, равно, как и ручная установка программ.
Используйте портативные программы
Портативные программы или портабл – это такой софт, который не требует установки. Многие программы имеют портабл версию. Чтобы использовать такой вариант софта, нужно просто распаковать его файлы и запустить исполняемый файл.
Конечно же, портабл версии нужно тоже сохранять на каком-то другом диске, не на том, на котором установлена система.
Похожие статьи:
Прежде чем переустановить Windows на компьютере, вам следует позаботиться о сохранении всех необходимых данных, которые…
Windows Messenger – одно из тех приложении, которыми снабжена Windows XP, которое почти никто не…
Прежде чем переустановить Windows на компьютере, вам следует позаботиться о сохранении всех необходимых данных, которые…
One comment
Очень помогло сохранение драйверов, даже диск от материнской платы не понадобился.
Как сохранить данные при зависании операционной системы?

В итоге, если вы, например, работали в режиме онлайн и писали какую-нибудь статейку, то вы её потеряете, поскольку все не сохраненные данные после экстренной перезагрузки ОС будут стерты.
Печально, не так ли?! Ведь столько труда кануло в виртуальную бездну. А ведь этого можно было избежать: правда, для этого необходимо знать один небольшой алгоритм действий. Итак, вот вам алгоритм, который в будущем поможет вам сохранять информацию при мертвом зависании ОС.
Во-первых, знайте, что зависание системы — это зависание «Проводника Windows (Explorer)». Возникает эта проблема спонтанно и предсказать её просто невозможно: компьютер же!
При перезагрузке системы все программы, естественно, закрываются, не сохраняя абсолютно ничего в открытом состоянии. Но можно сделать так, чтобы при перезагрузке ОС перезагружался только сам проводник-Explorer: в этом случае все данные останутся не тронутыми!
Идем в «Редактор реестра»: всё таинство «обряда» будет происходить именно там. «Пуск» — «Выполнить» — в поле «Открыть» впишите команду regedit и нажмите на «Ок». Вот вы и в «Редакторе реестра». Тут вы увидите несколько веток-ключей, среди которых есть вот эта: HKEY_LOCAL_MACHINE\. Раскройте (пройдите) папки реестра по этому пути: HKEY_LOCAL_MACHINE\SOFTWARE\Microsoft\Windows NT\CurrentVersion\Winlogon. Дойдя до папки «Winlogon» — кликните на неё один раз левой кнопкой мышки.
Теперь внимательно посмотрите на правую часть окна: вам необходимо отыскать строчку «AutoRestartShell «. Нашли? Теперь проверьте какое значение установлено в параметре DWORD: просто посмотрите на строчку напротив AutoRestartShell в разделе «Значение». Как правило, значение там «1». Но если у вас перезагружается вся операционная система, то у вас должен стоять ноль (0).
В этом случае вам надо изменить значение с нуля на единицу. Делается это просто. Наведите стрелочку на AutoRestartShell и кликните один раз правой кнопкой мышки. Выпадет меню, в котором следует выбрать строчку «Изменить». Увидите еще одно маленькое окошко, в котором будет поле «Значение» и в этом поле будет указан ноль.
Сотрите нолик и поставьте единичку. Нажмите на «Ок», закройте «Редактор реестра» и вздохните спокойно. Теперь если ваше «железо» зависнет, то при экстренной перезагрузке перезагрузится только проводник Windows: файлы не потеряются!
Как сохранить папки и приложения открытыми при перезагрузке Windows
Когда мы работаем с нашими Windows компьютер, бывают ситуации, которые могут привести нас в отчаяние, и одна из них заключается в том, что он может быть внезапно перезапущен, или на экране появляется ошибка, для которой у нас нет других вариантов, кроме как перезапустить его самостоятельно без возможности сохранить то, чем мы были делаю. После перезапуска рабочий стол появляется без открытых окон и приложений. Поэтому сегодня мы увидим, как мы можем решить эту проблему.
Во многих случаях мы должны перезагрузить компьютер без времени, чтобы среагировать. После перезапуска, если у нас был открыт браузер с несколькими вкладками, можно повторно открыть или восстановить сайты, которые мы открыли до перезапуска, но это не происходит с папками или приложениями, которые мы использовали.
Тот факт, что когда мы перезагружаем компьютер, позволяет нам автоматически открывать приложения, это самая популярная особенность MacOS пользователей. Но это не означает, что мы не можем выполнить это на нашем компьютере с Windows и даже с некоторыми дополнительными преимуществами, такими как возможность восстановления папок. Таким образом, мы можем настроить операционную систему на перезапуск File Explorer окна, которые работали до перезапуск произошло.
Держите окна открытыми при перезапуске Windows
Сохранение открытых окон при перезагрузке Windows 10 возможно. Для этого необходимо активировать опцию «Восстановить окна папок перед входом в систему». Эта утилита будет отвечать за то, чтобы все вернулось к тому, что было до перезагрузки компьютера, поэтому давайте посмотрим, как мы можем его активировать. Проблема в том, что он не в простом месте, поэтому нам может быть трудно его найти.
Первое, что мы должны сделать, это открыть проводник и нажать на вкладку «Вид», а затем на вкладку «Параметры». Затем появится новое окно, где мы должны нажать на кнопку «Просмотр» в верхней части.
Как только мы находимся в опции «Просмотр», мы должны перемещаться по списку, который появляется на экране. Мы должны найти вариант «Восстановить окна папок перед входом в систему» , который мы должны проверить. Наконец, нажмите «Применить», а затем «ОК». С этого момента, каждый раз, когда мы перезагружаем Windows, все окна, которые мы открывали перед перезагрузкой, будут автоматически открываться.
Также возможно держать приложения открытыми
Точно так же, как мы можем держать папки открытыми, когда мы перезагрузите Windows Мы также можем держать открытыми приложения, которые запускались автоматически.
Первое, что мы должны сделать, это войти в режим «Конфигурация» Windows 10, используя сочетание клавиш «Windows + I». Отсюда мы получим доступ к разделу «Счета». Оказавшись здесь, мы нажмем «Параметры входа», расположенные в левой колонке.
Теперь мы должны опускать экран, пока не найдем значок «Конфиденциальность» раздел. Здесь мы должны активировать поле «Использовать мои данные для входа, чтобы автоматически завершить настройку моего устройства после его перезапуска или обновления».
Таким образом, каждый раз, когда мы перезагружаем компьютер из-за обновления системы или после установки приложения, все приложения, которые мы использовали до этого момента, запускаются снова. Эта функция совместима со всеми выпусками Windows 10, как Home, так и Pro.
Сохраняем данные пользователя перед переустановкой Windows не забывая необходимого
Думаю, многие из вас встречали пользователей, которые хранят все данные в папках на «Рабочем столе» Windows. Потерять важные данные при таком хранении файлов — элементарно. Я сталкивался со случаями, когда после переустановки Windows пользователь терял все свои фотографии за несколько лет без возможности восстановления.
реклама
Я и сам частенько терял данные, и в какой-то момент решил, что так дело не пойдет и нужно разработать для себя систему, как и что сохранять при переустановке Windows. Эта система помогала мне не только сохранять свои данные, но и данные пользователей, которым я переустанавливал Windows.
Если вы начнете пользоваться этой системой, вас не застанет врасплох вопрос после переустановки Windows — «А где моя дипломная работа? Она была на рабочем столе!».
Почему данные пропадают?
реклама
Потеря данных происходит потому, что переустановку Windows чаще всего делают с пересозданием или форматированием системного раздела, и все, что лежит в «Моих документах» и «Рабочем столе» пропадает практически безвозвратно. Пропадут и сохраненные логины и пароли в браузере, если он не синхронизирует их автоматически.
Откуда стоит сохранить данные?
Самые первые места, откуда стоит сохранить все данные, это «Рабочий стол», который обычно расположен по адресу c:\Users\*имя пользователя*\Desktop и «Мои документы», которые лежат по адресу c:\Users\*имя пользователя* \Documents.
реклама
Не лишним будет проверить папки c:\Users\*имя пользователя*\Videos и c:\Users\*имя пользователя*\Saved Games.
Сохранения игр обычно лежат в папке c:\Users\*имя пользователя*\Documents, но стоит проверить и саму папку игры, особенно, если она старая — в c:\Program Files (x86), а так же папки c:\Users\*имя пользователя*\AppData, где могут лежать и файлы настроек, и конфигурационные файлы игр и программ.
Еще стоит проверить папки «Загрузки» и «Изображения» на наличие ценных файлов.
реклама
Лучше сохранять файлы избыточно, то есть лучше сохранить лишнего, чем сохранить мало. Особенно на чужом компьютере. И если спустя несколько недель файлы не понадобились, их копии можно удалить.
Очень удобно перенести папки «Рабочий стол» и «Мои документы» на не системный диск, в этом случае они сохранятся при переустановке Windows и не будут занимать ценное место на системном диске.
Сохраняем данные браузера
Второе, чем стоит озаботиться — сохранение данных браузера. Самый простой способ сохранить все, это подключить его синхронизацию. Но бывает, что синхронизация восстанавливает данные, особенно вкладки, некорректно, поэтому не лишним будет подстраховаться и сохранить вкладки в файлы bookmarks.html.
Если вы пользуетесь браузером Mozilla Firefox, то для вас есть еще более удобный инструмент, чем синхронизация. С помощью утилиты MozBackup-1.5.1-ru вы можете сохранить Mozilla Firefox со всеми настройками, журналом, авторизациями на сайтах и даже масштабом для каждого из ваших сайтов.
И потом восстановить в три клика на новом Windows.
Специфические данные программ и утилит
Есть много утилит даже на обычном игровом ПК, данные из которых стоит сохранить. Например, настройки MSI Afterburner. Ведь настройка кривой частот/напряжений и кривой вентиляторов — дело трудоемкое.
Лежат ее настройки по адресу c:\Program Files (x86)\MSI Afterburner\Profiles.
Точно также стоит сохранить настройки программ настройки материнской платы, идущих с ней в комплекте, например, PC Probe от ASUS.
Стоит также проверить, куда сохраняют данные мессенджеры, которые установлены на ПК, например, Viber. Viber сохраняет полученные фото и видео в папку c:\Users\*имя пользователя*\Documents\ViberDownloads.
Очень удобно будет перед переустановкой сделать образ системного диска, что сохранит сразу всю важную информацию автоматически. Минус такого решения — большой вес архива, но я стараюсь всегда сделать «слепок» системы в добавок к ручному сохранению.
А самый надежный способ обезопасить свои данные — это настроить ежедневный бэкап на отдельный диск или в облако. Для этого можно воспользоваться, к примеру, утилитами от Acronis или бесплатными Allway Sync или FreeFileSync.
Пишите в комментарии, а какими способами вы сохраняете важные данные?