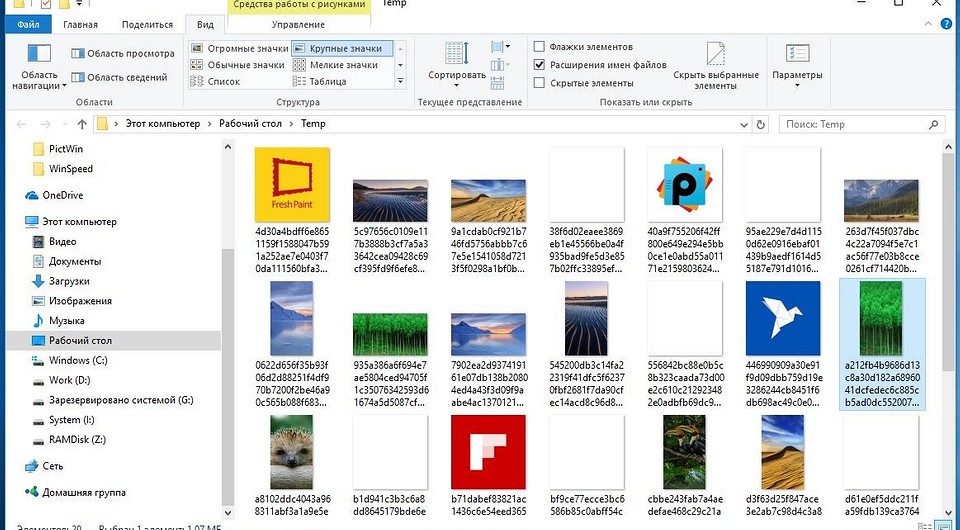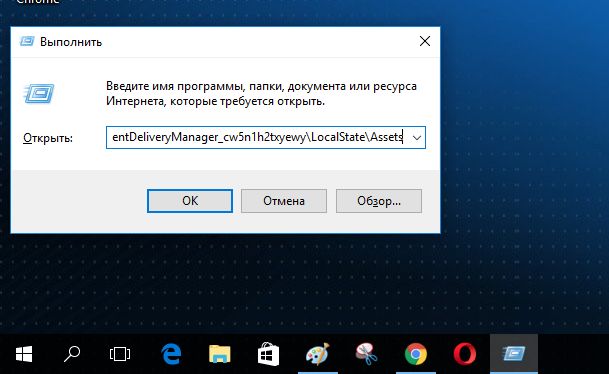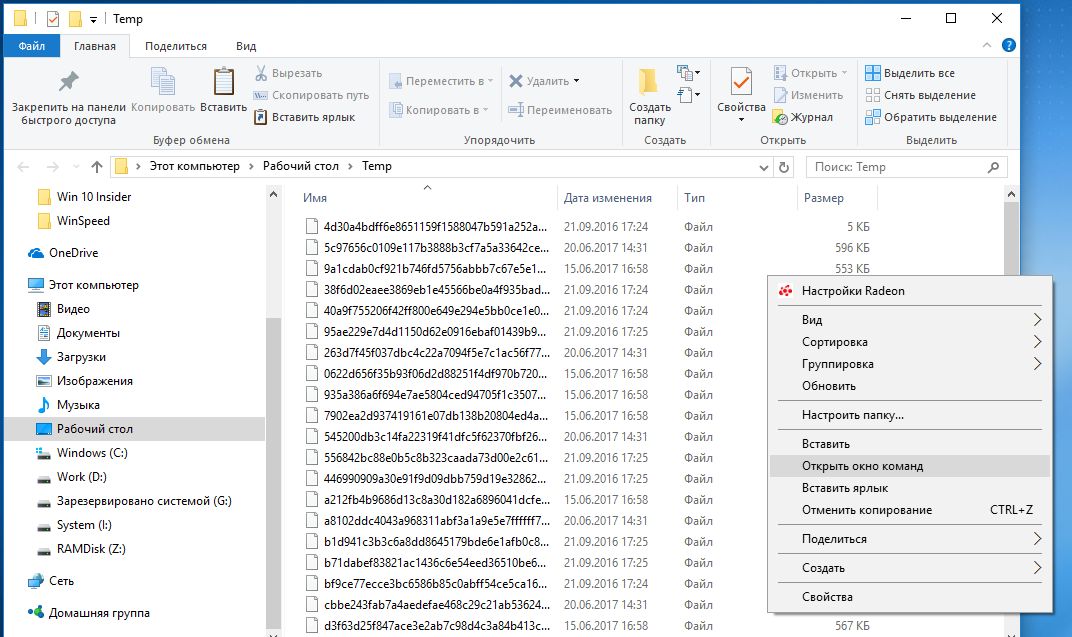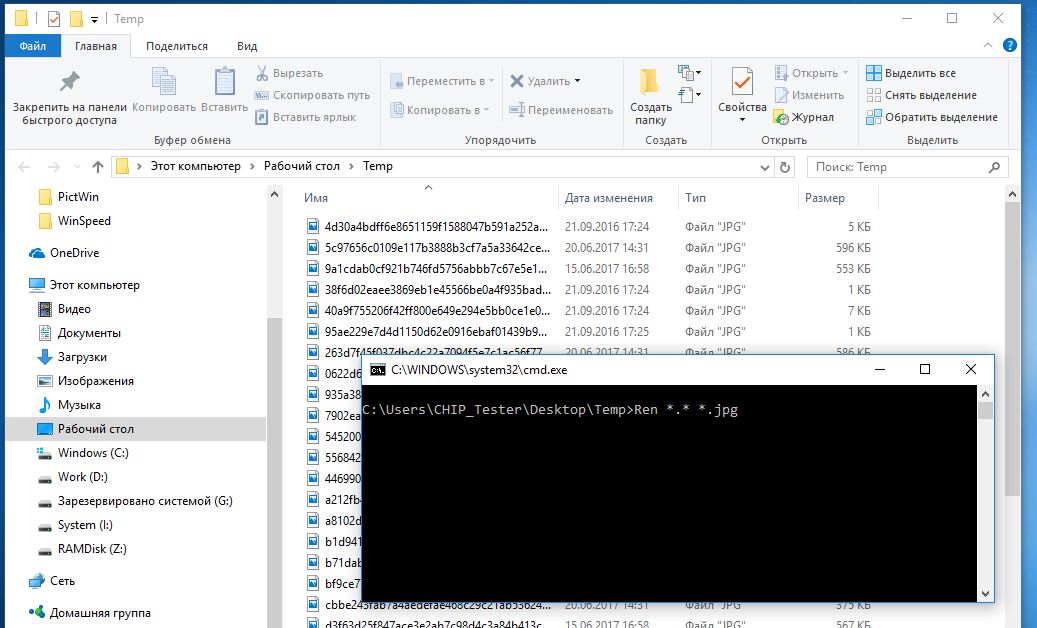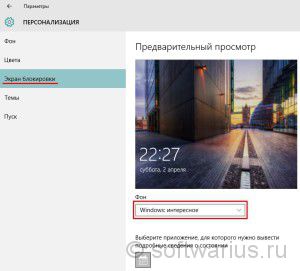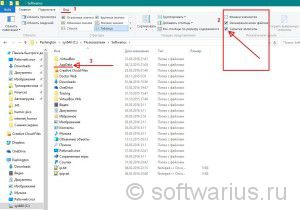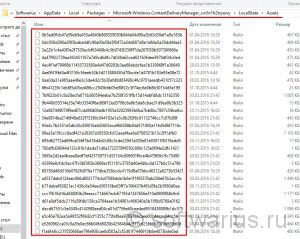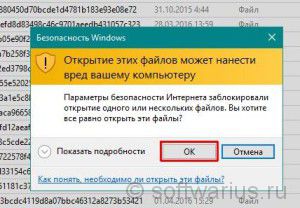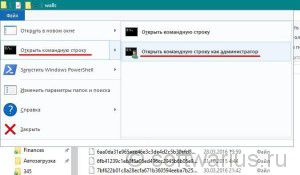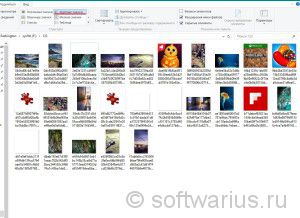- Как сохранить изображения с экрана блокировки компьютера в Windows 10
- Где хранятся обои рабочего стола и экрана блокировки Windows 10
- Папка с обоями рабочего стола по умолчанию и с текущими обоями рабочего стола
- Где хранятся фоновые фотографии экрана блокировки
- Как сохранить картинку с экрана блокировки Windows 10?
- Как включить изображения на экране блокировки?
- Как сохранить на диск фото с экрана блокировки?
Как сохранить изображения с экрана блокировки компьютера в Windows 10
В Windows 10 изображения с экрана блокировки компьютера представляют собой настоящие шедевры фотографии. Как сохранить эту красоту для себя, Вы можете узнать из этой статьи.
Сохранить изображения с экрана блокировки — занятие довольно кропотливое, но оно того стоит хотя бы из-за красоты фотографий.
- Нажмите комбинацию клавиш [Win] + [R].
- Скопируйте следующую строку в открывшееся окно «%LOCALAPPDATA%\Packages\Microsoft.Windows.ContentDeliveryManager_cw5n1h2txyewy\LocalState\Assets» и нажмите на «ОК».
- Откроется папка, в которой вы можете найти эти изображения.
- Выделите все изображения, нажав на [Ctrl] + [A] и скопируйте их, например, на рабочий стол. Если на экране появилось системное предупреждение, нажмите на «ОК».
- Создайте папку для скопированных изображений и присвойте ей имя. Перенесите изображения в эту папку.
- Пока изображения нельзя открыть. Им нужно присвоить расширение «.jpg».
- Для этого нажмите и удерживайте клавишу [Shift], а правой кнопкой мыши щелкните в любом пустом (белом) месте папки.
- В открывшемся меню выберите «Открыть окно команд».
- В открывшейся командной строке введите текст «Ren *.* *.jpg» (без кавычек) и подтвердите действия нажатием на [Enter].
- В созданной вами ранее папке должны отобразиться картинки с нужным расширением и готовые к просмотру. Файлы, выдающие ошибку, вы можете удалить, так как это ненужные вам здесь системные файлы.
- Изображение с расширением «.jpg» вы можете использовать по своему желанию.
Автор: Пауль Беккер
Фото: компании-производители
Где хранятся обои рабочего стола и экрана блокировки Windows 10

Все файлы фотографий и изображений, использующиеся в качестве обоев Windows 10, всегда можно достать из соответствующих папок на системном диске вашего компьютера или ноутбука. Таких папок несколько и именно о том, где их найти и пойдет речь в этой короткой инструкции.
Папка с обоями рабочего стола по умолчанию и с текущими обоями рабочего стола
В Windows 10 присутствует сразу несколько различных папок, в которых находятся фотографии и изображения, которые устанавливаются на рабочий стол как обои.
Далее — расположение этих папок (пути, начинающиеся с указания папок наподобие %LocalAppData% достаточно просто скопировать и вставить в адресную строку проводника, чтобы попасть в нужное расположение):
- C:\Windows\Web — cодержит 3 папки с обоями. В папках 4k и Wallpapers находятся обои рабочего стола.
- %AppData%\Microsoft\Windows\Themes\ — в этой папке находится файл с именем TranscodedWallpaper. Файл без расширения, но, если его скопировать куда-либо и установить расширение .jpg, вы увидите, что это фото, являющееся текущими обоями рабочего стола.
- %AppData%\Microsoft\Windows\Themes\CachedFiles — здесь могут располагаться (могут и отсутствовать) кэшированные файлы обоев рабочего стола.
- %LocalAppData%\Microsoft\Windows\Themes\RoamedThemeFiles\DesktopBackground — текущие обои темы оформления, синхронизированной с учетной записью Майкрософт.
Где хранятся фоновые фотографии экрана блокировки
Если вас интересуют обои (фоновые изображения) экрана блокировки Windows 10, вы также легко их можете найти. Стандартные обои, присутствующие сразу после установки, расположены в папке C:\Windows\Web\Screen\.
Однако, мало кого интересуют обои по умолчанию, чаще бывают интересны те, что ОС загружает из Интернета. Их вы можете обнаружить в папке %LocalAppData%\Packages\Microsoft.Windows.ContentDeliveryManager_cw5n1h2txyewy\LocalState\Assets
Просто скопируйте и введите указанный путь в адресную строку проводника, откроется папка, содержащая множество файлов без расширения. Вы можете скопировать их куда-либо и установить для этих файлов расширение .jpg, либо просто открыть с помощью какого-либо графического редактора или программы для просмотра фото.
В указанной папке обычно хранится множество файлов обоев, но, одновременно, там есть и другие, ненужные изображения, не являющиеся фонами экрана блокировки. Если вы хотите добавить расширение .jpg сразу для всех из них и скопировать в папку «Изображения\LockScreen», можно создать и использовать следующий bat файл (см. Как создать bat-файл):
А вдруг и это будет интересно:
Почему бы не подписаться?
Рассылка новых, иногда интересных и полезных, материалов сайта remontka.pro. Никакой рекламы и бесплатная компьютерная помощь подписчикам от автора. Другие способы подписки (ВК, Одноклассники, Телеграм, Facebook, Twitter, Youtube, Яндекс.Дзен)
13.06.2019 в 10:31
На днях мне прилетело красивая обоина от виндовс интересное. я знаю как их находить. в скрытой папке, переименовать в JPG. но почему то винда не все фотки сохранят от вин.интересное.
Владислав aka Аналитик
13.06.2019 в 15:28
Весьма полезный лайфхак! Мне, правда, уже подсказали немногим ранее, как вытащить изображения экрана блокировки из недр ОС, но всё равно приятно увидеть решение на любимом сайте))
20.06.2019 в 05:43
Дмитрий добрый день.
У меня вопрос к Вам да и ко всем здешним посетителям.
Установил последнюю версию Windows 10 1904.
Теперь при включении компьютера и загрузке системы
картинка экрана блокировки стала размытой, как будто она смотрится через матовое стекло.
При выходе же из системы на экран блокировки картинка выглядит нормально.
Пробовал менять разные фотографии, но ситуация та же самая.
Может сталкивались таким явлением? В чём может быть причина и как это исправить.
Спасибо.
21.06.2019 в 12:03
Здравствуйте.
Вот здесь по этой проблеме, если я правильно суть уловил: https://remontka.pro/disable-background-blur-windows-10-login/
21.06.2019 в 13:33
Дмитрий добрый день.
Спасибо за подсказку. Так просто всё разрешилось. Не знал уже на что грешить.
К сожалению, пропустил ту Вашу статью недавнюю. Был немного занят.
Ещё раз спасибо. Здоровья и процветания.
11.07.2019 в 14:04
Здравствуйте, у меня на Win10 x64 на экране блокировки отображаются различные картинки из «Windows: Интересное». На последней версии 1903 (18362.239) отображаются подписи к этим картинкам и описание картинки. У коллег на аналогичных «машинах» с версии Win10 таких подписей нет. Подскажите где их включить?
11.07.2019 в 16:09
Здравствуйте.
В параметрах персонализации — экран блокировки. Там «выберите для каких приложений на экране блокировки будут отображаться сведения». Жмем плюсик и первый пункт.
23.07.2019 в 11:01
Не помогло… настройки стоят аналогичные моему пк, а инфа не появляется
22.09.2019 в 12:44
доброго времени суток,
спасибо за шикарный просветительский ресурс!
Q-s по теме (вынь10):
если в папку C:\Windows\Web\Wallpaper (которая содержит подпапки предустановленных тем: «виндовс», «виндовс10», «цветы» и т.п.) — положить фото/картинку — она от туда пропадает после перезагрузки, т.е. само удаляется — это нормальное явление?
если в той же папке создать свою папку (среди папок уже имеющихся тем) — она в перечне тем настроек персонализации автоматически не появляется — можно как то такую свою папку-тему наполненную своими картинками — сделать темой, которую будет видно в настройках персонализации?
23.09.2019 в 09:06
Не могу в вашем случае определенно ответить, нужно эксперимент проводить. Но точно знаю, что вы можете создать именно тему со своим набором изображений, сохранить её и использовать.
23.09.2019 в 18:48
Здравствуйте Дмитрий. Скажите, можно ли как-то задавать размер файлов, в указанном батнике? чтобы он не всем файлам задавал расширение, а допустим только файлам более 100 KB. Спасибо за внимание.
24.09.2019 в 12:09
Здравствуйте.
Можно, вот здесь например разбирают тему: stackoverflow.com/questions/1199645/how-can-i-check-the-size-of-a-file-in-a-windows-batch-script
Но сходу готовый скрипт вам не предложу, суть будет в задании лимита, а потом перебирании всех файлов в расположении и действиях, если удовлетворяет условию.
07.11.2019 в 19:43
Здравствуйте у компьютер Виндоус 10 установили и нет папки с фоновыми и рабочими обоями! Что делать как найти??
23.03.2020 в 12:36
дай вам Бог здоровья, спасибо большое
09.04.2020 в 10:04
Здравствуйте! Помогло, спасибо! Пошарилась в %AppData%, нашла текущие обои раб. стола, автору — респект!
27.05.2020 в 13:23
Здравствуйте Дмитрий. Что делать если самопроизвольно меняется заставка экрана блокировки рабочего стола и все время на одну и ту же. Она не системная. Пытался найти её и удалить, но не нашел, Система win 10. Очень это раздражает. Помогите пожалуйста. С уважением, Евгений.
27.05.2020 в 15:12
Здравствуйте.
Пуск — Параметры — Персонализация — Экран блокировки. Если у вас там будет выставлено Windows:Интересное, то он сам будет менять, причем одна и та же картинка может быть и по нескольку дней.
17.12.2020 в 10:27
А если такая картинка из Windows: Интересное не меняется месяцами. Стоит все время одинаковый экран блокировки.
17.12.2020 в 10:45
Здравствуйте.
А не использовали никаких утилит для «отключения слежки» или отключения обновлений Windows 10? Они могут так влиять, так как блокируют доступ к серверам Майкрософт.
Как сохранить картинку с экрана блокировки Windows 10?

Давно ли вы пользуетесь новой ОС от Майкрософта? Если да, то могли заметить, что Windows 10 меняет картинки на экране блокировки с некоторой периодичностью. Причем, эти фотографии бывают довольно красивые. И у меня не раз возникало желание сохранить их себе на компьютер, использовать в качестве обоев, например. Возможно, вас тоже посещали такие мысли, не так ли?;)
Сейчас я покажу, куда они сохраняются, как их найти и утащить себе в копилку. А если у вас нет картинок на экране блокировки — то я покажу, где это настраивается.
Как включить изображения на экране блокировки?
Сначала покажу, где включается показ картинок на экране блокировки, если у вас их нет.
Заходим в Пуск -> Параметры -> Персонализация -> Экран блокировки и в разделе Фон выбираем параметр «Windows: интересное«. Применяются настройки сразу после выбора пункта меню. Для проверки можете нажать комбинацию клавиш Win+L (блокирует экран) и новое изображение должно показаться на экране.
Как сохранить на диск фото с экрана блокировки?
Фотографии сохраняются в кэше в профиле пользователя, туда мы с вами и углубимся. Наш непростой маршрут будет пролегать по адресу:
Фишка: вы можете просто скопировать вышеуказанный путь, вставить в адресную строку Проводника и нажать Enter. И мгновенно телепортируетесь в нужное место. Удобно, правда?;)
%userprofile% — это ваше имя пользователя. Например, в моем случае это softwarius и находится профиль на диске C (как правило) в папке Пользователи (или Users)
Если вы решили не использовать секретную фишку выше, то пойдем пешком. Когда мы зашли в профиль, может возникнуть одна проблемка. Папка AppData является скрытой от любопытных глаз и не видна в Проводнике. Если у вас включен показ скрытых файлов и папок, тогда переходите на следующий шаг. Если нет, то давайте это исправим.
Откройте вкладку Вид в Проводнике, найдите пункт Скрытые элементы и поставьте галочку, как на скриншоте. После этого появится папка AppData. Заходим внутрь и продолжаем наше путешествие…
Конечный пункт назначения показан на скриншоте. Видите кучу файлов с длинными и бессмысленными названиями? Вот это именно то, что нам и нужно.
Выделяем все файлы. Проще и быстрее с помощью Ctrl+A, но можно и левой кнопкой мыши. Копируем все файлы Ctrl+C. Если вдруг появится окошко безопасности Windows как на картинке справа, то нажмите ОК.
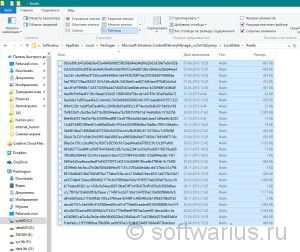
Скопировали, теперь переходим в любое другое место, куда сохраним добытое тяжким трудом. Например, я создал папку 123 на диске F. Можно создать новую папку в Моих документах, как хотите. Затем заходим в свежесозданную папку и вставляем файлы комбинацией Ctrl+V.
Осталось совсем немного. Давайте переименуем все файлы, добавим расширение .jpg. С этой целью в Проводнике заходим в меню Файл — Открыть командную строку. Можете открыть ее как администратор или обычный пользователь, главное, открывайте ее в той же папке, куда вы только что скопировали все файлы.
Вводим команду ren *.* *.jpg. Жмем Enter. Команда переименовывает все файлы, добавляя расширение jpg к каждому из них.
Итак, вот и все. Для удобства просмотра выберите подходящий режим, например, Крупные значки. И теперь осталось отобрать среди этой свалки картинок те самые вожделенные фотографии, ради которых мы с вами и затеяли всю эту движуху.
Получилось у вас сохранить фотографии с экрана блокировки? Или возникли какие-либо вопросы в процессе выковыривания картинок?)