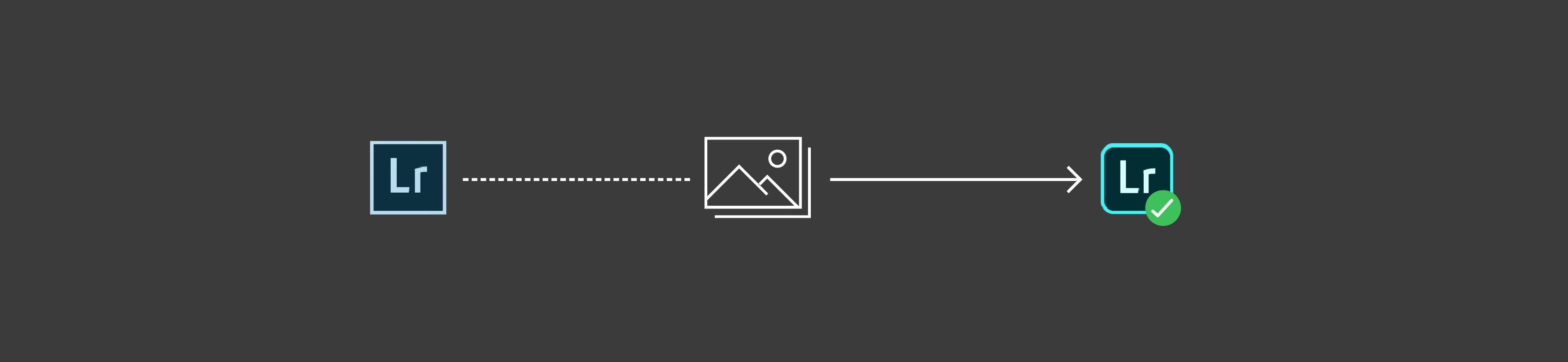- КАК ПЕРЕНЕСТИ LIGHTROOM НА НОВЫЙ КОМПЬЮТЕР
- Lightroom перенос на другой компьютер
- Перенос фотографий и видео из Lightroom Classic в Lightroom
- Резервное копирование каталога
- Планирование стратегии резервного копирования
- Как сохранить собственный пресет в лайтруме. Как перенести Lightroom на новый компьютер
- Как добавить пресеты в «Лайтрум»
- Подведем итоги
- Как удалить комплекс настроек
- Подготовка компьютера
- Как перенести плагины «Лайтрума» на другой ПК
- Заключение
- Разбиение каталога Lightroom
- Сохранение фото в «Лайтруме»
- Какие возможности эти XMP файлы дают:
- Настройки сохранения
- Настройки каталога
- Открываем фото
- Формат DNG
- Модуль Library
- Перенос каталога Lightroom
- Модуль Develop
- Перенос оригиналов ваших снимков.
- Инструменты редактора «Лайтрум»
- Пресеты и плагины
- Закладка Basik
- Копирование каталога
- Закладка Tone Curve
- Пресеты Lightroom
- Как установить пресеты
- Перед тем как начать
- Итого
- Как удалить пресет из Lightroom
- Каталог в Lightroom – это очень важно!
- Настройка Lightroom CC
- Каталог Lightroom
- Где хранить каталог Lightroom?
- Настройка
- General (общие настройки)
- General (общие настройки каталога)
- File Handling (Обработка Файлов)
- Metadata (Метаданные)
- Presets (Пресеты)
- External Editing (Внешнее редактирование)
- File Handling (Обработка файлов)
- Interface (Интерфейс)
- Lightroom mobile
- Performance (Производительность)
- С чего начать?
- Настройки
- Немного о Publish Services Connections
- Создаем пресеты в Adobe Camera Raw (Photoshop):
- Что такое пресет Lightroom?
- Как сохранить пресет:
- Настройка пресетов:
- Удаление пресетов:
- Импорт пресетов:
- Обратите внимание:
- Создаем пресеты в Lightroom:
- Интерфейс
- Модули в Lightroom
- Отключаем лишние модули
- Панели в Lightroom
- Перенос на новый компьютер
- Adobe Lightroom Mobile — будущее обработки фото на iPad?
КАК ПЕРЕНЕСТИ LIGHTROOM НА НОВЫЙ КОМПЬЮТЕР
Время от времени мы обновляем наши компьютеры, возможно, это просто новый жесткий диск вместо старого, переустановка операционной системы, а может и полная замена компьютера. Как бы то ни было, возникает вопрос — как перенести «содержимое» Lightroom на новое «железо».
В целом, для этого надо перенести 3 сущности:
1. Ваши фотографии (оригиналы)
2. Все настройки, пресеты, плагины и т.п.
3. Лайтрум каталог (по возможности с кешем превью версий)
Есть несколько способов сделать это, и сегодня рассмотрим один из них, на примере переноса со старого компьютера, на новый. При простом обновлении существующего, действия будут те же, но в другой последовательности.
Перед тем как начать
Во-первых, неплохо было бы иметь какой либо внешний накопитель. Это существенно упростит процесс. Это может быть что угодно — USB жесткий диск, сетевое хранилище и даже флешка. Главное, чтобы объема носителя хватило на все, что нам требуется перенести. Кроме того, использование внешнего носителя как промежуточного звена, позволит вам иметь резервную копию всего, что требуется перенести, на тот случай если что-то пойдет не так.
Небольшое примечание. Если вы хотите перенести данные между Mac и Windows, то используйте внешний носитель, отформатированный в FAT32, так как обе системы успешно могут писать и читать файлы с FAT32. В противном случае, вам придется искать какой-либо софт, позволяющий Windows взаимодействовать с Mac OS Extended, или же для взаимодействия Mac с файловой системой NTFS.
Подготовка компьютера
Первым делом само собой ставим последнюю версию Lightroom на новый компьютер. Текущую версию и для Mac и для Win можно скачать с официального сайта Adobe. Источник получения лицензии, учитывая специфику отношения к этому вопросу в нашей стране рассматривать не будем. Для честных лицензионных пользователей можно только отметить, что лицензия для Mac и Windows одинаковая. То есть если вы перешли с одной системы на другую — вы можете воспользоваться старым ключом.
После установки, запускать Lightroom не обязательно. Для переноса это не нужно и можно просто вернуться к старому компьютеру.
Перенос оригиналов ваших снимков.
Наверное вы, как пользователь Lightroom, в курсе, что программа использует свои собственные сущности под названием «каталог» для работы с фотографиями. Внутри себя каталог имеет установленную связь с оригиналами, хранящимися на диске. Если оригинал на диске куда то перемещается, то каталог теряет эту связь и полноценная работа с фото невозможна, пока вы снова не восстановите связь между каталогом и оригиналом. В процессе перемещения оригиналов снимков с одного компьютера на другой, связь вероятно будет потеряна, так как меняется путь к оригиналам. Это не так страшно и как ее восстановить, мы рассмотрим позже. Мораль этой басни в том, что если все ваши оригиналы хранятся в одной корневой папке (не важно сколько папок внутри), то при переходе на новый компьютер вам нужно будет синхронизировать всего лишь эту одну папку. Все вложенные синхронизируются автоматически. Речь конечно не идет о том, что хранить все фото в одной корневой папке правильно, но если оригиналы раскиданы по разным местам, вам придется больше времени потратить на то, чтобы синхронизировать каталог на новом компьютере с оригиналами.
Например, на каждом диске где хранятся оригиналы, структура хранения одинакова. Прямо в корне диска есть папка, например Imported_ Photos, и внутри нее уже множество других, где снимки логически упорядочены. Такая структура позволяет довольно просто их перемещать и бекапировать (делать резервную копию). Эта корневая папка наверху в «дереве папок».(см. рис. 1)
Если ваши оригиналы уже хранятся на внешнем носителе, то вам достаточно просто подключить его к новому компьютеру, и можно сразу переходить к следующему шагу.
В противном случае, начинаем копировать оригиналы на наш внешний носитель. Здесь нужно соблюсти 2 правила:
1. В процессе копирования лучше держать Лайтрум на старом компьютере закрытым.
2. Переносите папки «как есть», то есть, не меняя их структуру.
Пресеты и плагины
После того как оригиналы скопированы, пора заняться пресетами, плагинами и темплейтами. Если у вас нет никаких сторонних пресетов, плагинов и других сторонних «примочек», которые требуется перенести — можете смело пропустить этот шаг. Стандартные же пресеты и темплейты переносить нет необходимости, они автоматически были установлены вместе с Lightroom на новом компьютере.
Большинство людей устанавливают пресеты и темплейты в те места, куда их устанавливает сам Лайтрум по умолчанию. В любом случае, самый простой путь, найти это место открыть Edit > Preferences > Presets (MAC: Lightroom > Preferences > Presets ) и кликнуть на кнопку Show Lightroom Presets Folder. Когда папка откроется, то вы увидите папку с названием Lightroom, содержащую все пресеты и темплейты.
Пути к этой папки обычно такие:
Mac: Users/[имя пользователя]/Library/Application Support/Adobe/Lightroom
Vista/Win 7: Users/[имя пользователя]/AppData/Roaming/Adobe/Lightroom
Win XP: Documents and Settings/[имя пользователя]/Application Data/Adobe/Lightroom
(см. рис. 2)
Учтите, что папка AppData и Application Data на Windows может быть скрыта по умолчанию. Нужно вначале пойти в Windows Explorer, нажать [Alt] (для Vista/Win 7 ) а затем — Tools > Folder Options > View и отметить «Show hidden files, folders, and drives». К сожалению, не помню как это называется в русскоязычной версии, так как не пользуюсь :).
Важное замечание. В панели Preferences > Presets tab вы можете заметить чекбокс «Store presets with catalog». Если он у вас был отмечен, то значит все ваши пресеты будут храниться внутри файла каталога Лайтрум и вы можете перейти к следующему шагу. Если же он не отмечен, то не отмечайте его сейчас. Потому что это просто создаст пустую папку внутри каталога, но уже установленные сторонние пресеты туда перемещены не будут.
Итак, в открывшейся папке Lightroom, хранятся все ваши пресеты, темплейты и большая часть сторонних плагинов, для которых не требовалась отдельная установка в свой каталог на компьютере. Наша задача — скопировать всю папку на внешний носитель.
Стоит отметить, что на Windows папка с настройками самого Lightroom так же хранится внутри папки Lightroom и называется Preferences.
Копировать ее на новый компьютер не рекомендуется! Во-первых, настройки Lightroom на новом компьютере лучше выполнить руками «с нуля», чтобы избежать возможных ошибок. Во вторых, если вы переходите с Win на Mac, то лайтрум на этих системах хранит настройки в разных местах. Короче говоря, оставьте старые настройки в прошлом и не копируйте Preferences или же удалите ее из скопированной целиком папки Lightroom на внешнем носителе.
Что касается сторонних плагинов, то обычно они хранятся в папке Lightroom > Modules в виде файлов и папок с расширением .lrplugin и при копировании, Лайтрум на новом компьютере просто подхватит их из этой папки.(см. рис. 3)
Но вы могли выбрать какой-то специфический путь установки плагинов в другое место или добавлять их вручную через Plug-in Manager. Чтобы не наврать, эту ситуацию рассматривать не будем, так как вам лучше знать — что и куда вы ставили. Кроме того, обычно плагины с расширением .lrplugin кросс платформенные, но какие-то плагины могут иметь отличие для Mac и Win, так что лучше зайти на сайт производителя и убедиться в совместимости. Если же вы имеете какие то плагины, работающие как внешний редактор, запускающийся из под Lightroom, например от Nik Software, то самый простой способ переноса — скачать их заново и установить на новый компьютер.
Совет. Пока у вас открыты на экране настройки самого Lightroom — запишите их или сделайте скриншоты. Это поможет вам настроить Лайтрум на новом компьютере.
Lightroom перенос на другой компьютер
Перед пользователем популярнейшей программы для обработки и каталогизации фотографий в формате RAW- Lightroom рано или поздно встает вопрос, как скопировать всю информацию о редактировании драгоценных фотографий и их оценок. Решение оказывается очень простым, так как модель организации данных в виде так называемых каталогов позволяет легко как переключаться между наборами данных о фотографиях, которые хранятся в специальных файлах каталога *.lrcat.
Чтобы перенести фотографии из Lightroom на новый или просто другой компьютер достаточно:
- Скопировать файл каталога Lightroom. Для этого необходимо открыть настройки каталога командой меню Edit-Catalog Settings
- Найти файл каталога — на первой вкладке настроек — нажать кнопку Show
- Нам нужен только файл с расширением lrcat ( выделен на скриншоте)
На всякий случай перед копированием файла на другой компьютер лучше закрыть Lightroom
- На другом компьютере просто открыть файл .lrcat двойным кликом. Lightroom будет пытаться искать фотографии по тем же путям, что и на исходном компьютере. При этом, конечно же, пути к некоторым фотографиям могут стать некорректными, так как, например, поменялись имена жестких дисков. Но это легко исправить соответствующей командой «Update folder location» , которую можно найти, если нажать правой кнопкой по папке.
Официальное видео-руководство Adobe длится 16 минут, так что, надеюсь, что это заметка помогла кому-нибудь сэкономить время 🙂
Перенос фотографий и видео из Lightroom Classic в Lightroom
На этой странице
某些 Creative Cloud 应用程序、服务和功能在中国不可用。
Если вы использовали Lightroom Classic раньше, вы знаете, как работать с каталогами. Каталог Lightroom Classic — это база данных (файл .lrcat ), которая содержит записи для всех импортированных фотографий и видеофайлов. Запись в каталоге содержит ссылку на место размещения фотографии в системе; инструкции по обработке фотографии (например, примененные коррекции), а также метаданные (например, ключевые слова и рейтинги).
При этом в Lightroom ваши фотографии хранятся в полном разрешении в облаке и синхронизируются с компьютерами и устройствами во время работы с ними. Вы можете перенести каталоги из Lightroom Classic в Lightroom. При этом Lightroom загружает все фотографии, содержащиеся в каталоге, в облако в полном разрешении для обеспечения доступа к ним с нескольких устройств и компьютеров. Позднее, чтобы сэкономить место на диске, вы можете даже удалить фотографии из локального хранилища на устройстве.
Коллекции фотографий в Lightroom Classic автоматически становятся альбомами в Lightroom. Следующие данные в каталоге Lightroom Classic не будут доступны в Lightroom после переноса.
- Снимки экрана
- Пользовательские метаданные.
- Созданные проекты: книги, слайд-шоу, печатные/веб-материалы.
- Публикации в Lightroom для Интернета.
- Местоположения, сохраненные на карте.
- Папки и иерархия папок.
- Смарт-коллекции.
- Журнал обработки.
- Цветные метки (переносятся в Lightroom как ключевые слова).
Резервное копирование каталога
На этой странице
某些 Creative Cloud 应用程序、服务和功能在中国不可用。
Планирование стратегии резервного копирования
Lightroom Classic позволяет планировать регулярное резервное копирование каталога при выходе из программы. Резервные копии, выполненные из Lightroom Classic, включают только файл каталога. Вы должны самостоятельно выполнять резервное копирование отредактированных фотографий и всех данных, экспортированных из Lightroom Classic.
Регулярное резервное копирование каталога является лишь частью комплексной стратегии резервного копирования. При разработке стратегии резервного копирования:
- Помните, что чем чаще вы будете выполнять резервное копирование каталога и фотографий, тем меньше данных вы потеряете при сбое или повреждении.
- По возможности храните резервные копии фотографий и каталога на отдельном от рабочих файлов жестком диске.
- Для автоматизации процесса и синхронизации изменений между рабочими и резервными файлами рекомендуется использовать специальное программное обеспечение для резервного копирования.
- Если вы опасаетесь, что резервные копии файлов могут быть случайно удалены, создайте резервные копии на дополнительных дисках или на носителях только для чтения, таких как DVD.
- Для повышения безопасности храните диск резервного копирования отдельно от рабочего диска, предпочтительно в другом помещении или в пожаробезопасном сейфе.
- При импорте фотографий рекомендуется делать их копии. Помните, что создается только копия ваших исходных фотографий, а не отредактированных. См. Резервное копирование фотографий во время импорта.
- Windows: \Users\[имя пользователя]\Pictures\Lightroom\[имя каталога]\Backups\
- Mac OS: /Users/[имя пользователя]/Pictures/Lightroom/[имя каталога]/Backups\
Не рекомендуется запускать операции резервного копирования или восстановления Mac OS X Time Machine™, когда используется Lightroom Classic.
На Mac Lightroom Classic/Lightroom 6.1 не архивирует каталоги размером более 4 ГБ. Это связано с тем, что утилита распаковки Mac OS по умолчанию не может обрабатывать архивы размером более 4 ГБ и сообщает о таких архивированных каталогах как о «поврежденных».
Как сохранить собственный пресет в лайтруме. Как перенести Lightroom на новый компьютер



Работая в Lightroom со временем начинаешь задавать себе вопросы. А где хранится вся информация? Куда сохраняется моя работа? Ведь, как многие уже наверное заметили, в Lightroom нет команды сохранить. Работая в Lightroom просто не приходится этого делать, что вызывает смутное чувство беспокойства. Что то здесь не так… Если у вас появились подобные вопросы, то ниже вы найдете ответы на них.
Рассмотрим какую информацию и где хранит Lightroom. Как уже не раз отмечалось Lightroom не изменяет оригинальные RAW файлы. Вся информация, как метаданные так и обработка RAW-ов хранится во внутреннем каталоге Lightroom, в его базе данных. Каталог который создан по умолчанию называется Lightroom 2 Catalog.lrcat. Находится он обычно в папке: Мои Документы\Рисунки\Lightroom\.
Вся, база Lightroom (каталог) это один единственный файл с расширением lrcat. В нем хранятся сведения об обработке снимков, их описание (ключевые слова, рейтинги, метки, виртуальные копии) и структура коллекций.
Рядом с ним лежат две папки Backups и Lightroom 2 Catalog Previews.lrdata. Как понятно из их названий в папке Lightroom 2 Catalog Previews.lrdata находятся сохраненные привью наших фотографий. Этот кэш позволяет быстрее просматривать снимки, не нагружая каждый раз компьютер просчетом изображения из исходного RAW-а. В папке Backups лежат копии базы данных Lightroom. Резервные копии каталога, но не фотографий! Берегите свои снимки, и позаботьтесь о их резервных копиях самостоятельно.
Сам каталог Lightroom, весит сравнительно мало, сотни мегабайт. Гораздо больше занимают привью, и папка Backups. Периодически очищайте папку Backups от старых копий, я удаляю все файлы кроме последнего.
Как добавить пресеты в «Лайтрум»
Плагины нужно скачивать из проверенных источников. Если найти пресеты на официальных сайтах не удается, то нужно искать их в сети по фразе Lightroom presets. Система предложит множество платных и бесплатных комплексов настроек.
Далее нужно решить задачу, как установить пресеты в «Лайтрум». После загрузки плагинов на компьютер необходимо распаковать архив. В программу добавляются только пресеты с расширением.intemplate — приложение не распознает вспомогательные файлы.
Как установить пресеты в «Лайтрум»? Пользователю нужно скопировать плагины посредством комбинации кнопок Ctrl + C. Все пресеты следует отправить в папку modules. Для того чтобы плагины появились в программе, нужно перезагрузить приложение.
Подведем итоги
1. База Lightroom это один файл с расширением .lrcat 2. В нем хранится все, что знает Lightroom о ваших фотографиях. 3. Он весит сравнительно немного. В основном место занимают копии каталога в папке Backups и привью. 4. Lightroom работает со своим каталогом (базой данных) как с файлом. Через команды меню File его можно создать, открыть, открыть последние, экспортировать фотографии как каталог. 5. Каталог можно свободно перемещать и копировать как обычный файл. 6. Крайне желательно делать резервные копии каталога Lightroom на отдельных дисках. Например вместе с резервными копиями ваших фотографий.
Как удалить комплекс настроек
При работе с десятками изображений фотографы создают большое количество пресетов. Спустя некоторое время появляются новые плагины или меняется авторский стиль обработки снимков. В подобных случаях рекомендуется удалять ненужные пресеты.
Существует 2 способа удаления комплекса настроек. Для выполнения процедуры пользователю следует перейти на вкладку develop. На панели плагинов необходимо кликнуть правой кнопкой компьютерной мыши по лишнему пресету и выбрать в контекстном меню строку delete. Удалить комплекс настроек также можно непосредственно из папки с дополнениями Adobe Lightroom.
Подготовка компьютера
Первым делом само собой ставим последнюю версию Lightroom на новый компьютер. Текущую версию и для Mac и для Win можно скачать с официального сайта Adobe. Источник получения лицензии, учитывая специфику отношения к этому вопросу в нашей стране рассматривать не будем. Для честных лицензионных пользователей можно только отметить, что лицензия для Mac и Windows одинаковая. То есть если вы перешли с одной системы на другую — вы можете воспользоваться старым ключом.
После установки, запускать Lightroom не обязательно. Для переноса это не нужно и можно просто вернуться к старому компьютеру.
Как перенести плагины «Лайтрума» на другой ПК
При обновлении ОС персонального компьютера и замене жесткого диска следует сохранить все настройки приложения на другом устройстве или съемном носителе. Как установить пресеты в «Лайтрум» на ПК повторно? Для того чтобы начать работу в стандартном режиме, необходимо перенести на новое устройство не только все изображения и каталог программы, но и комплексы настроек.
Установка пресетов в «Лайтрум» осуществляется при автоматическом обновлении встроенных плагинов. Для того чтобы перенести сохраненные авторские комплексы настроек, необходимо скопировать их из папки с дополнениями на съемный носитель. Затем нужно скинуть файлы в папку «Лайтрум» на новом компьютере. После обычного обновления системы плагины переносятся туда, где они хранились раньше.
Сохранить файл — что, казалось бы, может быть проще. Тем не менее, некоторые программы насколько замудрены, что даже такое простое действие ставит новичка в тупик. Одной из таких программ является и Adobe Lightroom, ведь кнопки «Сохранить» тут нет вовсе! Вместо этого есть непонятный для несведущего человека «Экспорт». Что это и с чем его едят — узнаете ниже.
Итак, давайте пойдем поэтапно:
1. Для начала нажмите «Файл», затем «Экспорт…»
2. Появившееся окно довольно сложное, так что опять же пойдем по порядку. В первую очередь в пункте «Экспорт» вам следует указать «Жесткий диск». Затем в разделе «Место экспорта» выберите папку, в которую будет сохраняться результат экспорта. Вы можете поместить результат в папку с оригиналом или указать новую папку сразу или после. Также настраивается действие в случае, если файл с таким именем уже существует.
3. Далее необходимо указать шаблон, по которому программа будет называть итоговый файл. Можно не только задать имя, но и настроить впечатывание порядкового номера. Сделано это по той простой причине, что в Лайтруме, как правило, работают сразу с несколькими изображениями. Соответственно, на экспорт также идет сразу несколько фото.
4. Настройка формата файла. Вы выбираете сам формат (JPEG, PSD, TIFF, DNG или как в оригинале), цветовое пространство, качество. Также можно ограничить размер файла — значение задается в килобайтах.
5. При необходимости измените размер изображения. Можно задать как точный размер, так и просто ограничить количество пикселей по длинной или короткой стороне. Данная функция понадобится, если вы, например, загружаете результат на веб-сайт, где разрешение в 16Мп будет только тормозить страницу — вполне можно ограничиться обычным HD.
6. Данный раздел будет интересовать, опять же, при загрузке на сайты. Вы можете удалить те или иные метаданные, чтобы третьи лица не узнали вашу личную информацию. Например, параметры съемки оставить можно, а вот геоданными вы вряд ли захотите распространяться.
7. Боитесь, что ваши фото украдут? Просто добавьте водяной знак. При экспорте есть и такая функция
8. Последний пункт настроек — постобработка. По завершении экспорта программа может открыть Проводник, открыть в Adobe Photoshop или открыть в любом другом приложении. 9. Если вас все устраивает, нажмите «Экспорт»
Заключение
Фотографий, создания слайд-шоу и альбомов. Помимо этого, редактор позволяет ретушировать и корректировать изображения различными способами. О том, как отредактировать и как сохранить фото в «Лайтруме» мы и поговорим в этой статье. Рассматривать работу редактора будем на примере пятой версии.
Разбиение каталога Lightroom
Рассмотрим задачу разбиения базы фотографий на два каталога. Сначала, нужно выбрать те фотографии, которые мы переместим в новый каталог. Тут можно воспользоваться любыми возможностями по каталогизации Lightroom. Выбрать нужные папки или коллекции, применить фильтр, или поиск по ключевому слову.
Когда в центральном окне (режим Grid) вы увидите все ваши фотографии в виде миниатюр, выполните команду File — Export as Catalog… Перед вами откроется окно сохранения файла.
Укажите папку где будет создан новый каталог, впишите его имя. Снимите галочку Export negative files если вы не хотите, что бы все фотографии были скопированы в эту папку при создании каталога. Галочка Include available previews отвечает за перенос существующих привью к этим фотографиям.
Таким образом если поставить обе эти галочки, будет создан новый каталог, в эту же папку будут перемещены все фотографии (с сохранением структуры папок в библиотеке). Так же будут скопированы все просчитанные к этим файлам привью. Получится независимая копия ваших фотографий которую можно записать на второй диск.
Нажмите сохранить. После непродолжительного жужжания, в этой папке появится файл каталога (один или с папкой привью и папками фотографий).
Через меню File – Open Recent можете тут же открыть этот каталог. После того как вы убедились что все нужные фотографии находятся в этом каталоге, через это же меню откройте старый каталог, и с помощью команды Remove удалите из него эти снимки (клавиша Delete или Backspace). В противном случае ваши фотографии будут присутствовать в обоих каталогах. Вот и вся не хитрая процедура по разбиению базы фотографий на два каталога.
Если же вам периодически нужно переносить фотографии из каталога A в каталог B, то можно поступить следующим образом. Найдите фотографии которые нужно перенести, экспортируйте их как каталог C. Затем откройте каталог B и импортируйте в него каталог C. После чего C можно удалить.
Сохранение фото в «Лайтруме»
Обычной кнопки «Сохранить» в программе «Лайтрум» нет. Чаще всего в этом редакторе корректируют фотографии в формате RAW. Сохранить измененное изображение можно только путем экспорта. Выбирают нужные фото в модуле Library, о котором будет рассказано ниже. Сразу несколько изображений можно выделить, воспользовавшись клавишами Ctrl или Shift. Далее следует кликнуть на кнопку Export, расположенную в левой части окна программы внизу (ее вы увидите только в том случае, если находитесь в модуле Library). Можно также просто щелкнуть правой кнопкой мыши по фотографии и перейти на одноименную строку в появившемся контекстном меню. Экспорт выполняется также и через меню File. После нажатия на кнопку Export появится окошко, в котором можно редактировать параметры сохранения.
Какие возможности эти XMP файлы дают:
Во первых переносимость. Если вы работаете с фотографиями на разных компьютерах то легко сможете переносить свою работу в Lightroom просто копируя RAW`ы и одноименные XMP файлы. Так же например, вы можете переслать RAW+XMP по интернету, что бы показать как вы обработали фотографию в Lightroom.
Во вторых резервное копирование. Достаточно скопировать пары RAW+XMP что бы обеспечить сохранность как исходных данных так и работы с ними.
Итак если вы включите эту опцию Lightroom будет создавать рядом с RAW файлом (в той же папке) одноименный XMP файл, в котором будет записана вся информация добавленная к фотографии в Lightroom. Все ключевые слова, метки, и конечно же обработка.
Информация в XMP файлах дублируется из базы данных (каталога или каталогов) Lightroom. Если XMP файлы потом удалить, ничего в Lightroom не пропадет. В XMP файлах не хранится история обработки, только результат. Так же не хранятся данные о флагах Pick и Reject. Есть мнение, что при включении автоматической записи XMP файлов Lightroom начинает больше тормозить, например при массовом назначении параметра. Возможно, поэтому эта опция отключена по умолчанию.
В любом случае вы всегда можете записать метаданные в файл через меню модуля Library Metadata – Save Metadata to File (Ctrl+S). И считать эти данные из файла через команду Metadata – Read Metadata from File.
Таким образом, не критично, сразу у вас была включена эта опция, или вы решили задействовать ее только сейчас. Вы в любой момент можете насоздавать XMP файлы к вашим RAW, или поудалять их. Lightroom все равно будет бережно хранить вашу работу в своей базе, у него все ходы записаны!
Последняя опция Write date or time changes into proprietary raw files – записывать дату или время изменения в свойствах raw файла.
У меня выключена, пусть у RAW файла в свойствах будет дата его создания.
Настройки сохранения
Итак, как сохранить фото в «Лайтруме»? В разделе Export To выбираем место сохранения файлов. Обычно это Hard Drive (жесткий диск компьютера). Далее местом сохранения можно выбрать ту же папку, где лежат оригинальные файлы или любую другую. Второй вариант (Specific folder)обычно удобнее. Подобным образом при экспорте сразу нескольких фото их можно разместить в одной и той же папке и не искать потом по разным. Ниже можно задать файлам имена, а также выбрать формат (обычно Jpeg), качество (ползунок) и цветовое пространство (чаще всего RGB), в котором они будут сохранены. Далее идет закладка Image Sizing, в которой можно изменить размер картинки. При необходимости здесь выставляется ограничение ширины и длины сохраняемого фото. Во вкладке Output Sharpening настраивают резкость сохраняемой картинки.
Еще ниже расположена строка, предназначенная для простановки В выпадающем меню Watermarking следует выбрать Edit Watermarkis. Далее в открывшемся окошке можно будет ввести необходимый текст водяного знака. Здесь доступно довольно-таки большое количество шрифтов. При желании в качестве водяного знака можно использовать также заранее нарисованную картинку. Прозрачность надписи регулируется. Кроме того, ее можно изменять и другими способами: сдвигать, вращать, выбирать размер, делать тени, растушевывать.
Самая последняя команда определяет, что будет делать программа после экспорта фото. Редактор может открыть сохраненные изображения в Photoshop, открыть ту папку, в которую они сохранены и т. д.
Как видите, экспорт файлов в программе «Лайтрум» — не такая сложная процедура, как это может показаться на первый взгляд. Далее сделаем небольшой обзор этой программы.
Настройки каталога
Заглянем в меню Edit и выберем пункт Catalog Settings… (Ctrl+Alt+,) откроется окно настроек текущего каталога.
Оно содержит три вкладки, на первой – General, мы видим путь к файлу каталога, кнопка Show открывает эту папку.
Ниже характеристики каталога: имя файла, дата создания и т.д.
Далее в поле Backup можно выбрать, как часто должен Lightroom осуществлять резервное копирование каталога.
Последнее поле Optimize, сообщает следующее:
Если ваш каталог большой, и работает медленно, оптимизация может улучшить производительность. В целях оптимизации Lightroom необходимо перезапустить. Оптимизация может занять несколько минут. Вы не сможете использовать Lightroom в это время.
И содержит кнопку Relaunch and Optimize – Перезапуск и Оптимизация.
Периодически запускайте оптимизацию, что бы производительность не падала больше обычного. Но если вы очень много фотографируете то каталог Lightroom все равно может стать задумчивым.
В целях оптимизации при очень большом объеме (десятки тысяч) фотографий в архиве, рекомендуется разбивать его на несколько каталогов. Например можно разделить все фотографии на личные и рабочие. Или вообще под каждый крупный проект создавать свой каталог. Ниже я расскажу как это сделать.
Вторая вкладка – File Handing

Содержит поле
Preview Cache от настроек в котором во многом зависит скорость отображения фотографий на экране и место которое будут занимать превью на жестком диске.
Standard Preview Size: выберите значение максимально близкое к ширине вашего экрана. Preview Quality: High – без вариантов! Automatically Discard 1:1 Preview: укажите через сколько дней должны удаляться полноразмерные превью.
Import Sequence Numbers тут можно указать с какого номера должны нумероваться фотографии. Не очень понимаю к чему это. На всякий случай не трогайте.
Вкладка Metadata
Наконец мы подошли к самому интересному.

Опция Offer suggestions from recently entered values, включает подсказки при вводе метаданных, в основном это касается ключевых слов. Есть мнение что немного замедляет работу Lightroom. Кнопка Clear All Suggestion List очищает список запомненных значений.
Опция Include Develop settings in metadata inside JPEG, TIFF, and PSD files означает что обработка файлов (JPEG, TIFF, PSD) в модуле Develop будет записана в метаданные этих файлов. Таким образом она будет доступна в других программах. Например можно обработать в Lightroom JPEG а затем открыть его в Photoshop, и увидеть результаты вашей работы, и это без изменений оригинала! Дело в том что файл откроется через модуль Adobe Camera Raw, где можно будет принять или отклонить привнесенные изменения. Как видите, концепция сохранения оригиналов работает и с этими форматами. Отдельно хранится картинка, отдельно в метаданных ее обработка. Благо, все эти типы файлов содержат поля для таких записей.
Следующая опция Automatically write changes into XMP. Касается того же самого, но только для RAW файлов. Поскольку RAW`ы это закрытые форматы, то писать в них чужим приложениям ничего нельзя. Поэтому, Lightroom предлагает создавать дополнительный XMP файл к каждому RAW`у и в этом файле хранить все данные о работе с RAW-ом в Lightroom.
Открываем фото
Посмотрим, как в «Лайтруме» открыть фото. Файлы в этом редакторе не открываются, а импортируются. Для того чтобы выбрать требующие обработки фотографии, следует пройти в главное меню File — Import Photos from Disk… С левой стороны, после нажатия на кнопку импорта фото и меню File, высвечивается дерево папок. После перехода на нужную в рабочем окне появляются содержащиеся в ней картинки. Выбрать необходимые можно, поставив над ними галочки. Далее внизу окна следует нажать на кнопку Import.
Формат DNG
Выше я рассказывал о файлах XMP которые позволяют хранить обработку RAW-ов рядом с ними. Adobe создала свой собственный открытый формат RAW – DNG (Digital Negative) который может с успехом заменить RAW+XMP совмещая исходные данные и обработку в одном файле. Несмотря на привлекательность DNG (и вообще любого стандартного RAW-a) для пользователей, многие крупнейшие производители фотоаппаратов его игнорируют. Подробно о плюсах и минусах DNG можно прочитать в статье Два пути в никуда.
Модуль Library
После того как фото будут импортированы, вверху окна редактора появится несколько кнопок. Это основные разделы, в которых можно работать. По большей мере обработка фото в «Лайтрум» выполняется в модулях Library (библиотека) и Develop (разработка). В Library можно просматривать изображения, применять к ним быстрые настройки и перемещать картинки между папками. Последние показаны слева в меню Folders. Работать можно только с теми папками, фотографии из которых уже были импортированы. Справа под гистограммой находится список пресетов (Saved Preset), которые можно применять к фото. В меню Quick Develop выполняется быстрая поверхностная обработка в «Лайтруме». При желании здесь несложно изменить тон, яркость, контраст, экспозицию фото и т. д. Внизу справа также имеется меню Keyword Tags. Здесь можно оставлять какие-либо комментарии к изображениям.
Перенос каталога Lightroom
Когда вы работаете с Lightroom ваш каталог постепенно растет. И в один, не самый прекрасный момент вы можете обнаружить, что он весит десятки гигабайт. Занимая почти все свободное место на диске. Что делать? Как работать дальше?
Проблема легко поправима. Во первых, сам каталог Lightroom не может столько весить. В основном место занимают привью и копии в папке Backups. Откройте папку с каталогом, и очистите подпапку Backups. На привью так же можно сэкономить, в настройках каталога вы можете указать хранить полноразмерные привью не месяц, а допустим неделю.
Но радикально задача решается переносом каталога, на свободный диск. Например рядом с вашими фотографиями. Делается это не просто а очень просто. Закрываете Lightroom. Берете папку с вашим каталогом (обычно она называется Lightroom и находится в Мои Документы/Мои рисунки/ ) и перемещаете ее на новое место. После чего запускаете Lightroom и указываете ему новое местоположение каталога.

Довольно просто.
Модуль Develop
Как сохранить фото в «Лайтруме», как его открыть и как выполнить элементарное редактирование, мы с вами рассмотрели. Сейчас же разберемся с тем, какие средства серьезной корректировки существуют в Lightroom. В разделе Library вносятся только небольшие быстрые изменения. Основная работа по коррекции изображений ведется в модуле Develop.
Слева, в окошке «Presets», находятся различные пресеты для фото, созданные самостоятельно или уже встроенные в редактор. В разделе Snapshots при работе с изображениями можно делать снимки. Это временное копирование состояния фотографии на данный момент. Такой снимок остается актуальным только в процессе работы с текущим изображением. При желании можно сделать несколько таких копий фото на разных этапах его обработки. Это полезно в том случае, если возникает необходимость сравнения состояния картинки до внесения изменений и после. Помимо этого, все этапы обработки фото сохраняются в разделе History, который находится ниже Snapshots. Все основные инструменты редактирования в модуле Develop расположены справа. Рассмотрим возможности редактора в этом плане поподробнее.
Перенос оригиналов ваших снимков.
Наверное вы, как пользователь Lightroom, в курсе, что программа использует свои собственные сущности под названием «каталог» для работы с фотографиями. Внутри себя каталог имеет установленную связь с оригиналами, хранящимися на диске. Если оригинал на диске куда то перемещается, то каталог теряет эту связь и полноценная работа с фото невозможна, пока вы снова не восстановите связь между каталогом и оригиналом. В процессе перемещения оригиналов снимков с одного компьютера на другой, связь вероятно будет потеряна, так как меняется путь к оригиналам. Это не так страшно и как ее восстановить, мы рассмотрим позже. Мораль этой басни в том, что если все ваши оригиналы хранятся в одной корневой папке (не важно сколько папок внутри), то при переходе на новый компьютер вам нужно будет синхронизировать всего лишь эту одну папку. Все вложенные синхронизируются автоматически. Речь конечно не идет о том, что хранить все фото в одной корневой папке правильно, но если оригиналы раскиданы по разным местам, вам придется больше времени потратить на то, чтобы синхронизировать каталог на новом компьютере с оригиналами.
Например, на каждом диске где хранятся оригиналы, структура хранения одинакова. Прямо в корне диска есть папка, например Imported_ Photos, и внутри нее уже множество других, где снимки логически упорядочены. Такая структура позволяет довольно просто их перемещать и бекапировать (делать резервную копию). Эта корневая папка наверху в «дереве папок».
Если ваши оригиналы уже хранятся на внешнем носителе, то вам достаточно просто подключить его к новому компьютеру, и можно сразу переходить к следующему шагу.
В противном случае, начинаем копировать оригиналы на наш внешний носитель. Здесь нужно соблюсти 2 правила:
- В процессе копирования лучше держать Лайтрум на старом компьютере закрытым.
- Переносите папки «как есть», то есть, не меняя их структуру.
Инструменты редактора «Лайтрум»
Итак, как обработать фото в «Лайтруме»? Первым инструментом, который можно видеть под гистограммой на панели справа, в модуле Develop, является Croop (обрезка, кадрирование). Предназначен он для обрезки картинок до нужных размеров. Пользуясь этим инструментом, можно, помимо всего прочего, выравнивать фото с заваленным горизонтом, вращая его. При этом не нужно вручную выполнять масштабирование, как в Photoshop.
Следующим на панели расположен инструмент клонирования (аналог штампа в редакторе «Фотошоп»). Далее находится средство исправления эффекта «красных глаз». Последним инструментом «Градиент» можно выделить отдельную часть фото (создать маску) и корректировать эту область любыми средствами программы. На этой же панели расположен еще один инструмент выделения «Радиальный градиент» (есть только в «Лайтрум 5»), а также обычная кисть для создания масок.
Пресеты и плагины
После того как оригиналы скопированы, пора заняться пресетами, плагинами и темплейтами. Если у вас нет никаких сторонних пресетов, плагинов и других сторонних «примочек», которые требуется перенести — можете смело пропустить этот шаг. Стандартные же пресеты и темплейты переносить нет необходимости, они автоматически были установлены вместе с Lightroom на новом компьютере.
Большинство людей устанавливают пресеты и темплейты в те места, куда их устанавливает сам Лайтрум по умолчанию. В любом случае, самый простой путь, найти это место открыть Edit > Preferences > Presets (MAC: Lightroom > Preferences > Presets ) и кликнуть на кнопку Show Lightroom Presets Folder. Когда папка откроется, то вы увидите папку с названием Lightroom, содержащую все пресеты и темплейты.
Пути к этой папки обычно такие:
- Mac: Users/[имя пользователя]/Library/Application Support/Adobe/Lightroom
- Vista/Win 7: Users/[имя пользователя]/AppData/Roaming/Adobe/Lightroom
- Win XP: Documents and Settings/[имя пользователя]/Application Data/Adobe/Lightroom
Учтите, что папка AppData и Application Data на Windows может быть скрыта по умолчанию. Нужно вначале пойти в Windows Explorer, нажать [Alt] (для Vista/Win 7 ) а затем — Tools > Folder Options > View и о. К сожалению, не помню как это называется в русскоязычной версии, так как не пользуюсь :).
Важное замечание. В панели Preferences > Presets tab вы можете заметить чекбокс «Store presets with catalog». Если он у вас был отмечен, то значит все ваши пресеты будут храниться внутри файла каталога Лайтрум и вы можете перейти к следующему шагу. Если же он не отмечен, то не отмечайте его сейчас. Потому что это просто создаст пустую папку внутри каталога, но уже установленные сторонние пресеты туда перемещены не будут.
Итак, в открывшейся папке Lightroom, хранятся все ваши пресеты, темплейты и большая часть сторонних плагинов, для которых не требовалась отдельная установка в свой каталог на компьютере. Наша задача — скопировать всю папку на внешний носитель.
Стоит отметить, что на Windows папка с настройками самого Lightroom так же хранится внутри папки Lightroom и называется Preferences.
Копировать ее на новый компьютер не рекомендуется! Во-первых, настройки Lightroom на новом компьютере лучше выполнить руками «с нуля», чтобы избежать возможных ошибок. Во вторых, если вы переходите с Win на Mac, то лайтрум на этих системах хранит настройки в разных местах. Короче говоря, оставьте старые настройки в прошлом и не копируйте Preferences или же удалите ее из скопированной целиком папки Lightroom на внешнем носителе.
Что касается сторонних плагинов, то обычно они хранятся в папке Lightroom > Modules в виде файлов и папок с расширением .lrplugin и при копировании, Лайтрум на новом компьютере просто подхватит их из этой папки.
Но вы могли выбрать какой-то специфический путь установки плагинов в другое место или добавлять их вручную через Plug-in Manager. Чтобы не наврать, эту ситуацию рассматривать не будем, так как вам лучше знать — что и куда вы ставили. Кроме того, обычно плагины с расширением .lrplugin кросс платформенные, но какие-то плагины могут иметь отличие для Mac и Win, так что лучше зайти на сайт производителя и убедиться в совместимости. Если же вы имеете какие то плагины, работающие как внешний редактор, запускающийся из под Lightroom, например от Nik Software, то самый простой способ переноса — скачать их заново и установить на новый компьютер.
Совет. Пока у вас открыты на экране настройки самого Lightroom — запишите их или сделайте скриншоты. Это поможет вам настроить Лайтрум на новом компьютере.
Закладка Basik
Все основные средства, предназначенные собственно для корректировки фото, находятся ниже — в закладке Basik. Первое — Temp — предназначено для изменения картинки. При помощи Tint можно одновременно поменять оттенок. Также имеется возможность автоматического выбора температуры с использованием пипетки. Ниже расположены средства изменения экспозиции, яркости, контраста, корректировки бликов, работы с тенями и т. д. Все коррективы, вносимые в фото, отображаются на гистограмме.
Еще ниже находятся средства редактирования четкости и насыщенности цветов. В последнем случае для внесения изменений в изображение лучше использовать ползунок Vibrance. С его помощью можно выполнять более мягкие, щадящие изменения без проявления сильной кислотности цвета. Для сброса настроек, выполненных средствами из любой закладки, следует дважды щелкнуть по названию инструмента.
Копирование каталога
Для того чтобы найти каталог, открывайте Edit > Catalog Settings > General (MAC: Lightroom > Catalog Settings > General ) и нажмите на кнопку Show, чтобы открыть папку на диске, где хранится каталог. По умолчанию он расположен в пользовательской папке My Pictures на вашем компьютере, но в принципе, может храниться где угодно. Например, можно хранить его прямо специальной корневой папке диска C:, чтобы всегда знать где он и что это такое, а не стереть случайно, подчищая ненужные файлы и папки.
Каталог Lightroom состоит из 2 важных частей. Одна это файл с расширением .lrcat — это непосредственно каталог, а так же массив закешированных миниатюр — в виде папки с расширением .lrdata. Если вы видите файлы с расширением .lock или .journal, то вначале закройте Lightroom и они исчезнут автоматически. Это служебные временные файлы для работы программы. Если вы никогда не меняли расположение бекапов предложенное по умолчанию, то так же заметите папку Backups, но для переноса она нам не нужна.
После того как вы закрыли Lightroom, скопируйте все .lrcat и .lrdata на внешний диск.
Примечание. Переносить папку с кешем (.lrdata) не обязательно, так как Лайтрум создаст ее заново и автоматически пересоздаст все миниатюры когда подхватит каталог на новом компьютере и синхронизирует его с оригиналами. Но если вы перенесете кеш, это несколько ускорит начало работы с фотографиями на новом компьютере. Но кеш может занимать приличное количество места. Так что если место на внешнем носителе ограничено, оставьте кеш на старом диске. Просто будьте готовы к тому, что пока новый Lightroom не пересоздаст миниатюры, вы будете наблюдать серые квадраты вместо своих снимков.
Итак, теперь все необходимое, сохранено на выносном диске. Можно отключить его и подключить к новому компьютеру.
Закладка Tone Curve
Ниже закладки Basik расположена вкладка Tone Curve. Здесь можно выполнить более тонкие изменения тона или резкости фото, используя кривые. Работа может производиться в одном из цветовых каналов. Пипеткой можно выбрать определенный участок редактирования. В этой же закладке выполняется работа с оттенком (Hue), насыщенностью (Saturation) и яркостью (Luminance) цветов. Причем каждый из них допускается корректировать по отдельности. Работа может выполняться в одной из трех вкладок — HSL, Color и Grayscale.
Таким образом, мы с вами разобрались в том, как сохранить фото в «Лайтруме» и как их обрабатывать в этой программе. Конечно же, этот редактор попроще того же Photoshop, однако с его помощью можно получать вполне качественные изображения.
Если Вы следите за работами некоторых фотографов, то могли заметить, что у каждого из них есть свой стиль. Но ведь это не значит что они каждую свою фотографию пытаются сделать похожей на предыдущую. Примером таких фотографов, могут быть – клубные фотографы.
Работа клубного фотографа на первый взгляд может показаться интересной, веселой (ведь работает он в развлекательном месте), но представьте каково оно обрабатывать сотни, тысячи фотографий? И сдать работу нужно быстро. На помощь нам приходит .
Вот, обработали мы одну фотографию, как обработать остальные? Предлагаю Вам создать свой пресет
Выбираем фотографию которая Вам нравится и на основе которой Вы хотите сделать пресет. Внимание, Вы должны “находиться” в режиме “Коррекции
Выбрали? А теперь приступим к сохранению пресета. Способа создать пресет
два, они ничем не отличаются, но для Вас, дорогие читатели, я покажу сразу два. Тем более, различия будут только в одном шаге.
В меню ищем раздел “
Коррекции
” и в подменю “
Новый пресет…
”
Или же можете воспользоваться кнопкой “+” в списке пресетов.
В окне которое появится перед нами, программа предложит выбрать настройки которые Вы хотите включить в пресет. А так же выбрать имя для будущего пресета.
После сохранения пресета он появится в разделе “
Пресеты пользователя
”.
И мы научились сохранять свой пресет в лайтруме
Теперь Вы можете использовать свой пресет на других фотографиях. Но, Вы должны понимать, что на одной фотографии он может смотреться идеально, а на другой просто ужасно. Условия съемки разные, и стоит его использовать только для одной и той же фотосессии, и то, скорее всего придется корректировать каждую фотографию. Но, это лучше чем обрабатывать фотографию с нуля для каждого кадра.
Кто еще не читал, то советую ознакомиться с ней. В этой статье мы рассмотрим такую тему «Пресеты», прочитав ее, вы узнаете, что такое пресет и для чего он нужен.
Пресеты Lightroom
Пресет можно охарактеризовать, как набор определенных действий связанных с обработкой, активировав который, можно значительно преобразовать фотографии.
Более простым языком, допустим у вас есть фотография и вы еще никакие действия с ней не выполняли, загружаете ее в редактор Lightroom, выбираете пресет который вам нужен, нажимаете на него и ваша фотография преображается.
Например, в пресете заданы такие настройки (Цвет неба более насыщенный, резкий и темный, затемнение по краям, зеленый цвет более насыщенный) Посмотрите на фото ниже, при помощи ползунка можете изменять фотографию. Слева фото без обработки справа с использованным пресетом.
Изначально в Lightroom уже установлены бесплатные пресеты, но они не всегда удовлетворяют потребностям, и хочется чего-то более интересного.
Хочу сразу сказать, что не существует универсальных пресетов. Все зависит от условий съемки фото, экспозиции, света, теней и т.д.
В следующих статьях, я буду разбирать пресеты предназначенные для определенных снимков (детские, животных, зимние и т.д.) Так же сможете скачать пресеты для Lightroom совершенно бесплатно.
Как установить пресеты
Данная статья ответит на вопрос, как загрузить пресеты. Для начала, необходимо скачать готовые пресеты. После этого откройте программу Adobe Photoshop Lightroom, импортируйте фото и перейдите во вкладку Коррекции .
В левом окошке, в Параметрах пресетов , нажмите правой кнопкой мыши на «Пресеты пользователя «, после чего нажмите Импорт .
В окне выбора файла, найдите скачанный пресет и нажмите Открыть. Теперь в данной папке, файл должен отобразиться. При нажатии на него, фотография изменится, в зависимости от того, какие настройки заложены в нем.
Если после автоматической обработки, вас что-то не устроило, можно подправить фото, выбрав «Кисть коррекции», но об этом в следующих статьях.
Пример использования пресета сайт_101
Перед тем как начать
Во-первых, неплохо было бы иметь какой либо внешний накопитель. Это существенно упростит процесс. Это может быть что угодно — USB жесткий диск, сетевое хранилище и даже флешка. Главное, чтобы объема носителя хватило на все, что нам требуется перенести. Кроме того, использование внешнего носителя как промежуточного звена, позволит вам иметь резервную копию всего, что требуется перенести, на тот случай если что-то пойдет не так.
Небольшое примечание. Если вы хотите перенести данные между Mac и Windows, то используйте внешний носитель, отформатированный в FAT32, так как обе системы успешно могут писать и читать файлы с FAT32. В противном случае, вам придется искать какой-либо софт, позволяющий Windows взаимодействовать с Mac OS Extended, или же для взаимодействия Mac с файловой системой NTFS.
Итого
Думаю, общее понимание на уровне «какие полочки есть в этом шкафу, и как этот шкаф вообще открывается» у вас уже сложилось. На текущем этапе важно понять, что такое модули и 4 основные панели. Что можно модифицировать рабочее пространство под себя, скрывая те или иные панели или изменяя их размеры. Пощелкайте по элементам, освойтесь на новом месте. Очень скоро первое ощущение новизны и связанной с этим скованности пройдет, и вы почувствуете, что все интуитивно понятно и удобно.
Напоследок еще одно сравнение до/после обработки. Настроение снимка можно изменить буквально в несколько кликов!

По наведению фотография до обработки
А в следующей беседе мы приступим к импорту фотографий и добавим ваши работы в каталог. До встречи.
Как удалить пресет из Lightroom
Здесь опять же 2 варианта.
- Кликнуть правой кнопкой мыши на неугодном пресете и выбрать Delete. Если случайно удалили не тот пресет — жмите Ctrl+Z (Win) или Cmd+Z (Mac), и действие отменится.
- Зайти в папки и удалить всё через файловую систему.
Сегодня поговорим о том, как настроить Lightroom СС. В связи с возникшей необходимостью перестановки системы мне пришлось в очередной раз ставить на компьютер и настраивать программы. Чтобы ничего не забыть, решил сделать небольшую напоминалку для себя и всех интересующихся по настройке Lightroom СС.
Lightroom — это программа от компании Adobe, сочетающая в себе функции RAW-конвертора, каталогизатора и графического редактора.
В принципе, настройка Lightroom CC ничем не отличается от предыдущих версий, только добавилось несколько новых закладок и галочек. Поэтому приведенный ниже порядок настройки может быть применен вами и к более ранним версиям Lightroom.
А перед началом настройки хочу напомнить, что в Lightroom, как и в большинстве современных программ, можно работать при помощи горячих клавиш. Их полный список вы найдете по ссылке .
Каталог в Lightroom – это очень важно!
При первом запуске программы вам будет предложено создать новый каталог. Каталог – это файл базы данных, в которой хранится информация обо всех изменениях, которые проводятся с файлами.
Основной принцип Lightroom – недеструктивная обработка фотографий. Сами файлы фотографий не изменяются, а записывается лишь информация об изменениях, которые применяются к ним.
Например, вы открыли файл (немного неправильная формулировка, использую для упрощения, на самом деле в Lightroom есть процесс импорта, а открыть фотографию нельзя), исправили экспозицию, наложили градиент, повысили резкость. В базу данных, т.е. в каталог будет записана информация об этих изменениях, но сами файлы затронуты не будут.
Lightroom не изменяет ваши фотографии! После редактирования исходники останутся в таком же состоянии, как и до начала.
Такой подход очень удобен, потому что сохраняется понятная структура обработки и хранения фотографий и вы можете получить удобный доступ к нужным вам фотографиям. Огромное удобство лично для меня – возможность оперативно получать доступ ко всем вашим фотографиям и тут же их редактировать. Это как диспетчерский пульт – все, что нужно, у вас как на ладони, и тут же можно приступить к обработке. В этом и прелесть программы – можно управлять всем из одного места.
Вернемся к каталогу. Из программы создать его элементарно – это первый пункт меню File – New Catalog:
В выпадающем меню вводите его название, выбирайте место, где планируете его хранить и нажимайте Create. Тут интересный момент. Должны соблюдаться 2 основных требования:
- Быстрота доступа. К каталогу выполняется множество обращений – операций чтения/записи.
- Безопасность. Так как каталог – это файл, в котором хранится вся ваша обработка, он чрезвычайно важен.
Сегодня в качестве накопителей используются твердотельные SSD и традиционные жесткие диски HDD. Первые очень хороши в скорости, поэтому каталог предпочтительно держать именно на SSD. Важно минимальное время доступа (время, которое пройдет от запроса на запись/чтение из каталога и самой операцией). По этому параметру SSD быстрее на пару порядков. Однако, в плане надежности к ним больше вопросов, чем к HDD. Жесткие диски, как правило, «умирают» медленно, заранее демонстрируя сбои, и вы понимаете, что происходит. У SSD часто это происходит мгновенно, и, главное, восстановить информацию с них намного дороже либо вообще не представляется возможным.
Фотографии лучше хранить на другом накопителе, это может быть обычный жесткий диск, так как время доступа и скорость/записи чтения файлов здесь не является бутылочным горлышком. Если у вас один жесткий диск, то размещайте каталог и фотографии в разных разделах.
Важно! Делайте бекапы папки с вашими фотографиями. Есть 2 безумно важные вещи, за сохранностью которых нужно следить: общая папка с вашими фотографиями и каталог. Потеря всего остального совершенно не критична.
Настройка Lightroom CC
Каталог Lightroom
В каталоге Lightroom хранится информация о превьюшках (уменьшенных версиях фотографий для предварительного просмотра), примененной к фотографиям обработке, метаданных, ключевых словах и т.п. Но исходные файлы хранятся отдельно от каталога. Программа только считывает их с накопителя, применяет настройки для обработки, которые вы указали и сохраняет эти настройки и превью обрабатываемой фотографии в каталог. А сами исходники остаются нетронутыми. Такая обработка называется недеструктивной. Каталог состоит из двух частей:
Важно! Этот файл и папку нужно беречь как зеницу ока. В особенности файл.lrcat. Если на чистый компьютер перенести этот файл и все исходники, то перед вами предстанут серые карточки вместо фотографий. Но можно запустить процесс создания превьюшек с заданным качеством и все будет, как и раньше. Но в случае утери файла у вас останутся только исходники и превьюшки, а информация о проделанной обработке и каталогизации будет потеряна.
Где хранить каталог Lightroom?
Если вы не делаете частое резервирование каталога или не уверены в стабильности ОС, то можно разместить каталог в отдельном разделе.
Только имейте ввиду, где нельзя или настоятельно не рекомендуется хранить каталог:
Каталог (БД – база данных) не может располагаться на сетевом накопителе из-за вероятности его повреждения и медленной работы.
На RAID-массивах. Преимущество RAID – большая скорость последовательного чтения/записи. Но при работе с мелкими файлами будет только хуже.
При запросе создать новый каталог нажимаем “Choose a Different Destination” и выбираем папку, где будет расположен каталог. Только учитывайте все вышесказанное!
В выбранной папке создается папка с введенным названием. В этой папке хранятся файл и папка каталога и пара служебных файлов.
Настройка
Большинство настроек находится в меню Edit – Preferences
В настройках имеется несколько вкладок. Рассмотрим их все по порядку.
General (общие настройки)
Здесь мы можем выбрать язык, который по умолчанию установлен как английский (т.к. мы скачивали английскую версию программы).
Галочка напротив Show splash screen during startup
отвечает за показ логотипа Lightroom при запуске. Галочка
Automatically check for updates
отвечает за обновление.
Далее можно настроить, какой каталог загружать при старте (Default Catalog). Думаю, многим будет удобно оставить настройку по умолчанию. Если установлено Load most recent catalog
, то при старте загружается тот каталог, с которым вы работали последний раз. Можно выбрать
Prompt me when starting Lightroom
. Тогда при старте будет спрашиваться, какой каталог загружать. Выбрав
Other
, можно отметить любой каталог, с которого бы вы хотели всегда начинать работу.
Галочка напротив Show import dialog when a memory card is detected
должна быть снята. Иначе Lightroom будет запускаться каждый раз, когда вы вставляете флешку с фотографиями. Например, вы хотите просто посмотреть чужие фотографии, а тут сразу появляется предложение импорта. Это будет жутко раздражать.
Следующая галочка отвечает за показ импортированных фотографий во время очередного импорта. Особой погоды она не играет. Поэтому пропускаем. Ignore camera-generated folder names when naming folders –
если напротив стоит галочка, то внутрикамерные названия папок игнорируются.
Следующая настройка Treat JPEG files next to raw files as separate photos
используется только при съемке RAW + JPEG. Допустим, при съемке у вас сохраняются как RAW, так и JPEG файлы. Если будет установлена галочка, то будут импортироваться и те, и другие и располагаться рядом. В противном случае JPEG файлы будут игнорироваться. Я рекомендую снимать только в RAW или только в JPEG в зависимости от обстоятельств. В подавляющем большинстве случае лучше снимать в RAW. И без раздумий снимайте в RAW, если читаете эту статью.
В разделе Completion Sounds
можно выбирать звуки, которые будут оповещать о завершении импорта и экспорта. Можно оставить по умолчанию. Эта функция полезна, когда вы импортируете или экспортируете фотографии, а сами занимаетесь другими делами.
При нажатии на кнопку Go to Catalog Settings
откроется окно настроек каталога также с несколькими вкладками. Давайте перейдем к ним, а позже вернемся к остальным вкладкам общих настроек.
General (общие настройки каталога)
Здесь указаны данные о месторасположении, времени создания и размере каталога. Важный элемент этой вкладки – выбор периодичности напоминания о резервировании каталога. В установленное время будет появляться сообщение о необходимости резервирования. По нажатию на кнопку оно будет проводиться. Как я говорил, это архиважно. Поэтому отнеситесь к этому серьезно. Можно выбрать создание бэкапа ежемесячно, еженедельно, ежедневно во время завершения работы Lightroom и другие варианты. На мой взгляд, оптимальный вариант — еженедельный бэкап. Также рекомендую изредка вручную делать архивы каталога на отдельный носитель или в облако (на Яндекс Диск, к примеру).
File Handling (Обработка Файлов)
Настройки этой вкладки заметно влияют на производительность Lightroom, а именно на скорость и удобство импорта, просмотра и размер каталога. Standard Preview Size
– здесь мы выбираем размер превьюшки (а точнее, разрешение по длинной стороне).
Размер превьюшки по длинной стороне должен незначительно превышать длину монитора в пикселях. Например, если вы работаете с FullHD монитором, чье разрешение 1920х1080, то стандартный размер превьюшки следует выставить 2048 пикселей. Если вы поставите больше или меньше, то скорость работы снизится из-за необходимости пересчета картинки.
Качество превьюшек (Preview Quality
) можно оставить средним, как по умолчанию. Для просмотра этого будет достаточно. Следующая настройка
Automatically Discard 1:1 Previews
влияет на то, по прошествии какого времени следует удалить полноразмерные (такого же разрешения, как и исходник) превьюшки. Если вы много снимаете, обрабатываете фотографии и потом к их обработке никогда не возвращаетесь, имеет смысл поставить минимальное время (один день или неделю). Это очень сильно уменьшит размер базы данных и немного повысит скорость работы. Если же вы снимаете немного и/или возвращаетесь к обработке снимков, то имеет смысл оставить полноразмерные превьюшки на длительное время или совсем их не удалять. В этом случае для ускорения работы имеет смысл оставлять в каталоге только ценные снимки, а мусор удалять. Это позволит сократить размер БД и улучшить скорость работы.
Metadata (Метаданные)
В этой вкладке расположены настройки метаданных. Первая галочка отвечает за предложение ключевых слов на основе недавно введенных. Оставим, как есть. Include develop settings in metadata inside…
– в exif записываются некоторые данные о том, как обрабатывалась фотография.
Automatically write changes into XMP
– следует поставить эту галочку для сохранности работы.
XMP – это файлы маленького размера, в которые записывается информация о примененном редактировании. Они хранятся рядом с исходниками. Если включить их создание, то в случае потери файла каталога большую часть информации об обработке можно будет восстановить.
Настройки геотаргетинга можно пропустить. Галочка напротив Write date or time changes into proprietary raw files
отвечает за запись в exif времени редактирования. Эта функция полезна, если у вас, к примеру, неправильно выставлены часы в фотоаппарате. Тогда время редактирования будет записано согласно времени, установленному на компьютере.
Presets (Пресеты)
В Lightroom есть очень полезный инструмент под названием пресет. Пресет – это сохраненный набор настроек, который поможет буквально за мгновение до неузнаваемости изменить вашу фотографию. Т.к. в Lightroom все заточено под скорость обработки, то существует возможность применения пресетов во время импорта.
Apply auto tone adjustments
– при импорте производится автоматическая тоновая коррекция фотографии. Это аналог инструмента
Autotone
в Photoshop. Как не использовал его в Photoshop, так и не использую его в Lightroom. И вам не советую, т.к. автоматика часто ошибается и приводит к неожиданным результатам.
Apply auto mix when first converting to black and white
– в Lightroom есть возможность перевести фотографию в черно-белый режим нажатием на одну кнопку. Обычно происходит обесцвечивание фотографии, а не полноценный перевод в ЧБ. Если установлена эта галочка, то используется фирменный алгоритм, который усиливает одни цвета (красный, синий, пурпурный) и ослабляет другие (зеленый, желтый, оранжевый). На выходе результат конвертации будет лучше.
Последующие два параметра отвечают за установку разных параметров по умолчанию для разных камер и для снимков с разным ISO.
Store presets with this catalog
– сохранение пресетов в папке с каталогом. Советую поставить эту галочку, чтобы в случае чего ваш набор пресетов был в сохранности и их не пришлось бы создавать заново при переустановке.
Кнопками, расположенными ниже, можно быстро вернуть различные настройки по умолчанию.
External Editing (Внешнее редактирование)
В этой вкладке находятся параметры, отвечающие за последующее редактирование фотографий в сторонних программах.
Верхняя часть вкладки (Edit in Adobe Photoshop CS5
) отвечает за настройки перехода редактирования в Photoshop, а нижняя – за переход редактирования в другие редакторы. Итак, выбираем формат файла, в который сконвертируется файл и с которым мы будем работать в Photoshop. Можно выбрать как TIFF, так и PSD. Особой разницы для нас не будет. Далее важно установить цветовое пространство, соответствующее вашему монитору. Дело в том, что по умолчанию установлен расширенный цветовой охват. Фотография содержит множество информации о цвете, а вы видите лишь ограниченную ее часть и редактируете по своему вкусу, основываясь на визуальное представление картинки на мониторе. В результате при просмотре на другом мониторе или при печати вы получите плачевный результат. Подавляющее большинство мониторов обладают цветовым охватом sRGB. Его и следует выставлять. Однако стоит свериться с информацией на официальном сайте производителя вашего монитора. Вдруг у вас продвинутая версия и цветовой охват соответствует AdobeRGB.
Глубину цвета оставляем по умолчанию максимальной. Оптимальным разрешением будет 300 или даже выше. Сжатие лучше отключить. Что касается настроек редактирования в стороннем редакторе (Additional External Editor
), то их нужно выставить ровно те же.
Галочка Stack With Original
отвечает за объединение отредактированной фотографии с исходной в каталоге Lightroom.
File Handling (Обработка файлов)
В этой вкладке производится настройка импорта в формат DNG и настройки кэша Lightroom.
Вверху выбираем расширение файла: dng или DNG. По сути разница такая же, как и между jpeg и JPEG. То есть никакой. В меню Compatibility
, выбираем, от какой версии ACR (программа-конвертер RAW файлов при Photoshop) будет совместим наш файл. Выбираем размер JPEG-превьюшки для показа в Lightroom.
Embed Fast Load Data
– запись данных в dng для ускорения загрузки фотографии в модуль обработки.
Embed Original Raw File
– в файл dng встраивается оригинальный RAW файл. Т.е. получается, что на выходе мы имеем два файла – исходный RAW и RAW, сконвертированный в dng. Это сделано для того, чтобы в случае чего можно было с легкостью достать исходник и не сетовать, что его невозможно вернуть. Алгоритмы конвертирования из RAW в dng неизвестны и результат может незначительно отличаться. Именно для избегания таких ситуаций нужна эта функция. Но в случае встраиваемого RAW-оригинала размер файла сильно увеличивается.
В подразделе File Name Generation
указывается, какие символы не использовать и что делать с пробелами. Думаю, такие тонкости вам не понадобятся. Во всяком случае, в обозримом будущем.
Camera Raw Cache Settings
– настройки кэша Lightroom. Кэш представляет собой папку, в которой сохраняются временные файлы, генерируемые программой во время работы. Важным моментом здесь является расположение кэша. Чем быстрее будет накопитель, где находится кэш, тем быстрее будет происходить работа. В частности, ускорится переход в модуль
Develop
(режим редактирования) из библиотеки. В идеале кэш должен располагаться на SSD диске, где находится каталог Lightroom. Если же отдельного SSD диска под каталог и кэш нет, то можно просто разместить его рядом с каталогом. Следующий параметр – размер кэша. Чем больше места он будет занимать, тем больше актуальных данных в нем будет храниться. На мой взгляд, лучше поставить значение в диапазоне 10-40 ГБ.
Если нажать кнопку Purge Cache
, то кэш очистится. Т.е. удалятся все хранимые в нем файлы. Время от времени это полезно делать нажатием на кнопку или вручную. Последняя настройка определяет размер кэша для видео. Т.к. я с видео в Lightroom не работаю, то оставил по умолчанию.
Interface (Интерфейс)
Эта вкладка предназначена для настройки внешнего вида Lightroom. Здесь можно настроить фон, размер шрифта, метод отделения ключевых слов, показ рейтингов, отображение фотографии в окне навигации при наведении курсора.
Если у вас большое разрешение при маленькой диагонали (например, 15” FullHD ноутбук) и вам все кажется мелким, то имеет смысл увеличить шрифт (параметр Font Size
вверху). Галочка напротив
Zoom clicked point center
отвечает за то, что при увеличении фотографии ваш курсор окажется ровно по центру. Т.е, если вы хотите увеличить правый верхний угол фотографии, то нажимаете на точку в правом верхнем углу и эта точка окажется ровно посередине в увеличенном виде.
Lightroom mobile
Lightroom Mobile обеспечивает фотографам доступ к мощным инструментам Lightroom, включая следующие возможности:
- Синхронизация правок, метаданных и изменений наборов с каталогом Lightroom на компьютере под управлением Mac или Windows;
- Автоматический импорт изображений, снятых с помощью iPad, и синхронизация с каталогом Lightroom на настольном устройстве;
- Обработка изображений на iPad даже без подключения к Интернету для по-настоящему мобильной работы;
- Синхронизация фотографий между Lightroom 5 и Lightroom Mobile. Кроме того, синхронизированные фотографии можно просматривать с помощью любого веб-браузера.
Кроме этого, появились еще две закладки: Performance и Network.
Performance (Производительность)
Программа Lightroom 6 и выше, начала использовать ресурсы графического процессора (GPU) для ускорения обработки и просмотра фотографий. Однако, с включенной опцией система часто начинает глючить. По крайней мере, так было на моем компьютере. Если у вас начнет глючить программа, попробуйте снять галочку перед пунктом: Use Graphics Processor. Требование к видеокарте: поддержка OpenGL 3.3 и от 1Гб видеопамяти.
С чего начать?
Касаться обработки фото, сегодня мы не будем. Так как это тема не одной статьи. Там столько фишек и интересных вкусностей, которые мы будем рассматривать по отдельности в каждой статье, для детального понимания программы.
И так, вы обработали фотографию, исправили контрастность, яркость, насыщенность, вытащили детали из теней, убрали засветы, выровняли цвет неба, если это пейзаж. А может быть отретушировали кожу, убрали прыщики, неровности кожи, отбелили зубы, если это портрет.
Одним словом, вы поработали с изображением и решили сохранить.
Вот с этого момента, мы начнем детально описывать все действия.
Настройки
Еще одним преимуществом пресетов является то, что вы можете выбирать отдельно взятые настройки. При сохранении пресета появляется окно со списком всех внесенных изменений.
Ставя галочку, вы тем самым сохраняете опцию. Если галочка отсутствует, значит, данное изменение не будет применено в дальнейшем к фотографиям, которые вы будете редактировать с помощью этого пресета.
И Photoshop (Adobe Camera Raw). Если вы увлеклись фотографией на столько, что это стало приносить деньги, то 100% вы уже столкнулись с таким моментом, как скорость обработки! Чем быстрее проходит обработка, тем больше обработанных кадров в час вы можете получить, оставляя время на еще одну съемку, себя или самообучение, а это в свою очередь приносит деньги!
Сегодняшний топик как раз о том, как сократить время на обработку, используя свои наработки в и Adobe Camera Raw (Photoshop) — создание пресетов для первичной обработки RAW файлов!
Немного о Publish Services Connections
Это настроенные ранее соединения для публикации ваших снимков на внешних ресурсах, таких как SmugMug or Flickr — то что находится в закладке Publish Services модуля Library. После переноса они должны работать, но стоит это проверить. Но настройки экспорта для жесткого диска могут перестать работать, так как структура дисков могла поменяться. Так как поменять эти настройки нельзя, то придется создать новые, соответствующие новому диску на новом компьютере.
В завершении стоит пройтись во вашим папками и коллекциям в Lightroom, чтобы убедится что все работает. Если нигде не видно восклицательных знаков на миниатюрах, а пресеты работают как надо, можно заняться установкой необходимых сторонних плагинов, которые нельзя перенести простым копированием, или сразу перейти к работе.
Создаем пресеты в Adobe Camera Raw (Photoshop):
Открываем фотографию в Adobe Camera Raw, добиваемся нужного эффекта и переходим в область «presets». Жмём на создать пресет. Всё.
Алан Уинслоу (Alan Winslow)
Одна из возможностей Adobe Lightroom, способная существенно сэкономить ваше время — это сохранение и применение в модуле Develop настроек редактирования к любому количеству изображений.
В этой короткой статье мы рассмотрим, что такое пресет и как сохранять, удалять и редактировать их. Мы также обсудим, как импортировать пресеты, загруженные из интернета.
Что такое пресет Lightroom?
В Lightroom пресет — это сохраненный набор инструкций, указывающий ползункам настоек, в какие значения они должны быть установлены. Если вы потратили время на точную настройку изображения и хотите применить одну и ту же конфигурацию ползунков и к другим изображениям, здесь вам помогут пресеты Lightroom.
Как сохранить пресет:
Сначала выберите изображение, которое хотите редактировать. Затем внесите все свои исправления. После завершения процесса кликните в значок «+» на панели «Presets».
Вы также можете кликнуть в пункт меню «Develop» и выбрать «New Preset».
Появится новое диалоговое окно с названием New Develop Preset. Убедитесь, что все отмеченные в нем элементы — это те настройки, которые вы хотите включить в этот пресет.
Дайте вашему пресету имя: мне нравится называть их в соответствии со стилем настроек. Пример: «Высококонтрастный черно-белый».
Затем выберите папку, в которую будет сохранен пресет. Чтобы избежать беспорядка и путаницы в ваших пресетах Lightroom, рекомендую сохранять их папки в соответствии с их стилем. Пример: черно-белый, цветной, альтернативный.
Проставьте флажки для тех настроек, которые вы хотите сохранить, и нажмите «Create».
После создания пресета Lightroom вы можете найти все свои пресеты в соответствующих папках в панели Presets.
Настройка пресетов:
Настройка любого пресета Lightroom выполняется быстро и просто. Сначала примените пресет к любой фотографии. Затем измените настройки ползунков. После того, как вы внесли свои исправления, нажмите кнопку Ctrl и кликните в пресет на панели Preset. Откроется меню. Выберите «Update with Current Settings» («Обновить, используя текущие настройки»).
В меню Update Develop Preset выберите настройки, которые вы хотите сохранить. Нажмите «Update».
Удаление пресетов:
Просто выберите пресет Lightroom, который вы хотите удалить, и нажмите «-».
Импорт пресетов:
Когда вы загружаете пресет из Интернета, его нужно загрузить в Lightroom, чтобы он стал доступен. Чтобы импортировать пресеты в модуль Develop Lightroom, кликните правой кнопкой мыши на панели «Presets». В раскрывающемся меню выберите «import».
Откроется новое окно «Import Presets». Найдите пресеты, которые вы скачали из интернета и выберите «Open». Новые пресеты теперь будут жить на панели «Presets».
Обратите внимание:
Пресеты чрезвычайно полезны при приведении изображений к их окончательному виду, но никогда не полагались только на них. После применения пресета сделайте тонкую настройку изображения, чтобы получить финальный вариант.
Если использовать их правильно, пресеты сэкономят ваше время при редактировании и помогут добиться согласованного облика вашего портфолио.
Ниже пример двух пресетов, Мягкий черно-белый и Глубокий контраст в тенях.
Глубокий контраст в тенях
И помните, что если ваш монитор неправильно откалиброван, вы можете видеть на экране неправильные цвета и контраст, что сделает ваши исправления непригодными.
Сегодня поговорим о том, как настроить Lightroom СС. В связи с возникшей необходимостью перестановки системы мне пришлось в очередной раз ставить на компьютер и настраивать программы. Чтобы ничего не забыть, решил сделать небольшую напоминалку для себя и всех интересующихся по настройке Lightroom СС.
Lightroom — это программа от компании Adobe, сочетающая в себе функции RAW-конвертора, каталогизатора и графического редактора.
В принципе, настройка Lightroom CC ничем не отличается от предыдущих версий, только добавилось несколько новых закладок и галочек. Поэтому приведенный ниже порядок настройки может быть применен вами и к более ранним версиям Lightroom.
А перед началом настройки хочу напомнить, что в Lightroom, как и в большинстве современных программ, можно работать при помощи горячих клавиш. Их полный список вы найдете по ссылке .
Создаем пресеты в Lightroom:
Открываем библиотеку Лайтрум, выбираем еще не обработанную фотографию, желательно Raw, так как для работы с jpg доступны не все инструменты.
Переходим в модуль Develop [ — D
]. Это основной, самый главный модуль, в котором я работаю. Крутим ползунки по требованию своего эго или желания получить необходимый результат. Как только понимаете, что эта обработка вас устраивает, можем перейти непосредственно к самому созданию пресеты — сохранение настроек обработки. В модуле девелоп с левой стороны присутствует область пресетов. Жмем на «плюсик» и в открывшейся форме выбираем те настройки обработки, которые нам нужны.
Интерфейс
Показываю, как выглядит интерфейс Lightroom на примере моего рабочего каталога. Сейчас мы рассмотрим общую структуру, не углубляясь в детали.
В верхнем левом углу, возле самой пиктограммы, указано название каталога, который сейчас открыт. В моем случае это «Lightroom 2017». Для себя выработал структуру, в которой для каждого года создается свой каталог.
Стрелочкой 1 обозначил стандартные пункты меню: File, Edit, Library… В них вам не придется особо вникать. По сути, там представлен почти весь функционал, что есть в программе. Но большинство из нужного дублируется в виде кнопок и доступно в контекстном меню, также хорошо помогают горячие клавиши. В общем, заходить в это меню вам придется, но нечасто.
Модули в Lightroom
Lightroom имеет модульную структуру. Под цифрой 2 можно видеть панель, на которую выведен список модулей:
- Library
- Develop
- Map
- Book
- Slideshow
- Web
Модуль – это вкладка, которая определяет доступный функционал для решения конкретных задач. Поясню. Допустим, у нас стоит задача каталогизации – нужно отсортировать фотографии, проставить метки, посмотреть, в каких папках какие фотографии находятся и т.п. Для этого есть модуль Library, Библиотека, и в нем доступен необходимый для этого функционал. Мы сейчас в нем находимся (подсвечен белым).
Чтобы перейти к серьезной обработке, нужны другие инструменты. Переходим в модуль Develop, и получаем к ним доступ. Здесь мы будем проводить основное время за обработкой своих любимых работ.
Отключаем лишние модули
Library и Develop – самые главные модули, в которых вы будете проводить 95-100% времени, не зря выделил их жирным в списке. Остальные отвечают за проставление геометок, подготовку фотокниг, слайдшоу, печать и создания галерей. Я ими не пользуюсь, и склонен к минималистичному виду интерфейсов, чтобы ничего не отвлекало от главного. Поэтому отключил отображение ненужных мне модулей. Рекомендую вам сделать тоже самое.
Для этого вызовите контекстное меню любого из модулей (правый клик мышью) и снимите галочки напротив всего, кроме Library и Develop. Вызывать контекстное меню придется несколько раз. В результате получится чистая панелька, где ничто не будет отвлекать.
Develop – обрабатываем фотографии. Library – каталогизируем, вся остальная работа по организации вашего каталога.
Центральная часть окна отведена под основной контент – ваши фотографии. Это может быть одна, две фотографии или их множество в зависимости от настроек.
Панели в Lightroom
Это еще одна важная часть интерфейса. Если про модули мы говорили, что для каждого выводится свой набор инструментов, то панели – это места, где выводятся эти инструменты. А выводятся они справа, слева, сверху и снизу от основного содержимого – фотографий (вернитесь к скриншоту с зелеными стрелками выше).
Первую панель мы разобрали – на ней выводится пиктограмма Лайтрума и перечень модулей в правой части этой панели (см. предыдущий скриншот). Эта верхняя панель одинакова для всех модулей.
Обратите внимание на маленькие стрелки по краям всех панелей (на первом скриншоте, когда начали разбирать интерфейс, отметил их зелеными кружками). Нажимая на стрелки, можно скрывать панели. Так интерфейс становится чище и отводится больше места под вашу фотографию. Так как большинство мониторов сейчас широкоформатные, ценно место по вертикали. Поэтому верхнюю панель с перечнем модулей я всегда держу скрытой. Между модулями можно переключаться сочетаниями клавиш либо навести на стрелочку и выбрать нужный модуль.
На левой панели 3 собраны инструменты каталогизации либо вспомогательные инструменты, например, пресеты для быстрого редактирования. Они также сгруппированы в панельки, которые можно сворачивать/разворачивать и убирать вывод ненужных по аналогии с выводом модулей.
На правой панели 4 находятся инструменты, имеющие отношение к выбранной фотографии (которая выбрана на нижней панели). Например, в модуле Library отображается гистограмма, инструменты быстрого редактирования, чтобы посмотреть, что вообще можно вытянуть из фотографии, инструменты для добавления ключевых слов, метаданные. В модуле Develop в правой панели выведена гистограмма и группы инструментов для редактирования.
На нижней панели 5 выводится лента фотографий из выбранной папки или коллекции (выбирается в левой панели). Здесь можно выбирать фотографии, над которыми будет вестись работа. Основное предназначение нижней панели – работа по каталогизации, связанная с конкретной папкой/коллекцией. Здесь можно проставлять фотографиям флажки, звездочки, фильтровать их, получать доступ к расширенным функциям для конкретной фотографии (в контекстном меню) и многое другое. Наведите на верхний край черной строки над нижней панелью, и сможете изменять ее размер. Кстати, также изменяется и размер остальных панелей.
Перенос на новый компьютер
Запускаем файловый браузер (наример проводник) и смотрим на содержимое нашего носителя. Вначале копируем папку с каталогами Лайтрум и кешем (если мы его тоже переносим) в выбранное место на новый компьютер. Затем, копируем оригиналы снимков, опять же сохраняя структуру папок или же ничего не делаем, если оригиналы и ранее хранились на внешнем диске. После того как каталог и оригиналы перенесены, кликаем на файле .lrcat. Он автоматически откроется в Lightroom.
Не пугайтесь, если увидите сообщение о том, что ваши папки со снимками не найдены.
Вам нужно всего лишь синхронизировать каталог с новым местом размещения оригиналов. Это элементарно, если все ваши оригиналы имеют одну корневую папку.
- Кликните правой кнопкой мыши на верхнем уровне дерева в Folders и выберите пункт Find Missing Folder
- Найдите на диске корневой каталог с оригиналами, выберите его и нажмите ок
После этого Лайтрум займется процессом обновления связей между каталогом и вашими файлами. Если оригиналы были раскиданы по разным местам, то повторите процесс для других папок в Folders
Теперь идем в настройки Edit > Preferences и выставляем их заново. На закладке General в форме выбора Default Catalog лучше выбрать текущий каталог вместо «Load most recent catalog». После базовых настроек переходим на закладку Presets и нажимаем Show Lightroom Presets Folder. Папка откроется в нашем файловом браузере. Копируем в нее все содержимое сохраненной папки с пресетами и прочим барахлом с внешнего диска. После этого закрываем Лайтрум и запускаем его заново, чтобы подхватить скопированные пресеты, темплейты и плагины.
Идем в File > Plug-in Manager и убеждаемся что все плагины, которые мы перенесли, инсталлированы и запущены. Если что то не так, начинаем разбираться. Возможно плагин надо обновить или зарегистрировать заново.
Adobe Lightroom Mobile — будущее обработки фото на iPad?
Приложение: Adobe Lightroom | Бесплатно | Для iPad
Очень многие ждали выхода Lightroom для iPad уже давно и с нетерпением. В сеть утекали какие-то скриншоты альфа-версий, ходили разнообразные слухи и предположения, но недавно это свершилось. Мы отметили выход короткой новостью, но, на самом деле, программа серьезная, и судя по комментариям, не все поняли ее суть, поэтому рассматривать Lr Mobile надо подробней, чем мы сейчас и займемся.
С какой новости начать: хорошей или плохой? На самом деле новость одна, и одновременно является и той и другой. Чтоб использовать Linghtroom для iPad, вам понадобится учетная запись Adobe Creative Cloud с оплаченной подпиской. Это, конечно, трагедия для любителей всего бесплатно, но хорошая новость состоит в том, что подписка Adobe CC стоит недорого, а для тех, кому надо работать только с фото, есть совсем недорогой вариант, включающий в себя Photoshop CC и Lightroom. Поэтому, потратив совсем немного денег, вы получите все приятные возможности Creative Cloud и всегда свежие версии программ. Мобильный Lightroom фактически является бесплатным дополнением для всех подписчиков (и это радует).
Вторая особенность, которую надо понимать, работая с мобильным Lightroom — то, что это не «еще один фоторедактор», для этой роли у Adobe есть великолепный Photoshop Touch, мобильный Lightroom, — это именно компаньон настольной программы, дополняющий и расширяющий ее возможности и область применения. Поэтому, если ваша цель — создание коллажей, накладывание фильтров и прочие украшательства фото, Lightroom Mobile — не то, что вам надо. Если вы не используете Lr в настольной версии, то, скорее всего, тоже смысла для вас будет немного.

Первое, что вам необходимо — это «наполнить» Lightroom Mobile фотографиями. Можно импортировать их из фотогалереи планшета (про это чуть ниже), либо же добавить их с помощью синхронизации с настольной версией Lightroom. Для этого вам придется обновить десктопный Lr до последней версии, в левом верхнем углу появится кнопка для входа в ваш аккаунт. После входа, в настройках всех коллекций появится возможность включить синхронизацию. Статус синхронизации отмечается значком в правом верхнем углу фотографии.

Синхронизация работает благодаря представленной в 5 версии технологии smart previews (что это такое — мы уже писали тут), полные RAW файлы на планшет не отправляются, качество от этого не страдает, а вот выигрыш в свободном месте получается значительный.
Интерфейс программы очень прост и снабжен интерактивными подсказками, которые помогут при первом запуске понять «что к чему». Почти все место на экране занимают синхронизированные и созданные на планшете коллекции. На обложках коллекций есть две кнопки: левая запускает слайд-шоу, что может пригодиться для демонстрации своих работ, правая открывает меню управления коллекцией. В этом меню доступны базовые операции типа переименования и удаления, а также скачивание коллекции целиком для локального редактирования и включение автоимпорта из фотогалереи. Нажав на саму коллекцию, мы попадаем в окно просмотра фотографий, которое позволяет быстро просматривать содержимое данной коллекции и, при необходимости, осуществлять операции экспорта (кнопка вверху справа).

Выбрав фотографию, вы можете посмотреть ее крупно и осуществить множество операций над ней. В этом режиме тап двумя пальцами позволяет включить отображение EXIF-данных фото и гистограммы.
Для первичной сортировки коллекции можно использовать флаги. Свайп по фотографии вверх устанавливает флаг «pick», свайп вниз — «reject». Эти флаги потом автоматически синхронизируются со «старшим братом», что позволяет удобно сортировать фото на планшете.
Кнопки под фотографиями показывают разные элементы управления.
Первая открывает ленту, которая, как и в десктопном Lr, позволяет перемещаться по фотографиям в коллекции.

Следующая кнопка открывает панель базовых настроек изображения. Тут есть баланс белого, экспозиция и остальные ползунки панели «Basic» режима «Develop». Регулировать все очень просто. Выбираете нужную настройку, сверху появляется шкала, двигая по которой ползунок, вы выбираете интенсивность настроек. Двойной тап по шкале сбрасывает эту настройку в ноль, а если двигать слайдер двумя пальцами — на фотографии будут показываться зоны клиппинга.

Две самых крайних кнопки этой панели позволят скопировать настройки с предыдущего фото (удобно при пакетной разработке) и отменить все изменения сразу. Как и «взрослая» версия Lightroom, мобильный вариант применяет изменения, не перезатирая исходное фото.

Следующая кнопка позволит вам применить к фотографии любой из пресетов, входящих в поставку Lightroom по умолчанию. Очень часто этого достаточно для получения фотографии приличного уровня.

Последняя кнопка отвечает за кадрирование. Тут есть выбор соотношения сторон и возможность вращения. Тап двумя пальцами переключает разные режимы отображения сетки в рамке обрезки.

Можно также использовать Lightroom Mobile и для обработки фотографий, которые хранятся у вас на iPad. Вы можете либо вручную добавлять фото в коллекции, используя соответствующий пункт меню, либо включить автоматический импорт, после чего все новые фото начнут попадать в выбранную вами коллекцию. При синхронизации с настольным Lr, фотографии будут загружены и на ваш компьютер.
В общем, давайте подведем итоги. В Lightroom Mobile разработчики реализовали немного странный набор функций. С одной стороны, они сделали поддержку сложных инструментов модуля Develop, и это уже намного больше, чем предлагают другие пакеты. С другой стороны — очень минимально реализовали поддержку редактирования метаинформации, а ведь именно это было бы удобно делать лежа на диване с планшетом (тут по-прежнему впереди планеты всей приложение Photosmith). Такое ощущение, что разработчики решили сначала сделать «трудную» часть, а уже потом расширять функциональность тем, что попроще. Вспоминая историю с Photoshop Touch, я могу добавить, что почти наверняка, через год-полтора Lr Mobile будет раза в 3 мощней и функциональней. С учетом бесплатности мобильного приложения, можно с нетерпением ждать следующих версий.
Название: Adobe Lightroom Издатель/разработчик: Adobe Цена: Бесплатно Встроенные покупки: Нет Совместимость: iPad Ссылка: Для iPad
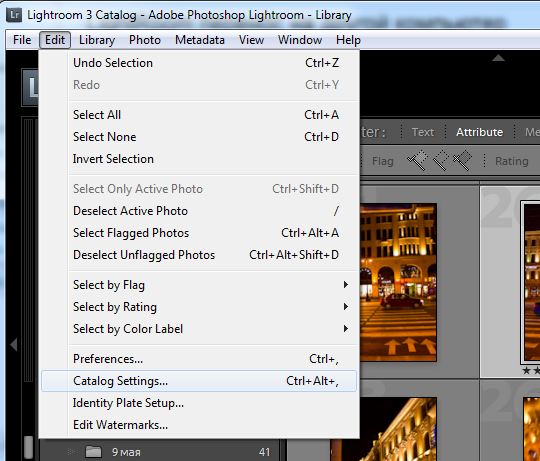
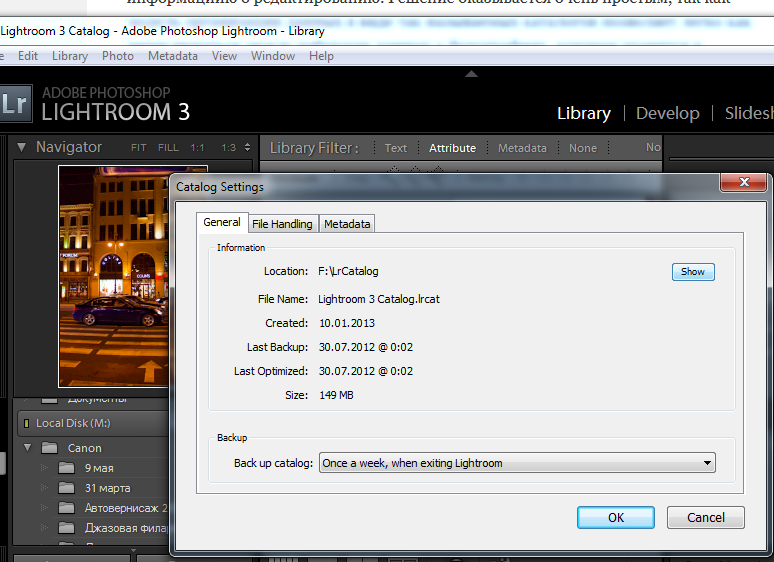
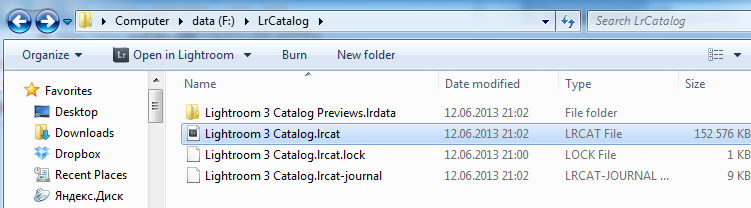 На всякий случай перед копированием файла на другой компьютер лучше закрыть Lightroom
На всякий случай перед копированием файла на другой компьютер лучше закрыть Lightroom