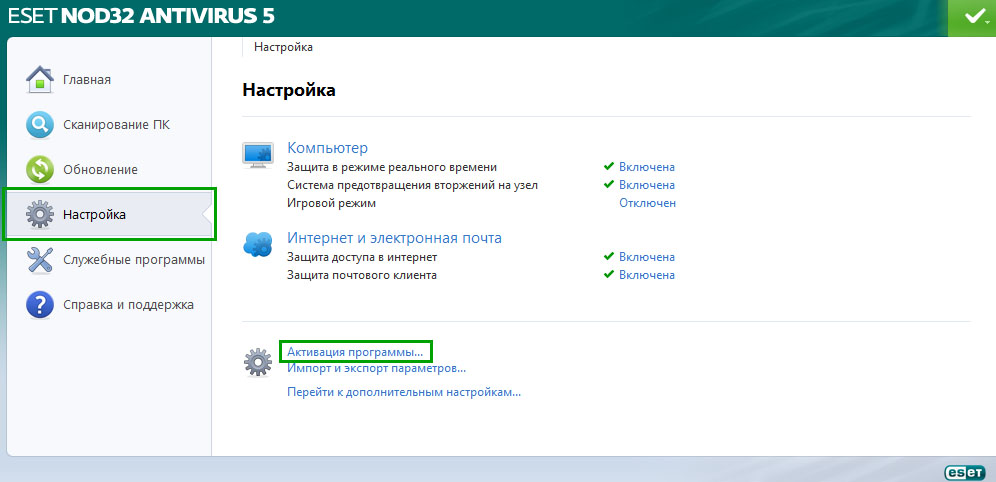- ESET CONNECT
- Вопрос о лицензии
- ESET NOD32: как восстановить после переустановки Windows
- Необходимость в восстановлении NOD32
- Восстановление антивируса НОД32
- Как перенести лицензию NOD32 на другой компьютер
- Загрузка продукта и совместное использование лицензии
- Управление лицензиями
- Разрешения для управления лицензиями
- Работа в веб-консоли
- Открыть
- Добавление лицензии или лицензионного ключа
- Лицензии на подписку
- ESET Business Account — учетные записи сайта.
- Удаление лицензий
- Фильтр «Группа доступа»
- Добавление фильтра и его предварительные настройки
ESET CONNECT
Единая точка входа для ресурсов ESET
Войти через социальные сети
Вопрос о лицензии
Я купил Eset Smart Security с лицензией на год для 3 пользователей. Одну лицензию отдал другу, вторую использовал на своем компьютере. Через некоторое время материнская плата сгорела. Взял другую, использовал последний ключ. У меня вопрос. Нельзя ли как-нибудь перенести лицензию со сгоревшей материнской платы на свой ноутбук?
| Цитата |
|---|
| Alim пишет: Привет! У меня проблема Пока не звонил в техподдержку! |
Купил также коробочную версию ESET Antivirus для 3 пользователей! Установил на 3 ноутбука, вот загорелся на одном, что лицензия все!
Что делать?
Опишите подробнее проблему — не очень понятно что же все-таки случилось.
| Цитата |
|---|
| leshkash пишет: добрый день! тоже вопрос по лицензиям. был приобретен антивирус с примерно 80 лицензиями (точно не помню), могу я как то по ключу узнать сколько осталось лицензий и соответственно сколько установлено на данный момент? |
Такой возможности нет, Вы должны самостоятельно следить за количеством установленных антивирусов.
При превышении лицензии — Вас оповестят.
Не могу разобраться.
Купил журнал «CHIP», в нем нашел логин и пароль для 30-ти дневной версии.
При попытке их ввести на сайте «нода» и получить регистрацию понял, что еще оказывается надо где-то взять «Регистрационный код». Нод уже стоит (Пробная версия)
Вопрос; Где взять этот код ?
Спасибо !
С вашей помощью разобрался.
ESET NOD32: как восстановить после переустановки Windows
Антивирус – крайне полезная и нужная программа для компьютера. Она обеспечивает постоянную защиту от опасных скриптов и вирусов в Интернете. Поэтому должна быть в обязательном порядке установлена на ПК, особенно, если ранее на нем не было никакой защиты.
Например, вы можете купить ESET NOD32 для обеспечения полноценной безопасности ваших данных и вашего компьютера. Установка и активация программы не доставит особых проблем. Однако в ходе эксплуатации через какое-то время у вас может возникнуть необходимость переустановить операционную систему. Это означает, что с жесткого диска сотрутся все данные, в том числе и файлы антивируса. Возникнет резонный вопрос о том, как восстановить ESET NOD32 после переустановки Windows.
Необходимость в восстановлении NOD32
Ситуации, когда пользователю нужно заново установить операционную систему и после антивирус, возникают регулярно. Вот только часть из них:
- переустановка ОС с целью оптимизации работы системы и удаления лишнего мусора;
- восстановление работоспособности ПК (система перестала функционировать из-за потери файлов);
- смена комплектующих компьютера.
В каждой из подобных ситуаций рекомендуется установить чистую систему. И, следовательно, возникнет необходимость восстановить антивирус ESET NOD32. Как это сделать?
Восстановление антивируса НОД32
В процессе первой активации программы (с диска или посредством ввода лицензионного ключа) пользователь указывает электронную почту, на которую отправляются логин и пароль для авторизации. Эти данные и потребуются вам для восстановления. Преимущество такого способа в том, что вам не нужно искать, где хранится ключ на ПК, и после сохранять его отдельно. Все осуществляется через нтернет. Порядок действия следующий:
- переустановите операционную систему;
- загрузите клиент антивируса ESET NOD32 и установите его;
- откройте главное меню и перейдите в пункт активации;
- введите логин и пароль.
После этого произойдет повторная активация, и вы получите доступ к полному функционалу программы. Если этого не совершить, то антивирус будет работать в ознакомительном режиме (30 дней). По истечении данного срока потребуется произвести активацию. Помните, что для этого необходимо интернет-подключение. Программа должна передать данные на сервер, а после сохранить лицензию на вашем ПК.
Подобные активации можно производить любое количество раз, даже если у вас код на три устройства. Но при условии, что комплектующие не изменились. Если вы сменили компоненты системы (материнская плата и пр.), то может быть использована доступная активация. В этом случае, чтобы не сократить количество доступных для активации ПК, вы можете связаться со службой технической поддержки ESET NOD32 и предоставить им необходимые данные для решения вопроса.
Как перенести лицензию NOD32 на другой компьютер
Доброго времени суток, дорогие читатели. Иногда возникают ситуации, когда вам необходимо перенести лицензию антивируса со старого компьютера на новый. В этой статье мы расскажем вам, как провести подобную процедуру с антивирусом Eset Nod 32.
Итак, для начала мы напомним вам, что создатели этого антивируса при покупке изначально дают вам 3 разных ключа для 3 устройств. Так что в случае каких-нибудь неполадок попросту активируйте 1 из 2 оставшихся ключей и пользуйтесь антивирусом на тех же условиях, что и раньше. Примечательно, что антивирусы не привязаны к материнским платам, как утверждают многие «профессионалы», поэтому, если вам нужны все 3 ключа, вы просто можете перенести лицензию с одного ПК на другой, и у вас останется еще 2 ключа.
Чтобы перенести лицензию, вы должны будете открыть вашу версию антивируса, перейти в раздел «обновления». Вам нужно будет выйти из вашего профиля, тем самым деактивируя его на этом компьютере.
После этого перейдите в антивирус на новом ПК, зайдите в обновления, а после в «активацию программы и выберите вход через имя пользователя (Username) и Пароль (Password). Введите ваши данные, подтвердите лицензию и нажмите ОК.
В крайнем случае перейдите в раздел «справка и поддержка» и задайте вопрос с службу технической поддержки антивируса. Либо напишите им на официальном сайте.
На этом наша статья подходит к концу, всем удачи и до новых встреч.
Загрузка продукта и совместное использование лицензии
Если порог использования вашей лицензии не превышен, с помощью ESET License Manager можно установить продукт ESET на новое устройство напрямую. Перейдите на веб-сайт my.eset.com, выполните вход в License Manager и щелкните Загрузить рядом с нужной лицензией. Во всплывающем окне Загрузить продукт выберите операционную систему, продукт, который нужно установить, и щелкните Загрузить . Обратите внимание, что можно загружать только те продукты, для которых предназначена ваша лицензия. После завершения загрузки запустите интерактивный установщик и следуйте указаниям мастера установки, чтобы выполнить установку на устройство (не устанавливайте продукт на устройство, на котором уже установлен и активирован продукт ESET).
Если ваша лицензия включает свободное рабочее место и вы хотите поделиться им с членом семьи или другом, нажмите кнопку Поделиться лицензией . Во всплывающем окне можно пригласить друга использовать одно рабочее место вашей лицензии и установить продукт ESET. Введите адрес электронной почты пользователя, с которым хотите поделиться лицензией, и подтвердите свой выбор. Нажмите чтобы добавить другие адреса электронной почты. Каждый адресат получит пригласительное электронное письмо с инструкциями.
Если вы поделитесь лицензией на защиту нескольких устройств, эта лицензия будет работать только у пользователей, использующих ОС Windows.
Управление лицензиями
Вы можете с легкостью управлять своими лицензиями через ESET Security Management Center. Приобретая лицензирование для бизнес-программы ESET, вы автоматически получаете доступ к ESET Security Management Center.

Активировать продукт ESET для бизнеса можно с помощью ESET Security Management Center. Это также применяется к предыдущим версиям.
Если у вас уже есть имя пользователя и пароль, которые предоставлены компанией ESET и которые нужно преобразовать в лицензионный ключ, см. раздел Преобразование учетных данных устаревшей лицензии. Вместо имени пользователя и пароля теперь используется лицензионный ключ или открытый идентификатор .
• Лицензионный ключ — это уникальная строка, предназначенная для идентификации владельца и активации лицензии.
Управление лицензиями может осуществляться из этого раздела через Интернет. Для этого нужно щелкнуть Открыть > Business Account (ESET Business Account) или воспользоваться ESET Business Account веб-интерфейсом.
Разрешения для управления лицензиями
Каждому пользователю можно назначить разрешение для лицензий. Разрешения действуют только для лицензий, содержащихся в статической группе, где назначен этот набор разрешений. Каждый тип разрешения позволяет пользователю выполнять различные действия.
ВАЖНО!
Только администраторы из домашней группы Все при наличии разрешений на Запись для лицензий в домашней группе могут добавлять или удалять лицензии. Каждая лицензия идентифицируется своим открытым идентификатором и может содержать один или несколько модулей. Лицензии могут передаваться от администратора другим пользователям с достаточными разрешениями. Лицензия не подлежит сокращению.
Работа в веб-консоли
Для доступа к разделу Управление лицензиями в главном меню ESET Security Management Center выберите Дополнительно > Управление лицензиями .
Лицензии можно идентифицировать по открытому идентификатору . В интерфейсе ESET Business Account и ESMC для идентификации каждой лицензии используются открытый идентификатор , тип лицензии и флаги .
• Тип лицензии может быть одним из следующих: Оплаченная , Пробная или NFR (Not For Resale — лицензия не для перепродажи).
• Для флагов могут быть выбраны значения MSP , Бизнес и Потребитель .
Список лицензий отображается по категориям (по способу активации): Автономная лицензия , Лицензионный ключ или 
В главном окне, справа, выберите лицензию, а затем щелкните 
Для изменения режима выбора (один или несколько) можно использовать команду Режимы . Если щелкнуть стрелку 

Режим множественного выбора — можно использовать флажки для выбора нескольких элементов.

Развернуть все — позволяет отобразить всю информацию.
Свернуть все — позволяет скрыть всю информацию.
• Название продукта по обеспечению безопасности, для которого предназначена лицензия.
• Общее состояние лицензии ( если срок действия лицензии истек или вскоре истечет либо был превышен порог использования лицензии, здесь будет отображаться предупреждение ).
• Количество модулей , которые можно активировать с помощью этой лицензии, и количество автономных модулей.
• Количество подмодулей серверных продуктов ESET (почтовые ящики, защита шлюзов, подключения).
• Дата окончания срока действия лицензии.
o Лицензии на подписку могут не иметь даты окончания срока действия.
• Имя владельца лицензии и его контакты .
Состояние лицензии отображается для активного пункта меню.
Зеленый — лицензия успешно активирована.
Красный — лицензия не зарегистрирована , или срок действия лицензии истек.
Оранжевый — лицензия все еще исчерпана, или скоро заканчивается срок ее действия (через 30 дней).
Учетная запись ESET Business Account автоматически выполняет синхронизацию один раз в день. Нажмите кнопку Синхронизировать лицензии , чтобы немедленно обновить информацию о лицензиях в ESMC.
Открыть
Нажмите кнопку Открыть , чтобы просмотреть кратчайший путь к ESET Business Account или к порталу ESET MSP Administrator.
Добавление лицензии или лицензионного ключа
Нажмите кнопку Добавить лицензии и выберите метод, который нужно использовать для добавления новых лицензий:
1. ESET Business Account — подключите учетную запись EBA и все ее лицензии в разделе Управление лицензиями . ESMC также обеспечивает обратную совместимость с ESET License Administrator , EMA и EMA2, поэтому вместо EBA можно использовать свои учетные данные администратора безопасности .
2. Лицензионный ключ — введите действительный лицензионный ключ и нажмите кнопку Добавить лицензии . Лицензионный ключ будет проверен сервером активации и добавлен в список.
3. Автономный файл лицензии: добавьте файл лицензии ( LF ) и нажмите кнопку Добавить лицензию . После проверки файла лицензия будет добавлена в список.
Лицензии на подписку
ESMC 7 поддерживает управление лицензиями на подписку. Можно добавлять лицензии на подписку с помощью EBA или лицензионного ключа. Проверить действительность подписки можно в разделе Управление лицензиями в столбце Действительность или в разделе Компьютеры > Сведения о компьютере. Из лицензии на подписку невозможно создать файл офлайн-лицензии.
ESET Business Account — учетные записи сайта.
Учетные записи сайтов не поддерживаются в ESMC. Если у пользователя учетной записи EBA есть разрешения на Чтение или Запись в правах Доступа к компании , то после синхронизации все лицензии будут импортированы. Если у пользователя в правах Доступ к компании установлено Нет доступа , лицензии импортироваться не будут.
Удаление лицензий
Найдите лицензию в списке выше и выберите команду «Удалить лицензии», чтобы полностью удалить ее. Вам будет предложено подтвердить это действие. Удаление лицензии не приводит к деактивации продукта. Даже если лицензия в разделе «Управление лицензиями ESMC» удалена, продукт ESET остается активированным.
Чтобы распределять лицензии по продуктам ESET с сервера ESMC, можно использовать две задачи:
Фильтр «Группа доступа»
Кнопка фильтра Группа доступа позволяет пользователям выбирать статическую группу и фильтровать видимые объекты в соответствии с их принадлежностью группе.
Добавление фильтра и его предварительные настройки
Чтобы добавить критерии фильтрации, выберите команду Добавить фильтр , а затем выберите элементы из списка. Введите строку поискового запроса в поле фильтра. Активные фильтры выделены синим цветом.
Фильтры можно хранить в пользовательском профиле для повторного использования впоследствии. В Предустановках доступны указанные следующие варианты:
Параметры фильтрации — сохраненные вами фильтры, выберите один из вариантов. Примененный фильтр обозначается 


Очистить параметры фильтрования — при нажатии удаляются только текущие значения параметров выбранных фильтров. Сохраненные предустановки не меняются.
Удалить фильтры — нажмите для удаления выбранных фильтров. Сохраненные предустановки не меняются.
Удалить неиспользуемые фильтры — удалить пустые поля фильтра.

Существуют три пользователя и администратор. Каждый пользователь имеет собственную домашнюю группу:
Администратор импортирует 3 лицензии. Они содержатся в статической группе Все , и другие пользователи не могут их использовать.
Чтобы назначить лицензию другому пользователю, администратор может щелкнуть значок шестеренки рядом с лицензией, которую он хочет назначить другому пользователю, а затем щелкнуть 

Когда пользователь Иван войдет в систему, он может только видеть и использовать лицензию, которая была перемещена в его группу. Администратор должен повторить этот же процесс для других пользователей ( Леонида и Максима ). После этого пользователи будут видеть только свои лицензии, а администратор — все.

_07.jpg)