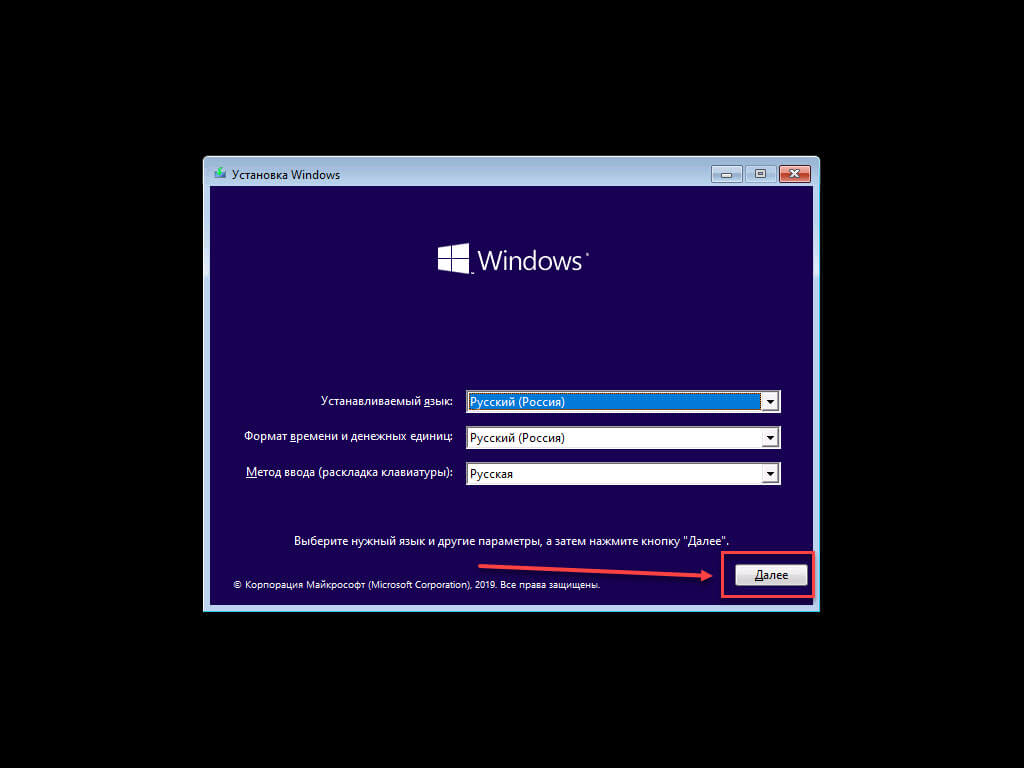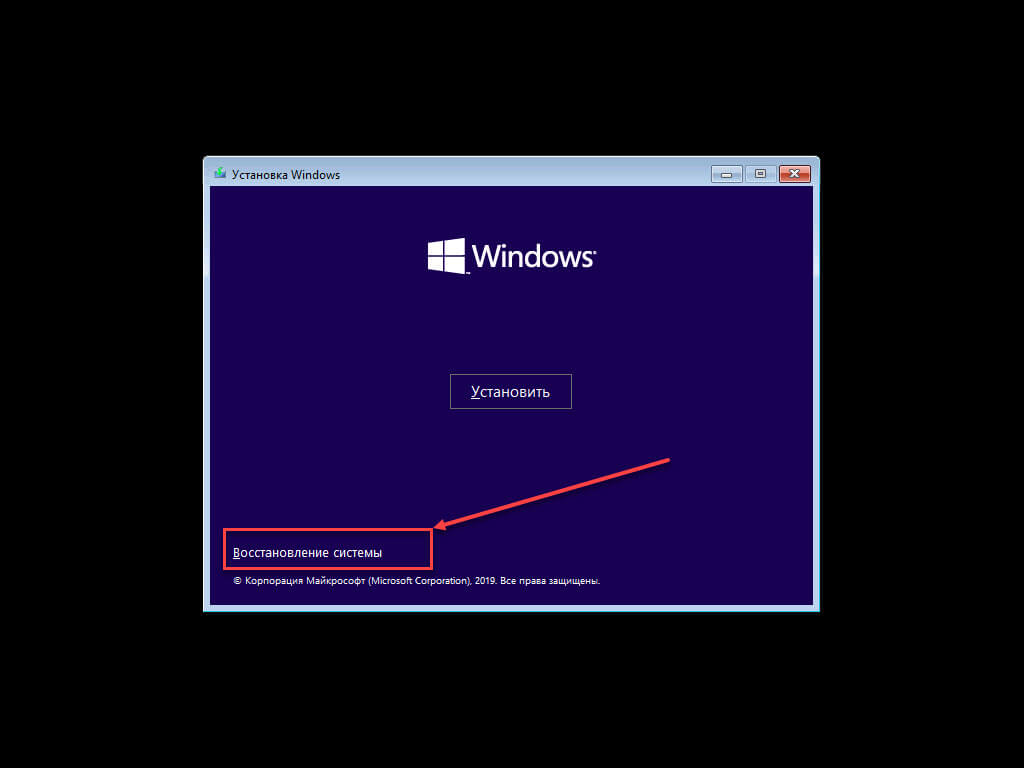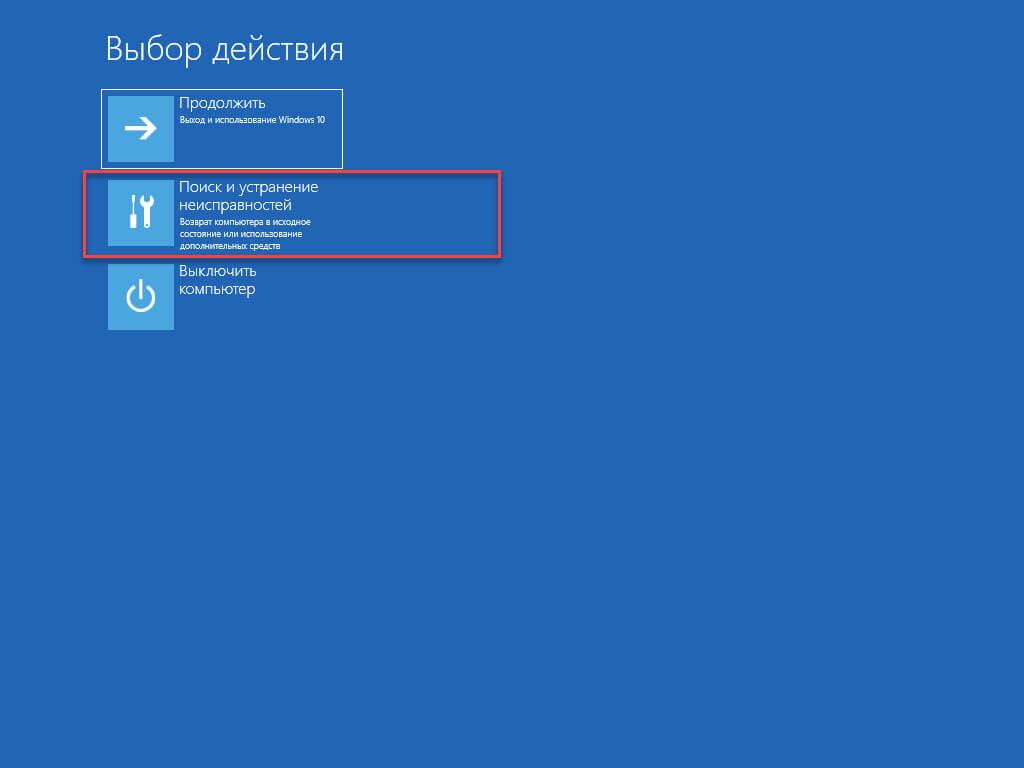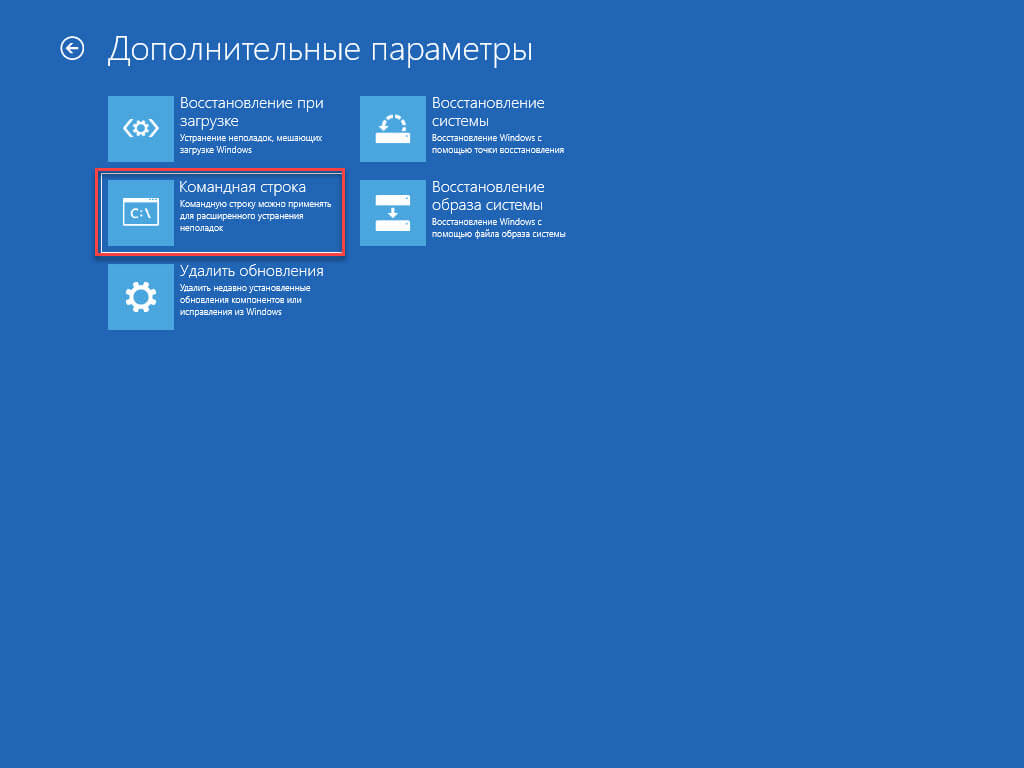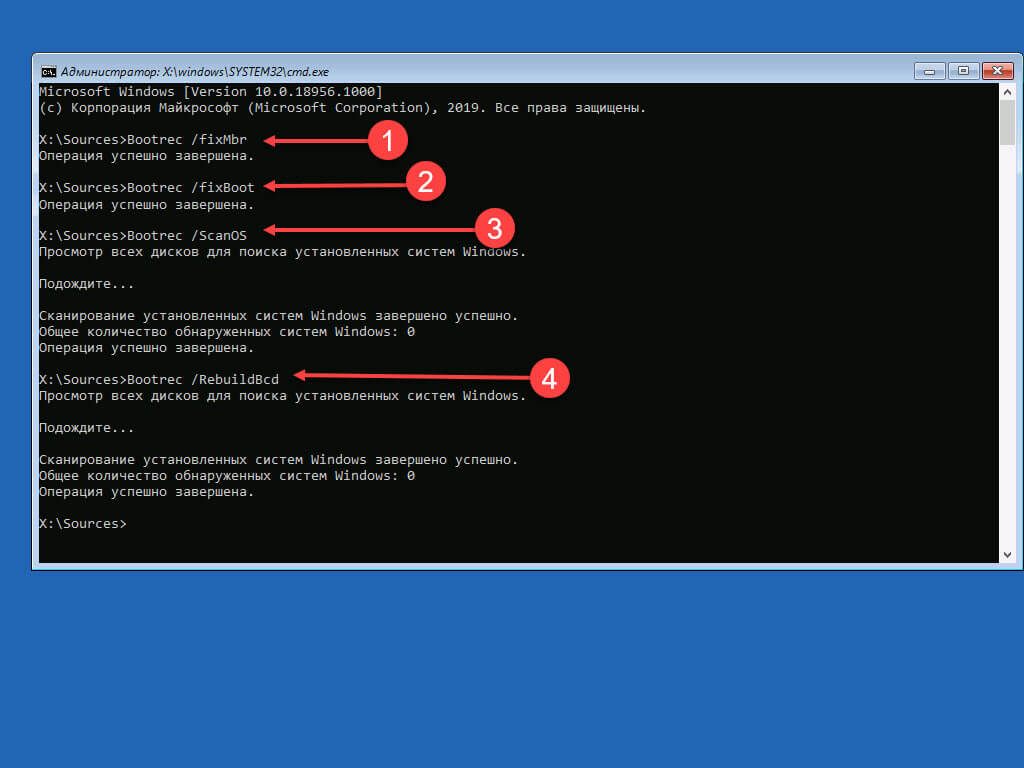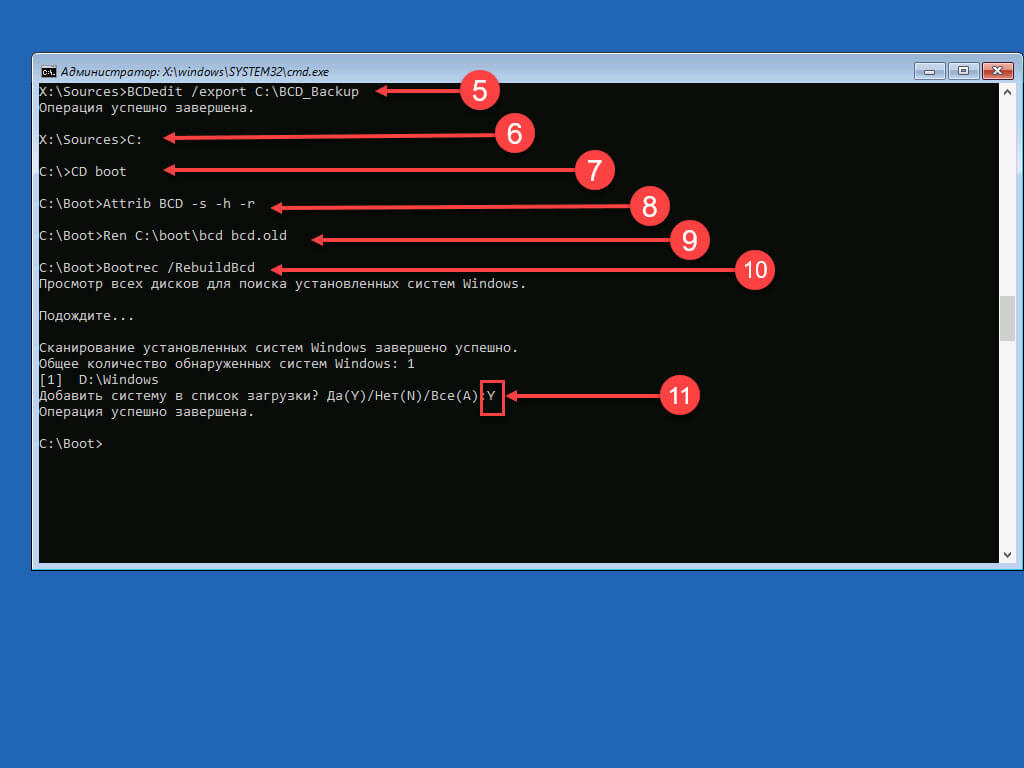Как восстановить основную загрузочную запись MBR в Windows 10.
Публикация: 9 Август 2019 Обновлено: 25 Ноябрь 2020
Запись (MBR) повреждена или неправильно настроена, это не позволяет загрузить Windows 10? В этом руководстве вы узнаете, как решить эту проблему.
Основная загрузочная запись (MBR), иногда называемая «таблицей разделов», наиболее важная часть, которая позволяет вашему ПК находить и идентифицировать местоположение ОС Windows 10 и соответственно выполнить ее загрузку.
Часто из-за действия вирусов, перенастройки системы или неправильного выключения компьютера, может привести к повреждению основной загрузочной записи, а иногда вы также можете столкнуться с ошибкой Bootmgr Is Missing, которая мешает правильной загрузке вашего устройства.
Если у вас когда-нибудь возникнет такая проблема, вам нужно исправить запись MBR Windows 10, вы можете это сделать с помощью загрузочного установочного носителя Windows и командной строки.
В этом руководстве вы узнаете, как восстановить основную загрузочную запись MBR на вашем компьютере.
Как восстановить основную загрузочную запись в Windows 10
Используйте шаги ниже, чтобы исправить проблемы MBR на устройстве под управлением Windows 10:
Шаг 1: Создайте загрузочный USB носитель с Windows 10.
Шаг 2: Измените настройки BIOS вашего устройства для запуска с загрузочного носителя. (Этот процесс обычно требует нажатия одной из функциональных клавиш ( F1 , F2 , F3 , F10 или F12 ), клавиши ESC или Del . Для получения более точных инструкций посетите веб-сайт производителя вашего ПК.)
Шаг 3: Загрузите компьютер с помощью загрузочного носителя.
Шаг 4: В программе установки Windows 10, выберите язык и нажмите кнопку «Далее».
Шаг 5: В следующем окне, в левом нижнем углу — нажмите «Восстановление системы».
Шаг 6: Нажмите кнопку «Поиск и устранение неисправностей».
Шаг 7: В окне «Дополнительные параметры», нажмите кнопку «Командная строка».
Вы войдете в среду командной строки, которая позволит вам запустить инструмент Bootrec.exe для восстановления основной загрузочной записи на вашем компьютере с Windows 10. Bootrec.exe поддерживает ряд опций в зависимости от вашей ситуации.
Шаг 8: Используйте параметр FixMbr, когда вам нужно исправить проблемы с повреждением Master Boot Record или когда вам нужно удалить код из MBR. Эта команда не будет перезаписывать существующую таблицу разделов на жестком диске.
Шаг 9: Используйте параметр FixBoot, когда загрузочный сектор был заменен другим нестандартным кодом, загрузочный сектор поврежден или когда вы установили более раннюю версию операционной системы вместе с другой более поздней версией.
Шаг 10: Используйте опцию ScanOS, когда в меню Boot Manager нет списка всех операционных систем, установленных на вашем компьютере. Эта опция сканирует все диски, чтобы найти все совместимые установки, и отображает записи, которых нет в хранилище BCD.
Шаг 11: Используйте параметр RebuildBcd, если у вас нет другого параметра, и вам необходимо перестроить хранилище BCD (Boot Configuration Data).
Если вы пытаетесь устранить ошибку «Bootmgr Is Missing» и восстановление хранилища BCD не устраняет проблему, вы можете использовать следующие команды для экспорта и удаления хранилища BCD и снова использовать команду RebuildBcd, чтобы попытаться заставить Windows 10 загрузится.
Шаг 12: Находясь в командной строке с использованием среды восстановления, введите следующие команды и нажмите Enter в каждой строке:
Шаг 13: Нажмите Y, чтобы подтвердить добавление Windows 10 в список загрузочной операционной системы на вашем компьютере.
Шаг 14: Закройте командную строку выполнив команду Exit.
После того, как вы выполните эти шаги, перезагрузите компьютер, и вы снова сможете загрузить Windows 10.
Если вы точно не знаете, в чем проблема с вашим компьютером, попробуйте выполнить все команды в этом руководстве, чтобы посмотреть, устранит ли какая-либо из них проблему, не позволяющую вам загрузиться в Windows 10.
Хотя Bootrec.exe достаточно хорош для восстановления основной загрузочной записи, существуют и другие связанные проблемы, которые могут потребовать использования других инструментов командной строки, таких как Bootsect.exe или BCDboot, но они выходят за рамки этого руководства.
Это руководство составлено для Windows 10, но вы можете использовать те же инструкции в Windows 8.1.
Восстановление загрузчика Windows 10

Вне зависимости от того, UEFI у вас или BIOS, установлена ли система на GPT диск со скрытым FAT32 разделом EFI загрузки или на MBR с разделом «Зарезервировано системой», действия по восстановлению будут одинаковыми для большинства ситуаций. Если ничто из нижеописанного не помогает, попробуйте Сброс Windows 10 с сохранением данных (третьим способом). Примечание: ошибки, подобные указанным выше, необязательно вызваны поврежденным загрузчиком ОС. Причиной может оказаться вставленный компакт-диск или подключенный USB-накопитель (попробуйте вынуть), новый дополнительный жесткий диск или проблемы с имеющимся жестким диском (прежде всего взгляните, а виден ли он в БИОС).
Автоматическое восстановление загрузчика
Среда восстановления Windows 10 предлагает опцию восстановления при загрузке, которое работает на удивление хорошо и в большинстве случаев оказывается достаточным (но не всегда). Чтобы восстановить загрузчик данным способом, проделайте следующие действия.
- Загрузитесь с диска восстановления Windows 10 или загрузочной флешки с Windows 10 в той же разрядности, что и ваша система (диска). Для выбора накопителя для загрузки можно использовать Boot Menu.
- В случае загрузки с установочного накопителя, на экране после выбора языка внизу слева нажмите пункт Восстановление системы.
- Выберите пункт Поиск и устранение неисправностей, а затем — Восстановление при загрузке. Выберите целевую операционную систему. Дальнейший процесс будет произведен автоматически.
По завершении вы либо увидите сообщение о том, что восстановление не удалось, либо компьютер автоматически перезагрузится (не забудьте вернуть загрузку с жесткого диска в БИОС) уже в восстановленную систему (но не всегда).
Если описанный способ не помог решить проблему, переходим к более результативному, ручному способу.
Процедура восстановления вручную
Для восстановления загрузчика вам потребуется либо дистрибутив Windows 10 (загрузочная флешка или диск), либо диск восстановления Windows 10. Если вы ими не обзавелись, придется воспользоваться другим компьютером для их создания. Подробнее о том, как сделать диск восстановления можно прочитать в статье Восстановление Windows 10.
Следующий этап — загрузиться с указанного носителя, поставив загрузку с него в БИОС (UEFI), либо используя Boot Menu. После загрузки, если это установочная флешка или диск, на экране выбора языка нажмите клавиши Shift + F10 или Shift+Fn+F10 на некоторых ноутбуках (откроется командная строка). Если это диск восстановления в меню выберите Диагностика — Дополнительные параметры — Командная строка.
В командной строке введите по порядку три команды (после каждой нажимаем Enter):
В результате выполнения команды list volume, вы увидите список подключенных томов. Запомните букву того тома, на котором располагаются файлы Windows 10 (в процессе восстановления это может быть не раздел C, а раздел под какой-либо другой буквой).
В большинстве случаев (на компьютере только одна ОС Windows 10, скрытый раздел EFI или MBR в наличии), для того, чтобы восстановить загрузчик, достаточно после этого выполнить одну команду:
bcdboot C:\windows (где вместо C может потребоваться указать другую букву, о чем было сказано выше).
Примечание: если на компьютере несколько ОС, например, Windows 10 и 8.1, вы можете выполнить эту команду дважды, в первом случае указав путь к файлам одной ОС, во втором — другой (не сработает для Linux и XP. Для 7-ки зависит от конфигурации).
После выполнения этой команды вы увидите сообщение о том, что файлы загрузки успешно созданы. Можно попробовать перезагрузить компьютер в обычном режиме (вынув загрузочную флешку или диск) и проверить, загружается ли система (после некоторых сбоев загрузка происходит не сразу после восстановления загрузчика, а после проверки HDD или SSD и перезагрузки, также может проявиться ошибка 0xc0000001, которая в этом случае также обычно исправляется простой перезагрузкой).
Второй способ восстановить загрузчик Windows 10
Если вышеописанный способ не сработал, то возвращаемся в командную строку так же, как делали это ранее. Вводим команды diskpart, а потом — list volume. И изучаем подключенные разделы дисков.
Если у вас система с UEFI и GPT, в списке вы должны увидеть скрытый раздел с файловой системой FAT32 и размером 99-300 Мб. Если же BIOS и MBR, то должен обнаружиться раздел размером 500 Мб (после чистой установки Windows 10) или меньше с файловой системой NTFS. Вам требуется номер этого раздела N (Том 0, Том 1 и т.д.). Также обратите внимание на букву, соответствующую разделу, на котором хранятся файлы Windows.
Введите по порядку следующие команды:
- select volume N
- format fs=fat32 или format fs=ntfs (в зависимости от того, какая файловая система на разделе).
- assign letter=Z (присваиваем букву Z этому разделу).
- exit (выходим из Diskpart)
- bcdboot C:\Windows /s Z: /f ALL (где C: — диск с файлами Windows, Z: — буква, которую мы присвоили скрытому разделу).
- Если у вас несколько ОС Windows, повторите команду для второй копии (с новым расположением файлов).
- diskpart
- list volume
- select volume N (номер скрытого тома, которому мы присваивали букву)
- remove letter=Z (удаляем букву, чтобы том не отображался в системе, когда мы перезагрузимся).
- exit
По завершении, закрываем командную строку и перезагружаем компьютер уже не с внешнего загрузочного накопителя, проверяем, загружается ли Windows 10.
Видео инструкция
Надеюсь, изложенная информация сможет вам помочь. Кстати, можно попробовать также и «Восстановление при загрузке» в дополнительных параметрах загрузки или с диска восстановления Windows 10. К сожалению, не всегда все проходит гладко, и проблема легко решается: часто (при отсутствии повреждений HDD, что тоже может быть) приходится прибегать к переустановке ОС. Также для восстановления можно попробовать простую команду bootrec.exe /fixboot (см. Использование bootrec.exe для исправления загрузочных записей).
А вдруг и это будет интересно:
Почему бы не подписаться?
Рассылка новых, иногда интересных и полезных, материалов сайта remontka.pro. Никакой рекламы и бесплатная компьютерная помощь подписчикам от автора. Другие способы подписки (ВК, Одноклассники, Телеграм, Facebook, Twitter, Youtube, Яндекс.Дзен)
23.12.2020 в 13:17
Большое спасибо, ваша статья очень помогла.
У меня была такая предыстория, я клонировал систему целиком на новый SSD.
старый диск не отключал. система грузилась с нового (якобы).
но после того как я форматнул старый диск полностью, чтобы превратить его из загрузочного в диск для хранения данных (фото-видео архивы и тд), система перестала грузиться вообще.
с помощью загрузочной флешки переименовал разделы (почему-то загрузочный диск назывался D а диск с данными C , хотя должно быть наоборот) и восстановил загрузчик , как написано в описании «ручного способа».
23.12.2020 в 17:45
29.12.2020 в 09:19
Мегареспект. Восстановил бухгалтерский комп за 5 минут. У меня после биоса сразу ребут шёл. Подумал что загрузчик наверное слетел. И правда. Второй способ помог, первый писал не удаётся скопировать. Прям выручил. Респект. А главное все без воды описано.
30.12.2020 в 19:19
Конец 2020-го…Специально зарегался,чтоб сказать «Спасибо!»
bcdboot спас мой день)
05.01.2021 в 23:49
Помогите пожалста.
Ноутбук lenovo 320-15isk ошибка при запуске 0xc000000f или 0xc000000e.
Загрузился с флэшки, диск С был действительно нечитаем. Чекдиск ошибки исправил, пару раз раньше это помогало но сегодня не помогло, диски С и D с информацией я вижу но загрузка не идет — вываливается или в синий экран с ошибкой или в пустой серый экран без информации и бесконечно висит.
при загрузке предлагается нажать F1 перейти в среду восстановления (перезагружается) или F8 для доступа к параметрам загрузки (возвращается в то-же меню) или ESC для входа в BIOS.
Если скрепкой тыкаю и пытаюсь сделать восстановление системы — та же самая ошибка.
Скрытый раздел fat32 размером 260Мб вижу.
sfc /scannow пишет «Защита ресурсов не может выполнить запрошенную операцию».
bcdboot c:\windows\ пишет «Сбой при копировании файлов загрузки».
06.01.2021 в 17:11
Здравствуйте.
Сложно сказать что-то определённое, поскольку из описания очень похоже на проблемы с жестким диском, которые, возможно, уже не устраняются chkdsk. Но быть может всё проще и проблема не столько в HDD, сколько в файловой системе, но опять же, как мы видим, обычная проверка диска этого не поправила.
Возможно, стоит попробовать обычную переустановку (можно и без форматирования, если данные важны), но тут нет гарантий, что не сделаем хуже.
07.01.2021 в 01:32
Нет, переустановка это крайний случай. Ноутбук рабочий и там куча установленного/настроенного софта.
Проблемы с HDD были, диск не виделся но chkdsk их устранил, ошибок теперь нет и данные читаются. По результатам chkdsk видно что bad секторов нет. Возможно есть проблемы с фс из-за чего система не грузится, и поэтому я и пытаюсь реанимировать.
С bsdboot это я ошибся, поставил bios обратно в UEFI и все хорошо, результат выполнения команды нормальный однако загрузки системы по-прежнему не происходит.
Как назло при установке win с флэшки и входе в режим «восстановление» сталкиваюсь со стандартным случаем — на диске нет контрольных точек и образа для восстановления в немного раннее состояние.
Какие способы/команды можно еще попробовать для реанимации системы, мне бы загрузить систему разок а там я склонирую диск и буду уже увереннее чувствовать себя.
07.01.2021 в 01:43
Кстати в режиме UEFI и команда sfc /scannow написала что «не обнаружено нарушений целостности» так что все хорошо!
Кстати при входе в режим восстановления при загрузке с загрузочной флэшки win10 и попытке выбрать пункт «восстановление при загрузке» пишет «восстановление при загрузке не удалось восстановить компьютер, файл журнала c:\windows\system32\logfiles\srt\srttrail.txt» — смотрю этот файл а там все отлично, типа «выполненный тест-* (их несколько), успешно завершено»
08.01.2021 в 10:58
А с другого диска с ОС грузануться а этот использовать как хранилище нельзя ?