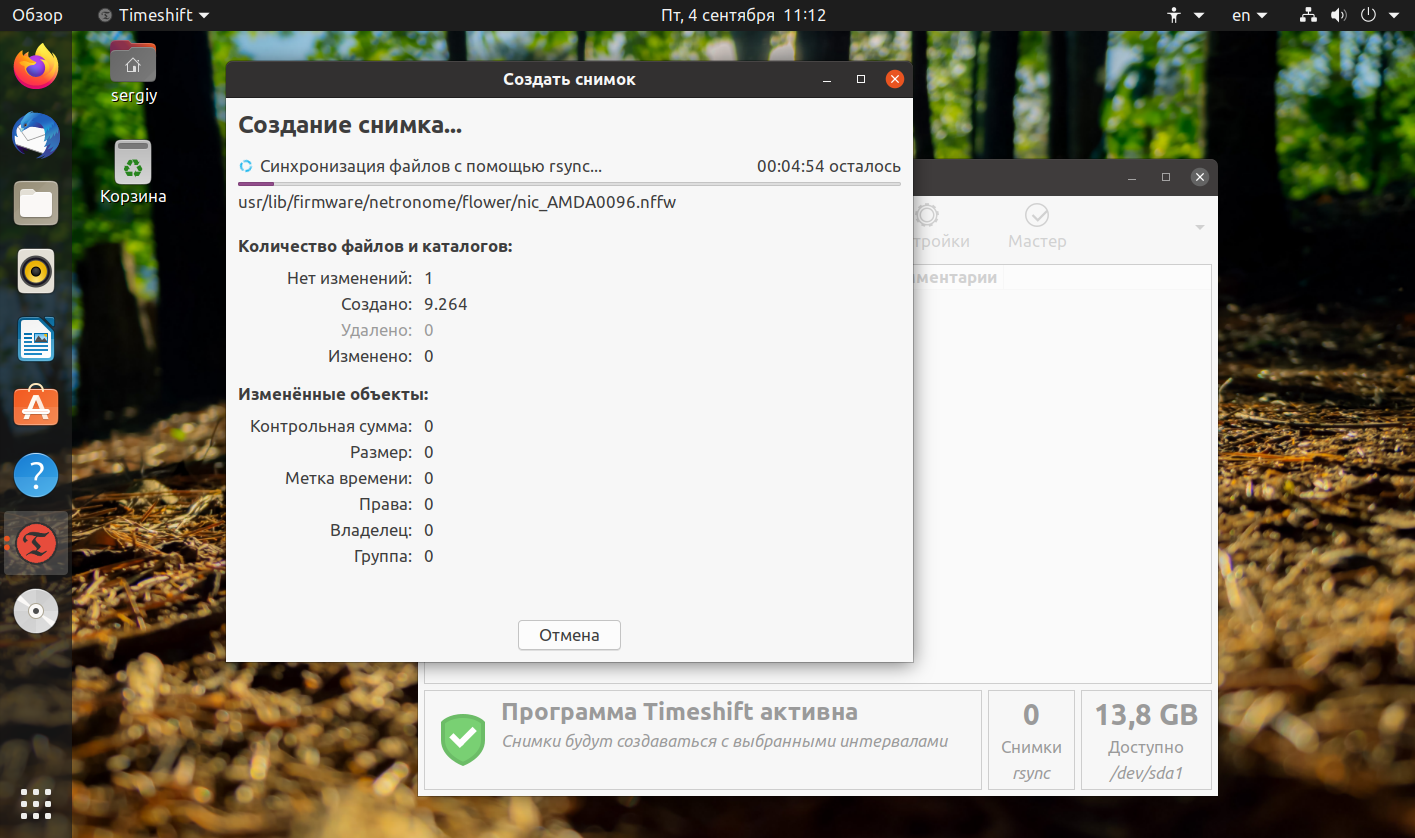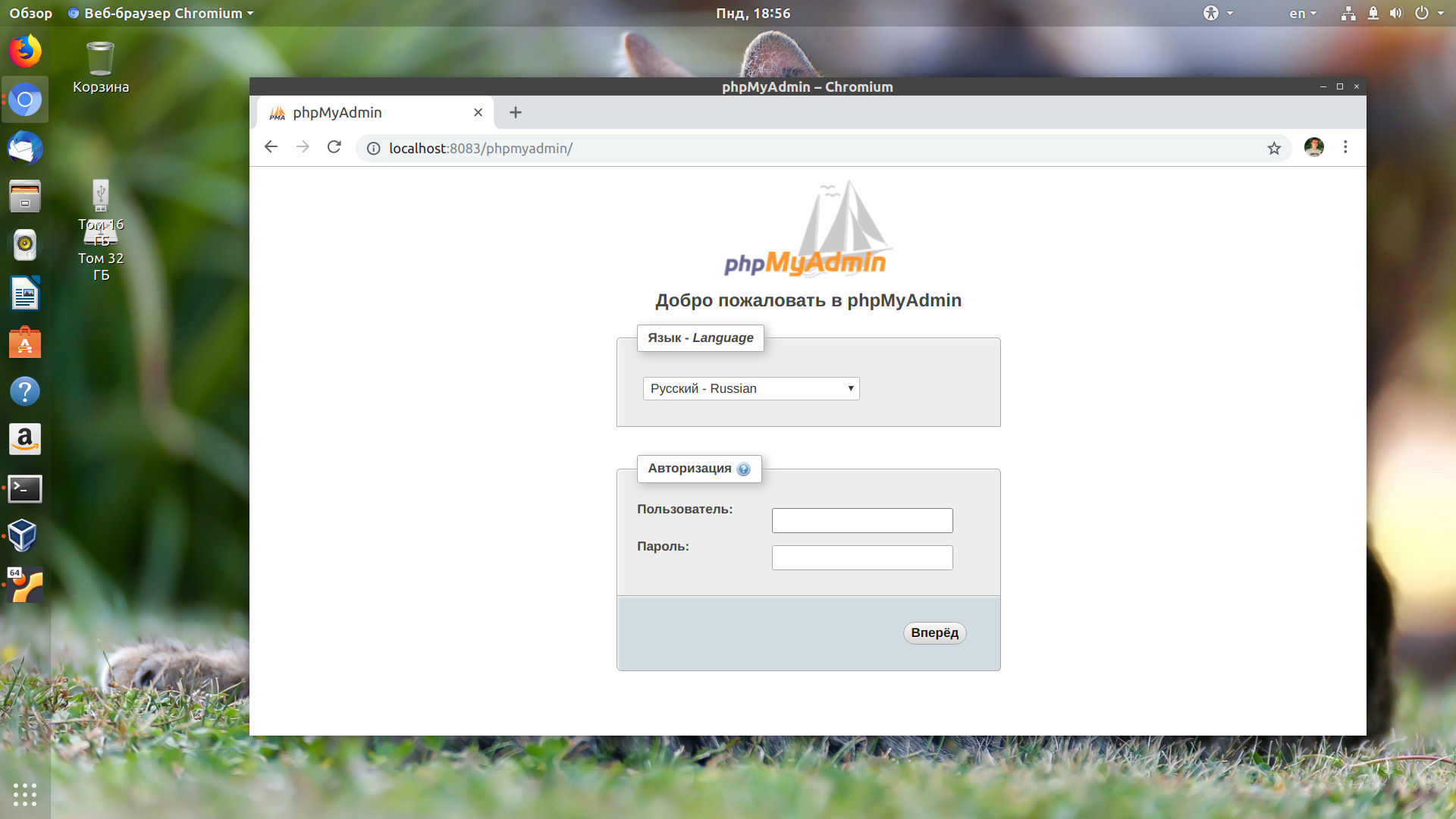- Как сохранить настройки программ при полной переустановке Линукс
- Как переустановить Linux Mint без потери ваших данных и настроек
- Создать загрузочный диск или диск новой ОС Mint
- Резервное копирование существующих приложений
- Установите Linux Mint
- Переустановите ваши программы
- Резервное копирование Ubuntu
- Резервное копирование Ununtu
- Способ 1. Список пакетов
- Способ 2. Создание архива
- Способ 3. Резервное копирование в rsync
- Способ 4. Создание образа раздела
- Способ 5. Создание Squashfs образа
- Выводы
- Оцените статью:
- Об авторе
- 28 комментариев
Как сохранить настройки программ при полной переустановке Линукс
Очень редко бывают случаи, когда необходимо полностью переустановить Линукс. Иногда это бывает по требованию обновления оболочки. Имеет смысл произвести таким образом чистку от кучи всяких файлов постоянно генерированных программами и самим Линуксом (по большей части они в корневом разделе), после установок или обновлений скольких-то подряд дистрибутивов, скажем раз в 10 лет.. Если меняете оболочку с одной на другую, тож имеет смысл снести всё.. Предпочитаю стирать EFI, корень / и /home каждый раз.
Покажу что сохраняю, естественно программ может быть больше, главное понять суть..
Настройки программ в основном лежат в конкретном месте, в директории пользователя
/.config/ (/home/USER/.config/). Там где не указаны конкретные файлы, значит копируем всё содержимое..
Нам необходимо скопировать содержимое директорий, куда-нить на другой диск, флешку итп:
- Делаем принтскрины открытых директорий и рабочего стола с открытым на фоне файловым менеджером Dolphin и открытым Пуском с избранным. После переустановки поможет настроить как было..
- Сохраняю вкладки браузеров, в Mozilla Firefox нажать Alt → Закладки → Показать все закладки → Импорт и резервные копии → Экспорт закладок в HTML файл. (Обратно импорт само собой, он панель закладок может развернуть как отдельную папку — перетащите потом в менеджере если пользуетесь..)
/Рабочий стол/
Проверьте в домашней директории — не завалялось ли чего в документах, загрузках итд.
/.local/share/ktorrent/ (здесь торренты в раздаче)
/.config/geany/
- /colorschemes/
- filetype_extensions.conf
- geany.conf
- keybindings.conf
/.config/eiskaltdc++/
- /Certificates/
- antispam
- blacklist
- DCPlusPlus.xml
- Favorites.xml
- HashData.dat
- HashIndex.xml
- ipfilter
/.config/smplayer/ (кроме директории /file_settings/, в ней много файлов туда сохраняются позиции видео итп) Скрипт установки всё настроит.
После установки Linux, просто устанавливаем программы и копируем обратно файлы, в итоге всё подхватится как и было, ничего руками ковырять в настройках нет необходимости : )
(Если директорий нет: запустите и закройте программы, они создадут файлы конфигурации — копируйте настройки…)
Остальное я перенастраиваю вручную, по причине возможных изменений и незнания где точно конкретные настройки. Решил не тратить время на долгие выяснения там где не надо, руками потыкать быстрее раз в сколько-то лет..
Все свои файлы я храню на отдельном диске, заведите такую привычку — она полезная, позволяет особо не задумываться при сносе системы..
| Страница сгенерирована за 0.002571 секунды На один процесс веб-сервера: 389 стр./сек. Всего Apache может отдать: 99 584 стр./сек. Выделено php памяти: 411.39 KB, real_usage: 2 MB © Все права защищены 2004 — 2021 | Карта сайта Отслеживать изменения в Твиттере Политика конфиденциальности | Браузер построил за сек. Полное время сек. Источник Как переустановить Linux Mint без потери ваших данных и настроекВы хотите переустановить или обновить дистрибутив Linux Mint, но при этом не хотите потерять все свои настройки и данные? Это возможно и не так сложно. Начните с резервного копирования существующей операционной системы на тот случай, если вам нужно будет восстановить ее, если что-то пойдет не так. Создать загрузочный диск или диск новой ОС MintПеред установкой свежей Cinnamon Mint лучше всего создать загрузочную копию. Самым последним выпуском на данный момент является 19.2 под кодовым названием «Tina». Запишите DVD (32-разрядный или 64-разрядный в зависимости от используемого оборудования) или создайте загрузочный флэш-накопитель USB. Если вы не уверены, какое издание выбрать, наиболее популярным является «Cinnamon 64-bit edition». Вы можете получить ссылку для загрузки Cinnamon Mint на официальная страница, Обратитесь к Linux Mint Руководство по установке чтобы помочь вам создать загрузочный носитель, загрузить нужный ISO-образ и установить Linux Mint на свой компьютер. Руководство доступно на нескольких языках и в разных форматах, таких как PDF, ePub и HTML. Следуя приведенным ниже инструкциям, вы сможете сохранить все свои настройки и сэкономить много времени. Резервное копирование существующих приложений
Все ваши программы теперь сохранены в вашей системе. Ваш следующий шаг — открыть домашний каталог с помощью файлового менеджера Nemo.
cp / etc / fstab / home / yourname Установите Linux MintТеперь вы готовы переустановить Mint, Когда вы загружаете свою систему с внешнего диска (DVD или USB-накопитель), она запускает сеанс Linux Mint в режиме реального времени.
Когда вы запускаете Linux Mint после того, как он постоянно установлен на вашем компьютере, это не живая версия. Живая версия похожа на обычный сеанс, за исключением следующих способов:
Дважды щелкните «Установить Linux Mint» и выберите свой язык. На следующем шаге вас попросят подключиться к вашей беспроводной сети. Это необязательный шаг. Мы рекомендуем не подключаться к Интернету. Если вы это сделаете, установщик загрузит все обновления через ваше интернет-соединение. Если у вас медленное соединение или оно потеряно, вам будет сложно узнать, как далеко зашла ваша установка до того, как соединение оборвалось. Сначала завершите установку, а позже получите обновления. Выберите Я не хочу подключаться к сети Wi-Fi прямо сейчас. Следующие шаги сообщат вам, готовы ли вы установить Linux Mint. Вам нужно заботиться только о достаточном дисковом пространстве. Убедитесь, что ваша батарея заряжена, если вы не используете источник питания. Как уже говорилось, вам не нужно подключаться к Интернету. Нажмите продолжить. Следующий шаг, где вы выбираете тип установки, очень важен. У вас будет четыре варианта. Вы хотите выбрать что-то еще. Эта опция позволяет вам управлять разделами. Выбор НЕ форматировать домашний раздел — это то, что сохраняет ваши данные нетронутыми. Когда вы выбираете что-то еще, вы увидите разделы на выбор. Выберите свой корневой раздел, а затем нажмите изменить. Глядя на скриншот ниже:
Переустановите ваши программыВыберите инструмент резервного копирования от администратора в вашем меню. Выберите Восстановить выбор программного обеспечения и перейдите в свой домашний каталог. Выберите созданный ранее файл резервной копии программного обеспечения и нажмите «Применить» или «Переслать».
Источник Резервное копирование UbuntuРезервное копирование системы очень важно, поскольку если у вас есть резервная копия всех файлов, настроек или даже системы полностью, то вы можете ее восстановить в случае возникновения проблем. Несмотря на стабильность Linux, эта система может ломаться, например, после обновления или когда вы экспериментировали и сделали что-то не так. Если вы делаете резервное копирование Ubuntu, то потом сможете все очень просто восстановить, даже если система была почти убита. Уже существует множество программ для создания резервных копий как файлов, так и всего диска, одна из самых популярных из них — это CloneZilla. Но мы не будем их сегодня рассматривать. В этой статье мы поговорим о том, как выполнить резервное копирование системы без сторонних программ, с помощью системных команд. Это может быть полезнее в некоторых случаях. Резервное копирование UnuntuРассмотрим самые распространенные способы копирования среди администраторов и обычных пользователей. Способ 1. Список пакетовСамый простой способ резервного копирования Ubuntu, кстати, именно эту возможность использует MintBackup в LinuxMint, это получение списка всех установленных пакетов. Да, тут вы не сохраните всю конфигурацию, зато сможете очень быстро восстановить все установленные программы. Если учесть, что большинство конфигурационных файлов находятся в домашней папке пользователя, а она не стирается при переустановке, то остальные файлы не такая уже большая проблема. А такая резервная копия будет занимать всего несколько килобайт. Для выполнения резервной копии наберите такую команду: dpkg —get-selections | grep -v deinstall > backup.txt Далее, скопируйте полученный файл в надежное место. Когда система сломается, переустановите ее с установочного носителя, а затем просто выполните команды: sudo dpkg —set-selections sudo apt -y update Файл со списком пакетов нужно поместить в текущую папку. Таким образом, вы очень быстро вернете все ранее установленные программы с минимальными затратами времени и в то же время получите чистую систему. Способ 2. Создание архиваРезервное копирование таким способом более надежно, поскольку вы не просто создаете список установленных программ, а делаете архив из всей файловой системе. Фактически, вы можете потом развернуть этот архив на любой машине и получить полноценную операционную систему после настройки драйверов. Таким способом часто создаются резервные копии систем на серверах и для него достаточно просто использовать утилиту tar и не нужны сторонние программы. Для создания архива используйте такую команду: sudo tar czf /backup.tar.gz —exclude=/backup.tar.gz —exclude=/home —exclude=/media —exclude=/dev —exclude=/mnt —exclude=/proc —exclude=/sys —exclude=/tmp / В этой команде все достаточно просто несмотря на ее запутанность. Опция c означает, что нужно создать архив (Create), z — включает сжатие Gzip. Затем с помощью опции -f мы указываем файл, в который нужно сохранить результат. Затем с помощью серии опций —exclude мы исключаем из архива сам файл архива, домашний каталог и директории с виртуальными файловыми системами. В самом конце указываем папку, с которой стоит начать сбор данных — /. Вот и все. Процесс займет очень много времени, но когда он завершится, вы получите полную резервную копию системы в корневом каталоге. Если система повреждена, вам нужно загрузиться с LiveCD/USB, и примонтировать корневой каталог в /mnt/. Затем подключите носитель с резервной копией и выполните команду для распаковки: sudo tar xf /run/media/имя_носителя/backup.tar.gz -C /mnt Команда быстро распакует все, что было сохранено и вам останется только перезагрузить компьютер, чтобы вернуться к своей основной системе. Здесь не восстанавливается только загрузчик, восстановить Grub нужно отдельно если он был поврежден. Способ 3. Резервное копирование в rsyncЭтот способ очень похож на второй, но здесь архив не создается, а данные просто переносятся в другую папку. Это может более полезно при простом копировании операционной системы в другое место. Команда выглядит вот так: Набор опций -aAX включают передачу в режиме архива, что гарантирует полное копирование символических ссылок, устройств, разрешений и расширенных атрибутов, при условии, что их поддерживает целевая файловая система. Опция —exclude, как и раньше, исключает из копии виртуальные файловые системы. После завершения копирования вам останется отредактировать /etc/fstab и заменить в нем адрес корневого раздела на новый. А также создать новый конфигурационный файл для загрузчика, автоматически или вручную. Способ 4. Создание образа разделаКоманда dd linux позволяет создать полную копию раздела или даже всего диска. Это самый надежный, но в то же время потребляющий большое количество памяти способ выполнить резервное копирование системы Ubuntu. Утилита просто переносит весь диск по одному байту в образ. Команда выглядит вот так: sudo dd if=/dev/sda4 of= Здесь /dev/sda4 — это ваш корневой раздел. После завершения выполнения команды вы получите готовый образ, затем, чтобы восстановить систему из этой копии достаточно поменять опции местами и указать путь к файлу копии: Правда, процесс может занять достаточно много времени, в зависимости от скорости работы вашего диска. Способ 5. Создание Squashfs образаПреимущество Squashfs в том, что это полноценная файловая система в одном файле, которую можно очень быстро примонтировать и быстро извлечь нужные файлы. Кроме того, файловую систему можно открыть привычными менеджерами архивов. Для создания образа со всей системы используйте: sudo mksquashfs / /root-backup.sqsh -e root-backup.sqsh home media dev run mnt proc sys tmp Теперь, чтобы примонтировать созданный образ будет достаточно набрать такую команду: sudo mount /root-backup.sqsh /mnt/ -t squashfs -o loop А уже отсюда вы можете извлечь любой файл или перенести все это в реальную файловую систему с помощью cp -p. ВыводыРезервное копирование Ubuntu 16.04 очень важно для поддержания вашей операционной системы в нормальном состоянии. В случае любой неожиданной ситуации вы сможете все восстановить. Если вас интересуют графические программы для бэкапа, вы можете попробовать remastersys или timeshift. Надеюсь, эта информация была полезной для вас. Оцените статью:Об автореОснователь и администратор сайта losst.ru, увлекаюсь открытым программным обеспечением и операционной системой Linux. В качестве основной ОС сейчас использую Ubuntu. Кроме Linux, интересуюсь всем, что связано с информационными технологиями и современной наукой. 28 комментариевтеперь ждёмс статью со способами автоматического бэкапа без скриптописания и статью о том как работать со снапшотами btrfs Спасибо, за статью. Команда «$ dpkg —get-selections | grep -v deinstall > backup.txt» не найдена. (Zorin на остнове Ubuntu 14.04) Есть ли другое решение? спасибо. Получился в дом. папке «backup.txt», который пуст. Что-то не так с моей системой, ничего проинсталлировать не могу, apt-get update тоже не работает. Если не найду причину, придеться переустанавливать систему. Эх.. Похоже, xneur првратил два минуса подряд в тире. Минус-пробел-минус, пробел стереть. Или xneur отключить/настроить. Спасибо, точно так оно и было (с «Минус-пробел-минус»). Backup был установлен. Как, имея его теперь, лучше переинсталлировать глючную систему? >(Zorin на остнове Ubuntu 14.04) Есть ли другое решение? А есть ли утилиты, которые позволяют делать backup системы, но с расчетом, чтобы каждый раз не был Full, а также поддерживал бы дифференциальный?Понятно, что всякие дополнительные мощные средства как Symantec, Acronis, Veeam и др. умеют это делать, но именно чтобы были утилиты небольшие по размеру и желательно из репов и бесплатные? можно попробовать Aptik Возможности Я использую «Luckybackup», графическая среда для rsync! НУ что сказать, работает! Правда были проблемы с cron, в приложении есть возможность создания но не запуска) А есть вариант этой проги, но не GUI? У нас X-сервер нигде не установлен. Как же могли забыть такую простую и, в то же время, незаменимую Redo Backup ?? о_0 А почему ни слова не сказано про fsarchiver? Утилита намного лучше, удобней и понятней в эксплуатации, чем клонезилла, я только fsarchiver-ом и пользуюсь, нареканий лет за 6 работы на моей машине никаких! Имеет ли смысл делать резервную копию в Bacula Backup System в Webmin? Если да, то как? Нигде не нашел внятную инструкцию. У Bacula есть свой же Web- интерфейс, через него обычно все и работает. Есть же штатная Backups еще. И Systemback. правда восстанавливать систему пока еще ни разу не пришлось, в отличие от Windows) Здравствуйте! Спасибо за статью, для чайника познавательно! Скажите, а есть программы для создания бекапа по расписанию? Типа acronis «РЕЗЕРВНОЕ КОПИРОВАНИЕ UNUNTU» Мелочь, но исправьте. автор, а можно поподробнее про СОЗДАНИЕ SQUASHFS ОБРАЗА пожалуйста, что бы восстановить какая полная команда будет? и откуда, не понятно ничего. опиши, если не трудно Зачем для 1 способа используются «$ sudo apt-get -y update $ sudo apt-get dselect-upgrade» ведь тут нет обращения к репозиториям? Способ 2. Создание архива. Корневая папка будет LiveCD, а не нашей системы, которой надо копию сделать. Надо сначала смонтировать корневой раздел нашей системы в какую либо папку внутри mnt (например, mount/root), а уже потом этот раздел копировать в файл на флешке или внешнем жестком диске. Но тогда встает другая проблема. В архивный файл попадет структура mnt/root и при разархивировании будет не корневой раздел а mount/root/корневой_раздел Добрый день! Данный способ не сработал. Результат: Могли бы вы сказать причины почему могло такое произойти и как можно это решить ? Друзья, проблема. Автоматическое сохранение (бэкап) сохранил базы данных в формате .ZST Источник |













 Теперь все ваши программы были восстановлены, и все ваши настройки были сохранены. Поздравляем, теперь у вас установлена последняя версия Linux Mint.
Теперь все ваши программы были восстановлены, и все ваши настройки были сохранены. Поздравляем, теперь у вас установлена последняя версия Linux Mint.