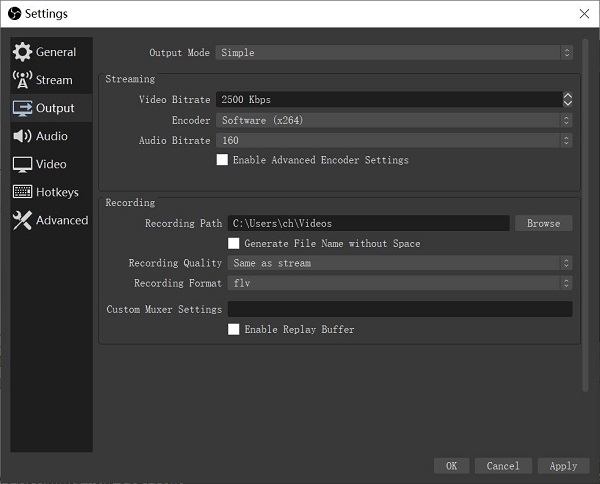- OBS Studio и Classic. Сохраняем настройки программы
- OBS Studio
- OBS Classic
- Как сохранить настройки obs после переустановки windows
- Где найти записи OBS и как изменить местоположение вывода
- 1. Куда делись записи OBS
- 2. Как установить место записи OBS
- 3. Лучшая альтернатива OBS
- Основные характеристики лучшей альтернативы OBS
- Как записать экран с лучшей альтернативой OBS
- 4. Часто задаваемые вопросы о местоположении OBS
- Заключение
- Где найти записи OBS и как изменить местоположение вывода
- 1. Куда делись записи OBS
- 2. Как установить место записи OBS
- 3. Лучшая альтернатива OBS
- Основные характеристики лучшей альтернативы OBS
- Как записать экран с лучшей альтернативой OBS
- 4. Часто задаваемые вопросы о местоположении OBS
- Заключение
- OBS Studio. Полный гайд по настройкам программы
- Главное окно
- Основные настройки
- Вкладка «Общие»
- Вкладка «Вещание»
- Вкладка «Вывод»
- Простой режим
- Теперь рассмотрим расширенный режим.
- Вкладка «Аудио»
- Вкладка «Видео»
- Вкладка «Горячие клавиши»
- Вкладка «Расширенные»
OBS Studio и Classic. Сохраняем настройки программы
Программа Open Broadcaster Software стала настоящей бомбой в прорыве трансляций видео роликов в прямом эфире, ей пользуются как топовые игроки, так и малоизвестные для ведения своих стримов. Возможности программы почти безграничны, а те, кто владеет языками программирования (в последней версии программы она стала поддерживать скрипты на Luajit/Python3) возможно осуществить ранее немыслимое.
Статья нацелена на людей, которые мало знакомы с этой программой и ищут ответ на свой вопрос. Иногда возникает ситуация, когда нужно переустановить windows и начать так сказать с чистого листа. Для стримера встаёт вопрос как сохранить свои настройки от программы OBS Studio или OBS Classic. На самом деле всё просто, а текст, который вы сейчас прочитали это всего лишь вступление перед краткой инструкцией.
OBS Studio
Начнём с поддерживаемой версии программы. Запускаем программу OBS Studio и для нас открывается целых 2 способа сохранения настроек.
- Способ. Нажимаем «Файл» -> «Показать папку с настройками», копируем всё содержимое папки на флешку или съёмный диск. После переустановки возвращаем всё обратно с заменой файлов если нужно.
- Способ. Сохраняем текущий профиль с настройками и сцену. Если у вас всего одна сцена и один профиль с настройками, можете воспользоваться 2-м способом. Нажимаем «Профиль» -> «Экспорт», указываем папку куда сохранить файл, желательно назовите её «Профиль OBS», далее нажимаем на созданную папку левой кнопкой мыши и выбираем «Выбор папки». Сохраняем сцену, «Коллекция сцен» -> «Экспорт» и также сохраняем в папку c указанием содержимого «Сцена OBS». Профиль сохраняет настройки программы, а сцен всё то что вы создали в поле сцены картинки, ссылки на донат и т.д. Возвращаем все настройки через кнопку «Импорт», в профиле нужно будет выбрать только папку с настройками, а в сценах json данные из папки, в которую сохранили сцену.
OBS Classic
Хотя данная программа более не поддерживается упомянуть её тоже стоит.
Как и OBS Studio данная программа имеет 2 способа сохранения настроек, практически идентичных. Программы не поддерживают перенос настроек из OBS Studio в OBS Classic и обратно, файлы конфигураций у них разный. И так рассмотрим эти 2 способа:
- Способ. Нажимаем «Настройки» -> «Открыть папку конфигурации», копируем содержимое папки на флешку. После переустановки возвращаем всё обратно с заменой файлов.
- Способ. Нажимаем «Профиль» -> «Экспорт», создаём папку с названием профиль называем файл, например, профиль твич и нажимаем «Сохранить». Не забываем сохранить и сцены, так как это отдельные профили в OBS. Нажимаем «Набор сцен» -> «Экспорт», создаём папку с названием сцены, называем файл, например, сцены из обс, жмём «Сохранить». Возврат настроек можно произвести через кнопку «Импорт».
Как сохранить настройки obs после переустановки windows
Где найти записи OBS и как изменить местоположение вывода
Однако для новичков это немного сложно. Вот почему так много людей спрашивали, где найти OBS записи на форумах. В этом конкретном руководстве основное внимание будет уделено выяснению местоположения вывода OBS.
1. Куда делись записи OBS
OBS не сохраняет записи автоматически. Вы должны нажать на Остановить запись в правом нижнем углу основного интерфейса, чтобы сохранить его вручную. Однако куда делись записи OBS? По умолчанию они будут сохранены в папке, в которую вы установили OBS на свой компьютер. Вообще говоря, папка находится на вашем системном диске.
FoneLab Screen Recorder позволяет вам захватывать видео, аудио, онлайн-уроки и т. Д. На Windows / Mac, и вы можете легко настраивать размер, редактировать видео или аудио и многое другое.
2. Как установить место записи OBS
Хорошо известно, что записи очень большие, поскольку сохраняются в виде видеофайлов. Следовательно, не следует сохранять записи OBS на системном диске. Это может повлиять на производительность вашего компьютера и даже привести к сбою OBS или OBS Window Capture черный. К счастью, вы можете легко изменить, где StreamLabs OBS сохраняет записи, выполнив следующие шаги.
Шаг 1 Откройте свой OBS, перейдите в Отправьте меню в верхней строке меню и выберите Настройки для открытия Настройки диалог. Затем отправляйтесь в Результат на левой боковой панели и найдите запись раздел на правой панели.
Шаг 2 Нажмите просмотреть и найдите нужную папку вывода на жестком диске.
Шаг 3 Вы также можете установить Формат записи, Качество записи и другие параметры во всплывающем диалоговом окне. Щелкните значок OK кнопку, чтобы подтвердить изменения. Теперь вы можете перейти в новое место, чтобы найти записи OBS.
3. Лучшая альтернатива OBS
Основные характеристики лучшей альтернативы OBS
Короче говоря, это лучший выбор, если вы не можете найти OBS, где вы записываете свои записи.
FoneLab Screen Recorder позволяет вам захватывать видео, аудио, онлайн-уроки и т. Д. На Windows / Mac, и вы можете легко настраивать размер, редактировать видео или аудио и многое другое.
Как записать экран с лучшей альтернативой OBS
Шаг 1 Установить альтернативу OBS
Шаг 2 Запись экрана в один клик
В главном интерфейсе вы получите четыре раздела:
Показать: Захват полного экрана, окна или пользовательского региона в зависимости от ваших потребностей.
Веб-камера: Запишите свое лицо и окружающую обстановку через запись в веб-камеру на своем компьютере или добавьте свои реакции в запись экрана.
Микрофон: Наложите свой голос или любой звук на запись экрана через внутренний и внешний микрофон.
Вы можете включить или выключить каждый раздел в зависимости от ситуации. Например, если вы хотите записывать только экран, включите Показать а так же Звуковая система при отключении Веб-камера а так же Микрофон.
Когда вы будете готовы, нажмите REC кнопку, чтобы начать запись экрана без указания местоположения OBS.
Шаг 3 Предварительный просмотр и сохранение записи экрана
Если вы хотите остановить запись экрана, щелкните значок Остановить кнопка. Затем появится окно предварительного просмотра с записью. Здесь вы можете проверить видеофайл с помощью медиаплеера. Если он содержит повторяющиеся кадры, обрежьте их, используя Клип орудие труда. Наконец, нажмите скидка и следуйте инструкциям на экране, чтобы сохранить запись без OBS. В Выберите путь для сохранения файла записи диалоговое окно позволяет подтвердить или изменить место вывода при сохранении записей.
4. Часто задаваемые вопросы о местоположении OBS
Вопрос 1. Как мне посмотреть свои записи OBS?
По умолчанию OBS сохраняет ваши записи в формате FLV, но вы можете переключиться на MP4. Найдите запись в пути вывода и посмотрите ее с помощью медиаплеера, например Windows Media Player.
Вопрос 2. Как восстановить записи OBS?
Иногда OBS зависает или дает сбой при рендеринге записей экрана. В таких случаях вы не можете восстановить записи OBS. В качестве альтернативы вам придется перезаписать все, что вы хотите сохранить. Если вы беспокоитесь об ошибках OBS, вам лучше использовать более стабильное приложение для записи экрана.
Вопрос 3. Как конвертировать записи OBS в MP4?
OBS сохранит записи в формате FLV, чтобы получить файлы меньшего размера. Однако вы можете изменить его на формат MP4 в диалоговом окне «Настройки». Щелкните значок Настройки в правом нижнем углу, а затем перейдите к Результат вкладка слева во всплывающем диалоговом окне. Затем выберите mp4 из Формат записи под запись раздел.
Заключение
В этой статье рассказывается, где StreamLabs OBS сохраняет записи экрана на ПК и Mac. Если вы не можете найти свои записи, созданные OBS, вам следует решить эту проблему с помощью нашего руководства. Более того, вы можете сбросить выходной путь по своей привычке. Иногда в OBS возникают ошибки, и вам не удается сохранить записи. Fonelab Screen Recorder это лучшее альтернативное решение запишите что-нибудь на свой рабочий стол. Если у вас есть дополнительные вопросы, напишите их для загрузки в области комментариев под этим сообщением.
FoneLab Screen Recorder позволяет вам захватывать видео, аудио, онлайн-уроки и т. Д. На Windows / Mac, и вы можете легко настраивать размер, редактировать видео или аудио и многое другое.
Где найти записи OBS и как изменить местоположение вывода
Однако для новичков это немного сложно. Вот почему так много людей спрашивали, где найти OBS записи на форумах. В этом конкретном руководстве основное внимание будет уделено выяснению местоположения вывода OBS.
1. Куда делись записи OBS
OBS не сохраняет записи автоматически. Вы должны нажать на Остановить запись в правом нижнем углу основного интерфейса, чтобы сохранить его вручную. Однако куда делись записи OBS? По умолчанию они будут сохранены в папке, в которую вы установили OBS на свой компьютер. Вообще говоря, папка находится на вашем системном диске.
FoneLab Screen Recorder позволяет вам захватывать видео, аудио, онлайн-уроки и т. Д. На Windows / Mac, и вы можете легко настраивать размер, редактировать видео или аудио и многое другое.
2. Как установить место записи OBS
Хорошо известно, что записи очень большие, поскольку сохраняются в виде видеофайлов. Следовательно, не следует сохранять записи OBS на системном диске. Это может повлиять на производительность вашего компьютера и даже привести к сбою OBS или OBS Window Capture черный. К счастью, вы можете легко изменить, где StreamLabs OBS сохраняет записи, выполнив следующие шаги.
Шаг 1 Откройте свой OBS, перейдите в Отправьте меню в верхней строке меню и выберите Настройки для открытия Настройки диалог. Затем отправляйтесь в Результат на левой боковой панели и найдите запись раздел на правой панели.
Шаг 2 Нажмите просмотреть и найдите нужную папку вывода на жестком диске.
Шаг 3 Вы также можете установить Формат записи, Качество записи и другие параметры во всплывающем диалоговом окне. Щелкните значок OK кнопку, чтобы подтвердить изменения. Теперь вы можете перейти в новое место, чтобы найти записи OBS.
3. Лучшая альтернатива OBS
Основные характеристики лучшей альтернативы OBS
Короче говоря, это лучший выбор, если вы не можете найти OBS, где вы записываете свои записи.
FoneLab Screen Recorder позволяет вам захватывать видео, аудио, онлайн-уроки и т. Д. На Windows / Mac, и вы можете легко настраивать размер, редактировать видео или аудио и многое другое.
Как записать экран с лучшей альтернативой OBS
Шаг 1 Установить альтернативу OBS
Шаг 2 Запись экрана в один клик
В главном интерфейсе вы получите четыре раздела:
Показать: Захват полного экрана, окна или пользовательского региона в зависимости от ваших потребностей.
Веб-камера: Запишите свое лицо и окружающую обстановку через запись в веб-камеру на своем компьютере или добавьте свои реакции в запись экрана.
Микрофон: Наложите свой голос или любой звук на запись экрана через внутренний и внешний микрофон.
Вы можете включить или выключить каждый раздел в зависимости от ситуации. Например, если вы хотите записывать только экран, включите Показать а так же Звуковая система при отключении Веб-камера а так же Микрофон.
Когда вы будете готовы, нажмите REC кнопку, чтобы начать запись экрана без указания местоположения OBS.
Шаг 3 Предварительный просмотр и сохранение записи экрана
Если вы хотите остановить запись экрана, щелкните значок Остановить кнопка. Затем появится окно предварительного просмотра с записью. Здесь вы можете проверить видеофайл с помощью медиаплеера. Если он содержит повторяющиеся кадры, обрежьте их, используя Клип орудие труда. Наконец, нажмите скидка и следуйте инструкциям на экране, чтобы сохранить запись без OBS. В Выберите путь для сохранения файла записи диалоговое окно позволяет подтвердить или изменить место вывода при сохранении записей.
4. Часто задаваемые вопросы о местоположении OBS
Вопрос 1. Как мне посмотреть свои записи OBS?
По умолчанию OBS сохраняет ваши записи в формате FLV, но вы можете переключиться на MP4. Найдите запись в пути вывода и посмотрите ее с помощью медиаплеера, например Windows Media Player.
Вопрос 2. Как восстановить записи OBS?
Иногда OBS зависает или дает сбой при рендеринге записей экрана. В таких случаях вы не можете восстановить записи OBS. В качестве альтернативы вам придется перезаписать все, что вы хотите сохранить. Если вы беспокоитесь об ошибках OBS, вам лучше использовать более стабильное приложение для записи экрана.
Вопрос 3. Как конвертировать записи OBS в MP4?
OBS сохранит записи в формате FLV, чтобы получить файлы меньшего размера. Однако вы можете изменить его на формат MP4 в диалоговом окне «Настройки». Щелкните значок Настройки в правом нижнем углу, а затем перейдите к Результат вкладка слева во всплывающем диалоговом окне. Затем выберите mp4 из Формат записи под запись раздел.
Заключение
В этой статье рассказывается, где StreamLabs OBS сохраняет записи экрана на ПК и Mac. Если вы не можете найти свои записи, созданные OBS, вам следует решить эту проблему с помощью нашего руководства. Более того, вы можете сбросить выходной путь по своей привычке. Иногда в OBS возникают ошибки, и вам не удается сохранить записи. Fonelab Screen Recorder это лучшее альтернативное решение запишите что-нибудь на свой рабочий стол. Если у вас есть дополнительные вопросы, напишите их для загрузки в области комментариев под этим сообщением.
FoneLab Screen Recorder позволяет вам захватывать видео, аудио, онлайн-уроки и т. Д. На Windows / Mac, и вы можете легко настраивать размер, редактировать видео или аудио и многое другое.
OBS Studio. Полный гайд по настройкам программы
Опубликовано: 19 сентября 2018 года
(Обновлено: 12 января 2021 года)
На данный момент есть две версии OBS:
Для начала работы с OBS скачайте OBS Studio с официального сайта. Скачивание начнется после нажатия на кнопку с Вашей операционной системой. На выбор предоставляется Windows 7, 8, 8.1, 10, mac OS x 10.11+ и Linux. Проверьте название скачиваемого файла и убедитесь, что скачиваете полную версию программы. Установщик должен содержать словосочетание Full-Installer после версии программы. Например, OBS-Studio-22.0.2-Full-Installer.
Главное окно
Открывая OBS, мы видим главное окно, которое состоит из:
Чтобы изменить размер источника, кликните на его название и в превью трансляции появится выделенная красным граница источника. Потяните мышкой за одну из сторон, и вы измените размер.
Кнопки управления источниками и сценами (слева направо):
Основные настройки
Перед запуском онлайн трансляции необходимо настроить программу, выбрать сервер, выставить качество, назначить горячие клавиши и т.д. Для этого нажимаем на «Настройки».
Вкладка «Общие»
Вкладка «Общие» отвечает за язык OBS, тему программы (Acri, Dark, Default, Rachni), общие настройки онлайн трансляции и источников. Пропустим детальный разбор каждой опции, заметим только «Автоматически включать запись во время трансляции». Если вы хотите иметь записи трансляций на физическом носителе, то эта опция будет вам полезна (учтите только то, что это добавит дополнительную нагрузку на ЦП).
Вкладка «Вещание»
В этой вкладке вы можете прикрепить свою трансляцию к платформе, на которой будет она проходить.
Настройка «Тип вещания» предлагает два выбора:
Вкладка «Вывод»
Данная вкладка отвечает за настройку кодирования трансляции и локальную запись. Окно настроек поделено на 2 «Режима вывода»:
Расширенный режим вывода предоставляет больше настроек для трансляции и рекомендуется к использованию. С более детальной настройкой качество изображение на вашей трансляции будет выглядеть лучше.
Разберем более детально два режима вывода, начнем с простого.
Простой режим
Теперь рассмотрим расширенный режим.
«Потоковое вещание» содержит основные настройки кодировщика.
Настройки кодировщика NVENC H.264
Настройки кодировщика NEW NVENC H.264
Настройки кодировщика x264
Настройки для кодировщика QuickSync H.264
Следующий по важности параметр трансляции это битрейт. Для меня с настройкой CBR (постоянный битрейт) оптимальным является 5500. Этот параметр зависит от вашего интернет-провайдера, провайдера трансляций и самой игры. Меняйте, наблюдайте за результатом, выставляйте оптимальный для вашей конфигурации. Кодировщики NVENC и QuickSync требуют больший битрейт, чем программный x264, но выставляя слишком высокий битрейт вы можете ухудшить качество трансляции. В интернете есть обширные статьи по настройке битрейта, но так как я использую только Twitch, Youtube, для оптимального битрейта мне хватает указанного выше показателя.
Настройки для кодировщика H264/AVC Encoder (AMD Advanced Media Framework)
(Статья требует дополнительного описания, если вы знаете и разбираетесь в параметрах H264/AVC Encoder (AMD Advanced Media Framework) свяжитесь с нами по эмейл )
«Аудио»
Содержит настройки для отдельных звуковых дорожек если вы используете разные дорожки в микшере.
Включает буфер повтора, нужно настроить горячие клавиши, по нажатию на определённую кнопку запустит повтор выбранного вами отрезка времени, по умолчанию отмотает время на 20 секунд назад и будет повторять этот момент пока не прервёте его горячей клавишей.
Вкладка «Аудио»
Вкладка для настройки аудио устройства для трансляции. Дополнительно можно настроить функцию включать/выключать микрофон по нажатии и функцию push-to-talk (микрофон работает только пока нажата заданная клавиша). Настройки задержки включения и выключения микрофона определяют задержку перед использованием функции в миллисекундах (ms).
Вкладка «Видео»
Вкладка для настройки разрешения вашей трансляции. По умолчанию соотношение сторон выбрано равное соотношениям сторон для мониторов 16:9 это 1280х720, 1680х1050, 1920х1080 и т.д. Лучше отталкиваться от принятых к стандарту разрешений, если у вас монитор 16:10 или более широкий, ориентируйтесь на стандартные разрешения и старайтесь транслировать в 16:9 иначе зрители будут наблюдать чёрные полосы на трансляции снизу, либо вам придётся пожертвовать и обрезать изображение с боков.
Чтобы не нагружать процессор ещё сильнее, лучше не использовать масштабирование и выставлять одинаковое значение в опциях «Базовое разрешение» и «Выходное разрешение».
Вкладка «Горячие клавиши»
Вкладка настройки горячих клавиш для управления трансляцией, настройка функций включить/отключить звук, включить/выключить звук по нажатии. Можно задать горячие клавиши для запуска, остановки трансляции, начала и остановки записи и т.д.
Вкладка «Расширенные»
Вкладка для дополнительных настроек программы. Если вы плохо разбираетесь в программе, то вас заинтересует параметр «Приоритет процесса», формат имени файла записи и задержка потока. Остальные параметры лучше оставить без изменений, и менять только в том случае, если вы знаете, что они означают и это изменение улучшит качество вашей трансляции.