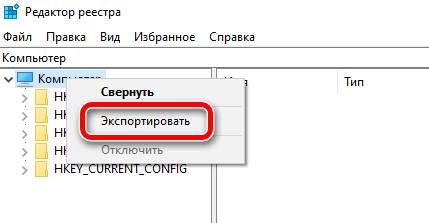- Резервное копирование и восстановление реестра в Windows 10/8/7
- Резервное копирование и восстановление реестра
- Резервное копирование реестра
- Восстановить реестр
- Бесплатное программное обеспечение для резервного копирования реестра
- Что делать, если Regedit не сохраняет изменения [FULL GUIDE]
- Редактор реестра Windows 10 не сохраняет мои изменения
- Сохранение записей реестра Windows в резервной копии
- Резервное копирование через восстановление системы
- Резервное копирование всего реестра в reg-файл
- Реестр Windows… Как сохранить и восстановить реестр Windows
- Реестр Windows.
- Описание корневых разделов Windows.
- Как редактировать реестр Windows.
- Как открыть редактор реестра в Windows XP.
- Как открыть редактор реестра в Windows 7.
- Как сохранить и восстановить резервную копию реестра Windows.
Резервное копирование и восстановление реестра в Windows 10/8/7
Перед началом работы с реестром Windows рекомендуется сначала создать резервную копию, чтобы у вас была возможность восстановления на случай, если что-то пойдет не так. В этой статье показаны различные способы резервного копирования и восстановления реестра Windows или его кустов.
Windows 10 включает запланированное задание, которое регулярно создает резервные копии реестра Windows, когда система находится в режиме ожидания. Эти резервные копии помещаются в C: \ Windows \ System32 \ config \ RegBack , который используется в операции восстановления системы.
Резервное копирование и восстановление реестра
Прежде чем начать, рекомендуется сначала создать точку восстановления системы.
Резервное копирование реестра
Вы можете сохранить или сделать резервную копию своего реестра, используя Regedit или редактор реестра в Windows. Откройте окно Выполнить , введите regedit и нажмите Enter, чтобы открыть редактор реестра.
Чтобы создать резервную копию всего реестра , откройте Regedit, выберите «Компьютер» и щелкните его правой кнопкой мыши. Теперь выберите Экспорт. Дайте файлу имя и укажите место, где вы хотите его сохранить.
Полная резервная копия реестра будет сохранена в виде файла .reg.
Чтобы сделать резервную копию части реестра , перейдите к разделу реестра или Hive , который вы хотите. Чтобы создать резервную копию, нажмите Файл> Экспорт.
Вы можете сохранить или сделать резервную копию вашего реестра в следующих форматах:
- Регистрационный файл .reg,
- Файлы кустов реестра. Сохраняет двоичное изображение
- Текстовые файлы, которые можно прочитать в блокноте
- Более старый формат Win9x/NT4
Выберите тип Диапазон экспорта и Сохранить как и нажмите Сохранить , чтобы сохранить резервную копию.
Ключи реестра, резервные копии которых не создаются при создании точки восстановления системы
Резервная копия большей части реестра создается при создании точки восстановления системы. Я говорю больше всего, потому что ключи, которые не включены, перечислены в:
HKEY_LOCAL_MACHINE \ System \ ControlSet001 \ Control \ BackupRestore \ KeysNotToRestore
Восстановить реестр
Чтобы восстановить реестр из экспортированного куста, в левой панели редактора реестра выберите нужный раздел реестра, в котором вы хотите выполнить восстановление.
Затем нажмите «Файлы»> «Импорт» в меню «Файл». Перейдите к резервному файлу. Нажмите OK для подтверждения запроса.
Кроме того, вы также можете просто дважды щелкнуть резервную копию файла .reg, чтобы напрямую добавить его.
Если вам это сложно, вы всегда можете использовать бесплатные инструменты для достижения того же.
Бесплатное программное обеспечение для резервного копирования реестра
- RegBack – это бесплатное программное обеспечение для резервного копирования реестра, которое позволяет создавать резервные копии и восстанавливать реестр Windows за несколько секунд.
- ERUNTgui – это графический пользовательский интерфейс для популярных программ резервного копирования и восстановления реестра ERUNT и NTREGOPT.
- Регистратор реестра Менеджер позволит вам легко управлять реестром Windows.
Читать . Когда и почему Windows автоматически сохраняет реестр?
Пост портирован из WinVistaClub и обновлен и выложен здесь.
Что делать, если Regedit не сохраняет изменения [FULL GUIDE]
Если вы пытаетесь внести изменения в раздел реестра и заметили, что они не сохраняются после перезагрузки, убедитесь, что вы не единственный, кто занимается этой проблемой.
Это распространенная жалоба среди пользователей Windows 10.
Regedit не сохраняет значения
Кто-нибудь еще сталкивался с проблемами в regedit, не сохраняющими значения?
Я изменяю некоторые значения, чтобы изменить размер программы при запуске, но каждый раз, когда я запускаю программу, значения возвращаются.
Эта проблема вызвана состоянием владельца учетной записи и проблемами с разрешениями.
Чтобы получить разрешение на изменение ключей реестра, следуйте нашему руководству, описанному ниже.
Редактор реестра Windows 10 не сохраняет мои изменения
- Нажмите клавишу с логотипом Windows + R на клавиатуре> введите regedit в поле «Выполнить», чтобы открыть редактор реестра.
- Если появится диалоговое окно Контроль учетных записей , выберите ОК .
- Откройте расположение ключа, который вы хотите изменить, в редакторе реестра.
- Нажмите правой кнопкой мыши на ключе> откройте Разрешения …
- Выберите Дополнительно .
- Если ваш пользователь не является владельцем, выберите Изменить .
- Введите свое имя пользователя в поле Введите имя объекта для выбора > нажмите Проверить имена > и нажмите ОК .
- Теперь ваше имя должно отображаться как владелец.
- Если вы также хотите стать владельцем подразделов, установите флажок Заменить владельца на подконтейнерах и объектах> и выберите Применить .
- Нажмите кнопку Отключить наследование , если она доступна
- Нажмите Добавить .
- Нажмите Выберите участника в окне Ввод разрешений .
- В поле введите имя объекта для выбора , введите свое имя> выберите Проверить имена > и нажмите ОК .
- В окне Ввод разрешений в разделе Основные права установите флажок рядом с Полный контроль > и нажмите ОК .
- Если вы хотите применить одинаковые правила разрешений ко всем подразделам, установите флажок рядом с Заменить все разрешения дочернего объекта на наследуемые разрешения этого объекта >, нажмите ОК .
- Если затем вы решите удалить свое разрешение, просто снимите флажок Полный доступ или удалите свое имя из поля Группы или имена пользователей .
Мы надеемся, что наша статья помогла вам решить проблемы с разрешениями. Если вы нашли эту статью полезной, оставьте комментарий в разделе комментариев ниже.
Сохранение записей реестра Windows в резервной копии
Если вы присмотритесь к файлу реестра Windows, вы обнаружите, что многие удаленные программы всё ещё можно найти среди оставшихся записей. Так что вы можете легко удалить их самостоятельно. Но будьте осторожны: некоторые записи выглядят довольно загадочно и могут повлиять на другие программы и/или операционную систему. Изменения могут привести к тому, что система перестанет работать должным образом или – в худшем случае – полностью потерпит крах.
Любое руководство в Интернете, которое предлагает изменения в реестре, должно сопровождаться рекомендацией о создании резервной копии, прежде чем вы начнете вносить изменения в реестр. Это действительно рискованно, потому что даже если вы знаете, что делаете, вы все равно можете легко что-то уничтожить.
Чтобы это не зашло так далеко, вот наше руководство по резервному копированию реестра:
Резервное копирование через восстановление системы
Самый быстрый и простой способ сделать резервную копию файла реестра – создать точку восстановления системы перед внесением изменений. Затем вы можете сбросить компьютер на время до внесения изменений, если это необходимо.
- Введите «Создание точки восстановления» в строке поиска в меню «Пуск».
- Выберите опцию и нажмите Создать.
- Дайте новой точке восстановления понятное название.
Если вы захотите вернуть прежнее состояние компьютера, введите «Создание точки восстановления» в меню «Пуск», нажмите верхний результат и нажмите Восстановить в уже знакомом окне.
Появится окно «Восстановление системных файлов и параметров». Отметьте Выбрать другую точку восстановления , нажмите Далее , и в следующем окне вы найдете точку восстановления, которую создали ранее.
Резервное копирование всего реестра в reg-файл
Реестр следует той же иерархической системе папок, что и остальная часть вашего ПК, он только отображается по-другому.
Чтобы сохранить весь реестр в одном файле reg:
- Откройте реестр, набрав «regedit» в строке поиска в меню «Пуск».
- Затем щелкните правой кнопкой мыши «Компьютер» и «Экспортировать» в реестре в левом верхнем углу.
Это создаст копию всех настроек из вашего реестра. Так что, если что-то пойдет не так, вы можете дважды щелкнуть этот файл, чтобы импортировать эти сохраненные настройки в ваш действующий реестр. Однако, будут некоторые записи, которые реестр не может изменить, поскольку они работают.
Этот метод резервного копирования хорош для чрезвычайных ситуаций. Вы можете получить более полное решение, настроив точку восстановления.
Реестр Windows… Как сохранить и восстановить реестр Windows
Приветствую Вас на моем блоге! И так, реестр Windows. Многие начинающие пользователи боятся заходить в редактор реестра Windows, и тем более его редактировать. В этой статье я коротко опишу, что такое реестр Windows и как его можно редактировать. А также рассмотрим, как сохранить и восстановить реестр Windows из резервной копии.
Реестр Windows.
Реестр (registry) – это центральная база данных Windows, которая хранит в себе конфигурационную информацию. Поэтому реестр Windows является наиболее важным компонентом системы.
Информация в реестре Windows собрана в разделы, которые содержат несколько подразделов. Каждый подраздел в свою очередь содержит параметры.
В результате получается древовидная структура, которую можно посмотреть и отредактировать в редакторе реестра (regedit). Каждый раздел содержит информацию соответствующую определенному типу об аппаратном обеспечении, приложениях, пользователе.
Реестр Windows XP и Windows 7 содержит пять корневых разделов. Каждый из этих разделов содержит определенный тип конфигурационной информации. Каждый раздел начинается с HKEY_. В каждом корневом разделе есть несколько подразделов.
Описание корневых разделов Windows.
HKEY_CLASSES_ROOT
Содержит данные, которые используются технологиями OLE, данные о связях между приложениями и типами файлов и привязки файлов по их расширениям к приложениям.
HKEY_USERS
Содержит настройки пользователей, такие как настройки рабочего стола, приложений.
HKEY_CURRENT_USER
Содержит настройки пользователя, который вошел в систему, все его настройки рабочего стола, звуковых сигналов, цветовых схем, приложений и т.д. Они копируется из раздела HKEY_USERS.
HKEY_LOCAL_MACHINE
Хранит всю информацию о конфигурации локального компьютера, такую как установленные приложения, драйверы, конфигурация приложений. Определяет, какие драйверы устройств и службы должны быть запущены при запуске. Здесь хранятся настройки всех пользователей подключенных к системе и остаются неизменными.
Содержит несколько подразделов:
Config – хранит информацию компьютера. Содержиме этого раздела обновляется в процессе установки и запуска Windows.
Hardware– Windows генерирует подраздел из информации, полученной во время загрузки системы. Спомощью этого подраздела приложения определяют тип и состояние подключенных к системе устройств.
Sam – содержит базу данных каталога для компьютера.
Security – содержит информацию системы безопастности локального компьютера. Отображается в файлы Security и Security.log, которые располагаются в каталоге %systemroot%System32\Config .
Software — содержит информацию о программном обеспечении локального компьютера и не зависит от пользователя, работающего в данный момент на компьютере. Отображается в файлах Software и Software.log , которые хранятся в каталоге %systemroot%System32\Config .
System — хранит информацию о службах и системных устройствах. Информация в этом кусте модифицируется при установке или настройке службы или драйвера устройства. Резервная копия этого куста хранится в файле System.alt .
HKEY_CURRENT_CONFIG
Содержит подразделы Software и System с данными об активном аппаратном профиле. В подразделе Software хранится информация о программном обеспечении локального компьютера. В System хранится информация о системных устройствах и службах.
Параметры этого раздела совпадают с разделом HKEY_LOCAL_MACHINES\System\CurrentControlSet\HardwareProfiles\Current
Как редактировать реестр Windows.
Редактировать реестр Windows простым пользователям чаще всего не нужно, поэтому ярлыка запуска редактора реестра в Windows нет. Чтобы запустить редактор реестра Windows нужно:
Как открыть редактор реестра в Windows XP.
Пуск — Выполнить (Win+R). И в окне программы ввести regedit . Нажать OK.
Как открыть редактор реестра в Windows 7.
1. Win+R – regedit, нажать OK.
2. Меню Пуск – в окне поиска набрать regedit и нажать Enter.
Для того, чтобы редактировать реестр, нужно выделить параметр, которых вы хотите редактировать.
И двойным щелчком мыши открыть параметр и изменить его значение. Также параметр можно просто удалить.
Как сохранить и восстановить резервную копию реестра Windows.
Чтобы сохранить резервную копию реестра Windows нужно запустить редактор реестра.
Сохранить копию реестра Windows можно двумя способами.
1. Нажать на значок компьютера правой кнопкой мыши и в открывшимся меню выбрать – Экспортировать .
2. Меню Файл – Экспорт .
Далее нужно указать имя резервной копии и выбрать, весь реестр сохранять или только отдельную ветвь. Чтобы сохранить отдельную ветвь реестра, ее нужно выделить и выбрать в меню “Экспорт”.
Никогда не изменяйте реестр Windows, если не знаете точно что вы меняете и для чего.
Работе за компьютером хорошо помогают горячие клавиши, с помощью которых можно быстро переносить файлы из каталога в каталог, выделять и копировать текст, отменять действия и другие операции.
Удачи!